Comment activer la cogestion dans Gestionnaire de configuration
Lorsque vous activez la cogestion, vous pouvez obtenir une valeur immédiate. Une fois que vous êtes prêt, vous pouvez commencer à effectuer la transition des charges de travail en fonction des besoins et si vous le souhaitez dans votre environnement.
L’expression Groupe pilote est utilisée dans les boîtes de dialogue de fonctionnalité de cogestion et de configuration. Un groupe pilote est un regroupement contenant un sous-ensemble de vos appareils Configuration Manager. Utilisez un groupe pilote pour vos tests initiaux, en ajoutant des appareils en fonction des besoins, jusqu’à ce que vous soyez prêt à déplacer les charges de travail pour tous les appareils Configuration Manager. Il n’existe pas de limite de temps sur la durée pendant laquelle un groupe pilote peut être utilisé pour les charges de travail. Un groupe pilote peut être utilisé indéfiniment si vous ne souhaitez pas déplacer la charge de travail vers tous les appareils Configuration Manager.
Assurez-vous que les conditions préalables à la cogestion sont configurées avant de commencer ce processus. Si vous souhaitez en savoir plus, consultez la pageConditions préalables.
Conseil
En complément de cet article, nous vous recommandons d’utiliser le guide de configuration de la cogestion quand vous êtes connecté à l’Centre d’administration Microsoft 365. Ce guide personnalisera votre expérience en fonction de votre environnement.
Activer la cogestion pour les versions 2111 et ultérieures
À compter de Configuration Manager version 2111, l’expérience d’intégration de la cogestion a changé. L’Assistant Configuration d’attachement au cloud facilite l’activation de la cogestion et d’autres fonctionnalités cloud. Vous pouvez choisir un ensemble simplifié de valeurs par défaut recommandées ou personnaliser vos fonctionnalités d’attachement cloud. Il existe également un nouveau regroupement d’appareils intégré pour les appareils éligibles à la cogestion afin de vous aider à identifier les clients. Pour plus d’informations sur l’activation de la cogestion, consultez Activer l’attachement cloud.
Remarque
Avec le nouvel Assistant, vous ne déplacez pas les charges de travail en même temps que vous activez la cogestion. Pour déplacer des charges de travail, vous allez modifier les propriétés de cogestion après l’activation de l’attachement au cloud.
Activer la cogestion pour les versions 2107 et antérieures
Lorsque vous activez la cogestion, vous pouvez utiliser le cloud public Azure, Azure Government cloud ou le cloud Azure Chine 21Vianet (ajouté dans la version 2006). Pour activer la cogestion, suivez ces instructions :
Dans la console Configuration Manager, accédez à l’espace de travail Administration, développez Services cloud, puis sélectionnez le nœud Attachement au cloud. Sélectionnez Configurer l’attachement au cloud dans le ruban pour ouvrir l’Assistant Configuration de l’attachement au cloud.
Pour les versions 2103 et antérieures, développez Services cloud et sélectionnez le nœud Cogestion. Sélectionnez Configurer la cogestion dans le ruban pour ouvrir l’Assistant Configuration de la cogestion.
Dans la page d’intégration de l’Assistant, pour Environnement Azure, choisissez l’un des environnements suivants :
Cloud public Azure
Azure Government cloud
Cloud Azure Chine (ajouté dans la version 2006)
Remarque
Mettez à jour le client Configuration Manager vers la dernière version sur vos appareils avant d’intégrer le cloud Azure Chine.
Lorsque vous sélectionnez le cloud Azure Chine ou Azure Government cloud, l’option Charger vers le centre d’administration Microsoft Endpoint Manager pour l’attachement de locataire est désactivée.
Sélectionnez Se connecter. Connectez-vous en tant qu’administrateur général Microsoft Entra, puis sélectionnez Suivant. Vous vous connectez une seule fois pour les besoins de cet Assistant. Les informations d’identification ne sont pas stockées ou réutilisées ailleurs.
Dans la page Activation , choisissez les paramètres suivants :
Inscription automatique dans Intune : active l’inscription automatique des clients dans Intune pour les clients Configuration Manager existants. Cette option vous permet d’activer la cogestion sur un sous-ensemble de clients pour tester initialement la cogestion, puis déployer la cogestion à l’aide d’une approche progressive. Si l’utilisateur annule l’inscription d’un appareil, celui-ci sera réinscrit lors de la prochaine évaluation de la stratégie.
- Pilote : seuls les clients Configuration Manager membres de la collection d’inscription automatique Intune sont automatiquement inscrits dans Intune.
- Tout : activez l’inscription automatique pour tous les clients exécutant Windows 10 version 1709 ou ultérieure.
- Aucun : désactivez l’inscription automatique pour tous les clients.
inscription automatique Intune : ce regroupement doit contenir tous les clients que vous souhaitez intégrer à la cogestion. Il s’agit essentiellement d’un sur-ensemble de toutes les autres collections intermédiaires.
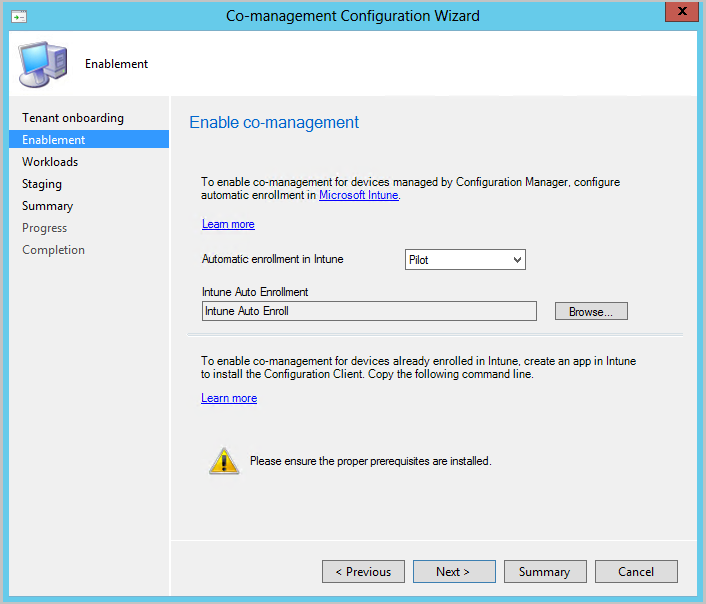
L’inscription automatique n’est pas immédiate pour tous les clients. Ce comportement permet une meilleure mise à l’échelle de l’inscription pour les environnements volumineux. Configuration Manager aléatoire l’inscription en fonction du nombre de clients. Par exemple, si votre environnement a 100 000 clients, lorsque vous activez ce paramètre, l’inscription se produit sur plusieurs jours.
Un nouvel appareil cogéré est désormais automatiquement inscrit dans le service Microsoft Intune en fonction de son jeton d’appareil Microsoft Entra. Il n’est pas nécessaire d’attendre qu’un utilisateur se connecte à l’appareil pour que l’inscription automatique démarre. Cette modification permet de réduire le nombre d’appareils avec l’inscription status connexion utilisateur en attente. Pour prendre en charge ce comportement, l’appareil doit exécuter Windows 10 version 1803 ou ultérieure. Pour plus d’informations, consultez Status d’inscription à la cogestion.
Si vous avez déjà inscrit des appareils en cogestion, les nouveaux appareils sont maintenant inscrits immédiatement après avoir satisfait aux conditions préalables.
Pour les appareils Basés sur Internet qui sont déjà inscrits dans Intune, copiez et enregistrez la commande dans la page Activation. Vous allez utiliser cette commande pour installer le client Configuration Manager en tant qu’application dans Intune pour les appareils Basés sur Internet. Si vous n’enregistrez pas cette commande maintenant, vous pouvez consulter la configuration de la cogestion à tout moment pour obtenir cette commande.
Conseil
La commande s’affiche uniquement si vous avez rempli toutes les conditions préalables, telles que la configuration d’une passerelle de gestion cloud.
Dans la page Charges de travail, pour chaque charge de travail, choisissez le groupe d’appareils à déplacer pour la gestion avec Intune. Pour plus d’informations, consultez Charges de travail.
Si vous souhaitez uniquement activer la cogestion, vous n’avez pas besoin de changer de charge de travail maintenant. Vous pouvez changer de charge de travail ultérieurement. Pour plus d’informations, consultez Comment changer de charge de travail.
- Pilote Intune : change la charge de travail associée uniquement pour les appareils dans les regroupements pilotes que vous allez spécifier dans la page Préproduction. Chaque charge de travail peut avoir un regroupement pilote différent.
- Intune : bascule la charge de travail associée pour tous les appareils Windows 10 ou ultérieurs cogérés.
Importante
Avant de changer de charge de travail, veillez à configurer et déployer correctement la charge de travail correspondante dans Intune. Assurez-vous que les charges de travail sont toujours gérées par l’un des outils de gestion de vos appareils.
Dans la page Préproduction, spécifiez le regroupement pilote pour chacune des charges de travail définies sur Pilote Intune.
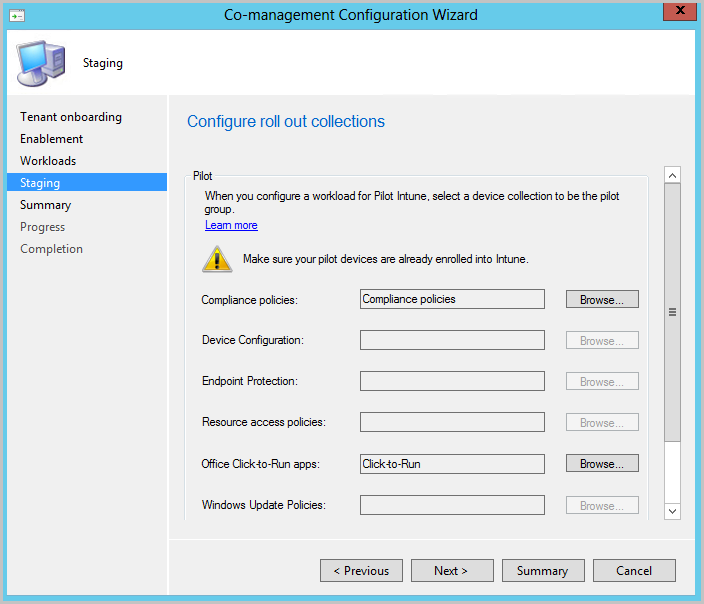
Pour activer la cogestion, terminez l’Assistant.
Étapes suivantes
Maintenant que vous avez activé la cogestion, consultez les articles suivants pour connaître la valeur immédiate que vous pouvez obtenir dans votre environnement :