Rechercher, installer et désinstaller des applications à partir du Microsoft Store
Le Microsoft Store est votre source de référence pour les applications et les jeux qui fonctionnent avec HoloLens. Lorsque vous accédez au Windows Store sur votre HoloLens, toutes les applications que vous y voyez s’exécutent.
Les applications sur HoloLens utilisent la vue 2D ou la vue holographique. Les applications qui utilisent la vue 2D ressemblent à des fenêtres et peuvent être positionnées tout autour de vous. Les applications qui utilisent la vue holographique vous entourent et deviennent la seule application que vous voyez.
HoloLens prend en charge de nombreuses applications existantes du Microsoft Store, ainsi que de nouvelles applications conçues spécifiquement pour HoloLens. Cet article se concentre sur les applications holographiques du Microsoft Store.
Pour en savoir plus sur l’installation et l’exécution d’applications personnalisées, consultez Applications holographiques personnalisées.
Nouvelle apparence pour le magasin
Il existe une nouvelle version de l’application Microsoft Store pour le HoloLens 2. Cette mise à jour de l’application se produit en toute transparence lorsque l’application du Microsoft Store elle-même est mise à jour. Une fois la mise à jour terminée, vous voyez une vitrine similaire à l’application du Store disponible sur le bureau. Étant donné que cette mise à jour est une mise à jour d’application, elle est distribuée à tous les appareils HoloLens 2, quelle que soit la version du système d’exploitation.
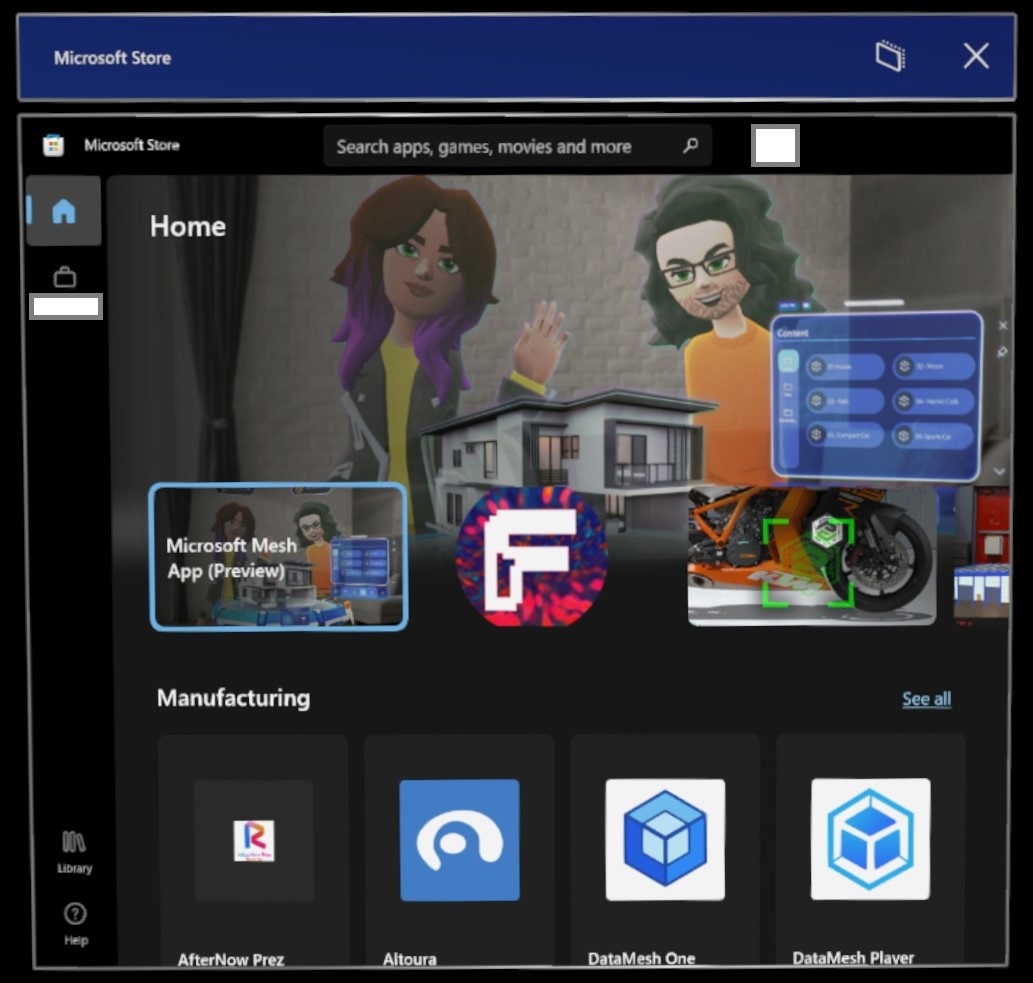
La plupart des fonctionnalités du magasin sont les mêmes ; toutefois, des éléments ou des modifications dans les icônes se sont produites. L’une de ces instance est que l’option Afficher plus de boutons « ... » a été supprimée. Pour rechercher vos applications et mises à jour, utilisez le bouton Bibliothèque .
Rechercher des applications
Ouvrez le Microsoft Store à partir du menu Démarrer . Ensuite, recherchez les applications et les jeux. Vous pouvez utiliser des commandes vocales pour effectuer une recherche en disant « Rechercher », une fois que la fenêtre de recherche s’ouvre, dites « Commencer à dicter », puis lorsque vous y êtes invité, commencez à indiquer vos termes de recherche.
Remarque
La configuration système requise pour les appareils HoloLens est basée sur l’architecture de la build de l’application. Si une build d’application pour HoloLens (1ère génération) n’est pas mise à jour vers un UWP plus récent dans le Store pour inclure le package d’architecture ARM, elle n’est pas disponible pour les appareils HoloLens 2. De même, si une application HoloLens 2 n’inclut pas le package d’architecture x86, elle n’est pas disponible pour les appareils HoloLens (1ère génération). Architectures d’appareil HoloLens :
- x86 = HoloLens (1ère génération)
- ARM = HoloLens 2
Remarque
Le 12 janvier 2021, les applications suivantes atteignent la fin du support sur les appareils HoloLens. Nous vous encourageons à utiliser le lien suivant sur votre appareil pour utiliser la version web de l’application.
| Application | Liens |
|---|---|
| Excel mobile | https://office.live.com/start/Excel.aspx |
| Word mobile | https://office.live.com/start/Word.aspx |
| PowerPoint mobile | https://office.live.com/start/PowerPoint.aspx |
Installer des applications
Pour télécharger des applications, vous devez être connecté avec un compte Microsoft. Certaines applications sont gratuites et peuvent être téléchargées immédiatement. Pour les applications qui nécessitent un achat, vous devez être connecté au Windows Store avec votre compte Microsoft et disposer d’un mode de paiement valide.
Remarque
Le compte que vous utilisez sur le Microsoft Store ne doit pas être identique au compte avec lequel vous êtes connecté. Si vous utilisez un compte professionnel ou scolaire sur votre HoloLens, vous devrez peut-être vous connecter avec votre compte personnel dans l’application du Store pour effectuer un achat.
Conseil
Pour configurer un mode de paiement, accédez à account.microsoft.com et sélectionnez Paiement & facturation>Options> depaiement Ajouter une option de paiement.
Pour ouvrir le menu Démarrer, effectuez un mouvement De démarrage ou un mouvement de bloom sur HoloLens (1ère génération).
Sélectionnez l’application Microsoft Store. Une fois l’application du Windows Store ouverte :
- Utilisez la barre de recherche pour rechercher des applications.
- Sélectionnez les applications essentielles ou les applications créées spécifiquement pour HoloLens dans l’une des catégories organisées.
- En haut à droite de l’application du Windows Store, sélectionnez le bouton « ... », puis sélectionnez Ma bibliothèque pour afficher les applications précédemment achetées.
Sélectionnez Obtenir ou Installer sur la page de l’application (un achat peut être nécessaire).
Installer l’application PWA Microsoft OneDrive
Ouvrez le menu Démarrer et lancez le navigateur Microsoft Edge.
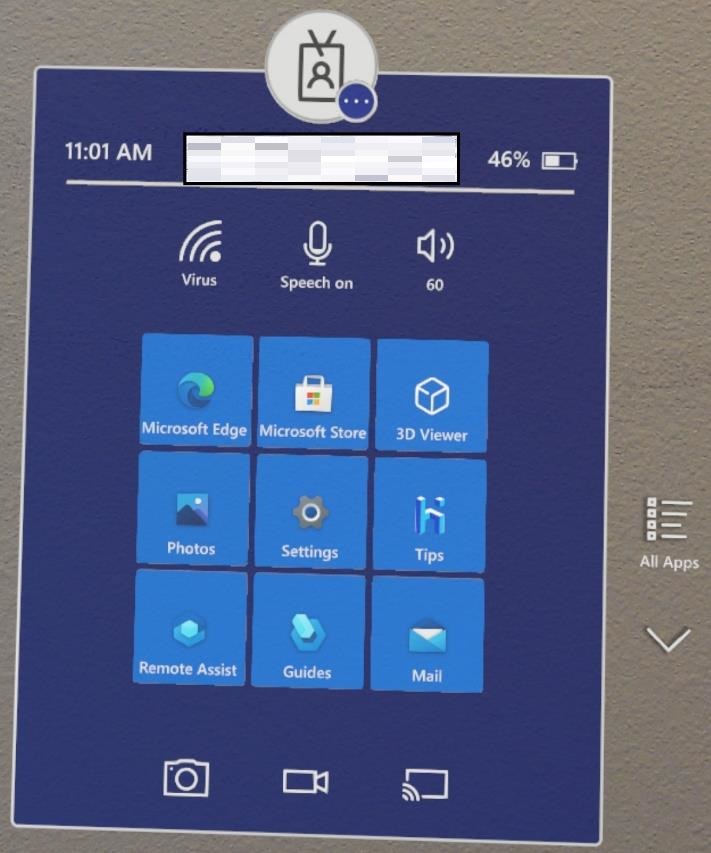
Sur votre HoloLens, accédez à https://onedrive.live.com/about/signin et entrez les informations d’identification de votre compte.
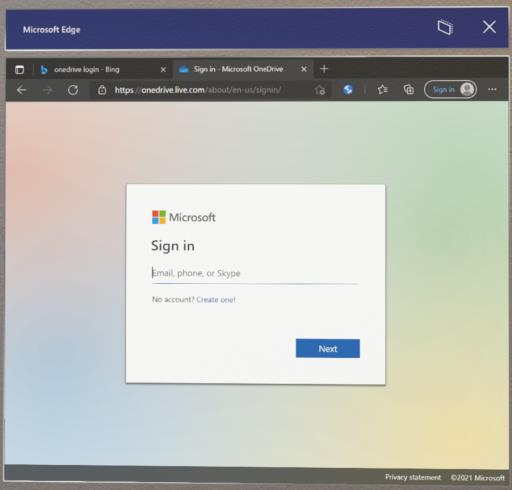
Après vous être connecté à votre portail web OneDrive, attendez 30 secondes à 60 secondes pour que le bouton de téléchargement PWA s’affiche.
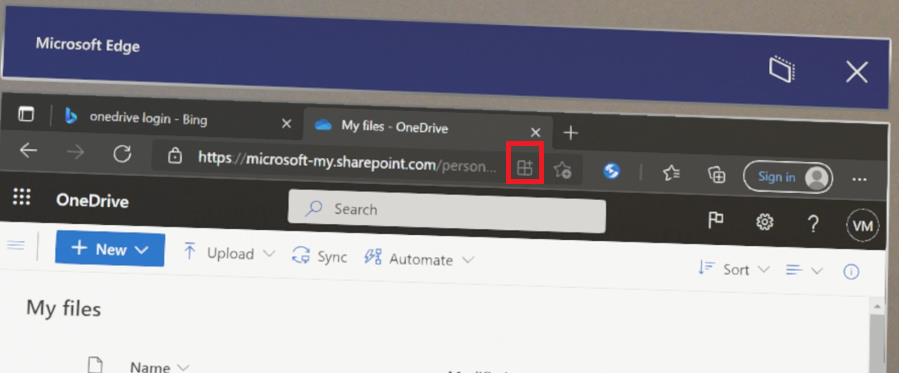
Sélectionnez le bouton de téléchargement PWA et installez l’application
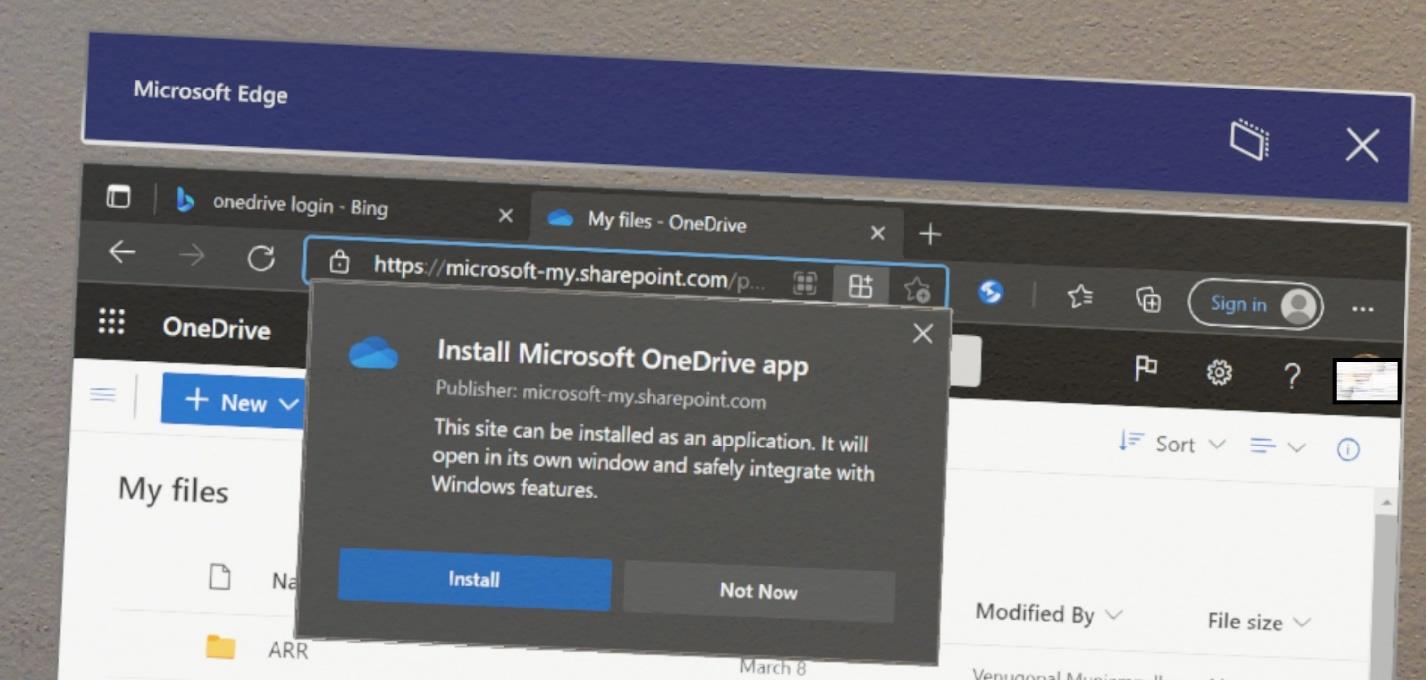
Fermez le navigateur Microsoft Edge et, dans le menu Démarrer, sélectionnez le bouton Toutes les applications et lancez l’application PWA OneDrive intitulée Microsoft OneDrive
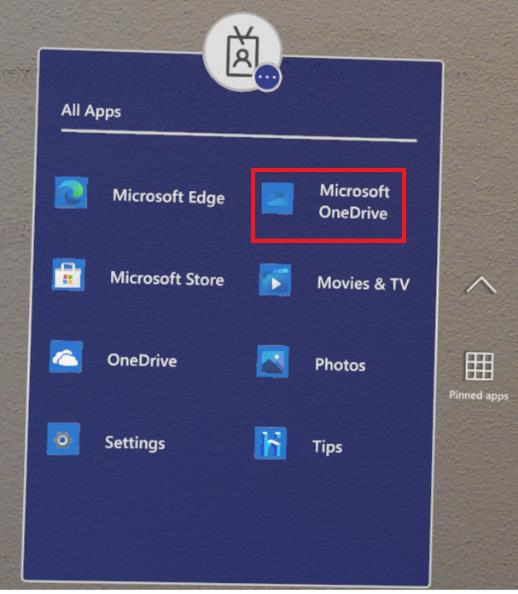
Remarque
« Microsoft OneDrive » est l’application PWA, tandis que « OneDrive » est l’ancienne UWP.
Vous pouvez ensuite voir vos fichiers OneDrive.
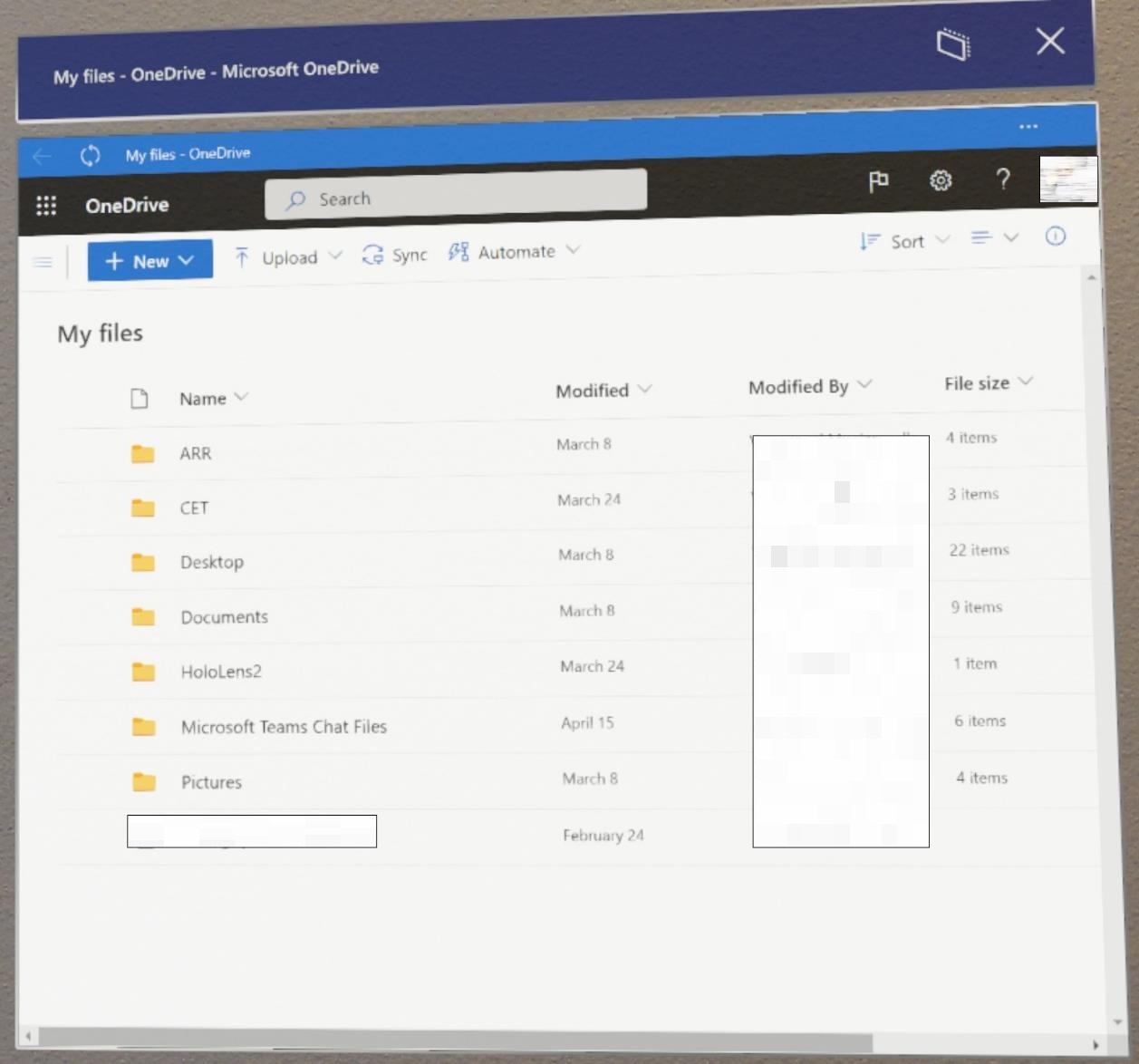
Pour les utilisateurs OneDrive professionnels ou scolaires, si vous souhaitez charger automatiquement des photos et des vidéos prises sur l’appareil sur OneDrive, voir Activation des chargements automatiques vers OneDrive pour les utilisateurs professionnels ou scolaires.
Remarque
Si vous avez déjà installé l’application HoloLens OneDrive Preview, vous pouvez la désinstaller en modifiant l’attribution d’application dans Intune de Obligatoire à Désinstaller.
Mettre à jour les applications
Mises à jour manuelles de la présence
Bien que les applications du Microsoft Store soient automatiquement mises à jour par l’appareil, il peut arriver que vous souhaitiez case activée manuellement les mises à jour pour obtenir ces mises à jour plus tôt. Cette étape peut être effectuée à partir de l’application Paramètres ou de l’application Microsoft Store.
Application Paramètres
Pour case activée manuellement les mises à jour des applications du Windows Store à partir de l’application Paramètres, accédez à Applications -> Mises à jour des applications. Cette étape est utile si l’accès au Microsoft Store est bloqué dans votre environnement.
Les administrateurs informatiques peuvent bloquer ou autoriser cette page avec la stratégie Settings/PageVisibilityList avec l’URI ms-settings:appupdate.
Consultez la capture d’écran suivante de l’application Paramètres où cette fonctionnalité peut être vue.
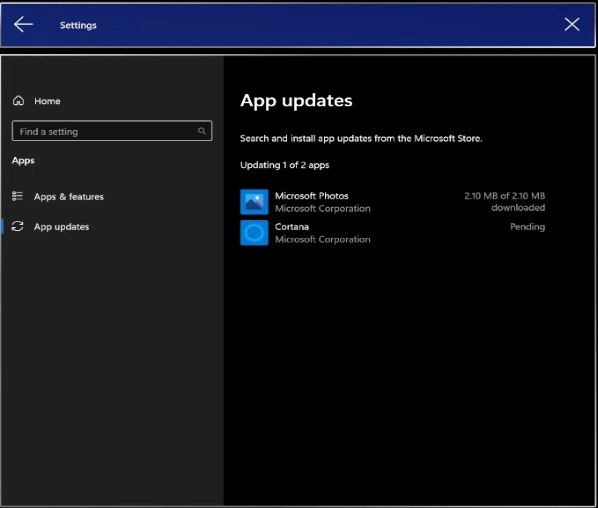
Remarque
La possibilité de case activée pour les mises à jour des applications à partir de l’application Paramètres est uniquement disponible pour les utilisateurs sur les builds 23H1 et ultérieures.
Application du Microsoft Store
Pour ouvrir le menu Démarrer, effectuez un mouvement Démarrer.
Sélectionnez l’application du Windows Store.
Regardez en bas à gauche de l’application du Store.
Sélectionnez l’icône Bibliothèque et Obtenir les mises à jour.
Vous souhaitez connaître la version d’une application ? Dans l’écran Bibliothèque, sélectionnez une application installée sur votre appareil pour accéder à cette page d’applications, puis faites défiler vers le bas et recherchez> _ Version installée.
Remarque
Si les applications de votre appareil ont été distribuées à partir de votre organization, elles peuvent être mises à jour par le biais des mêmes méthodes de gestion des applications commerciales. Si ce scénario s’applique à votre situation, consultez notre vue d’ensemble du déploiement d’applications commerciales.
Si vous souhaitez mettre à jour une application personnalisée qui est chargée ou déployée, vous devez utiliser la même méthode avec la version mise à jour de votre application. Pour en savoir plus sur l’installation et l’exécution d’applications personnalisées, consultez Applications holographiques personnalisées.
Mises à jour automatiques des applications
Les mises à jour automatiques s’appliquent aux applications du Microsoft Store, et elles ne peuvent être mises à jour automatiquement que si elles sont installées directement à partir du Store ou installées à l’aide du package store via Intune. S’il est installé à partir de Intune à l’aide d’un package privé, le service informatique peut envoyer des mises à jour à partir de mdm.
Remarque
Avec la mise hors service du Microsoft Store pour Entreprises, consultez Microsoft Store pour Entreprises & Intune.
Fonctionnement des mises à jour automatiques
Les mises à jour automatiques des applications sont planifiées pour se produire quotidiennement en fonction de la disponibilité du réseau. Ces mises à jour se produisent environ toutes les 24 heures, bien que les mises à jour par appareil puissent être aléatoires. Conservez votre appareil actif ou branché au secteur pour recevoir les mises à jour. Même si les mises à jour d’application sont téléchargées pendant une utilisation quotidienne active, elles ne sont appliquées que lorsque l’application à mettre à jour n’est plus utilisée.
Conseil
Si possible, chargez votre appareil pendant la nuit pendant qu’il est connecté au réseau d’entreprise. Si les mises à jour peuvent être téléchargées et installées pendant la nuit, elles sont moins susceptibles d’interrompre l’utilisation active de l’appareil.
Comment les administrateurs informatiques peuvent contrôler les mises à jour automatiques
Les administrateurs informatiques peuvent contrôler les mises à jour automatiques des applications via la stratégie ApplicationManagement/AllowAppStoreAutoUpdate . Cette stratégie leur permet d’activer ou de désactiver complètement les mises à jour automatiques des applications, mais elle ne contrôle pas le moment où les mises à jour se produisent.
À compter de 21H2, les administrateurs informatiques peuvent également utiliser la stratégie ScheduleForceRestartForUpdateFailures pour contrôler quand les applications qui étaient utilisées, mais qui n’ont pas pu être mises à jour lors de tentatives précédentes, doivent être redémarrées de force.
Désinstaller des applications
Il existe deux façons de désinstaller des applications. Vous pouvez désinstaller des applications via le menu Démarrer ou à partir de Paramètres.
Avertissement
Vous ne pouvez pas désinstaller une application système ou le Microsoft Store.
Importante
Si votre HoloLens 2 a plusieurs utilisateurs, vous devez être connecté en tant qu’utilisateur qui a installé l’application pour la désinstaller.
Désinstaller à partir du menu Démarrer
Dans le menu Démarrer ou dans la liste Toutes les applications , accédez à l’application. Sélectionnez et maintenez la touche jusqu’à ce que le menu s’affiche, puis sélectionnez Désinstaller.
Désinstaller à partir des paramètres
Dans le menu Démarrer , sélectionnez Paramètres > Applications. Recherchez l’application dans la liste, sélectionnez-la, puis cliquez sur Désinstaller.
HoloLens 1 uniquement
Pour ouvrir le menu Démarrer, effectuez un mouvement De démarrage ou un mouvement de bloom sur HoloLens (1ère génération).
Sélectionnez l’application du Windows Store.
Regardez en haut à droite de l’application du Windows Store.
Sélectionnez le bouton « ... » ou « Voir plus ».
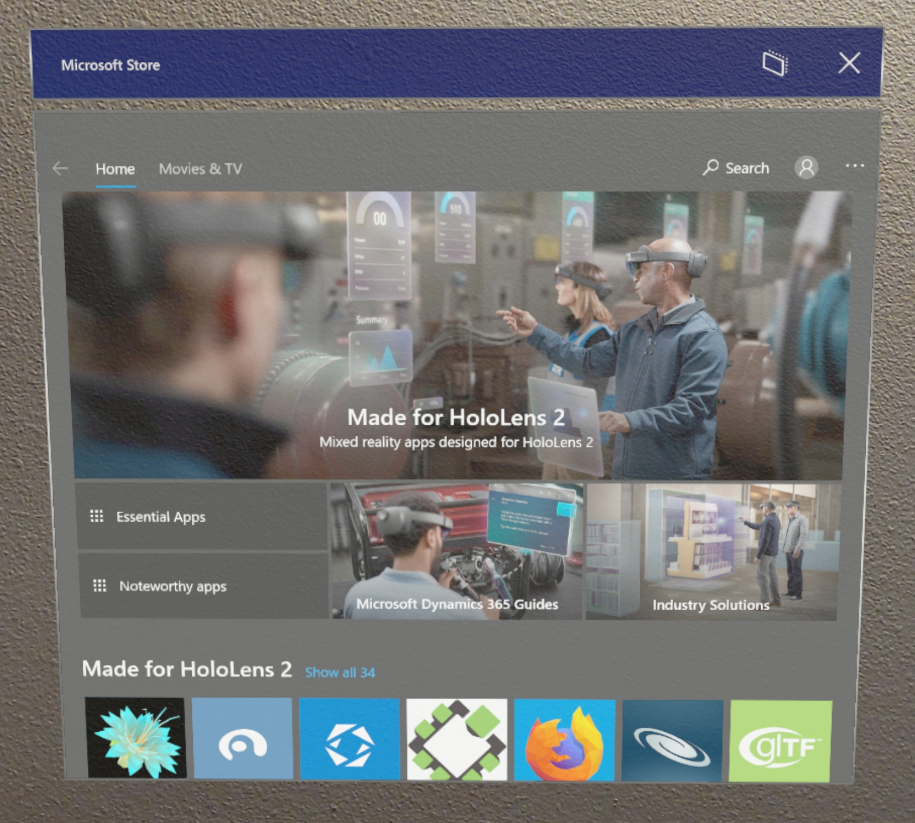
Sélectionnez Téléchargements et mises à jour.
- Si votre appareil a déjà identifié des mises à jour, il peut y avoir une flèche vers le bas et un nombre qui représente les mises à jour en attente.
Sélectionnez Obtenir les mises à jour. Votre appareil recherche désormais les mises à jour et les configure pour les télécharger et les installer.
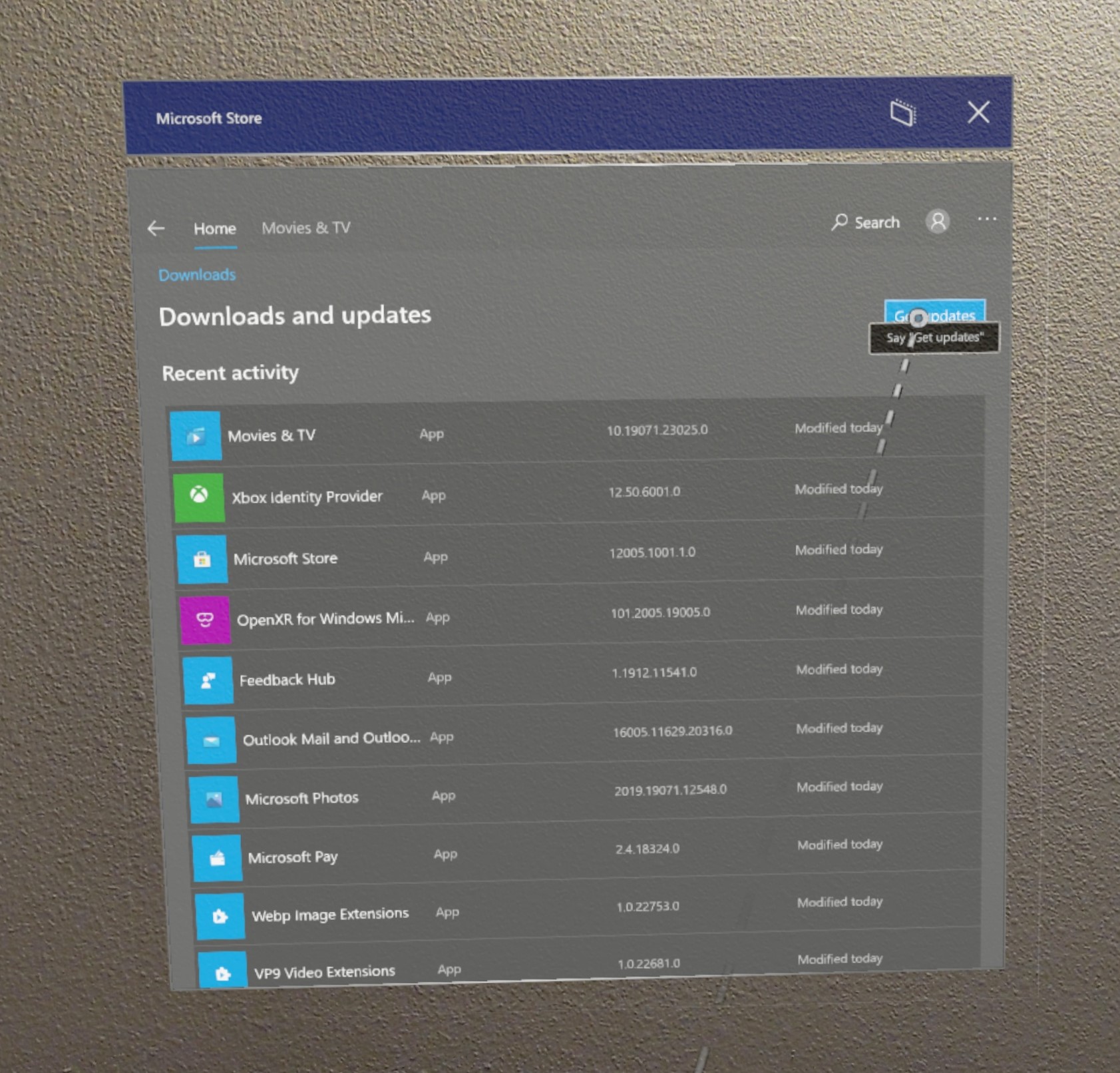
Si vous ne parvenez pas à désinstaller une application, créez des commentaires à l’aide du Hub de commentaires.