Effectuer une migration manuelle de l’espace de travail Google vers Microsoft 365 ou Office 365 dans LE CAE
Le processus de migration prend plusieurs étapes et peut prendre de plusieurs heures à quelques jours en fonction de la quantité de données que vous migrez.
Configuration requise
Avant de commencer la migration de Google Workspace :
- Vérifiez que vous êtes connecté à Google Workspace en tant que créateur de projet.
- Vous avez effectué les procédures suivantes :
- Créer un sous-domaine pour le routage du courrier vers Microsoft 365 ou Office 365
- Créer un sous-domaine pour le routage du courrier vers votre domaine d’espace de travail Google
- Approvisionner des utilisateurs dans Microsoft 365 ou Office 365
Démarrer un lot de migration Google Workspace avec le Centre d’administration Exchange
Importante
L’outil de migration de données de Microsoft ignore actuellement les outils qui appliquent la gestion des enregistrements de messagerie (MRM) ou les stratégies d’archivage. Pour cette raison, tous les messages supprimés ou déplacés vers une archive par ces stratégies entraînent le marquage de ces éléments comme « manquants » par le processus de migration. Le résultat est une perte de données perçue plutôt qu’une perte de données réelle, ce qui rend beaucoup plus difficile l’identification de la perte réelle de données pendant toute vérification du contenu.
Par conséquent, Microsoft recommande vivement de désactiver toutes les stratégies MRM et d’archivage avant de tenter une migration de données vers des boîtes aux lettres.
Dans le Centre d’administration Exchange, accédez à Migration , puis cliquez sur Ajouter un lot de migration.
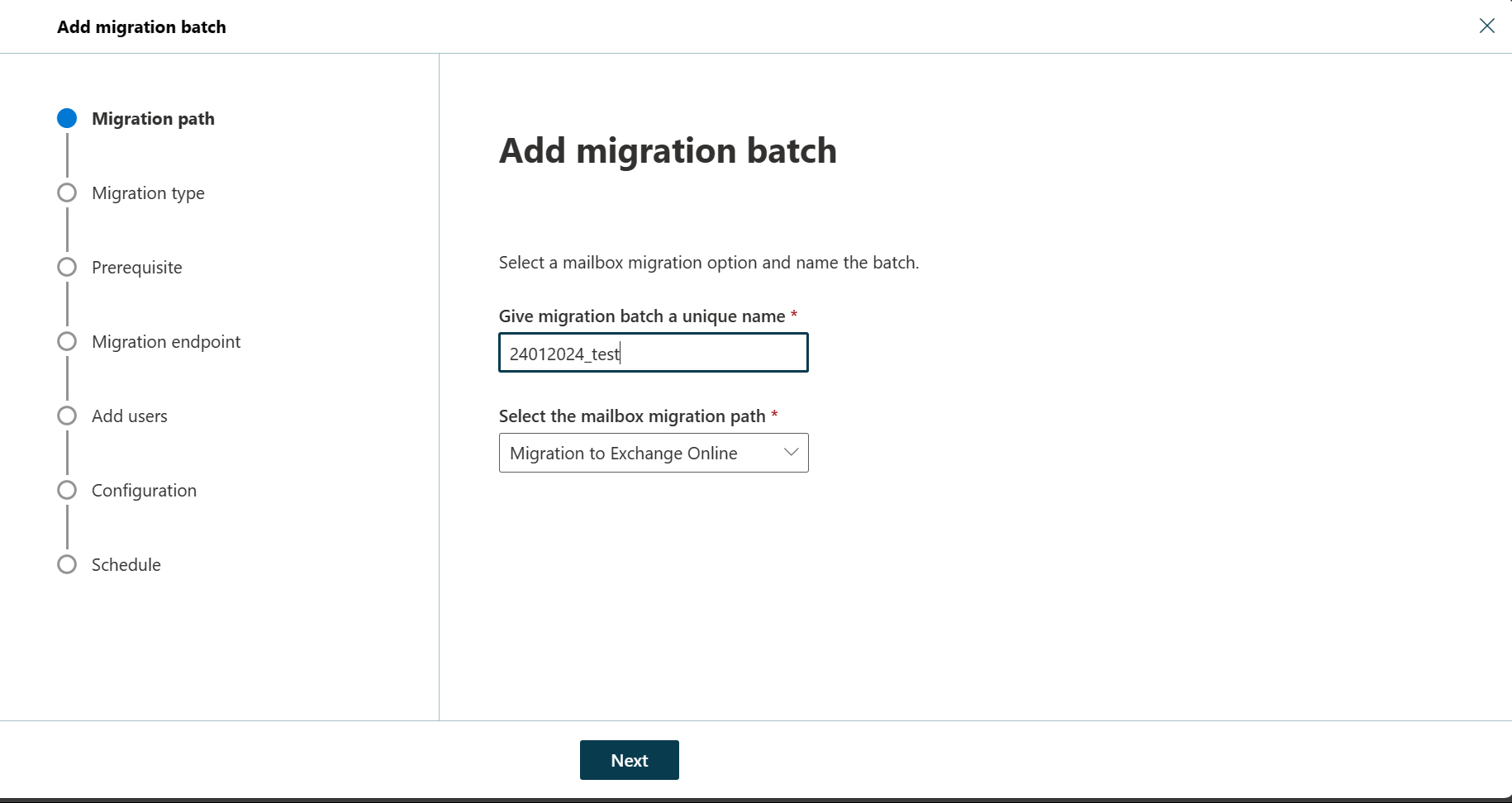
Dans la page Ajouter un lot de migration , configurez les paramètres suivants :
- Donnez un nom unique au lot de migration : entrez un nom unique.
- Sélectionnez le chemin de migration de la boîte aux lettres : vérifiez que Migration vers Exchange Online est sélectionné.
Lorsque vous avez terminé, cliquez sur Suivant.
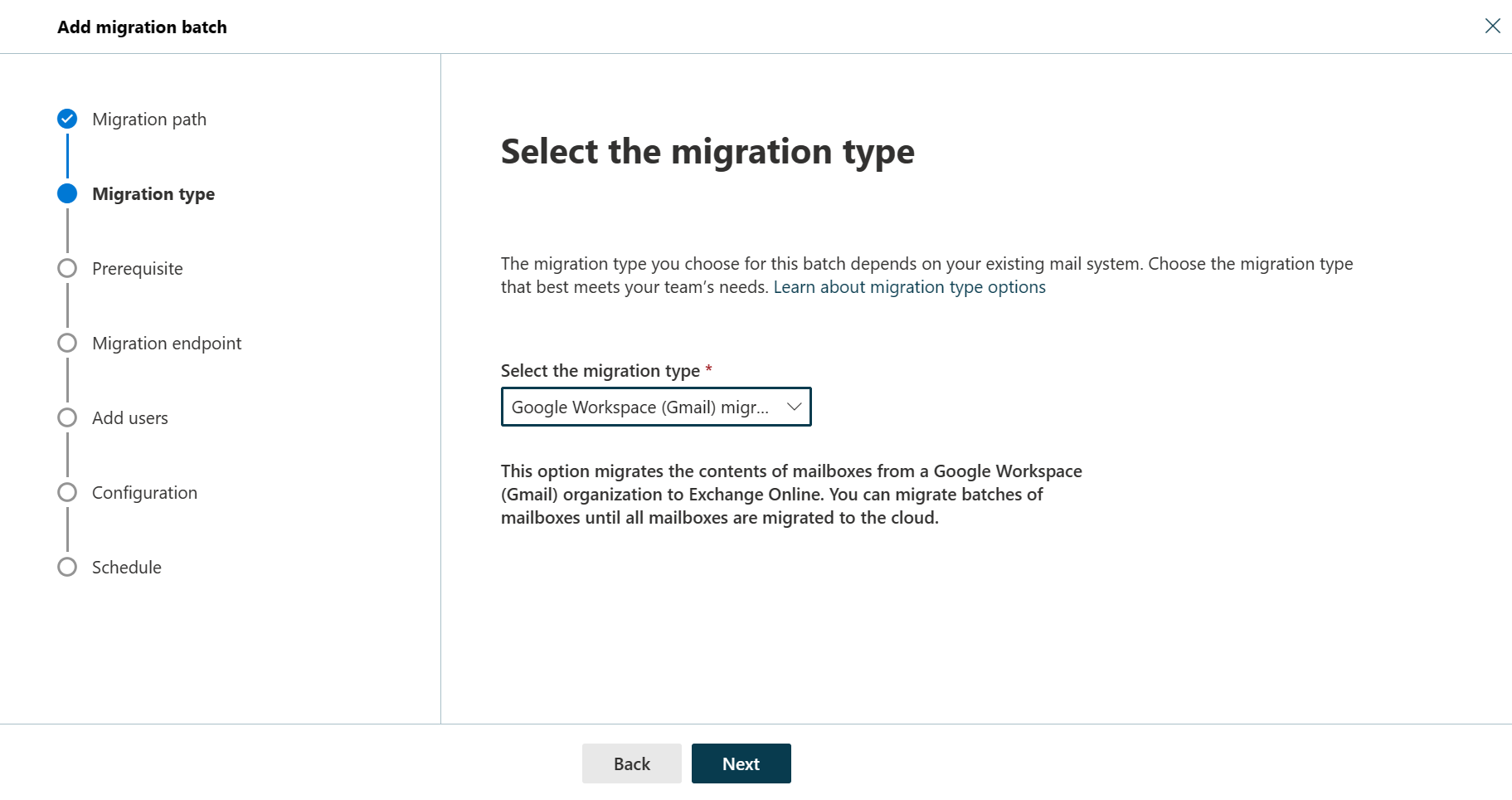
Dans la page Sélectionner le type de migration , sélectionnez Migration de Google Workspace (Gmail), puis cliquez sur Suivant
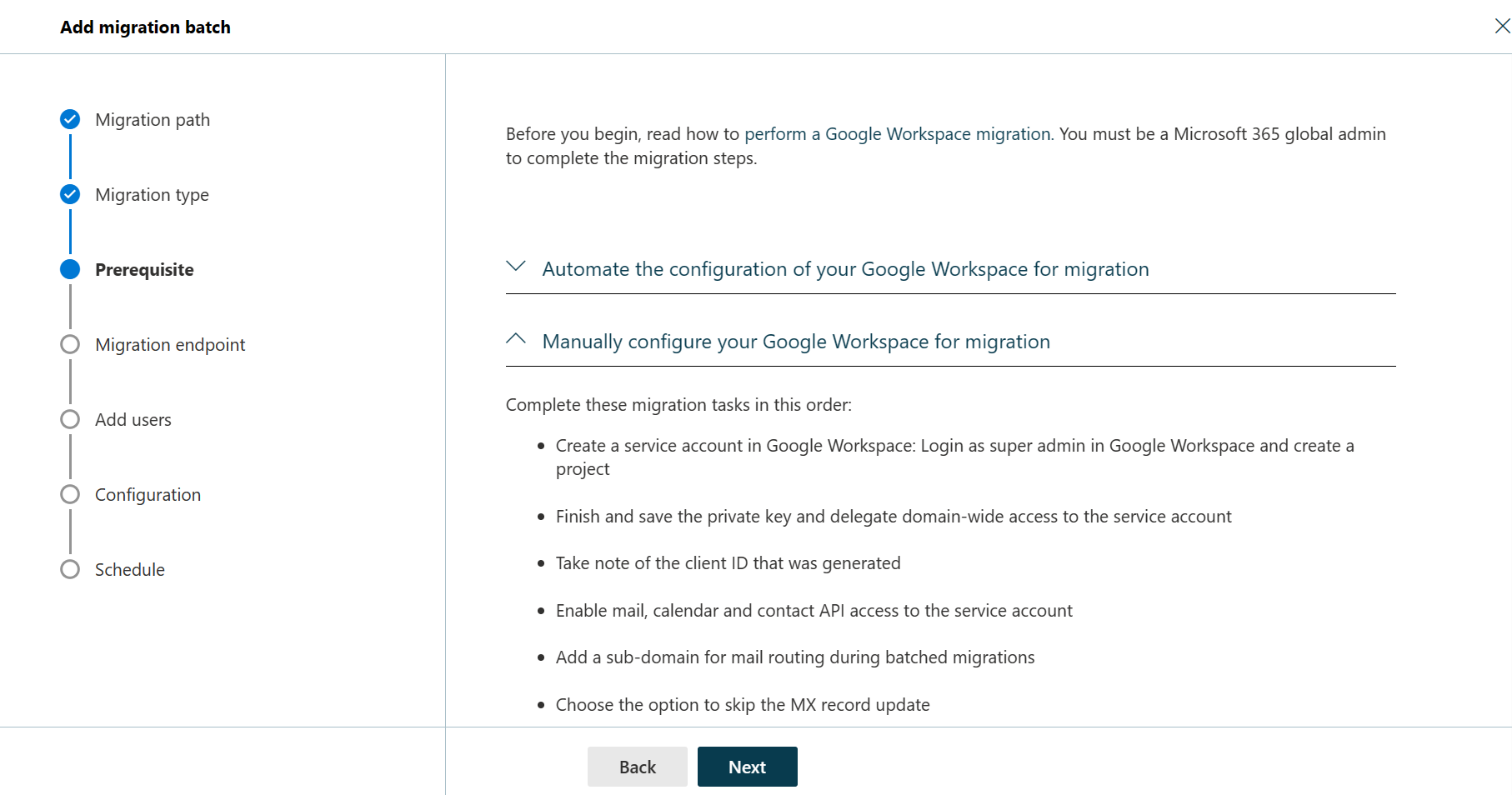
Dans la page Prérequis pour la migration de Google Workspace , développez configurer manuellement votre espace de travail Google pour la migration. Comme décrit dans la section , configurez les étapes suivantes :
- Créer un compte de service Google
- Activer l’utilisation des API dans votre projet
- Accorder l’accès au compte de service pour votre locataire Google
Lorsque vous avez terminé, cliquez sur Suivant.
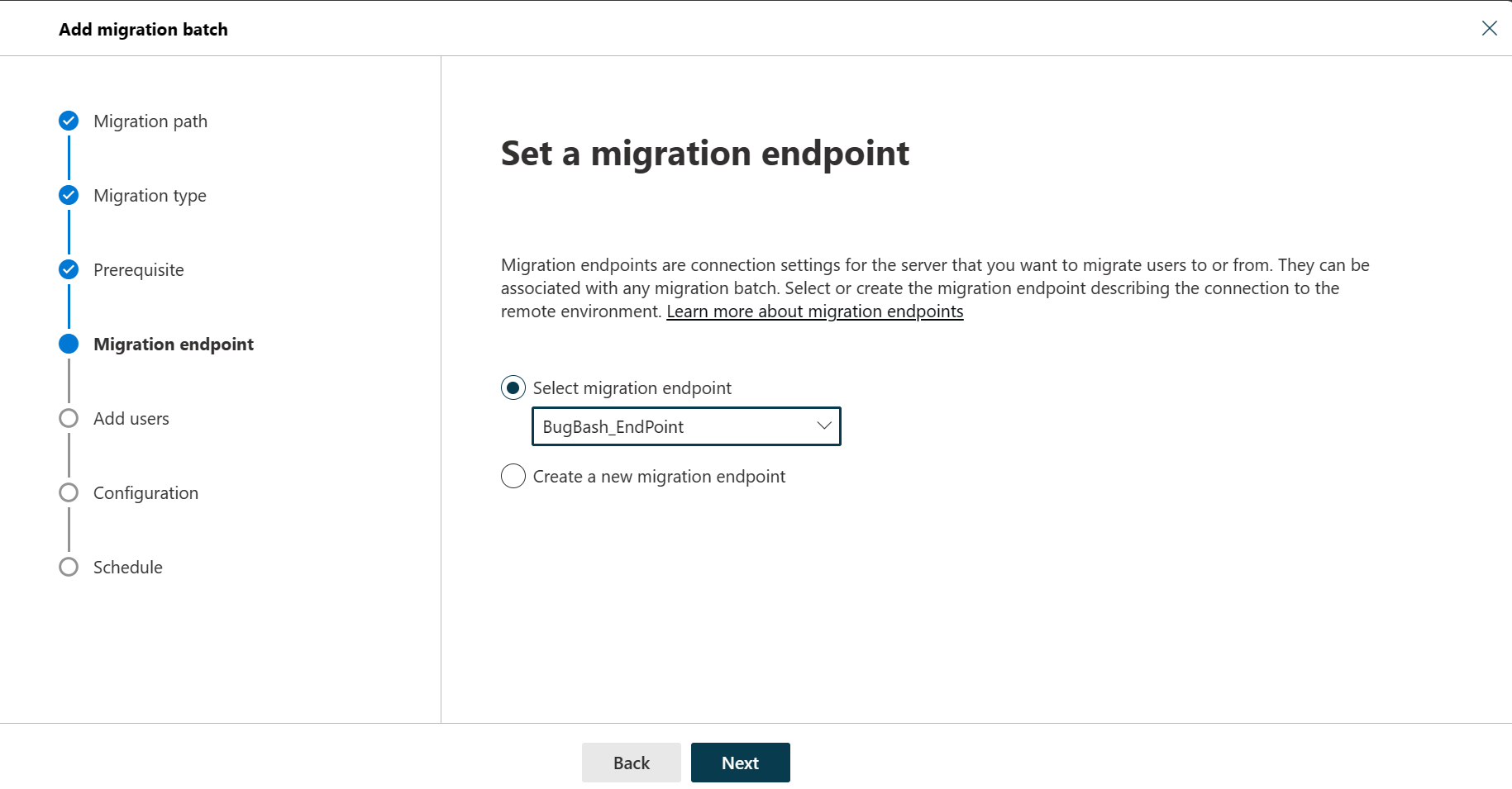
Dans la page Définir un point de terminaison de migration de l’Assistant, sélectionnez l’une des options suivantes :
- Sélectionnez le point de terminaison de migration : sélectionnez le point de terminaison de migration existant dans la liste déroulante.
- Créer un point de terminaison de migration : sélectionnez cette option si vous êtes un premier utilisateur.
Remarque
Pour migrer correctement les boîtes aux lettres Gmail, Microsoft 365 ou Office 365 doit se connecter et communiquer avec Gmail. Pour ce faire, Microsoft 365 ou Office 365 utilise un point de terminaison de migration. Le point de terminaison de la migration est un terme technique qui décrit les paramètres utilisés pour créer la connexion afin que vous puissiez déplacer les boîtes aux lettres.
Si vous avez sélectionné Créer un point de terminaison de migration, procédez comme suit :
Dans la page Informations générales , configurez les paramètres suivants :
- Nom du point de terminaison de migration : entrez une valeur.
- Nombre maximal de migrations simultanées : conservez la valeur par défaut 20 ou modifiez la valeur en fonction des besoins.
- Synchronisations incrémentielles simultanées maximales : conservez la valeur par défaut 10 ou modifiez la valeur en fonction des besoins.
Lorsque vous avez terminé, cliquez sur Suivant.
Dans la page de configuration de la migration Gmail , configurez les paramètres suivants :
- Adresse e-mail : entrez l’adresse e-mail que vous utilisez pour vous connecter à l’espace de travail Google.
- Clé JSON : cliquez sur Importer JSON. Dans la boîte de dialogue qui s’affiche, recherchez et sélectionnez le fichier JSON téléchargé, puis cliquez sur Ouvrir.
Une fois le point de terminaison créé, il est répertorié sous la liste déroulante Sélectionner un point de terminaison de migration .
Sélectionnez le point de terminaison dans la liste déroulante, puis cliquez sur Suivant.
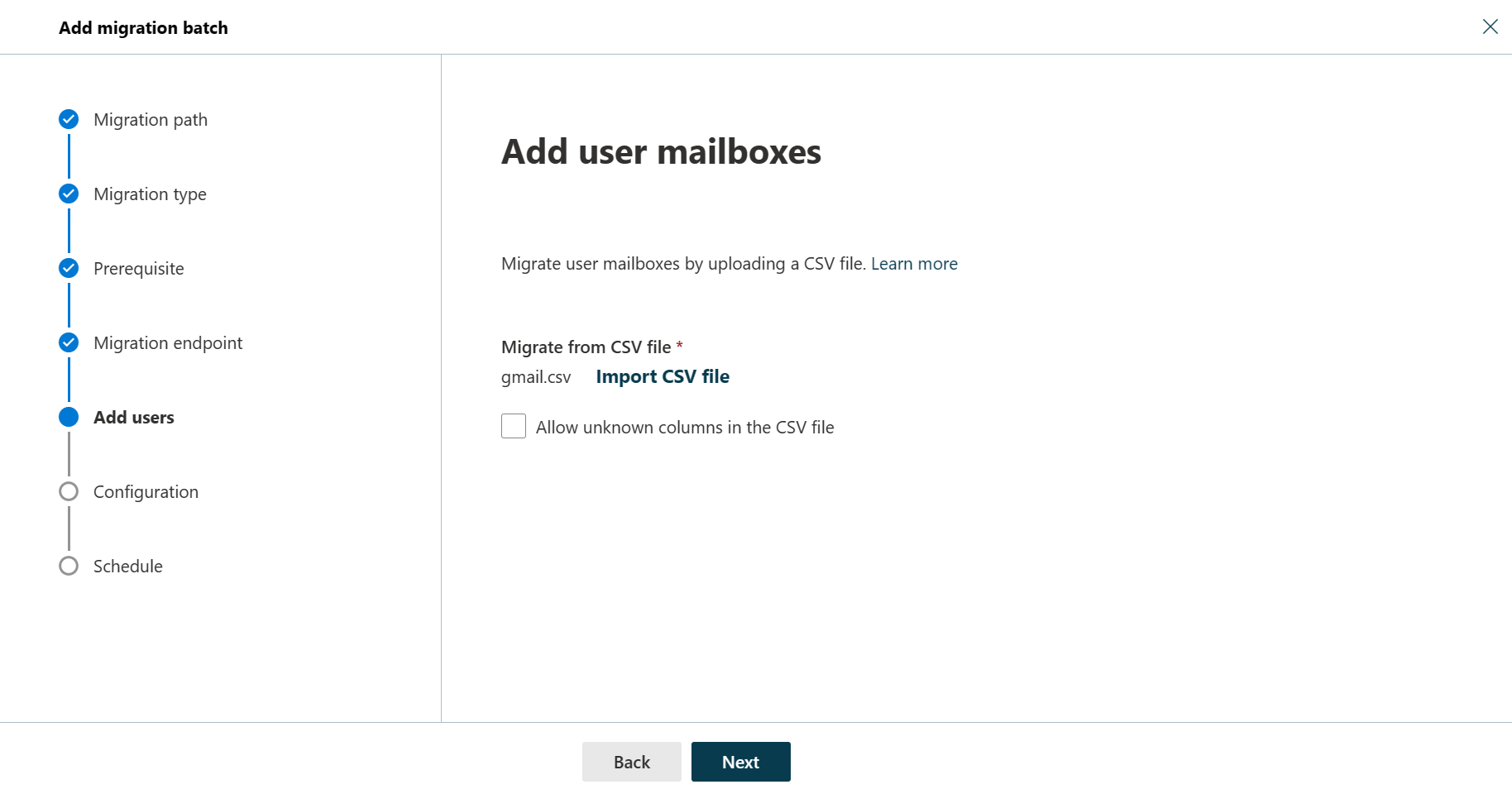
Dans la page Ajouter des boîtes aux lettres utilisateur , cliquez sur Importer un fichier CSV et accédez au dossier dans lequel vous avez enregistré le fichier CSV.
Si ce n’est déjà fait, créez un fichier CSV contenant l’ensemble de tous les utilisateurs que vous souhaitez migrer. Vous aurez besoin de son nom de fichier ci-dessous. Les en-têtes autorisés sont les suivants :
- EmailAddress (obligatoire) : contient l’adresse e-mail principale d’une boîte aux lettres Microsoft 365 ou Office 365 existante.
- Nom d’utilisateur (facultatif). Contient l’adresse e-mail principale Gmail, si elle diffère d’EmailAddress.
EmailAddress will@fabrikaminc.net user123@fabrikaminc.netLorsque vous avez terminé, cliquez sur Suivant.
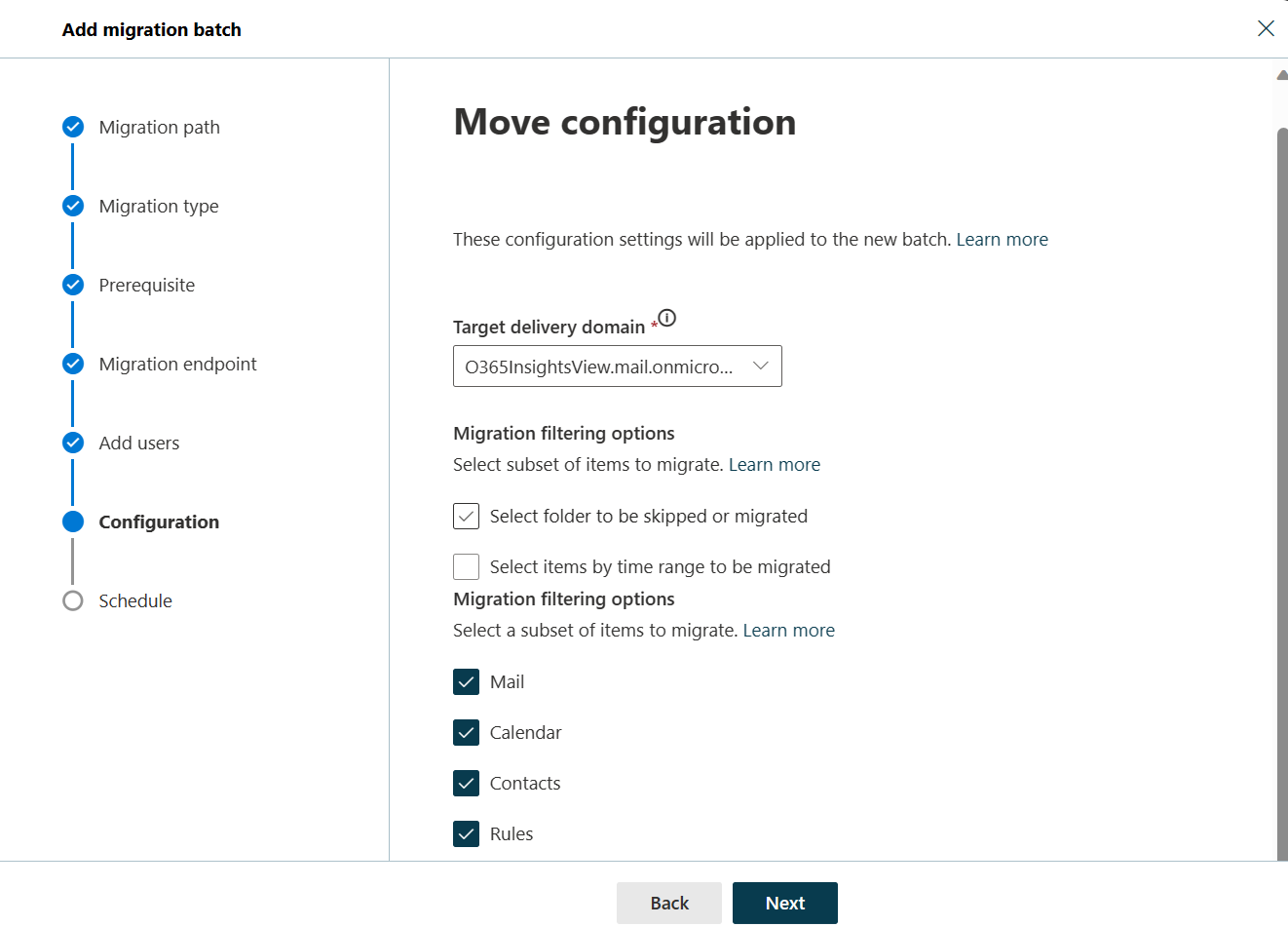
Dans la page Déplacer la configuration , sélectionnez le domaine de remise cible dans la liste déroulante, vérifiez les autres détails, puis cliquez sur Suivant.
Dans la page Planifier la migration par lots , vérifiez tous les détails, cliquez sur Enregistrer , puis sur Terminé.
Une fois que l’état du lot passe de Synchronisation à Synchronisé, vous devez terminer le lot.
Pour plus d'informations, consultez les rubriques suivantes :
- Achèvement du lot de migration : consultez Achèvement du lot de migration dans LE CAE.
- Comment la migration se produit sur le back-end : consultez Vue d’ensemble du processus.