Agent hybride Microsoft
L’agent hybride supprime certains des problèmes que vous risquez de rencontrer lorsque vous configurez un environnement Exchange hybride. L’Agent, qui repose sur la même technologie que le proxy d’application Microsoft Entra, supprime certaines des exigences de configuration pour hybride. Par exemple :
- Entrées DNS externes.
- Mises à jour de certificat.
- Connexions réseau entrantes via votre pare-feu pour activer les fonctionnalités hybrides Exchange.
L’agent hybride prend en charge le partage de disponibilité et les migrations de boîtes aux lettres, la synchronisation d’annuaires et d’autres fonctionnalités hybrides.
Importante
La publication d’Outlook Web App (OWA) et du Panneau de configuration Exchange (ECP) via le proxy d’application Microsoft Entra n’est pas prise en charge.
Emplacement et exigences de l’agent
L’installation de l’agent et de la configuration hybride via l’Assistant Configuration hybride (HCW) est prise en charge dans l’un des emplacements suivants :
- Sur un ordinateur autonome (conçu comme votre « serveur d’agent »).
- Sur un serveur Exchange Server :
- Exchange 2016 ou version ultérieure : rôle de boîte aux lettres.
- Exchange 2013 : rôle d’accès au client (CAS).
Configuration requise
L’agent hybride a plusieurs méthodes d’installation avec des exigences différentes. Dans tous les cas, la configuration requise pour l’ordinateur de base est la même que celle décrite dans la liste suivante :
Windows Server 2012 R2, Windows Server 2016, Windows Server 2019 ou Windows Server 2022
- .NET Framework 4.7.2 ou version ultérieure.
- TLS 1.2 activé.
- Proxy d’application dans l’ID Microsoft Entra
- Capable d’établir des connexions HTTPS sortantes vers Internet.
- Capable d’établir des connexions HTTPS au serveur Exchange Server choisi pour la configuration hybride.
Le HCW peut télécharger et installer automatiquement le MSI de l’agent, tant que les conditions suivantes sont remplies :
L’ordinateur est membre d’un domaine Active Directory.
L’ordinateur est capable d’établir des connexions PowerShell distantes au serveur Exchange Server choisi pour la configuration hybride.
L’ordinateur utilise un navigateur qui prend en charge la technologie ClickOnce (par exemple, Microsoft Edge).
Le compte Active Directory local que vous utilisez doit répondre aux exigences suivantes :
- Appartenance au groupe de rôles Gestion de l’organisation dans votre organisation Exchange locale.
- Appartenance au groupe Administrateurs local sur l’ordinateur sur lequel vous installez l’agent hybride.
Il est idéal de télécharger et d’installer automatiquement l’instance MSI de l’agent si vous installez l’agent directement sur un serveur d’administration centrale.
Configuration requise pour les ports et les protocoles
Les ports sortants HTTPS (TCP) 443 et 80 doivent être ouverts entre l’ordinateur sur lequel l’agent hybride est installé et Internet, comme indiqué ici.
Les ports TCP 443, 80, 5985 et 5986 doivent être ouverts entre l’ordinateur sur lequel l’agent hybride est installé et le site d’administration centrale sélectionné dans l’Assistant Configuration hybride.
Importante
Les demandes de disponibilité des utilisateurs locaux aux utilisateurs Exchange Online ne passent pas par l’agent hybride. Tous les serveurs de boîtes aux lettres Exchange (y compris les serveurs de boîtes aux lettres Exchange 2013) doivent être en mesure de communiquer avec les points de terminaison Microsoft 365 ou Office 365 via HTTPS (port TCP 443). Les URL, adresses IP et ports requis sont décrits ici.
Considérations relatives au serveur proxy
Si votre environnement réseau utilise des serveurs proxy sortants, vous devez effectuer une configuration supplémentaire, comme décrit dans cette section. Cette liste n’est peut-être pas exhaustive.
Agent
L’Agent prend en charge les serveurs proxy sortants non authentifiés, mais vous devez effectuer davantage de configuration après l’installation. Exécutez le ConfigureOutBoundProxy.ps1 script situé dans \Program Files\Microsoft Hybrid Service\ sur l’ordinateur sur lequel l’agent est installé. Par exemple :
PS C:\Program Files\Microsoft Hybrid Service\>.\ConfigureOutBoundProxy.ps1 -ProxyAddress http://proxyserver:8080
En exécutant le script, la section suivante est ajoutée au Microsoft.Online.EME.Hybrid.Agent.Service.exe.config fichier situé dans le même dossier :
<system.net>
<defaultProxy>
<proxy proxyaddress="http://proxyserver:8080" bypassonlocal="True" usesystemdefault="True" />
</defaultProxy>
</system.net>
Importante
Un serveur proxy qui empêche l’inscription entraîne l’échec des éléments suivants :
- Installation du connecteur.
- Tester la connectivité après l’installation.
Nous vous recommandons d’autoriser les connecteurs à contourner le proxy jusqu’à ce que vous puissiez apporter des modifications à la configuration de l’application.
Exchange Server
Le HCW établit des connexions entre votre serveur Exchange Server et domains.live.com pour échanger des métadonnées et établir des approbations. Étant donné que les connexions proviennent de votre serveur CAS, les paramètres de proxy sur ce serveur (à partir de Get-ExchangeServer | Format-List internetWebProxy) doivent être définis correctement ou la disponibilité sortante peut échouer. En plus des échecs de connexion, le HCW ne peut pas configurer l’authentification déléguée si le paramètre de proxy est incorrect.
Configuration requise pour la disponibilité
L’Assistant hybride gère automatiquement les informations de disponibilité requises dans Exchange local et Exchange Online.
Si vous devez configurer le partage de disponibilité avec un tiers, accédez à l’onglet Organisation dans le Centre d’administration Exchange et configurez le partage individuel ou d’organisation entre les deux systèmes (Exchange Online et Exchange local ou Exchange local et Exchange local).
Si vous rencontrez des problèmes, consultez Comment résoudre les problèmes de disponibilité dans un déploiement hybride.
Contraintes
Avant d’installer l’agent hybride, gardez à l’esprit les problèmes suivants :
L’authentification moderne hybride n’est pas prise en charge avec l’agent hybride. Vous devez utiliser la topologie hybride Exchange classique et publier les points de terminaison AutoDiscover, EWS, ActiveSync, MAPI et OAB pour que l’authentification moderne hybride fonctionne avec différents clients Outlook.
Pour les fonctionnalités de calendrier Teams qui nécessitent l’accès aux boîtes aux lettres locales, nous vous recommandons d’utiliser la topologie exchange hybride classique complète. Pour plus d’informations, voir comment Exchange et Microsoft Teams interagissent.
Le suivi des messages et la recherche dans plusieurs boîtes aux lettres ne traversent pas l’agent hybride. Ces fonctionnalités hybrides nécessitent le modèle de connectivité classique où les services web Exchange (EWS) et la découverte automatique sont publiés localement et sont disponibles en externe pour Exchange Online.
L’agent hybride inscrit le nom de domaine complet interne du serveur CAS qui a été sélectionné lorsque vous avez exécuté l’Assistant Configuration hybride dans l’infrastructure proxy hybride Entra. Si le serveur CAS inscrit est hors connexion, les recherches de disponibilité d’Exchange Online vers un emplacement local et la migration de boîtes aux lettres vers et à partir d’Exchange Online ne fonctionnent pas. Si le site d’administration centrale sélectionné est définitivement hors connexion, vous devez inscrire un nouveau serveur CAS en exécutant à nouveau l’Assistant Configuration hybride.
L’agent hybride prend en charge un point de terminaison de migration unique avec les limites par défaut du service. Plusieurs points de terminaison de migration utilisant des points de terminaison personnalisés ou des URL ne sont pas pris en charge.
L’agent hybride prend en charge une seule organisation Exchange. Plusieurs organisations Exchange ne sont pas prises en charge.
Notes
SMTP ne traverse pas l’agent hybride et nécessite toujours un certificat public pour le flux de messagerie entre Exchange Online et votre organisation locale. Le trafic SMTP est hors de portée pour l’agent hybride.
Exécution du programme d’installation
Vous devez exécuter le HCW sur l’ordinateur sur lequel vous souhaitez installer l’agent. Une fois l’agent installé et configuré, le hcw recherche un serveur préféré auquel se connecter et exécute les étapes de configuration hybride standard. Vous n’avez pas besoin d’exécuter le HCW directement à partir du serveur Exchange. Toutefois, l’ordinateur sur lequel vous exécutez le HCW doit être en mesure de se connecter au serveur Exchange Server sur les ports spécifiés dans la section Ports et protocoles .
Conditions préalables à l’installation
Facultatif : vérifiez la connectivité.
Sur le serveur sur lequel vous allez exécuter l’Assistant Configuration hybride (installation de l’agent hybride et étapes de configuration hybride suivantes), téléchargez l’exemple de script suivant et enregistrez-le dans n’importe quel répertoire : https://aka.ms/hybridconnectivity.
Ouvrez l’environnement de ligne de commande Exchange Management Shell et accédez au répertoire à l’emplacement du script.
Importez les applets de commande en exécutant la commande suivante :
Import-Module .\HybridManagement.psm1Exécutez la commande suivante pour vérifier que l’ordinateur sur lequel vous installez peut atteindre tous les points de terminaison requis pour l’installation de l’agent hybride et l’installation de l’Assistant Configuration hybride.
Test-HybridConnectivity -TestO365EndpointsLe résultat de la commande ressemble à ceci :
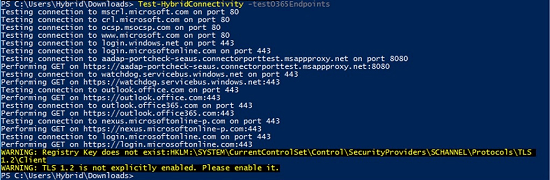
Pour autoriser l’installation de l’agent hybride et effectuer des migrations de boîtes aux lettres vers et à partir de votre organisation Microsoft 365 ou Office 365, activez le proxy du service de réplication de boîtes aux lettres (MRS) sur le répertoire virtuel EWS en exécutant la commande suivante :
Set-WebServicesVirtualDirectory -Identity "EWS (Default Web Site)" -MRSProxyEnabled $trueNotes
Si vous n’effectuez pas cette étape avant d’exécuter le HCW, le HCW active le proxy MRS. Toutefois, nous vous recommandons d’effectuer cette étape avant d’exécuter hcW pour vous assurer que le cache IIS a le temps d’effacer avant que HCW valide le point de terminaison.
Accédez à Programmes et fonctionnalités dans le Panneau de configuration et vérifiez qu’une version précédente de l’Assistant Configuration hybride n’est pas déjà installée. Si c’est le cas, désinstallez-le.
Installez .NET Framework version 4.6.2 sur l’ordinateur sur lequel le HCW est exécuté. Vous devrez peut-être installer une version ultérieure de .NET Framework en fonction de la version d’Exchange que vous avez installée. Sinon, si cette version n’est pas installée, le hcw vous invite à l’installer ou à mettre à niveau la version déjà installée sur votre ordinateur.
Étapes d'installation
Connectez-vous à votre Centre d’administration Exchange (EAC) local, accédez au nœud Hybride , puis cliquez sur Configurer.
Sélectionnez le serveur Exchange sur lequel vous souhaitez exécuter la configuration hybride traditionnelle. Sélectionnez le serveur par défaut fourni par le HCW ou spécifiez un serveur spécifique dans la deuxième case d’option. Sélectionnez Suivant.
Entrez vos informations d’identification Exchange locales et vos informations d’identification d’administrateur général Microsoft 365 ou Office 365. Cliquez sur Suivant.
Patientez pendant que le HCW collecte des informations et de la configuration sur vos environnements. Une fois l’opération terminée, cliquez sur Suivant.
Sélectionnez Configuration hybride minimale ou complète. Vous pouvez également choisir Transfert de configuration de l’organisation. Pour plus d’informations, consultez Transfert de configuration d’organisation hybride v2. Cliquez sur Suivant.
Suivez les étapes pour activer la fédération. Cliquez sur Suivant.
Sélectionnez Utiliser la topologie hybride moderne Exchange
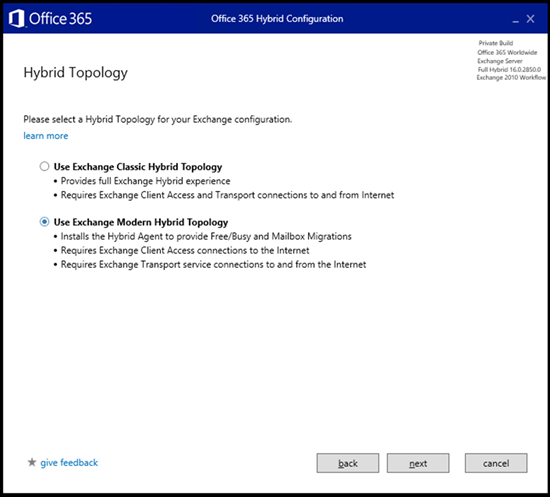
Cliquez sur Suivant.
Le HCW installe l’agent hybride. Il existe quatre phases de base :
Téléchargez le package d’installation de l’agent.
Installation de l’agent sur l’ordinateur local (remarque : vous êtes à nouveau invité à entrer vos informations d’identification d’administrateur général Microsoft 365 ou Office 365).
Inscription de l’agent dans Entra, y compris la création de l’URL utilisée pour les demandes de proxy. L’URL a le format :
uniqueGUID.resource.mailboxmigration.his.msappproxy.net.Test de la viabilité de la migration de votre organisation Microsoft 365 ou Office 365 vers votre organisation Exchange locale via l’Agent.
Notes
Le processus d’installation de l’agent hybride peut prendre jusqu’à 10 minutes.
Les entrées et actions HCW restantes sont les mêmes qu’un déploiement hybride classique.
Pendant la phase de mise à jour, le HCW crée un point de terminaison de migration avec l’URL personnalisée créée à l’étape 8.3 ci-dessus. Il définit également la TargetSharingEPR valeur sur la relation d’organisation et/ou l’objet IntraOrganization Connector côté Microsoft 365 ou Office 365 sur cette valeur. La nouvelle URL est utilisée pour envoyer des demandes de votre organisation Microsoft 365 ou Office 365 à votre organisation Exchange locale pour la disponibilité et les migrations.
Vous pouvez afficher les valeurs spécifiques en exécutant Get-MigrationEndpoint et Get-OrganizationRelationship à partir d’une connexion Exchange Online PowerShell à votre organisation Microsoft 365 ou Office 365.
L’exemple suivant montre la sortie que vous pouvez voir lorsque vous exécutez les applets de commande Get-MigrationEndpoint et Get-OrganizationRelationship :
Get-MigrationEndpoint | Format-List Identity,RemoteServer
Identity : Hybrid Migration Endpoint - EWS (Default Web Site)
RemoteServer : 087f1c2e-8711-4176-ab4f-4b1c1777a350.resource.mailboxmigration.his.msappproxy.net
Get-OrganizationRelationship | Format-List Name,TargetSharingEpr
Name : O365 to On-premises - c6d22e11-2340-4432-9122-19097bacf0c1
TargetSharingEpr : https://087f1c2e-8711-4176-ab4f-4b1c1777a350.resource.mailboxmigration.his.msappproxy.net/EWS/Exchange.asmx
Module PowerShell de l’agent hybride
Le module PowerShell gestion hybride est installé par l’Assistant Configuration hybride à l’adresse *\Program Files\Microsoft Hybrid Service* sur l’ordinateur sur lequel l’agent hybride est installé. Ce module fournit les applets de commande suivantes qui peuvent désormais être utilisées avec ou sans compte d’administrateur compatible avec l’authentification multifacteur.
| Cmdlets | Objectif |
|---|---|
| Get-HybridAgent | Pour afficher les agents hybrides installés. |
| Update-HybridApplication | Pour modifier des paramètres tels que l’URI cible de l’application hybride. |
| Get-HybridApplication | Pour afficher toutes les applications hybrides de l’organisation. |
| Remove-HybridApplication | Pour supprimer une application hybride spécifique. |
Comment utiliser des applets de commande d’agent hybride avec ou sans comptes compatibles avec l’authentification multifacteur
Pour utiliser ces applets de commande, vous devez importer la dernière version d’HybridManagement.psm1 disponible à l’adresse **\Program Files\Microsoft Hybrid Service**. Il peut également être téléchargé directement à partir de https://aka.ms/HybridAgentPSM.
Pour importer le module Gestion hybride, exécutez la commande suivante à partir d’une invite Windows PowerShell en tant qu’administrateur :
Import-module .\HybridManagement.psm1
Pour exécuter ces applets de commande avec des informations d’identification d’administrateur compatibles avec l’authentification multifacteur, vous devez fournir un paramètre userPrincipalName . Si votre compte n’est pas un compte administrateur avec authentification multifacteur, vous pouvez également utiliser le paramètre Credential au lieu du paramètre userPrincipalName , ce qui entraînera l’utilisation de l’authentification de base.
Le tableau suivant montre en quoi l’utilisation diffère dans ces deux modes :
| Administrateur avec un compte pour lequel l’authentification multifacteur est activée | Administrateur avec authentification de base | |
|---|---|---|
| 1 | Get-HybridAgent -UPN d’administrateur du locataire UserPrincipalName <> | Get-HybridAgent -Credential (Get-Credential) |
| 2 | Get-HybridApplication -UserPrincipalName <client ADMIN UPN> -AppId <GUID> | Get-HybridApplication -Credential (Get-Credential) -AppId <GUID> |
| 3 | Remove-HybridApplication -UserPrincipalName <client ADMIN UPN> -AppId <GUID> | Remove-HybridApplication -Credential (Get-Credential) -AppId <GUID> |
| 4 | New-HybridApplication -UserPrincipalName <client ADMIN UPN> -TargetUri « Server FQDN » | New-HybridApplication -Credential (Get-Credential) -TargetUri « Server FQDN » |
| 5 | Update-HybridApplication -AppId <GUID> -TargetUri « Server FQDN » -UserPrincipalName <tenant UPN d’administration> | Update-HybridApplication -AppId <GUID> -TargetUri « Nom de domaine complet du serveur » -Credential (Get-Credential) |
Déploiement de plusieurs agents
Option 1 : Utiliser l’Assistant Configuration hybride pour installer des agents supplémentaires
Des agents hybrides supplémentaires peuvent être installés pour la redondance. Téléchargez simplement la dernière version du HCW et ouvrez l’application sur l’ordinateur sur lequel vous souhaitez installer un agent hybride supplémentaire.
Comme pour les installations précédentes de HCW, démarrez l’application, sélectionnez Suivant.
Sélectionnez le serveur souhaité sur lequel s’exécuter, sélectionnez Suivant.
Fournissez des informations d’identification pour vous connecter à votre organisation Microsoft 365 ou Office 365, puis sélectionnez Suivant.
Le HCW collecte les informations de configuration, puis sélectionnez Suivant lorsque vous avez terminé.
Sélectionnez l’option par défaut fournie pour Complet ou Minimal, puis sélectionnez Suivant.
Sélectionnez Topologie hybride moderne Exchange, Suivant.
Une page s’affiche pour vous fournir l’état de vos agents existants ou précédemment installés. Assurez-vous que l’état de l’agent existant est exact avant de passer à l’étape suivante. Sélectionnez Installer un agent supplémentaire, puis cliquez sur Suivant.
Exemple :
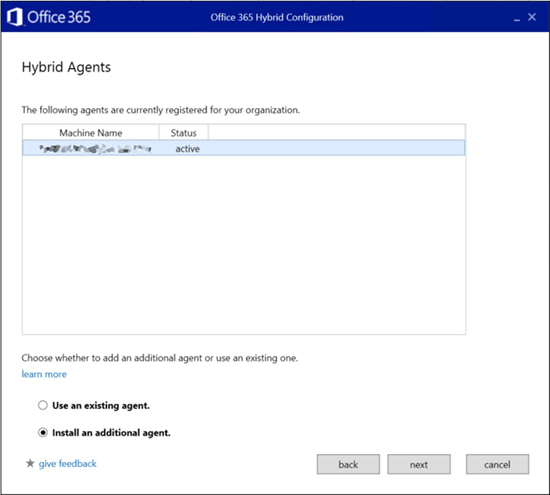
Le HCW installera l’agent hybride supplémentaire. Une fois l’installation terminée, vous pouvez ouvrir la console des services Microsoft Windows à partir de l’ordinateur et vérifier que le service ou l’agent est installé et en cours d’exécution (recherchez Service hybride Microsoft - mshybridsvc). À ce stade, vous pouvez réexécuter HCW si vous souhaitez apporter d’autres modifications à votre configuration hybride, ou simplement annuler l’Assistant.
Vous pouvez répéter cette étape sur chaque ordinateur sur lequel vous souhaitez qu’un agent hybride supplémentaire soit installé.
Option 2 : télécharger et installer manuellement des agents supplémentaires
Une deuxième option pour l’installation d’agents supplémentaires est en dehors du HCW lui-même et est effectuée en téléchargeant et en installant manuellement l’agent sur l’ordinateur souhaité.
Accédez à https://aka.ms/hybridagentinstaller.
Enregistrez le MSHybridService.msi à un emplacement sur votre ordinateur.
À partir de cet ordinateur, ouvrez une console de commande Windows en tant qu’administrateur et exécutez la commande suivante pour installer l’agent hybride :
Msiexec /i MSHybridService.msiVous serez invité à entrer les informations d’identification de l’administrateur général de votre locataire.
Une fois l’installation terminée, vous pouvez ouvrir la console des services Microsoft Windows à partir de l’ordinateur et vérifier que le service ou l’agent est installé et en cours d’exécution.
Vous pouvez répéter cette étape sur chaque ordinateur sur lequel vous souhaitez qu’un agent hybride supplémentaire soit installé.
Vérification de l’état de vos agents hybrides
Option 1 : Obtenir l’état via l’Assistant Configuration hybride
Démarrez l’application HCW et sélectionnez Suivant.
Sélectionnez un serveur dans votre organisation Exchange, puis sélectionnez Suivant.
Fournissez des informations d’identification pour vous connecter à votre organisation Microsoft 365 ou Office 365, puis sélectionnez Suivant.
Le HCW collecte les informations de configuration. Sélectionnez Suivant une fois l’opération terminée.
Sélectionnez l’option par défaut fournie pour Complet ou Minimal , puis sélectionnez Suivant.
Sélectionnez Topologie hybride moderne Exchange , puis Suivant.
Une page s’affiche pour vous fournir l’état de vos agents installés existants.
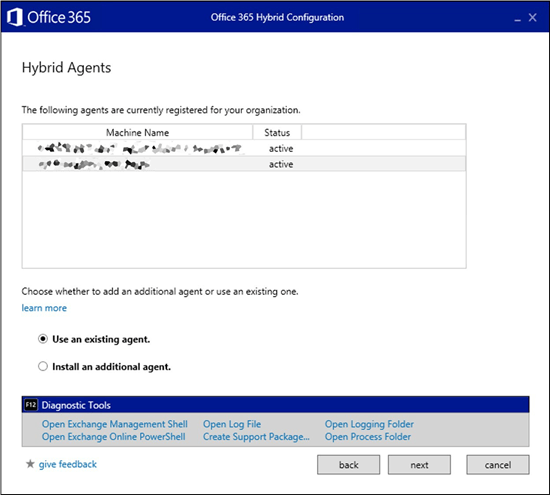
Cliquez sur Annuler lorsque vous avez terminé.
Option 2 : Obtenir l’état via le module PowerShell de gestion hybride
À chaque installation de l’agent hybride, hcw installe le module PowerShell gestion hybride dans \Program Files\Microsoft Hybrid Service\ sur l’ordinateur sur lequel l’agent est installé. Par défaut, ce module n’est pas importé et vous devez donc l’importer avant de pouvoir l’utiliser. Ce module nécessite également le module Azure pour PowerShell s’il n’est pas déjà installé. Commencez par installer les modules PackageManagement , puis consultez cette rubrique pour obtenir l’instruction d’installation du module Azure PowerShell.
Pour importer le module Gestion hybride, exécutez la commande suivante à partir d’une invite Windows PowerShell en tant qu’administrateur :
Import-module .\HybridManagement.psm1
Après cela, vous pouvez exécuter la commande suivante pour afficher l’état de l’agent :
Get-HybridAgent -Credential (Get-Credential)
Le résultat de la commande ressemble à ceci :
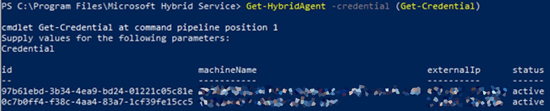
Notes
La valeur id dans les résultats est l’identité de l’agent et non votre GUID de locataire unique affecté à l’itinéraire.
Diriger vos agents hybrides vers l’équilibreur de charge au lieu d’un serveur spécifique
Vous pouvez utiliser le module PowerShell gestion hybride pour configurer vos agents hybrides afin de diriger les demandes vers votre équilibreur de charge au lieu d’un serveur Exchange Server spécifique. L’agent hybride prend en charge le routage des demandes vers l’équilibreur de charge pour les serveurs d’accès au client Exchange Server 2013 et les serveurs Exchange Server 2016 ou version ultérieure.
Suivez les étapes de la section précédente pour importer le module Gestion hybride pour PowerShell.
Utilisez le paramètre targetUri sur l’applet de commande Update-HybridApplication pour modifier la valeur de l’internalURL d’un serveur spécifique vers votre point de terminaison d’équilibreur de charge.
Utilisez la valeur GUID de point de terminaison unique pour votre locataire pour le paramètre appId (par exemple, 6ca7c832-49a2-4a5d-aeae-a616f6d4b8e7). Notez que cette valeur GUID n’est pas l’ID de l’agent. Pour rechercher la valeur GUID du point de terminaison, utilisez l’une des procédures suivantes :
À partir de la
TargetSharingEPRvaleur :Get-OrganizationRelationship ((Get-OnPremisesOrganization).OrganizationRelationship) | Select-Object TargetSharingEprLe résultat doit ressembler à ceci :
TargetSharingEpr
----------------
https://6ca7c832-49a2-4a5d-aeae-a616f6d4b8e7.resource.mailboxmigration.his.msappproxy.net/EWS/Exchange.asmxÀ partir de la configuration MRS :
Get-MigrationEndpoint "Hybrid Migration Endpoint - EWS (Default Web Site)" | Select-Object RemoteServerLe résultat doit ressembler à ceci :
RemoteServer
------------
6ca7c832-49a2-4a5d-aeae-a616f6d4b8e7.resource.mailboxmigration.his.msappproxy.net
Une fois que vous avez la valeur GUID de point de terminaison pour votre locataire, exécutez la commande suivante :
targetUri :
https://myloadbalancer.comdans cet exemple (votre valeur sera différente).appId : 6ca7c832-49a2-4a5d-aeae-a616f6d4b8e7 dans cet exemple (votre valeur sera différente).
Update-HybridApplication -targetUri "https://myloadbalancer.com" -appId 6ca7c832-49a2-4a5d-aeae-a616f6d4b8e7 -Credential (Get-Credential)Exemple :
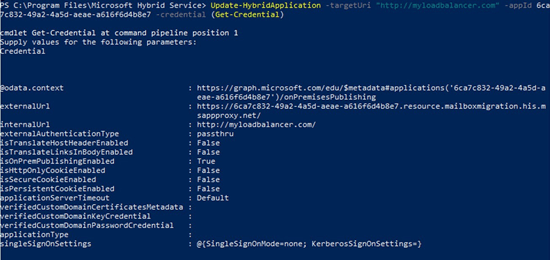
Informations complémentaires
Vous pouvez afficher les détails d’installation de l’agent hybride aux emplacements suivants sur le serveur sur lequel il est installé.
Dans la console Services :

Dans le Registre à l’adresse
HKEY_LOCAL_MACHINE\SOFTWARE\Microsoft\Microsoft Hybrid Service: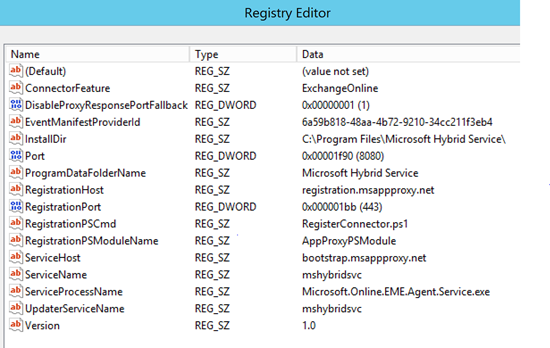
Sur le disque dur :
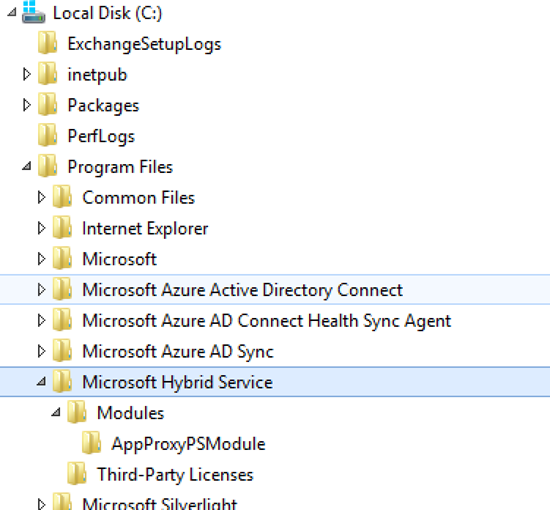
Dans Programmes et fonctionnalités du Panneau de configuration :
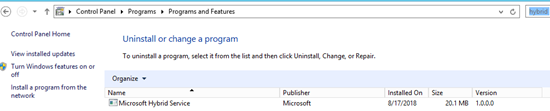
Test et validation de l’agent hybride
Après un déploiement réussi de l’agent hybride et de la configuration hybride, vous pouvez suivre les étapes suivantes pour valider la disponibilité et le flux de migration des boîtes aux lettres via l’Agent.
Sur le serveur sur lequel l’agent hybride est installé, ouvrez l’Analyseur de performances.
Ajoutez l’objet Connecteur de proxy d’application Microsoft AD et le compteur # demandes à votre affichage.

Migration
Ouvrez une connexion Exchange Online PowerShell à votre organisation Microsoft 365 ou Office 365.
Remplacez votre customguid> par la valeur GUID de point de terminaison unique, comme décrit dans Diriger vos agents hybrides vers l’équilibreur de charge au lieu d’un serveur spécifique, puis exécutez la commande suivante :<
Test-MigrationServerAvailability -ExchangeRemoteMove:$true -RemoteServer '<your customguid>.resource.mailboxmigration.his.msappproxy.net' -Credentials (Get-Credential)Entrez vos informations d’identification locales dans la boîte de dialogue qui s’affiche.
Une fois le test retourné le résultat de réussite, revenez à l’Analyseur de performances et vérifiez que le nombre de demandes a augmenté.
L’exécution d’un test de déplacement de boîte aux lettres de votre organisation Exchange locale vers votre organisation Microsoft 365 ou Office 365 est également une option.
Notes
Si ce test échoue, essayez d’exécuter Update-HybridApplication et pointez-le vers un serveur Exchange Server unique au lieu d’un équilibreur de charge.
Disponibilité
Pour effectuer la même validation des informations de disponibilité, connectez-vous à une boîte aux lettres Microsoft 365 ou Office 365 dans votre locataire, créez une invitation à une réunion de test et envoyez-la à une boîte aux lettres locale.
Désinstaller l’agent hybride
Pour désinstaller l’agent hybride, réexécutez l’Assistant Configuration hybride à partir de l’ordinateur sur lequel vous avez exécuté l’installation, puis sélectionnez Connectivité classique. La sélection d’une connectivité classique désinstalle et annule l’inscription de l’agent hybride de l’ordinateur et d’Entra. Après avoir désinscrit l’agent hybride, vous pouvez reprendre l’installation et la configuration hybride en mode classique.
Passer des modes classiques aux modes modernes
Vous pouvez basculer vers l’hybride moderne (agent hybride) après avoir correctement configuré Classic Hybrid (publication de l’espace de noms EWS et autorisation du trafic entrant). Toutefois, nous vous recommandons de basculer uniquement si vous ne pouvez pas migrer des boîtes aux lettres vers le cloud une fois cette configuration terminée. Si vous avez choisi de revenir à l’hybride moderne, consultez la section Contraintes précédente, car toutes les fonctionnalités ou expériences hybrides ne sont pas prises en charge avec l’agent hybride.
Si vous avez évalué les avantages et les inconvénients du passage de Classique à Moderne, vous supprimez vos lots de migration existants et votre point de terminaison de migration dans Exchange Online, réexécutez l’Assistant Configuration hybride et sélectionnez Hybride moderne.