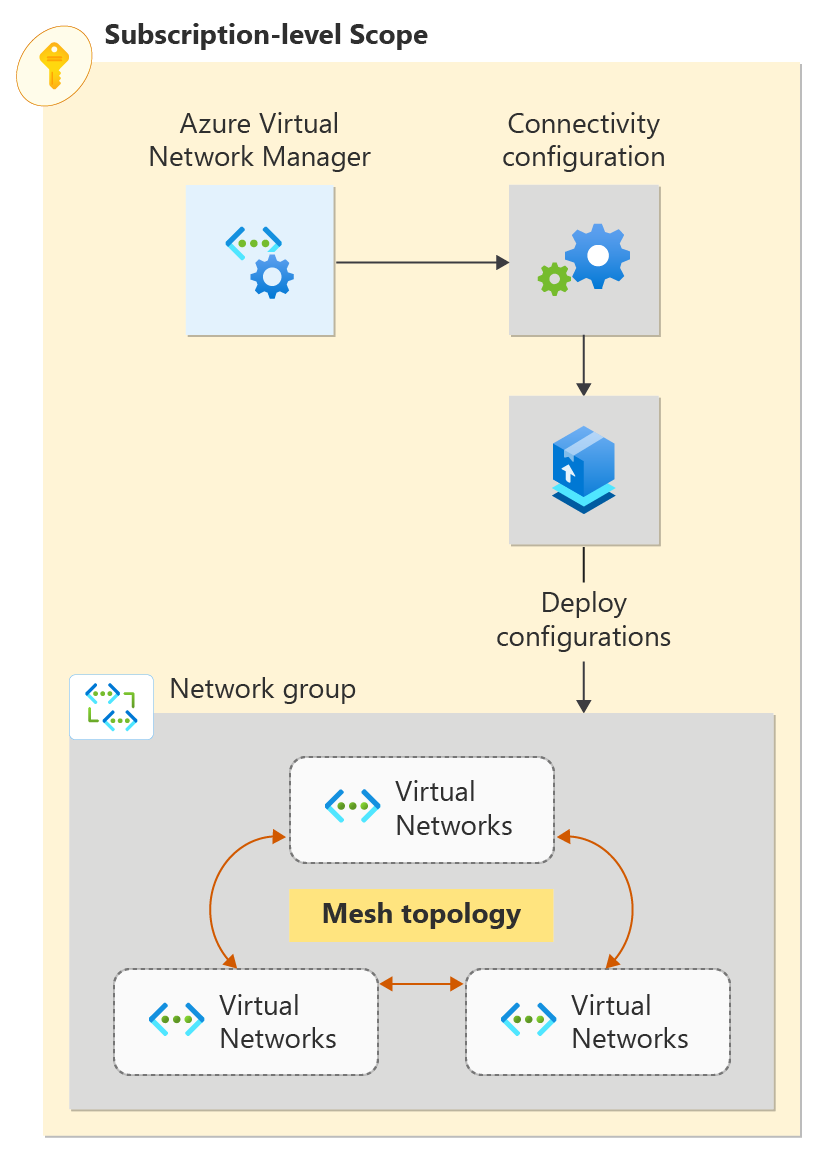Démarrage rapide : Créer une topologie de réseau maillé avec Azure Virtual Network Manager en utilisant Azure PowerShell
Démarrez avec Azure Virtual Network Manager en utilisant Azure PowerShell pour gérer la connectivité de vos réseaux virtuels.
Dans ce guide de démarrage rapide, vous déployez trois réseaux virtuels et utiliser le gestionnaire de réseau virtuel Azure pour créer une topologie de réseau maillé. Vous vérifiez ensuite que la configuration de la connectivité a été appliquée.
Prérequis
- Compte Azure avec un abonnement actif. Créez un compte gratuitement.
- Suivez ce guide de démarrage rapide à l’aide de PowerShell en local, et non via Azure Cloud Shell. La version de Az.Network dans Azure Cloud Shell ne prend actuellement pas en charge les cmdlets Azure Virtual Network Manager.
- Pour modifier les groupes dynamiques AVNM, vous devez vous voir accorder l’accès via l’attribution de rôle RBAC Azure uniquement. L’autorisation Administration/héritée classique n’est pas prise en charge.
Vous connecter à votre compte Azure et sélectionner votre abonnement
Pour commencer votre configuration, connectez-vous à votre compte Azure :
Connect-AzAccount
Puis, connectez-vous à votre abonnement :
Set-AzContext -Subscription <subscription name or id>
Installer le module Azure PowerShell
Installez la version la plus récente du module Azure PowerShell Az.Network à l’aide de cette commande :
Install-Module -Name Az.Network -RequiredVersion 5.3.0
Créer un groupe de ressources
Dans cette tâche, vous créez un groupe de ressources pour héberger une instance de gestionnaire de réseau. Créez un groupe de ressources à l’aide de New-AzResourceGroup. Cet exemple crée un groupe de ressources nommé resource-group dans la région West US 2 :
# Create a resource group
$location = "westus2"
$rg = @{
Name = 'resource-group'
Location = $location
}
New-AzResourceGroup @rg
Définir l’étendue et le type d’accès
Dans cette tâche, vous définissez l’étendue et le type d’accès pour l’instance Azure Virtual Network Manager à l’aide de New-AzNetworkManagerScope. Ce exemple définit l’étendue avec un abonnement unique et établi le type d’accès sur Connectivité. Remplacez <subscription_id> par l’ID de l’abonnement que vous souhaitez gérer à travers Azure Virtual Network Manager.
$subID= "<subscription_id>"
[System.Collections.Generic.List[string]]$subGroup = @()
$subGroup.Add("/subscriptions/$subID")
[System.Collections.Generic.List[String]]$access = @()
$access.Add("Connectivity");
$scope = New-AzNetworkManagerScope -Subscription $subGroup
Créer une instance gestionnaire de réseau virtuel
Dans cette tâche, vous créez un instance Virtual Network Manager à l’aide de New-AzNetworkManager. Cet exemple crée une instance nommée network-manager dans la région (US) West US 2 :
$avnm = @{
Name = 'network-manager'
ResourceGroupName = $rg.Name
NetworkManagerScope = $scope
NetworkManagerScopeAccess = $access
Location = $location
}
$networkmanager = New-AzNetworkManager @avnm
Créer trois réseaux virtuels
Dans cette tâche, vous créez un réseau virtuel en utilisant New-AzVirtualNetwork. Cet exemple crée des réseaux virtuels nommés vnet-00, vnet-01 et vnet-02 dans la région (US) USA Ouest 2. Si vous avez déjà des réseaux virtuels avec lesquels vous souhaitez créer un réseau maillé, vous pouvez passer à la section suivante.
$vnet_00 = @{
Name = 'vnet-00'
ResourceGroupName = $rg.Name
Location = $location
AddressPrefix = '10.0.0.0/16'
}
$vnet_00 = New-AzVirtualNetwork @vnet_00
$vnet_01 = @{
Name = 'vnet-01'
ResourceGroupName = $rg.Name
Location = $location
AddressPrefix = '10.1.0.0/16'
}
$vnet_01 = New-AzVirtualNetwork @vnet_01
$vnet_02 = @{
Name = 'vnet-02'
ResourceGroupName = $rg.Name
Location = $location
AddressPrefix = '10.2.0.0/16'
}
$vnet_02 = New-AzVirtualNetwork @vnet_02
Ajoutez un sous-réseau au réseau virtuel
Dans cette tâche, créez une configuration de sous-réseau nommée par défaut avec un préfixe d’adresse de sous-réseau de /24 à l’aide de Add-AzVirtualNetworkSubnetConfig. Utilisez ensuite Set-AzVirtualNetwork pour appliquer la configuration de sous-réseau au réseau virtuel.
$subnet_vnet_00 = @{
Name = 'default'
VirtualNetwork = $vnet_00
AddressPrefix = '10.0.0.0/24'
}
$subnetConfig_vnet_00 = Add-AzVirtualNetworkSubnetConfig @subnet_vnet_00
$vnet_00 | Set-AzVirtualNetwork
$subnet_vnet_01 = @{
Name = 'default'
VirtualNetwork = $vnet_01
AddressPrefix = '10.1.0.0/24'
}
$subnetConfig_vnet_01 = Add-AzVirtualNetworkSubnetConfig @subnet_vnet_01
$vnet_01 | Set-AzVirtualNetwork
$subnet_vnet_02 = @{
Name = 'default'
VirtualNetwork = $vnet_02
AddressPrefix = '10.2.0.0/24'
}
$subnetConfig_vnet_02 = Add-AzVirtualNetworkSubnetConfig @subnet_vnet_02
$vnet_02 | Set-AzVirtualNetwork
Créer un groupe réseau
Virtual Network Manager applique des configurations à des groupes de réseaux virtuels en les plaçant dans des groupes réseau. Créez un groupe réseau en utilisant New-AzNetworkManagerGroup. Cet exemple crée un groupe réseau nommé network-group dans la région (US) USA Ouest 2 :
$ng = @{
Name = 'network-group'
ResourceGroupName = $rg.Name
NetworkManagerName = $networkManager.Name
}
$ng = New-AzNetworkManagerGroup @ng
Définir l’appartenance pour une configuration de maillage
Dans cette tâche, vous ajoutez les membres statiques vnet-00 et vnet-01 au groupe réseau network-group à l'aide de New-AzNetworkManagerStaticMember.
Les membres statiques doivent avoir un nom unique qui est limité au groupe réseau. Nous vous recommandons d’utiliser un hachage cohérent de l’ID de réseau virtuel. Cette approche utilise l’implémentation du uniqueString() modèle Azure Resource Manager.
function Get-UniqueString ([string]$id, $length=13)
{
$hashArray = (new-object System.Security.Cryptography.SHA512Managed).ComputeHash($id.ToCharArray())
-join ($hashArray[1..$length] | ForEach-Object { [char]($_ % 26 + [byte][char]'a') })
}
$sm_vnet_00 = @{
Name = Get-UniqueString $vnet_00.Id
ResourceGroupName = $rg.Name
NetworkGroupName = $ng.Name
NetworkManagerName = $networkManager.Name
ResourceId = $vnet_00.Id
}
$sm_vnet_00 = New-AzNetworkManagerStaticMember @sm_vnet_00
$sm_vnet_01 = @{
Name = Get-UniqueString $vnet_01.Id
ResourceGroupName = $rg.Name
NetworkGroupName = $ng.Name
NetworkManagerName = $networkManager.Name
ResourceId = $vnet_01.Id
}
$sm_vnet_01 = New-AzNetworkManagerStaticMember @sm_vnet_01
Créer une configuration de connectivité
Dans cette tâche, vous créez une configuration de connectivité avec le groupe de réseaux network-group en utilisant New-AzNetworkManagerConnectivityConfiguration et New-AzNetworkManagerConnectivityGroupItem :
Créez un élément de groupe de connectivité :
$gi = @{ NetworkGroupId = $ng.Id } $groupItem = New-AzNetworkManagerConnectivityGroupItem @giCréez un groupe de configuration et ajoutez-y un élément de groupe de connectivité :
[System.Collections.Generic.List[Microsoft.Azure.Commands.Network.Models.NetworkManager.PSNetworkManagerConnectivityGroupItem]]$configGroup = @() $configGroup.Add($groupItem)Créez la configuration de connectivité avec le groupe de configuration :
$config = @{ Name = 'connectivity-configuration' ResourceGroupName = $rg.Name NetworkManagerName = $networkManager.Name ConnectivityTopology = 'Mesh' AppliesToGroup = $configGroup } $connectivityconfig = New-AzNetworkManagerConnectivityConfiguration @config ```
Valider le déploiement
Validez la configuration dans les régions cibles à l’aide de Deploy-AzNetworkManagerCommit. Cette étape déclenche votre configuration pour commencer à prendre effet.
[System.Collections.Generic.List[string]]$configIds = @()
$configIds.add($connectivityconfig.id)
[System.Collections.Generic.List[string]]$target = @()
$target.Add("westus2")
$deployment = @{
Name = $networkManager.Name
ResourceGroupName = $rg.Name
ConfigurationId = $configIds
TargetLocation = $target
CommitType = 'Connectivity'
}
Deploy-AzNetworkManagerCommit @deployment
Nettoyer les ressources
Si vous n’avez plus besoin de l’instance Azure Virtual Network Manager et de ses ressources, procédez comme suit pour les supprimer en supprimant le groupe de ressources contenant les ressources :
Supprimez le groupe de ressources à l'aide de Remove-AzResourceGroup :
Remove-AzResourceGroup -Name $rg.Name -Force
Étapes suivantes
Dans cette étape, découvrez comment bloquer le trafic réseau à l’aide d’une configuration d’administrateur de sécurité :