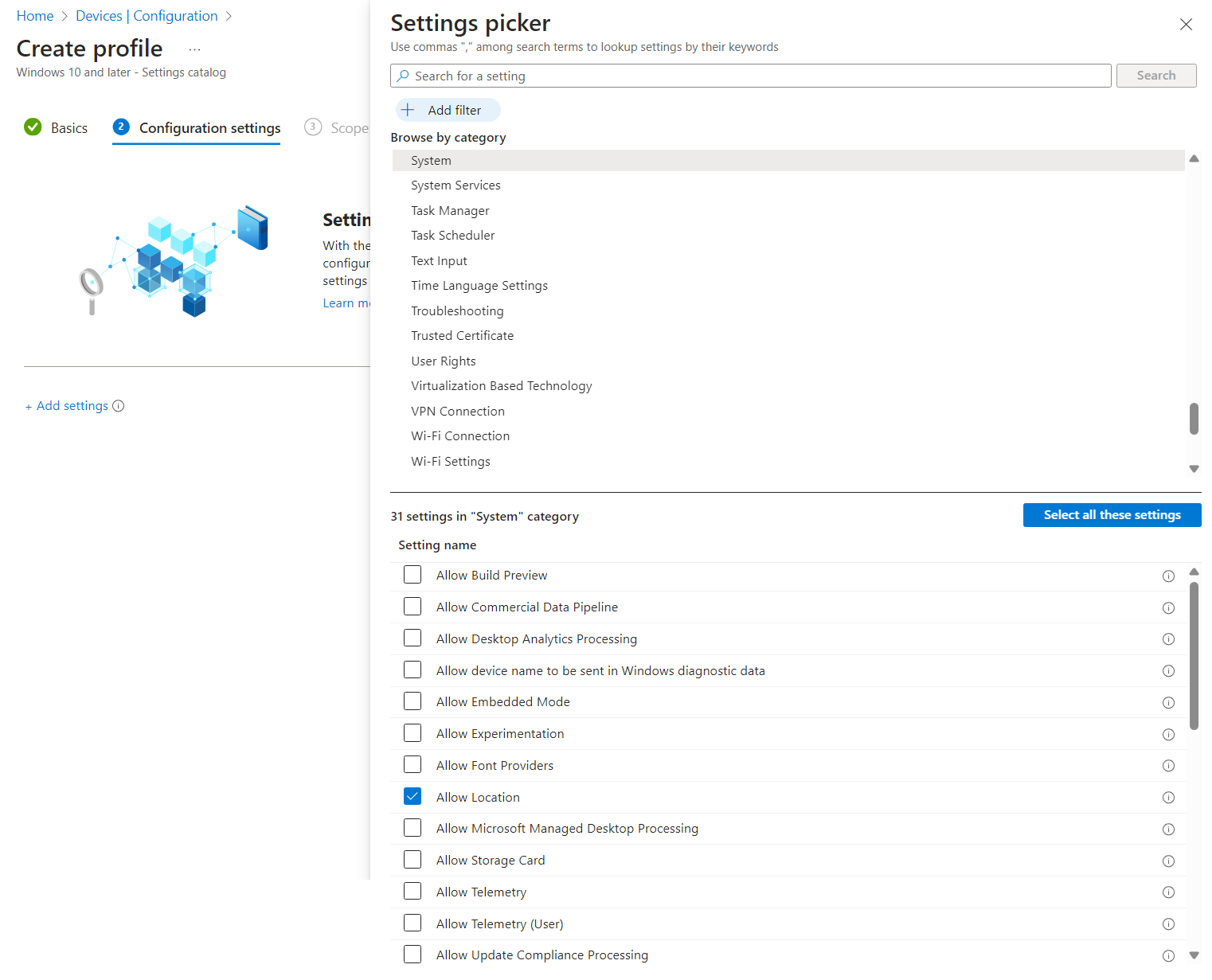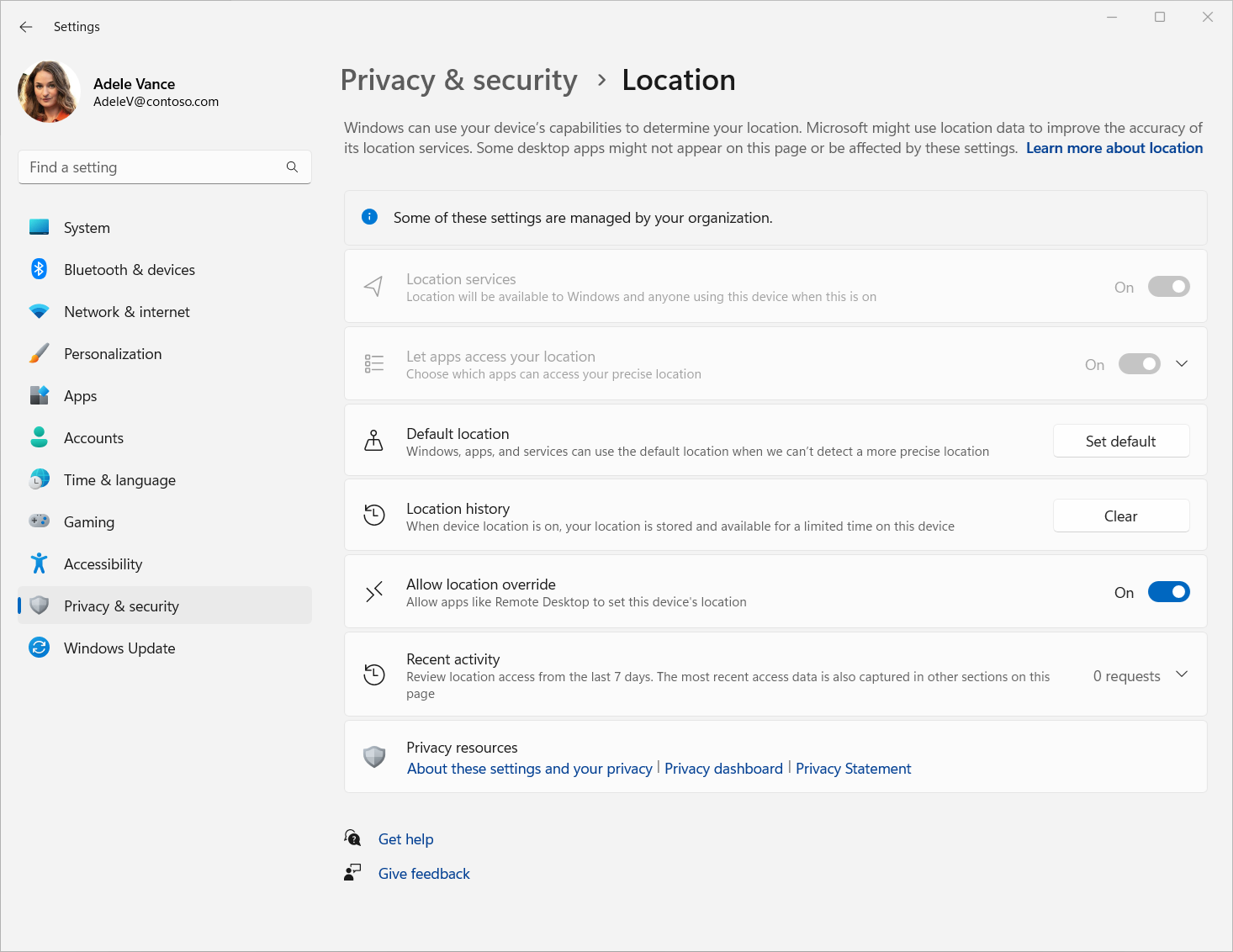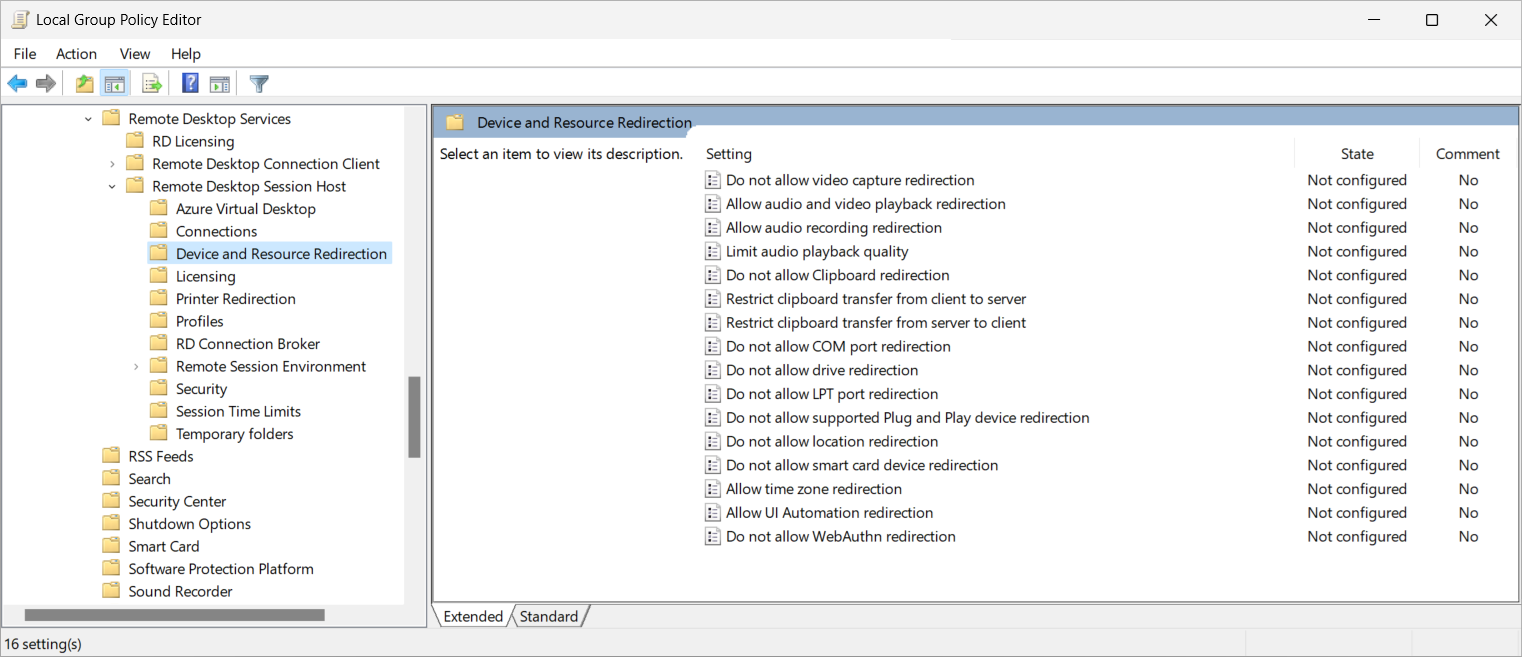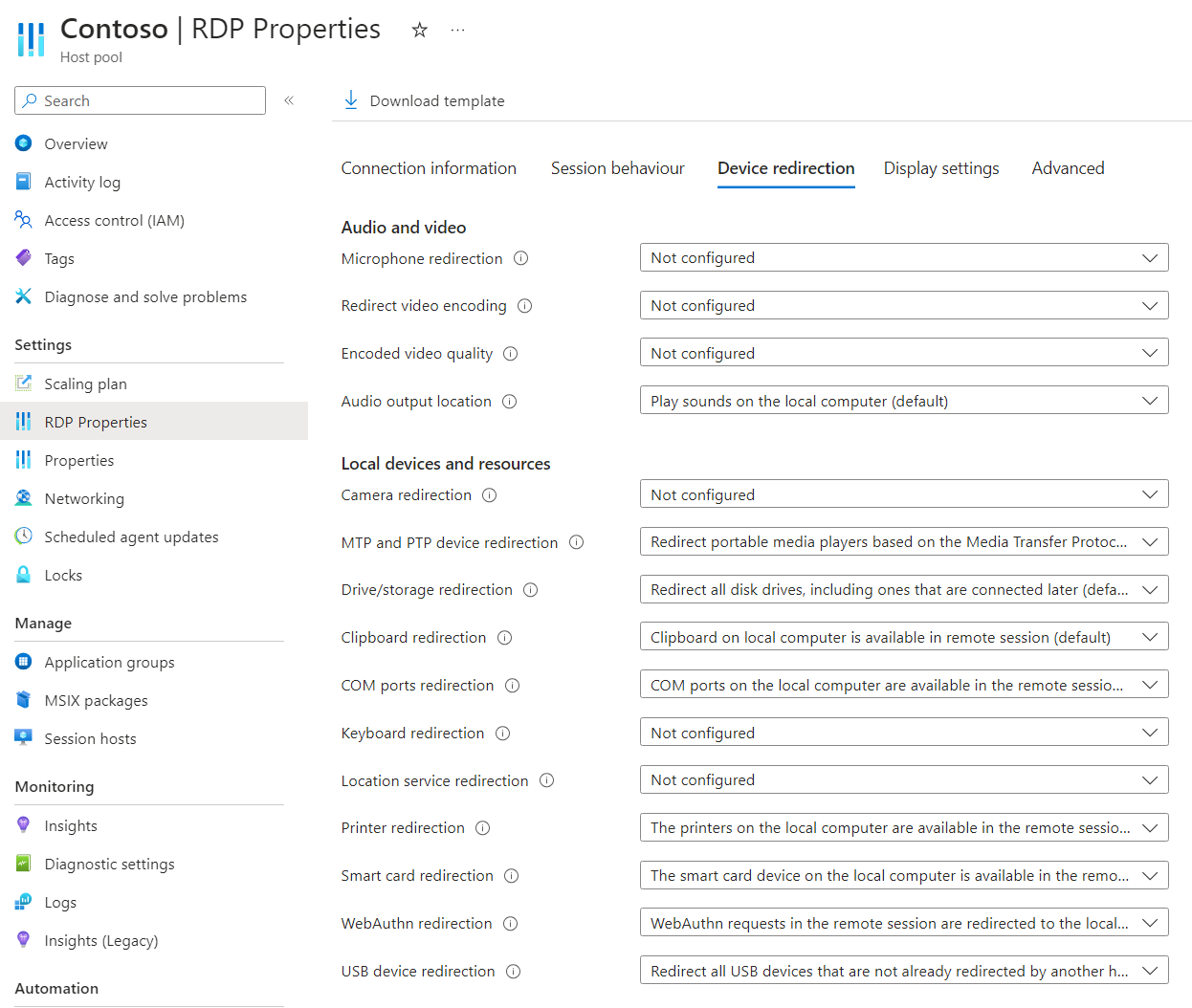Configurer la redirection de localisation via le protocole RDP
Conseil
Cet article est partagé pour les services et les produits qui utilisent le protocole RDP (Remote Desktop Protocol) pour fournir un accès à distance aux bureaux et applications Windows.
Sélectionnez un produit en utilisant les boutons en haut de cet article pour afficher le contenu qui vous intéresse.
Vous pouvez configurer le comportement de redirection des informations de localisation d’un appareil local vers une session à distance via le protocole RDP (Remote Desktop Protocol). La localisation d’un utilisateur peut être importante pour certaines applications, telles que les services de carte et les services régionaux dans les navigateurs. Sans redirection des informations de localisation, la localisation d’une session à distance est proche du centre de données auquel l’utilisateur se connecte pour la session à distance.
Pour Azure Virtual Desktop, la redirection de localisation doit être configurée aux points suivants. Si l’un de ces composants n’est pas configuré correctement, la redirection de localisation ne fonctionne pas comme prévu. Vous pouvez utiliser Microsoft Intune ou une stratégie de groupe pour configurer vos hôtes de session et l’appareil local.
- Hôte de session
- Propriété RDP du pool d’hôtes
- Appareil local
Pour Windows 365, les services de localisation doivent être configurés sur le PC cloud et l’appareil local. Si l’un de ces composants n’est pas configuré correctement, la redirection de localisation ne fonctionne pas comme prévu. Vous pouvez utiliser Microsoft Intune ou une stratégie de groupe pour configurer votre PC cloud et l’appareil local. Windows 365 autorise la redirection de localisation.
Pour Microsoft Dev Box, les services de localisation doivent être configurés sur la dev box et l’appareil local. Si l’un de ces composants n’est pas configuré correctement, la redirection de localisation ne fonctionne pas comme prévu. Vous pouvez utiliser Microsoft Intune ou une stratégie de groupe pour configurer votre dev box et l’appareil local. Microsoft Dev Box autorise la redirection de localisation.
Important
Les informations de longitude et de latitude redirigées sont précises à 1 mètre près. La précision horizontale étant actuellement définie sur 10 kilomètres, les applications qui utilisent la valeur de précision horizontale risquent de signaler qu’une localisation précise ne peut pas être déterminée.
Cet article fournit des informations sur les méthodes de redirection prises en charge et sur la configuration du comportement de redirection pour les informations de localisation. Pour en savoir plus sur le fonctionnement de la redirection, consultez Redirection via le protocole RDP (Remote Desktop Protocol).
Prérequis
Avant de pouvoir configurer la redirection de localisation, vous avez besoin des éléments suivants :
Un pool d’hôtes existant avec des hôtes de session exécutant Windows 11 Entreprise ou Windows 11 Entreprise multisession version 22H2 ou ultérieure.
Au minimum, un compte Microsoft Entra ID affecté aux rôles de contrôle d’accès en fonction du rôle (RBAC) intégrés Contributeur de pool d’hôtes de virtualisation de poste de travail.
- Un PC cloud existant exécutant Windows 11 Entreprise version 22H2 ou ultérieure.
- Une dev box existante exécutant Windows 11 Entreprise version 22H2 ou ultérieure.
Pour configurer Microsoft Intune, vous avez besoin des éléments suivants :
- Un compte Microsoft Entra ID auquel le rôle RBAC intégré Gestionnaire de stratégies et de profils a été attribué.
- Un groupe contenant les appareils que vous souhaitez configurer.
Pour configurer la stratégie de groupe, vous avez besoin des éléments suivants :
- Un compte de domaine autorisé à créer ou modifier des objets de stratégie de groupe.
- Un groupe de sécurité ou unité d’organisation contenant les appareils que vous souhaitez configurer.
Vous devez vous connecter à une session à distance à partir d’une application et d’une plateforme prises en charge. Pour voir la prise en charge de la redirection dans Windows App et l’application Bureau à distance, consultez Comparer les fonctionnalités de l’application Windows sur les plateformes et les appareils et Comparer les fonctionnalités de l’application Bureau à distance sur les plateformes et les appareils.
Configuration d’un hôte de session
Pour configurer un hôte de session pour la redirection de localisation, vous devez activer et configurer les services de localisation. Pour ce faire, vous pouvez utiliser Microsoft Intune ou une stratégie de groupe.
Important
Si vous utilisez une édition multisession de Windows, lorsque vous activez les services de localisation sur un hôte de session, celle-ci est activée pour tous les utilisateurs. Vous pouvez spécifier les applications qui peuvent accéder aux informations de localisation par utilisateur en fonction de vos besoins.
Configuration d’un PC cloud
Pour configurer un PC cloud pour la redirection de localisation, vous devez activer et configurer les services de localisation. Pour ce faire, vous pouvez utiliser Microsoft Intune ou une stratégie de groupe.
Configuration de la dev box
Pour configurer une dev box pour la redirection de localisation, vous devez activer et configurer les services de localisation. Pour ce faire, vous pouvez utiliser Microsoft Intune ou une stratégie de groupe.
Sélectionnez l’onglet approprié pour votre scénario.
Pour activer les services de localisation à l’aide de Microsoft Intune :
Connectez-vous au centre d’administration Microsoft Intune.
Créez ou modifiez un profil de configuration pour les appareils Windows 10 et de version ultérieure, avec le type de profil catalogue Paramètres.
Dans le sélecteur de paramètres, sélectionnez Système. Cochez la case Autoriser le service de localisation, puis fermez le sélecteur de paramètres.
Développez la catégorie Système, puis dans le menu déroulant, sélectionnez Forcer l’activation de la localisation. Tous les paramètres de confidentialité relatifs à la localisation sont activés et grisés. Les utilisateurs ne peuvent pas changer les paramètres et toutes les autorisations de consentement sont automatiquement supprimées.
Cliquez sur Suivant.
Facultatif : sous l’onglet Étiquettes d’étendue, sélectionnez une étiquette d’étendue pour filtrer le profil. Pour plus d’informations sur les étiquettes d’étendue, consultez Utiliser le contrôle d’accès en fonction du rôle (RBAC) et les étiquettes d’étendue pour l’informatique distribuée.
Sous l’onglet Affectations, sélectionnez le groupe contenant les ordinateurs qui fournissent une session à distance et que vous voulez configurer, puis sélectionnez Suivant.
Sous l’onglet Vérifier + créer, passez en revue les paramètres, puis sélectionnez Créer.
Une fois que la stratégie a été appliquée aux ordinateurs fournissant une session à distance, redémarrez-les pour que les paramètres prennent effet.
Vous devez activer le paramètre de localisation Autoriser le remplacement de localisation pour que la localisation soit mise à jour dans la session à distance, ce que vous pouvez faire en configurant une valeur de Registre et en la définissant par utilisateur. Les utilisateurs peuvent toujours changer ce paramètre dans les paramètres de localisation Windows.
Pour ce faire, vous pouvez créer un script PowerShell et l’utiliser en tant que correction de script personnalisée dans Intune. Lorsque vous créez la correction de script personnalisée, vous devez définir Exécuter ce script à l’aide des informations d’identification connectées sur Oui.
try { New-ItemProperty -Path "HKCU:\Software\Microsoft\Windows\CurrentVersion\CPSS\Store\UserLocationOverridePrivacySetting" -Name Value -PropertyType DWORD -Value 1 -Force exit 0 } catch{ $errMsg = $_.Exception.Message Write-Error $errMsg exit 1 }Une fois que vous avez apporté les changements, les services de localisation dans l’application Paramètres Windows devraient ressembler à l’image suivante :
Configuration du pool d’hôtes
Le paramètre de pool d’hôtes Azure Virtual Desktop Redirection des services de localisation contrôle s’il faut rediriger les informations de localisation d’un appareil local vers une session à distance. La propriété RDP correspondante est redirectlocation:i:<value>. Pour plus d’informations, consultez Propriétés RDP prises en charge.
Pour configurer la redirection de localisation à l’aide des propriétés RDP du pool d’hôtes :
Connectez-vous au portail Azure.
Dans la barre de recherche, tapez Azure Virtual Desktop et sélectionnez l’entrée de service correspondante.
Sélectionnez Pools d’hôtes, puis sélectionnez le pool d’hôtes à configurer.
Sélectionnez Propriétés RDP, puis sélectionnez Redirection de l’appareil.
Pour Redirection des services de localisation, sélectionnez la liste déroulante, puis sélectionnez Activer le partage de localisation sur l’appareil local et la redirection vers des applications dans la session à distance.
Cliquez sur Enregistrer.
Configuration de l’appareil local
Vous devez utiliser une application et une plateforme prises en charge pour vous connecter à une session à distance et activer les services de localisation sur un appareil local. Pour y arriver, cela dépend de vos besoins, de la plateforme que vous utilisez et si l’appareil est géré ou non.
Pour voir la prise en charge de la redirection dans Windows App et l’application Bureau à distance, consultez Comparer les fonctionnalités de l’application Windows sur les plateformes et les appareils et Comparer les fonctionnalités de l’application Bureau à distance sur les plateformes et les appareils.
Sur Windows, vous pouvez activer les services de localisation dans l’application Paramètres Windows. Pour plus d’informations, consultez Service de localisation Windows et confidentialité. Les étapes décrites dans cet article pour activer les services de localisation dans une session à distance avec Intune et la stratégie de groupe peuvent également être appliquées aux appareils Windows locaux.
Pour activer les services de localisation sur d’autres plateformes, reportez-vous à la documentation du fabricant approprié.
Tester la redirection de localisation
Une fois que vous avez configuré vos hôtes de session, la propriété RDP de votre pool d’hôtes et vos appareils locaux, vous pouvez tester la redirection de localisation.
Une fois que vous avez configuré vos PC cloud et vos appareils locaux, vous pouvez tester la redirection de localisation.
Une fois que vous avez configuré vos dev box et vos appareils locaux, vous pouvez tester la redirection de localisation.
Pour tester la redirection de localisation :
Connectez-vous à une session à distance avec l’application Windows ou l’application Bureau à distance sur une plateforme qui prend en charge la redirection de localisation. Pour plus d’informations, consultez Comparer les fonctionnalités de Windows App sur les plateformes et les appareils et Comparer les fonctionnalités d’application Bureau à distance entre les plateformes et les appareils.
Vérifiez que les informations de localisation de l’utilisateur sont disponibles dans la session à distance. Voici quelques méthodes de vérification :
Ouvrez un navigateur web et accédez à un site web qui utilise des informations de localisation, comme Bing Cartes. Dans Bing Cartes, sélectionnez l’icône du bouton Me localiser. Le site web devrait indiquer la localisation de l’utilisateur comme localisation de l’appareil local.
Ouvrez une invite PowerShell dans la session à distance et exécutez les commandes suivantes pour obtenir les valeurs de latitude et de longitude. Vous pouvez également exécuter ces commandes sur un appareil Windows local pour vérifier qu’elles sont cohérentes.
Add-Type -AssemblyName System.Device $GeoCoordinateWatcher = New-Object System.Device.Location.GeoCoordinateWatcher $GeoCoordinateWatcher.Start() Start-Sleep -Milliseconds 500 If ($GeoCoordinateWatcher.Permission -eq "Granted") { While ($GeoCoordinateWatcher.Status -ne "Ready") { Start-Sleep -Milliseconds 500 } $GeoCoordinateWatcher.Position.Location | FL Latitude, Longitude } else { Write-Output "Desktop apps aren't allowed to access your location. Please enable access." }Le résultat ressemble à l’exemple suivant :
Latitude : 47.64354 Longitude : -122.13082