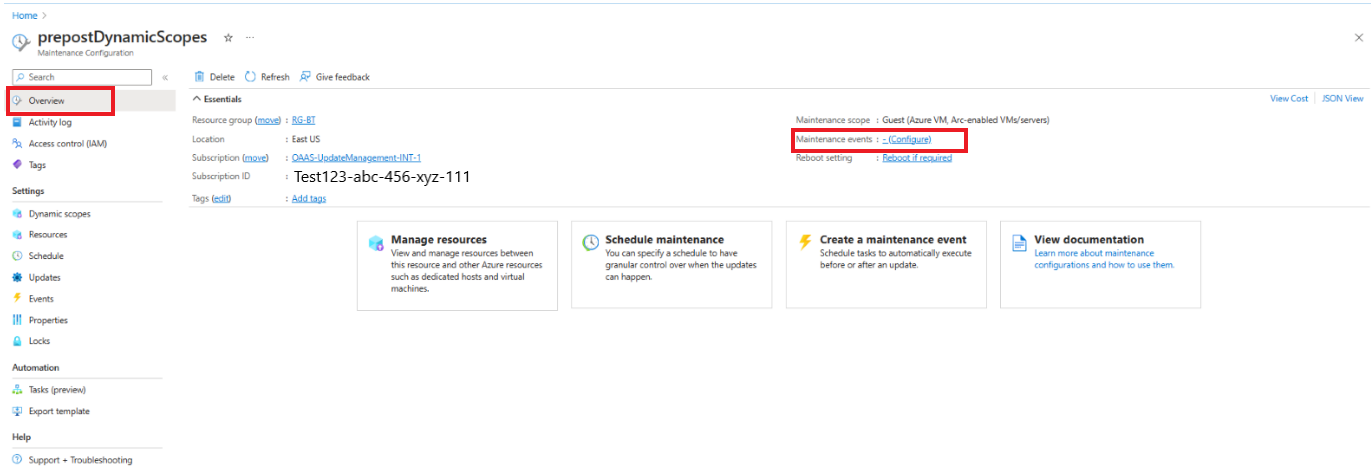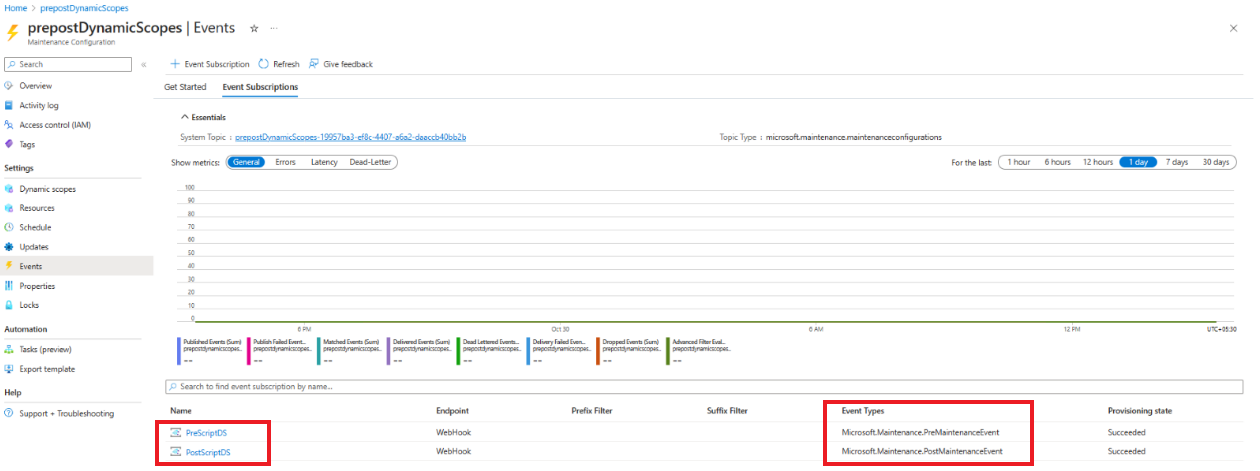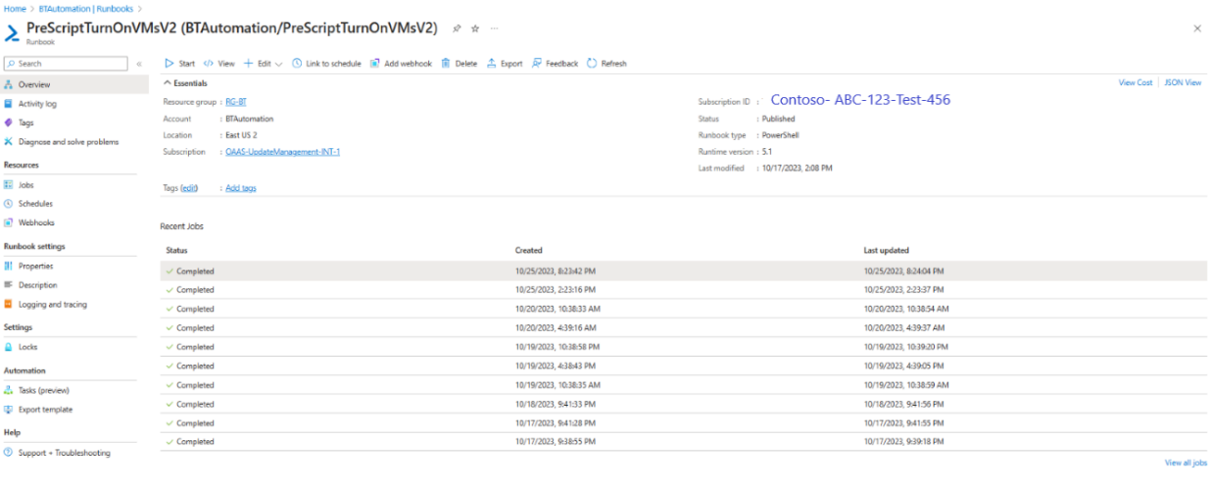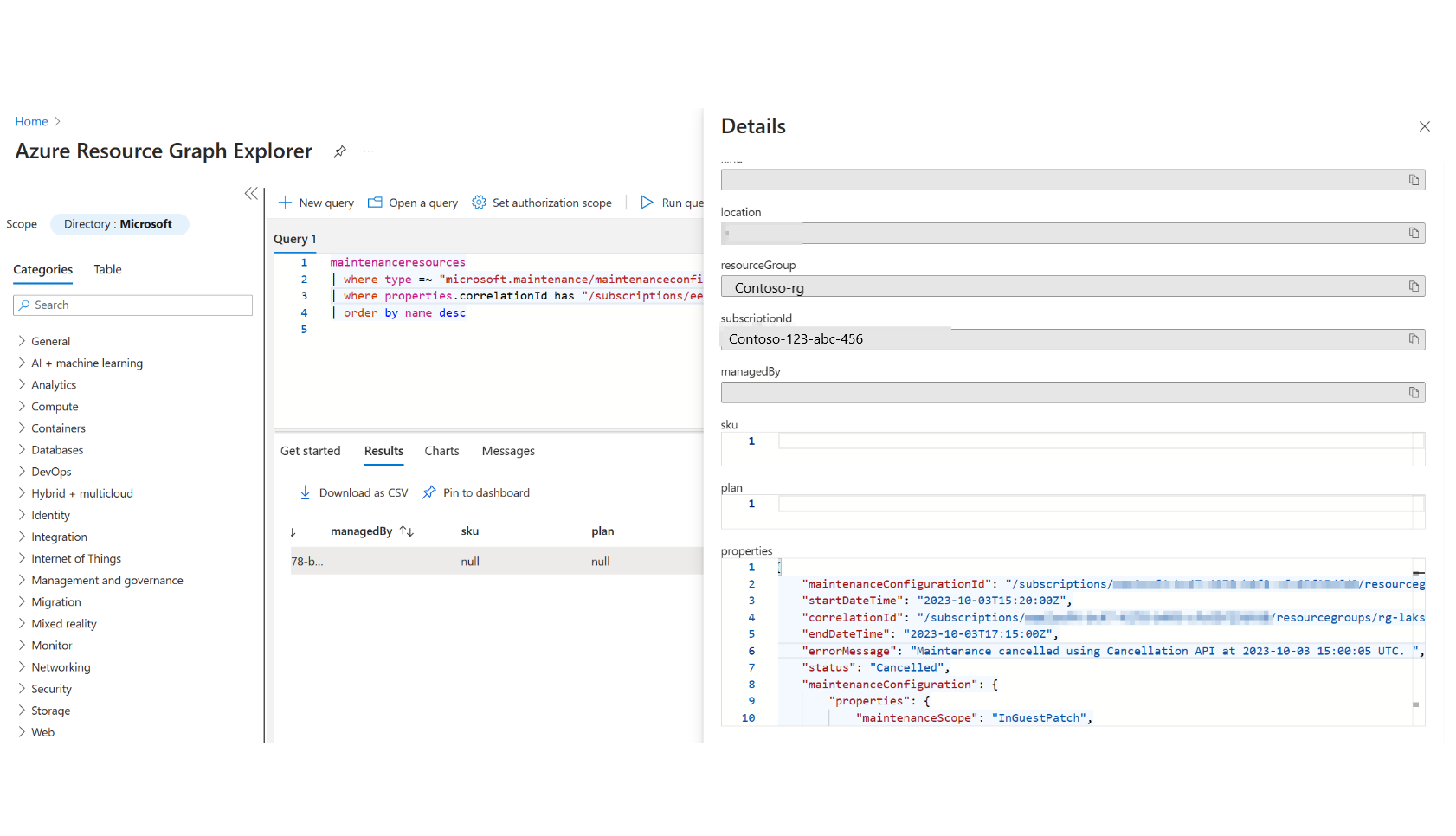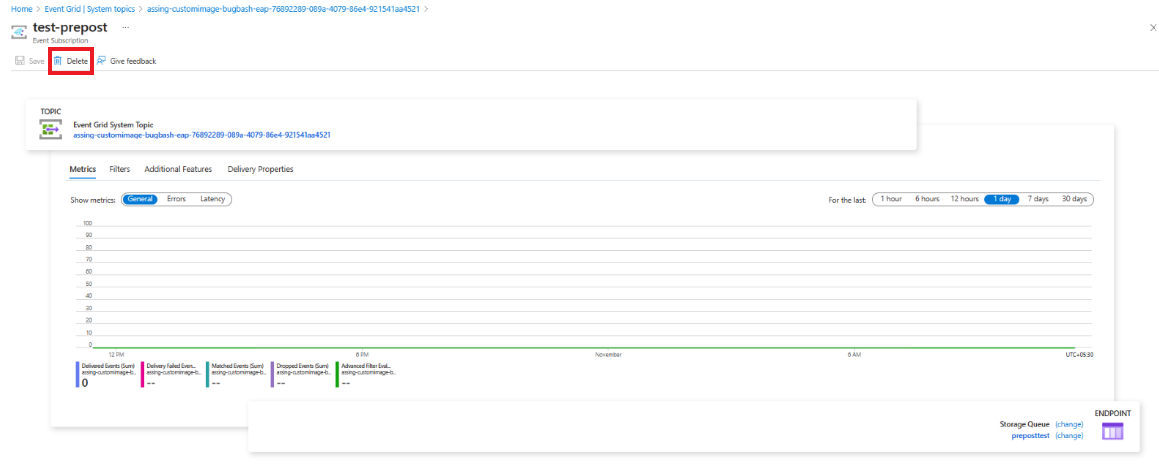Gérer les pré-événements et post-événements de configuration de maintenance
S’applique à : ✔️ Machines virtuelles Windows ✔️ Machines virtuelles Linux ✔️ Environnement local ✔️ Serveurs compatibles avec Azure Arc ✔️ Machines virtuelles Azure.
Cet article explique comment gérer les pré-événements et post-événements dans le Gestionnaire de mise à jour Azure.
Gérer les pré-/post-événements
Afficher les pré-événements et post-événements
Pour afficher les pré-événements et post-événements, effectuez ces étapes :
Connectez-vous au Portail Microsoft Azure et accédez à Azure Update Manager.
Sous Gérer, sélectionnez Machines, Configurations de maintenance.
Dans la page Configuration de maintenance, sélectionnez la configuration de maintenance à laquelle vous souhaitez ajouter un pré-événement et un post-événement.
Sélectionnez Vue d’ensemble et vérifiez les Événements de maintenance. Vous pouvez voir le nombre de pré-événements et post-événements associés à la configuration.
Sélectionnez le nombre de pré-événements et post-événements pour afficher la liste des événements et les types d’événements.
Modifier les pré-événements et post-événements
Pour modifier les pré-événements et post-événements, effectuez ces étapes :
- Suivez les étapes répertoriées dans Afficher les pré-événements et post-événements.
- Dans la page des événements sélectionnés, sélectionnez le pré-événement ou post-événement que vous souhaitez modifier.
- Dans la page du pré-événement ou post-événement sélectionné, vous pouvez modifier le gestionnaire d’événements/point de terminaison utilisé ou l’emplacement du point de terminaison.
Gérer l’exécution des pré-événements ou post-événements et les exécutions planifiées
Pour vérifier la réussite de la remise d’un pré-événement ou post-événement à un point de terminaison à partir d’Event Grid, effectuez ces étapes :
- Connectez-vous au Portail Microsoft Azure et accédez à Azure Update Manager.
- Sous Gérer, sélectionnez Machines.
- Sélectionnez Configurations de maintenance dans le ruban en haut.
- Dans la page Configuration de maintenance, sélectionnez la configuration de maintenance pour laquelle vous souhaitez afficher un pré-événement et un post-événement.
- Dans la page Configuration de maintenance sélectionnée, sous Paramètres, dans la table des matières, sélectionnez Événements.
- Dans la section Essentiels, vous pouvez afficher les métriques de tous les événements sous l’abonnement aux événements sélectionné. Dans le graphique, le nombre indiqué pour la métrique Événements publiés doit correspondre au nombre indiqué pour la métrique Événements correspondants. Les deux valeurs doivent également correspondre au nombre Événements remis.
- Pour afficher les métriques propres à un pré-événement ou post-événement, sélectionnez le nom de l’événement dans la grille. Ici, le nombre indiqué pour la métrique Événements correspondants doit correspondre au nombre Événements remis.
- Pour afficher l’heure à laquelle l’événement a été déclenché, pointez sur le graphique en courbes. Plus d’informations
Remarque
Azure Event Grid respecte un paradigme de remise « au moins une fois ». Cela implique que, dans des circonstances exceptionnelles, il est possible que le gestionnaire d’événements soit appelé plusieurs fois pour un événement donné. Nous vous recommandons de veiller à ce que les actions du gestionnaire d’événements soient idempotentes. En d’autres termes, si le gestionnaire d’événements est exécuté plusieurs fois, cela ne doit pas avoir d’effets indésirables. L’implémentation de l’idempotence garantit la robustesse de votre application face aux potentiels doublons d’appels d’événements.
Pour vérifier si le point de terminaison a été déclenché et terminé dans le pré-événement ou post-événement
Connectez-vous au portail Azure et accédez à votre compte Azure Automation
Dans votre compte Automation, sous Automatisation des processus, sélectionnez Runbooks.
Sélectionnez le pré-script ou post-script lié à votre webhook dans Event Grid.
Dans Vue d’ensemble, vous pouvez voir l’état du travail du runbook. L’heure du déclencheur doit être environ 30 minutes avant l’heure de début de la planification. Une fois le travail terminé, vous pouvez revenir à la même section pour confirmer que l’état est Terminé. Par exemple, vérifiez que la machine virtuelle a été activée ou désactivée.
Pour plus d’informations sur la récupération des détails du journal d’activité et des états de travail du compte Automation, consultez Gérer les runbooks dans Azure Automation.
Annuler une exécution planifiée avant qu’elle débute
Pour annuler l’exécution planifiée, l’API d’annulation dans votre pré-événement doit être déclenchée au moins dix minutes avant l’heure de début de la configuration de maintenance planifiée. Vous devez appeler l’API d’annulation dans votre pré-événement, autrement dit dans le script Runbook ou le code de fonction Azure.
Pour annuler l’exécution de maintenance planifiée
- Connectez-vous au Portail Microsoft Azure et accédez à Azure Update Manager.
- Sous Gérer dans la table des matières, sélectionnez Historique.
- Sélectionnez l’onglet Par ID d’exécution de maintenance et choisissez l’ID d’exécution pour lequel vous souhaitez afficher l’état.
- Sélectionnez Annuler la mise à jour de planification. Cette option est activée pendant dix minutes avant le début de la configuration de maintenance.
Vous pouvez obtenir la liste des machines dans l’exécution de maintenance à partir de la requête ARG suivante. Vous pouvez également afficher l’ID de corrélation en sélectionnant Afficher les détails :
maintenanceresources
| where type =~ "microsoft.maintenance/maintenanceconfigurations/applyupdates"
| where properties.correlationId has "/subscriptions/your- subscription -id/resourcegroups/your- ResourceGroupName/providers/microsoft.maintenance/maintenanceconfigurations/mc-name/providers/microsoft.maintenance/applyupdates/"
| order by name desc
Remarque
Le Gestionnaire de mise à jour Azure ou la configuration de maintenance ne procédera pas à la surveillance et annulation automatiques de la planification. Si l’utilisateur ne parvient pas à annuler, l’exécution planifiée procède à l’installation des mises à jour pendant la fenêtre de maintenance définie par l’utilisateur.
Après l’exécution planifiée
Afficher l’historique des pré-événements et post-événements
- Connectez-vous au Portail Microsoft Azure et accédez à Azure Update Manager.
- Sous Gérer, sélectionnez Historique.
- Sélectionnez l’onglet Par ID d’exécution de maintenance, puis sélectionnez l’ID d’exécution de maintenance pour lequel vous souhaitez afficher l’historique.
- Sélectionnez l’onglet Événements dans cette page d’historique de l’ID d’exécution de maintenance sélectionné.
- Vous pouvez afficher le nombre d’événements et les noms d’événements, ainsi que les détails du type d’événement et du point de terminaison.
Déboguer les pré-événements et post-événements
Pour afficher l’historique des travaux d’un événement créé via un webhook, effectuez ces étapes :
- Recherchez le nom de l’événement pour lequel vous souhaitez afficher les journaux des travaux.
- Sous la colonne Historique des travaux, sélectionnez Afficher l’historique des runbooks correspondant au nom de l’événement. Vous accédez alors au compte Automation où résident les runbooks.
- Sélectionnez le nom du runbook spécifique associé au pré-événement ou post-événement. Dans la page Vue d’ensemble, vous pouvez afficher les travaux récents du runbook, ainsi que les détails de l’exécution et de l’état.
Afficher l’état d’une exécution planifiée annulée
- Connectez-vous au Portail Microsoft Azure et accédez à Azure Update Manager.
- Sous Gérer, sélectionnez Historique.
- Sélectionnez l’onglet Par ID d’exécution de maintenance, puis sélectionnez l’ID d’exécution de maintenance pour lequel vous souhaitez afficher l’état.
- Reportez-vous à État pour afficher l’état. Si l’exécution de maintenance a été annulée, l’état indique Annulé. Sélectionnez l’état pour afficher les détails.
Il existe deux types d’annulations :
- Annulation par l’utilisateur : quand vous appelez l’API d’annulation à partir de votre script ou de votre code.
- Annulation par le système : quand le système appelle l’API d’annulation en raison d’une erreur interne. Cette opération est effectuée uniquement si le système ne parvient pas à envoyer le pré-événement au point de terminaison du client 30 minutes avant la tâche de mise à jour corrective planifiée. Dans ce cas, la configuration de maintenance planifiée à venir sera annulée en raison de l’échec de l’exécution des pré-événements par le système.
Pour vérifier si l’annulation est effectuée par l’utilisateur ou le système, vous pouvez afficher l’état de l’ID d’exécution de maintenance à partir de la requête ARG mentionnée ci-dessus dans Afficher les détails. Le message d’erreur indique si l’exécution planifiée a été annulée par l’utilisateur ou le système, et le champ État confirme l’état de l’exécution de maintenance.
L’image ci-dessus montre un exemple d’annulation par l’utilisateur avec le message d’erreur Maintenance annulée à l’aide de l’API d’annulation le AAAA-MM-JJ. Si l’exécution de maintenance est annulée par le système pour une raison quelconque, le message d’erreur dans le JSON est Maintenance annulée en raison d’une défaillance de plateforme interne le AAAA-MM-DD.
Supprimer un pré-événement et un post-événement
Pour supprimer des pré-événements et post-événements, effectuez ces étapes :
Connectez-vous au Portail Microsoft Azure et accédez à Azure Update Manager.
Sous Gérer, sélectionnez Machines, Configurations de maintenance.
Dans la page Configuration de maintenance, sélectionnez la configuration de maintenance à laquelle vous souhaitez ajouter un pré-événement et un post-événement.
Dans la page Configuration de maintenance sélectionnée, sous Paramètres, sélectionnez Événements.
Sélectionnez le Nom de l’événement que vous souhaitez supprimer dans la grille.
Dans la page de l’événement sélectionné, sélectionnez Supprimer.
Étapes suivantes
- Pour obtenir une vue d’ensemble des pré- et post-événements dans le Gestionnaire de mise à jour Azure, accédez ici.
- Pour découvrir comment créer des pré-événements et post-événements, consultez Événements de configuration avant et après maintenance.
- Pour découvrir comment utiliser des pré-événements et post-événements pour activer et désactiver vos machines virtuelles à l’aide de webhooks, consultez cet article.
- Pour découvrir comment utiliser des pré-événements et post-événements pour activer et désactiver vos machines virtuelles à l’aide d’Azure Functions, consultez cet article.