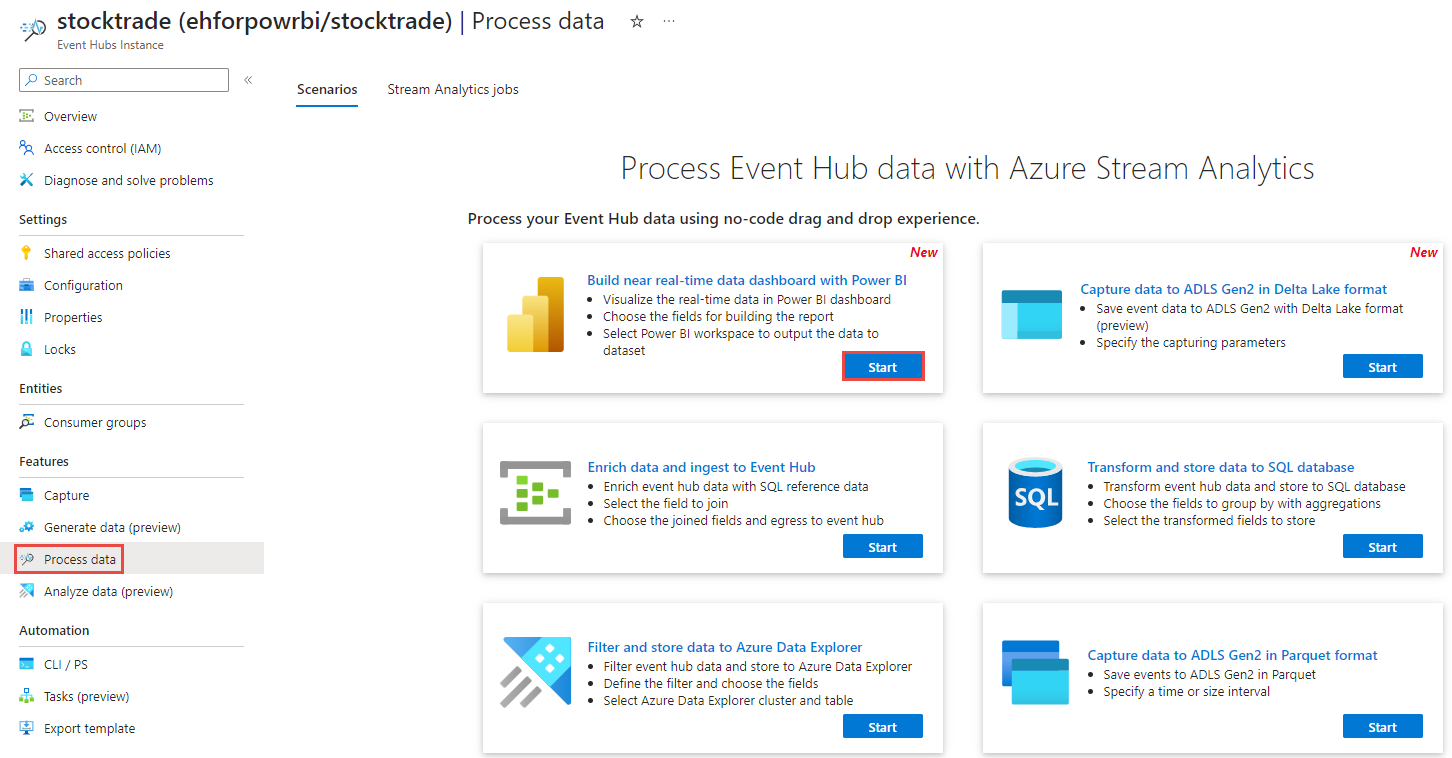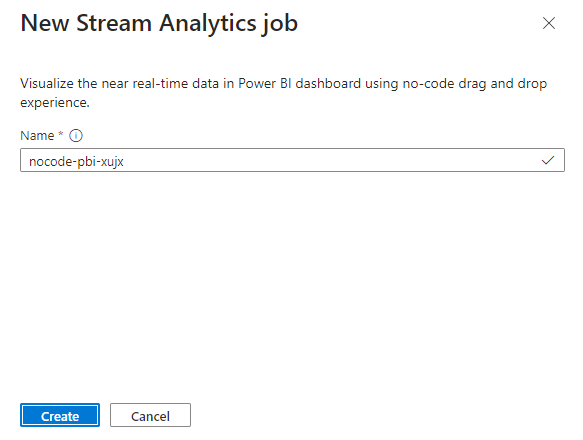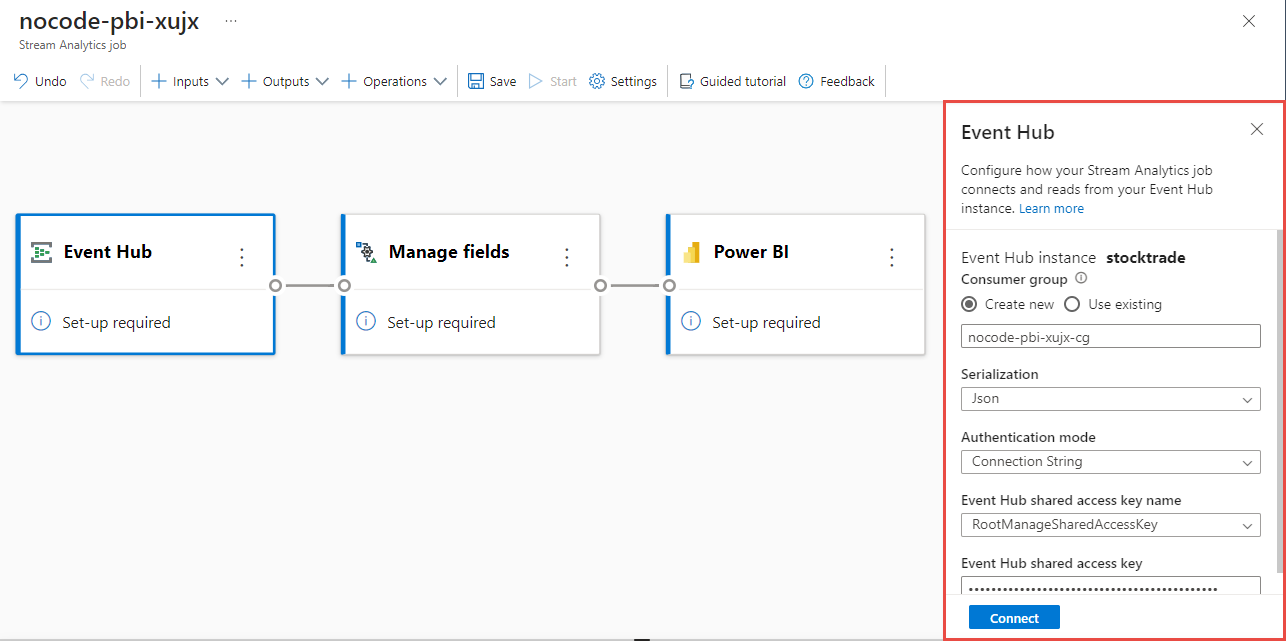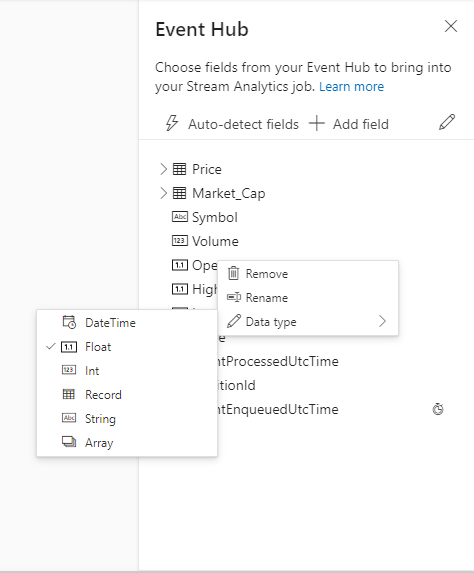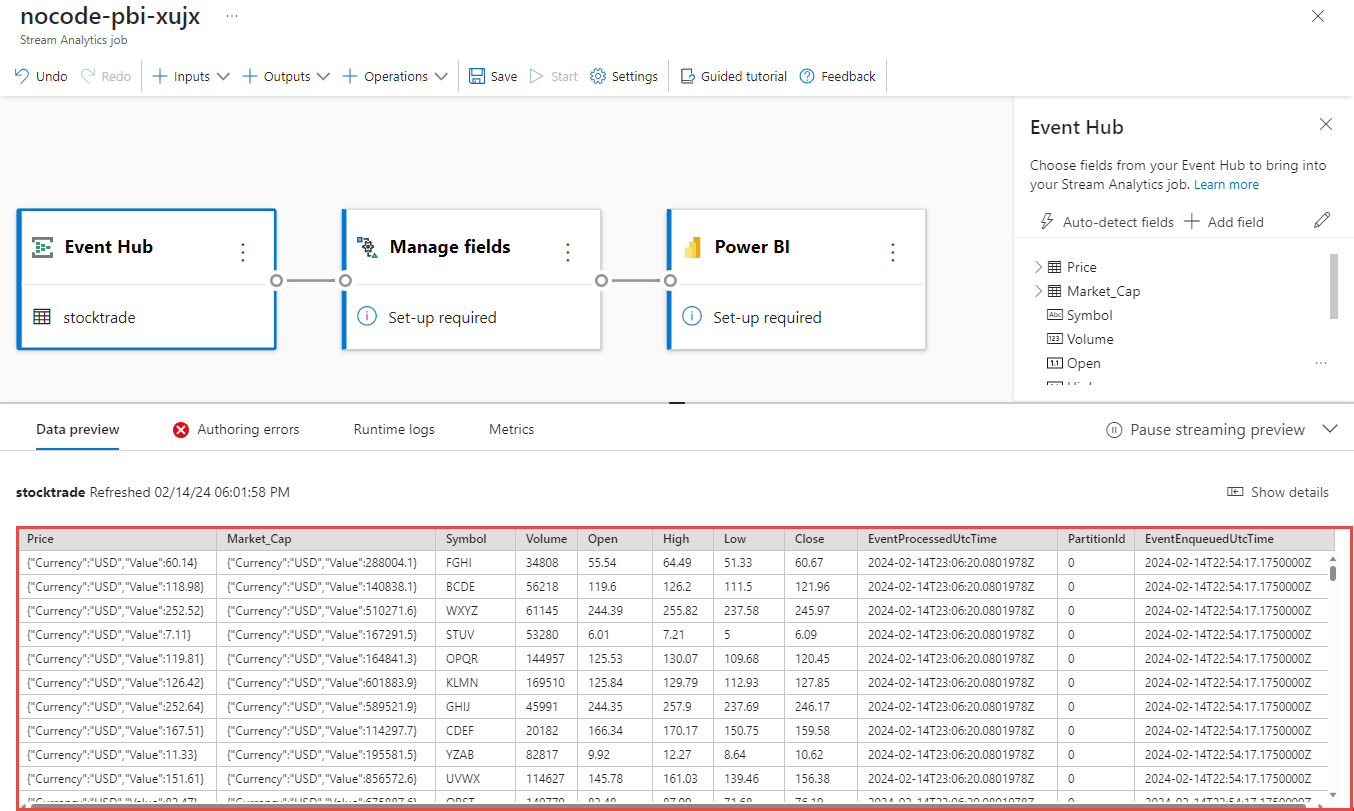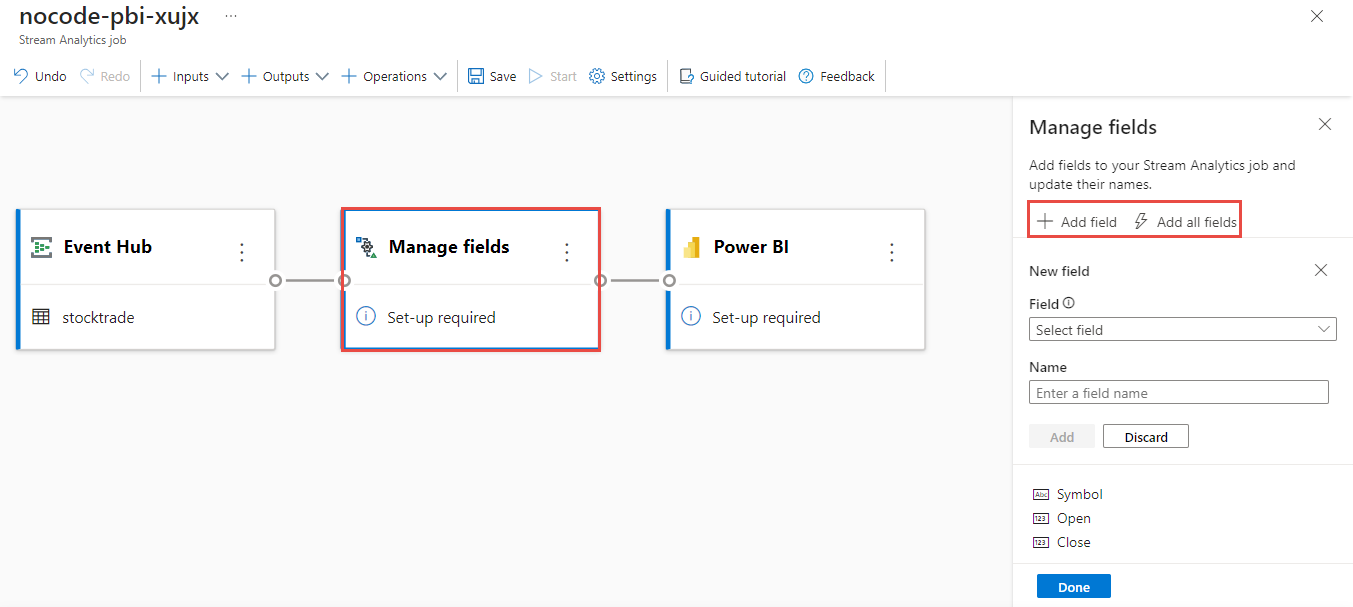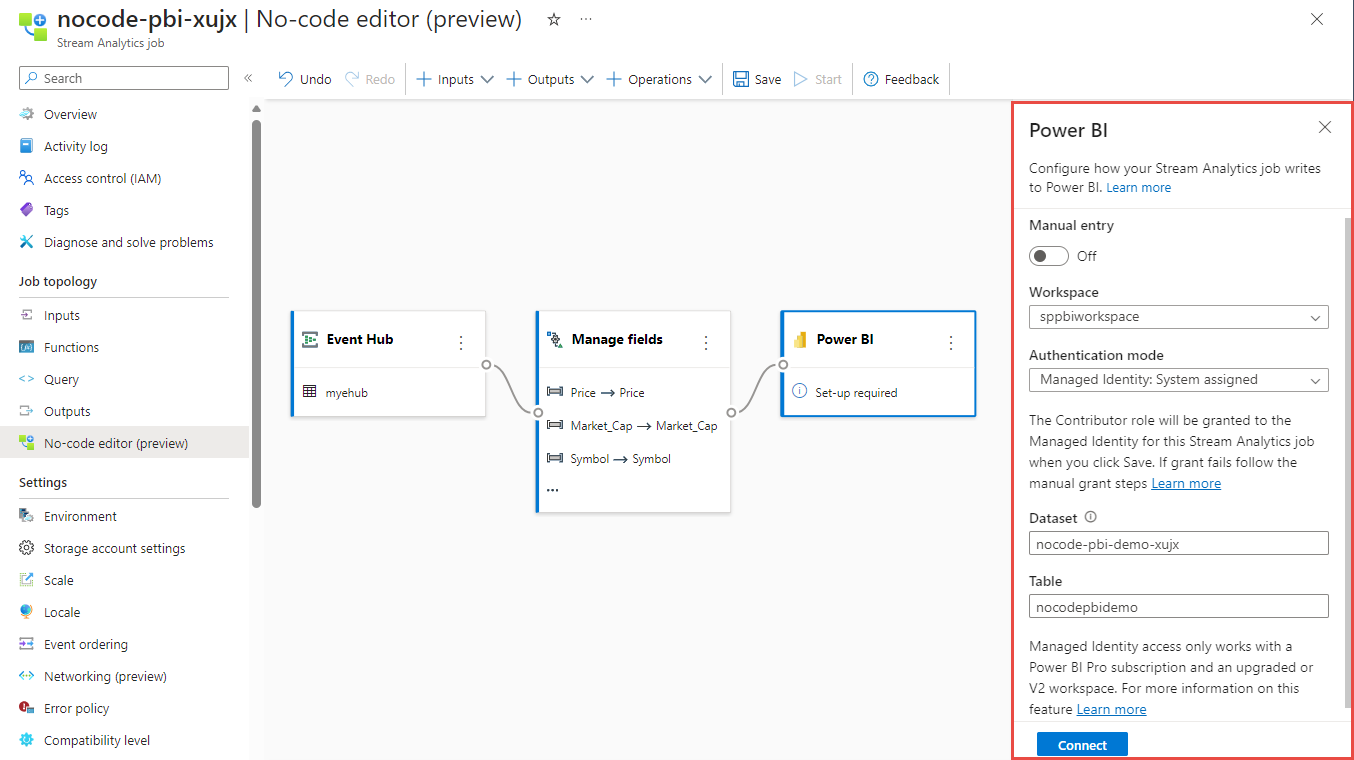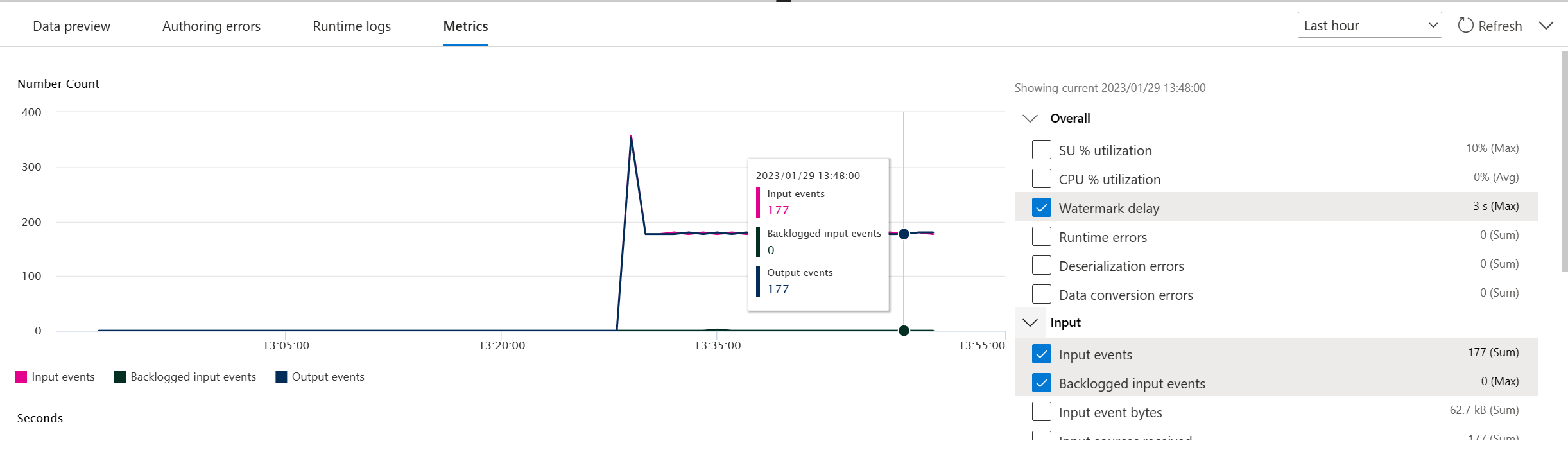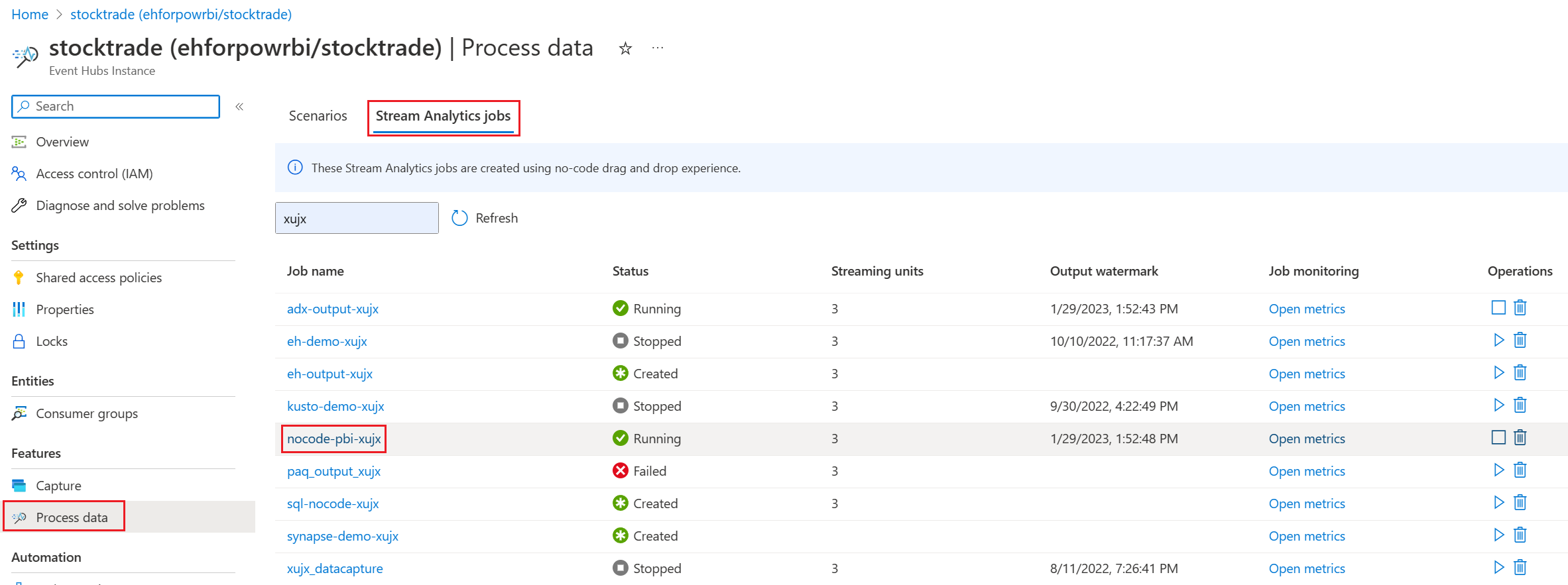Créer un tableau de bord en temps réel avec un jeu de données Power BI produit à partir de l’éditeur zéro code Stream Analytics
Cet article explique comment utiliser l’éditeur zéro code pour créer facilement un travail Stream Analytics afin de produire des données traitées dans un jeu de données Power BI. Il lit en continu depuis votre instance Event Hubs, puis traite et sort les données dans un jeu de données Power BI pour créer le tableau de bord Power BI en temps réel.
Prérequis
- Vos ressources Azure Event Hubs doivent être accessibles publiquement et ne peuvent pas résider derrière un pare-feu ou être sécurisées dans un réseau virtuel Azure
- Vous devez avoir un espace de travail Power BI existant et vous avez l’autorisation d’y créer un jeu de données.
- Les données de votre Event Hubs doivent être sérialisées au format JSON, CSV ou Avro.
Développer un travail Stream Analytics pour créer un jeu de données Power BI avec des données sélectionnées
Sur le portail Azure, recherchez et sélectionnez l’instance Azure Event Hubs.
Sélectionnez Fonctionnalités>Traiter les données, puis Démarrer sur la carte Générer le tableau de bord de données en quasi-temps réel avec Power BI.
Saisissez un nom pour le travail Stream Analytics, puis sélectionnez Créer.
Spécifiez le type de sérialisation de vos données dans la fenêtre Event Hubs et la méthode d’authentification que le travail utilise pour se connecter aux Event Hubs. Sélectionnez Connecter.
Lorsque la connexion est établie avec succès et que vous disposez de flux de données qui circulent dans votre instance Event Hubs, vous voyez tout de suite deux choses :
Champs présents dans les données d’entrée. Vous pouvez choisir Ajouter un champ ou sélectionner le symbole trois points en regard d’un champ pour supprimer, renommer ou modifier son type.
Exemple dynamique de données entrantes dans la table d’aperçu des données sous la vue diagramme. Il s’actualise automatiquement à intervalles réguliers. Vous pouvez sélectionner Suspendre la préversion de streaming pour afficher une vue statique des exemples de données d’entrée.
Sélectionnez la vignette Gérer. Dans le panneau de configuration Gérer les champs, choisissez les champs que vous souhaitez obtenir. Si vous souhaitez ajouter tous les champs, sélectionnez Ajouter tous les champs.
Sélectionnez la vignette Power BI. Dans le panneau de configuration Power BI, renseignez les paramètres nécessaires et connectez-vous.
- Jeu de données : Il s’agit de la destination Power BI dans laquelle les données de sortie du travail Azure Stream Analytics sont écrites.
- Table : Il s’agit du nom de la table dans le jeu de données où vont les données de sortie.
Si vous le souhaitez, sélectionnez Obtenir l’aperçu statique/Actualiser la préversion statique pour afficher la préversion des données qui seront ingérées dans Event Hub.
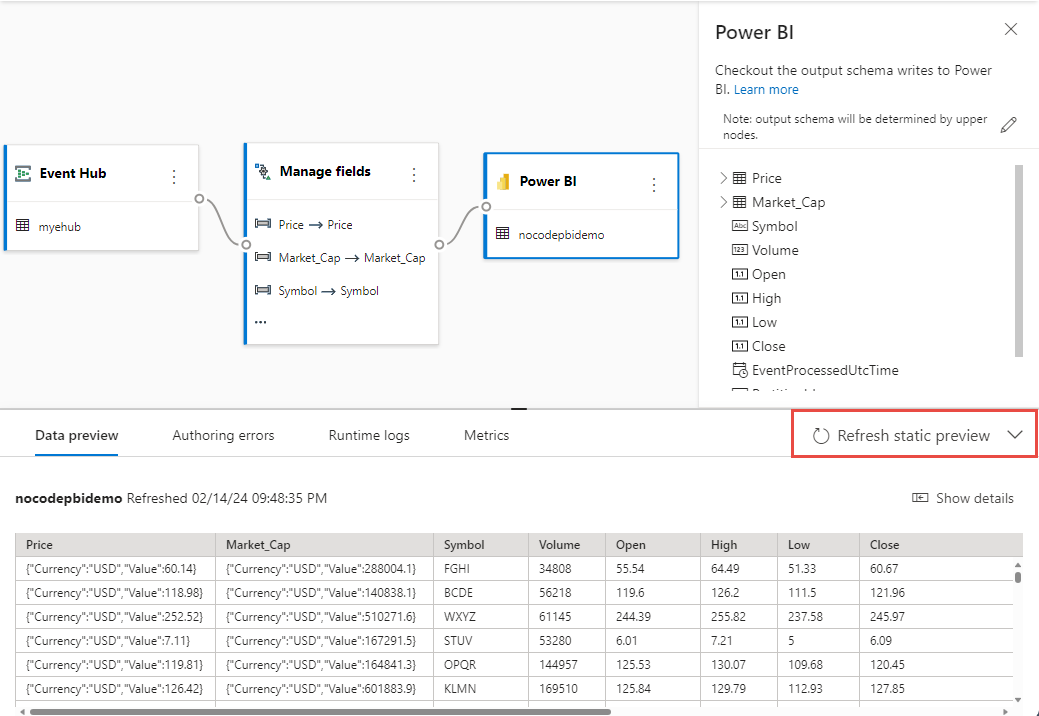
Sélectionnez Enregistrer, puis Démarrer le travail Stream Analytics.
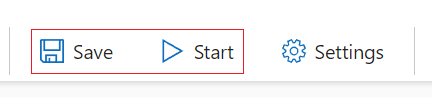
Pour démarrer le travail, spécifiez :
- Le nombre d’unités de streaming (SU) avec lesquelles le travail est exécuté. Les SU représentent les capacités de calcul et de mémoire allouées au travail. Nous vous recommandons de commencer par trois, puis d’ajuster selon les besoins.
- Gestion des erreurs de données de sortie : elle vous permet de spécifier le comportement souhaité lorsque la sortie d’un travail vers votre destination échoue en raison d’erreurs de données. Par défaut, votre travail réessaie jusqu’à ce que l’opération d’écriture aboutisse. Vous pouvez également choisir de supprimer de tels événements de sortie.
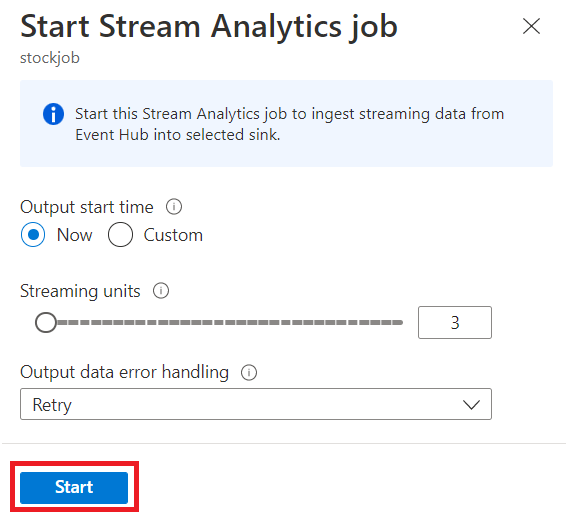
Une fois que vous avez sélectionné Démarrer, le travail commence à s’exécuter dans les deux minutes, et les métriques s’ouvrent dans la section d’onglet.
Vous pouvez également voir le travail sous la section Traiter les données de l’onglet Travaux Stream Analytics. Sélectionnez Ouvrir les métriques pour surveiller le travail ou l’arrêter et le redémarrer, selon les besoins.
Générer le tableau de bord en temps réel dans Power BI
À présent, vous avez le travail Azure Stream Analytics en cours d’exécution et les données en cours d’écriture en continu dans la table du jeu de données Power BI que vous avez configuré. Vous pouvez maintenant créer le tableau de bord en temps réel dans l’espace de travail Power BI.
- Accédez à l’espace de travail Power BI que vous avez configuré dans la vignette de sortie Power BI ci-dessus, sélectionnez + Nouveau dans le coin supérieur gauche, puis choisissez Tableau de bord pour donner un nom au nouveau tableau de bord.
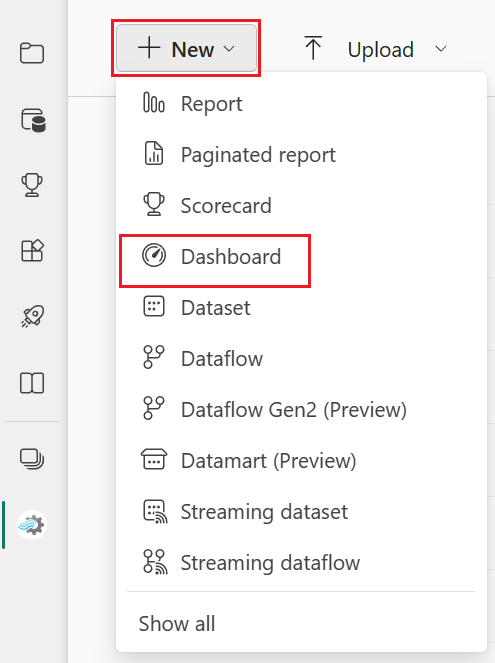
- Une fois que le nouveau tableau de bord est créé, vous y êtes dirigé. Sélectionnez Modifier, puis choisissez + Ajouter une vignette dans la barre de menus supérieure. Un volet droit s’ouvre. Sélectionnez Données de streaming personnalisées pour accéder à la page suivante.
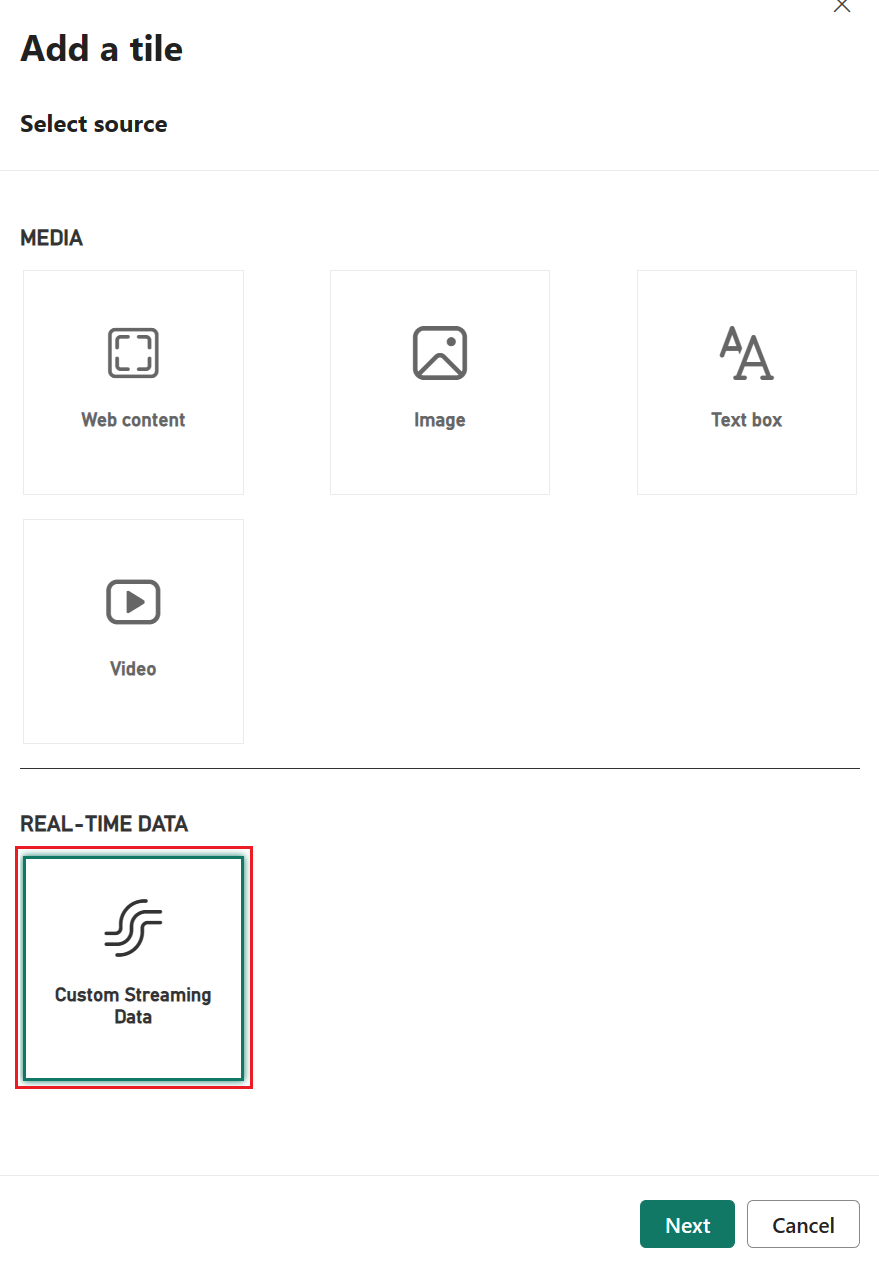
- Sélectionnez le jeu de données de streaming (par exemple nocode-pbi-demo-xujx) que vous avez configuré dans le nœud Power BI, puis accédez à la page suivante.
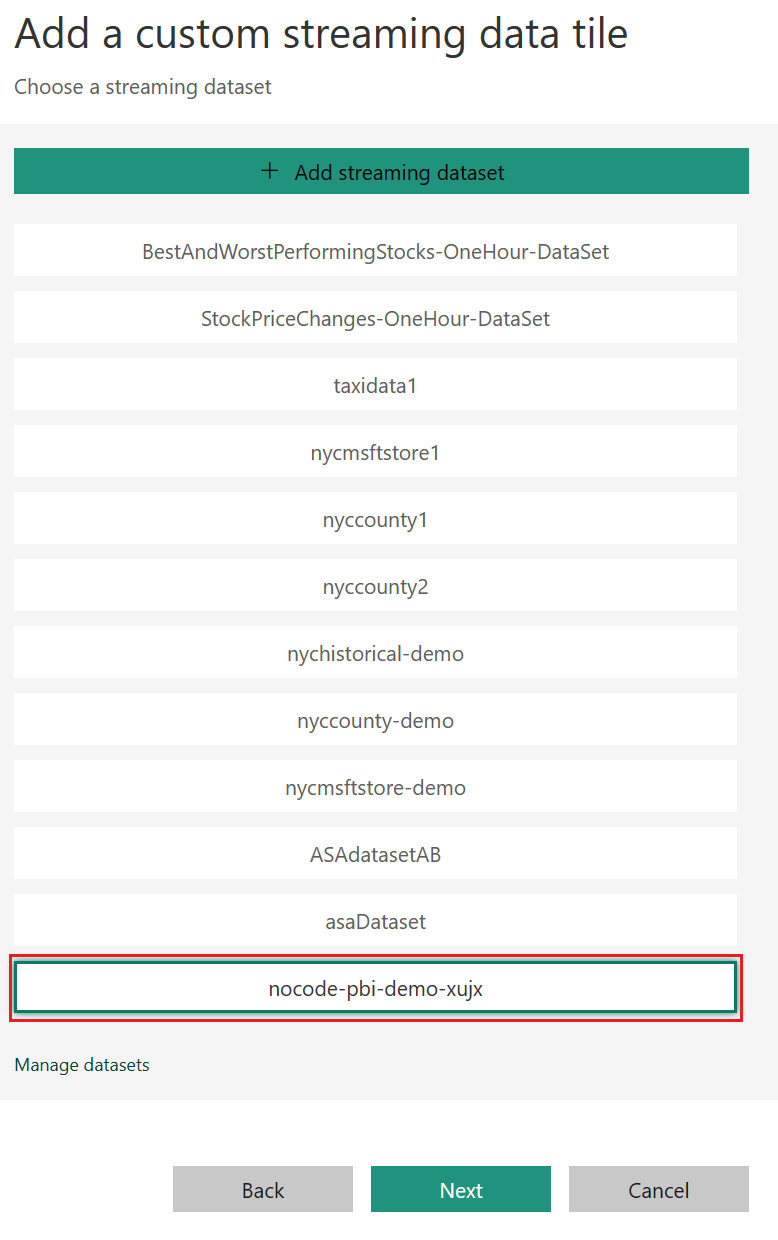
- Renseignez les détails de la vignette et suivez l’étape suivante pour effectuer la configuration de la vignette.
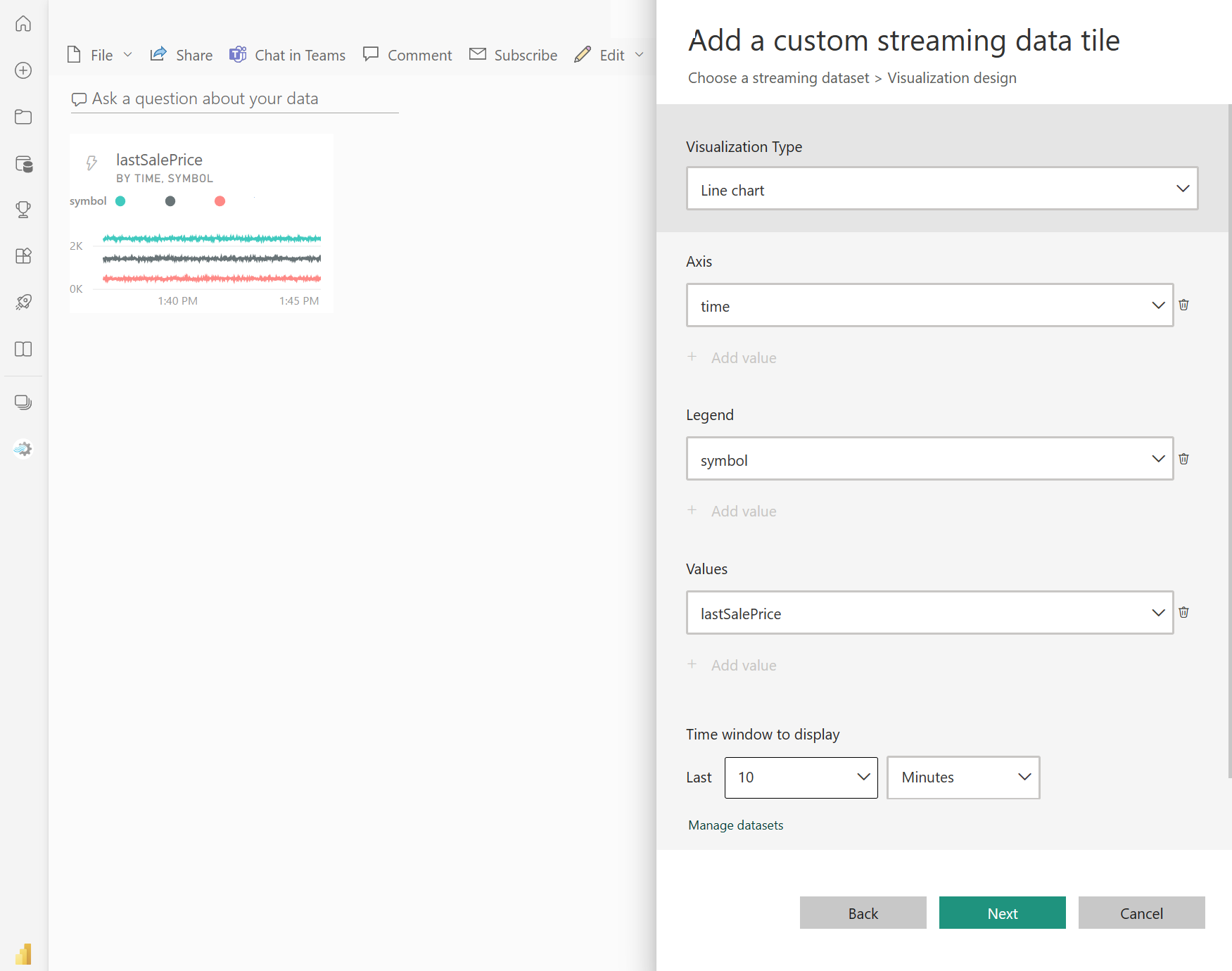
- Ensuite, vous pouvez ajuster sa taille et obtenir le tableau de bord mis à jour en continu comme indiqué dans l’exemple ci-dessous.
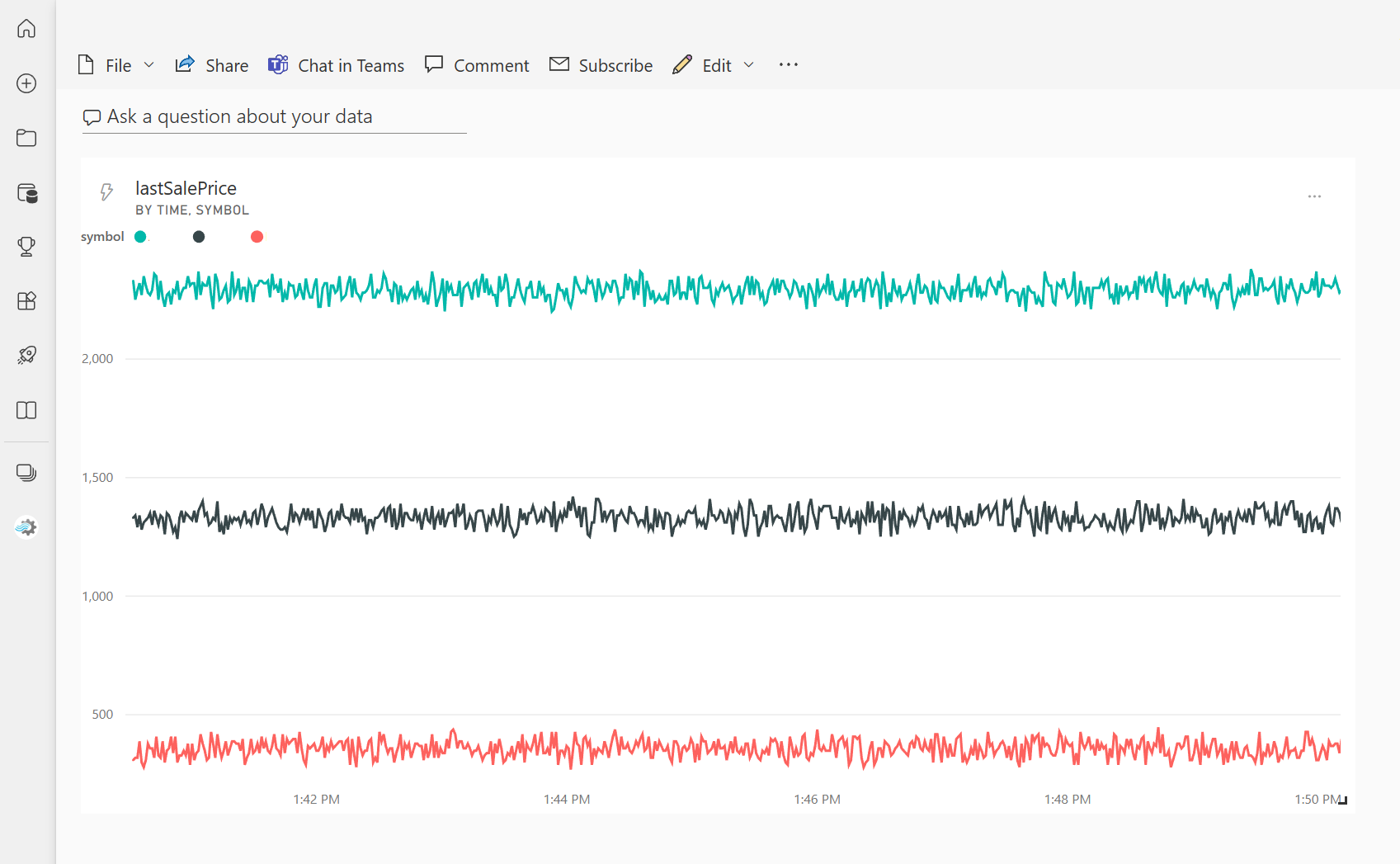
Considérations relatives à l’utilisation de la fonctionnalité de géo Event Hubs
Azure Event Hubs a récemment lancé la fonctionnalité géo en préversion publique. Cette fonctionnalité est différente de la fonctionnalité récupération d’urgence géo d’Azure Event Hubs.
Lorsque le type de basculement est Forcé et que la cohérence de la réplication est Asynchrone, le travail Stream Analytics ne garantit pas exactement une sortie vers une sortie Azure Event Hubs.
Azure Stream Analytics, comme producteur avec un hub d’événements en tant que sortie, peut observer un retard de filigrane sur le travail pendant la durée de basculement et pendant la limitation par Event Hubs au cas où le décalage de réplication entre le serveur principal et le serveur secondaire atteint la limite maximale configurée de décalage.
Azure Stream Analytics, comme consommateur avec Event Hubs en tant qu’entrée, peut observer un délai de filigrane sur le travail pendant la durée de basculement et peut ignorer les données ou rechercher des données dupliquées une fois le basculement terminé.
En raison de ces avertissements, nous vous recommandons de redémarrer le travail Stream Analytics avec l’heure de début appropriée juste après la fin du basculement d’Event Hubs. En outre, étant donné que la fonctionnalité géo d’Event Hubs est en préversion publique, nous vous déconseillons d’utiliser ce modèle pour les travaux Stream Analytics de production à ce stade. Le comportement actuel de Stream Analytics s’améliore avant que la fonctionnalité de géo d’Event Hubs soit généralement disponible et puisse être utilisée dans des travaux de production Stream Analytics.
Étapes suivantes
En savoir plus sur Azure Stream Analytics et sur la surveillance du travail que vous avez créé.