Migrer vos données de blocs vers Azure à l’aide de Cirrus Migrate Cloud
Cirrus Migrate Cloud (CMC) permet la migration de disques d’un système de stockage existant ou d’un cloud vers Azure. La migration est effectuée alors que le système d’origine est toujours en fonctionnement. Cet article présente la méthodologie permettant de réussir la configuration et l’exécution de la migration.
La solution utilise des agents de migration distribués qui s’exécutent sur chaque hôte. Les agents autorisent les connexions hôte à hôte directes. Chaque migration d’hôte à hôte est indépendante, ce qui rend la solution infiniment évolutive. Il n’existe aucun goulot d’étranglement central pour le flux de données. La migration utilise la technologie cMotion™ pour garantir l’absence d’impact sur la production.
Cas d’usage de la migration
Ce document décrit un cas de migration générique visant à déplacer l’application d’une machine virtuelle vers une machine virtuelle dans Azure. La machine virtuelle peut être locale ou chez un autre fournisseur de cloud. Pour obtenir des guides plus détaillés, étape par étape, dans différents cas d’usage, vous pouvez consulter les liens suivants :
- Moving the workload to Azure with cMotion (Déplacement de la charge de travail vers Azure à l’aide de cMotion)
- Moving from Premium Disks to Ultra Disks (Déplacement de disques Premium vers des disques Ultra)
- Moving from AWS to Azure (Déplacement d’AWS vers Azure)
Composants Cirrus Migrate Cloud
Cirrus Migrate Cloud est constitué de plusieurs composants :
La fonctionnalité cMotion™ de CMC effectue un basculement au niveau du stockage d’une source vers le cloud cible sans temps d’arrêt de l’hôte source. cMotion™ est utilisée pour transférer la charge de travail du disque source FC ou iSCSI d’origine vers le nouveau disque managé Azure de destination.
Portail de gestion web est un service de gestion basé sur le web. Il permet aux utilisateurs de gérer la migration et de protéger tout stockage de blocs. Portail de gestion web fournit des interfaces pour toutes les configurations d’application, la gestion et les tâches administratives de CMC.
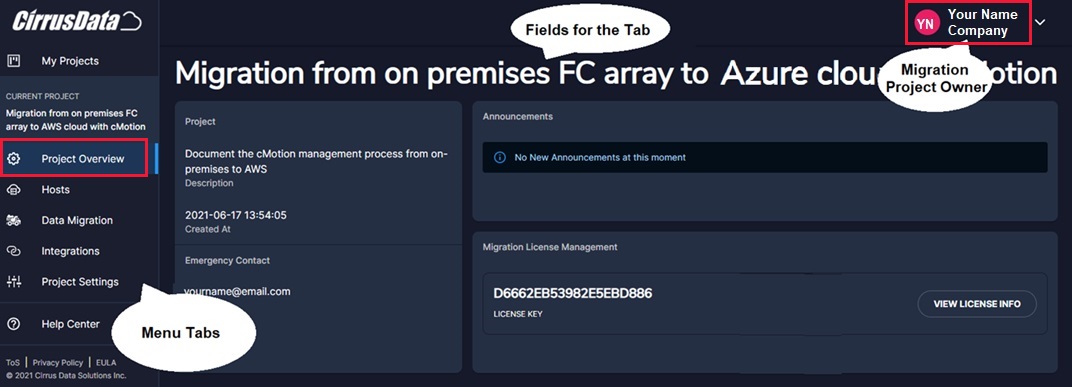
Guide d’implémentation
Suivez les meilleures pratiques d’Azure pour implémenter une nouvelle machine virtuelle. Pour plus d’informations, consultez le guide de démarrage rapide.
Avant de commencer la migration, assurez-vous que les conditions préalables suivantes ont été remplies :
- Vérifiez que le système d’exploitation dans Azure est correctement concédé sous licence.
- Vérifiez l’accès à la machine virtuelle Azure.
- Vérifiez que la licence d’application ou de base de données peut être exécutée dans Azure.
- Vérifiez l’autorisation d’allouer automatiquement la taille du disque de destination.
- Assurez-vous que le disque managé est de la même taille ou d’une taille supérieure à celle du disque source.
- Assurez-vous que la source ou la machine virtuelle de destination dispose d’un port ouvert pour permettre notre connexion H2H.
Suivez ces étapes d’implémentation :
Préparez la machine virtuelle Azure. La machine virtuelle doit être entièrement implémentée. Une fois les disques de données migrés, l’hôte de destination peut immédiatement démarrer l’application et la mettre en ligne. L’état des données est le même que celui de la source lorsqu’elle a été arrêtée quelques secondes auparavant. CMC ne migre pas le disque du système d’exploitation de la source vers la destination.
Préparez l’application dans la machine virtuelle Azure. Dans cet exemple, la source est un hôte Linux. Elle peut exécuter toute application utilisateur accédant au stockage BSD correspondant. Cet exemple illustre une application de base de données exécutée au niveau de la source en utilisant un disque de 1 Gio comme périphérique de stockage source. Cependant, toute application peut être utilisée à la place. Configurez une machine virtuelle dans Azure prête à être utilisée comme machine virtuelle de destination. Vérifiez que la configuration des ressources et le système d’exploitation sont compatibles avec l’application et qu’ils sont prêts à recevoir la migration de la source à l’aide du portail CMC. Le ou les périphériques de stockage de blocs de destination sont automatiquement alloués et créés pendant le processus de migration.
Inscrivez-vous pour obtenir un compte CMC. Pour obtenir un compte CMC, suivez les instructions sur la façon d’obtenir un compte sur la page de support. Pour plus d’informations, consultez Modèle de licence.
Créez un projet de migration. Le projet reflète les caractéristiques spécifiques de la migration, le type, le propriétaire de la migration et tous les détails nécessaires pour définir les opérations.
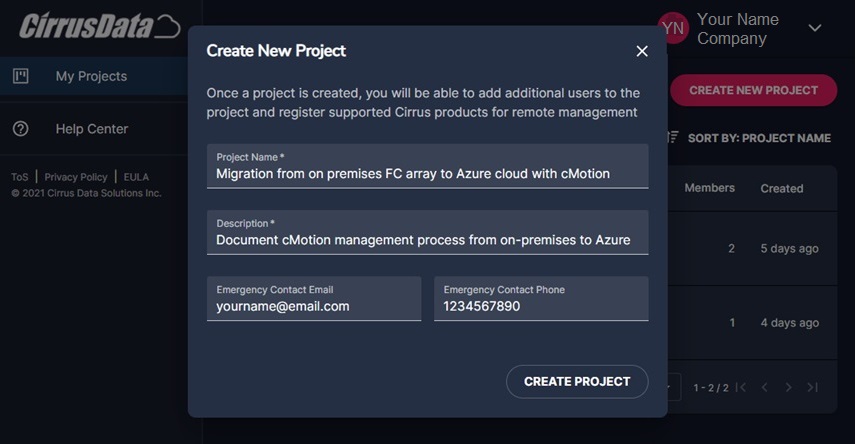
Définissez les paramètres du projet de migration. Utilisez le portail web de CMC pour configurer la migration en définissant les paramètres : source, destination et autres paramètres.
Installez les agents CMC de migration sur les hôtes source et de destination. À l’aide du portail de gestion web de CMC, sélectionnez Déployer Cirrus Migrate Cloud pour obtenir la commande
curlpour Nouvelle installation. Exécutez la commande sur l’interface de ligne de commande de la source et de la destination.Créez une connexion bidirectionnelle entre les hôtes source et de destination. Utilisez l’onglet H2H dans le portail de gestion web de CMC. Sélectionnez Créer une connexion. Sélectionnez l’appareil utilisé par l’application, et non l’appareil utilisé par le système d’exploitation Linux.
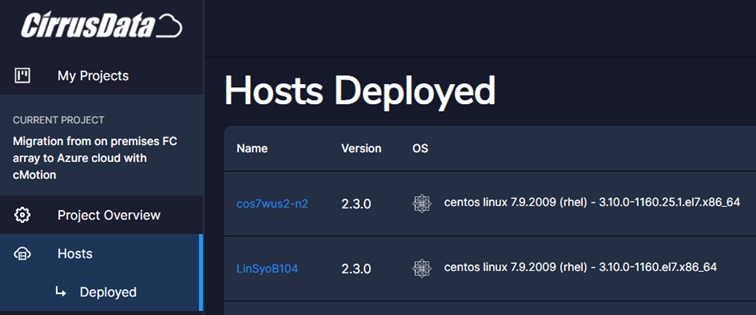
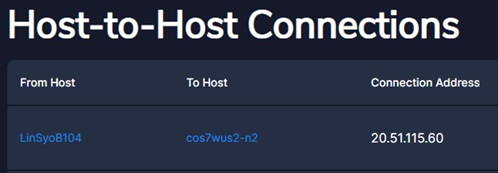
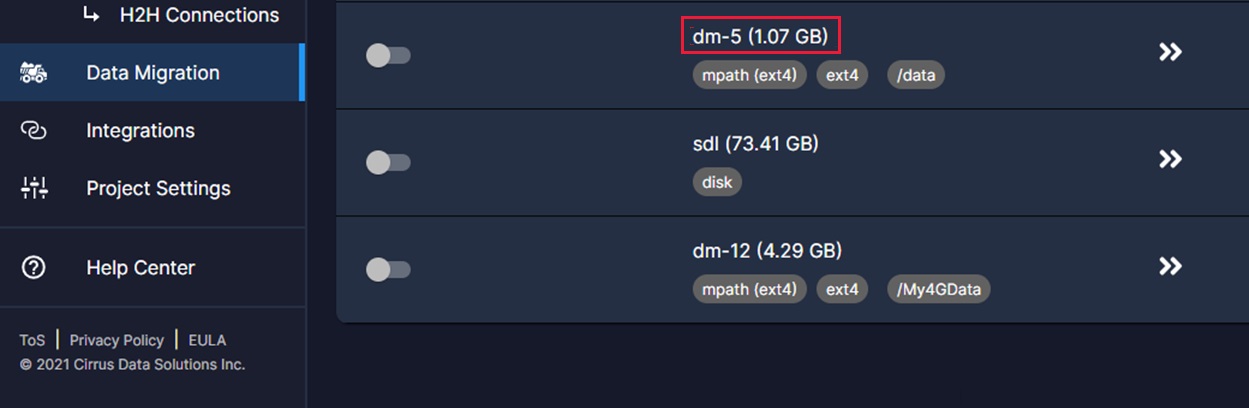
Démarrez la migration vers la machine virtuelle de destination à l’aide de Migrate Host Volumes (Migrer les volumes d’hôtes) à partir du portail de gestion web de CMC. Suivez les instructions relatives à l’emplacement distant. Utilisez le portail de CMC pour allouer automatiquement des volumes de destination (Auto allocate destination volumes) à droite de l’écran.
Ajoutez les informations d’identification Azure pour permettre la connectivité et l’approvisionnement des disques en utilisant l’onglet Intégrations du portail de CMC. Remplissez les champs obligatoires à l’aide des valeurs de votre entreprise privée pour Azure : Integration Name (Nom de l’intégration), Tenant ID (ID du locataire), Client/Application ID (ID du client/de l’application) et Secret. Sélectionnez Enregistrer.
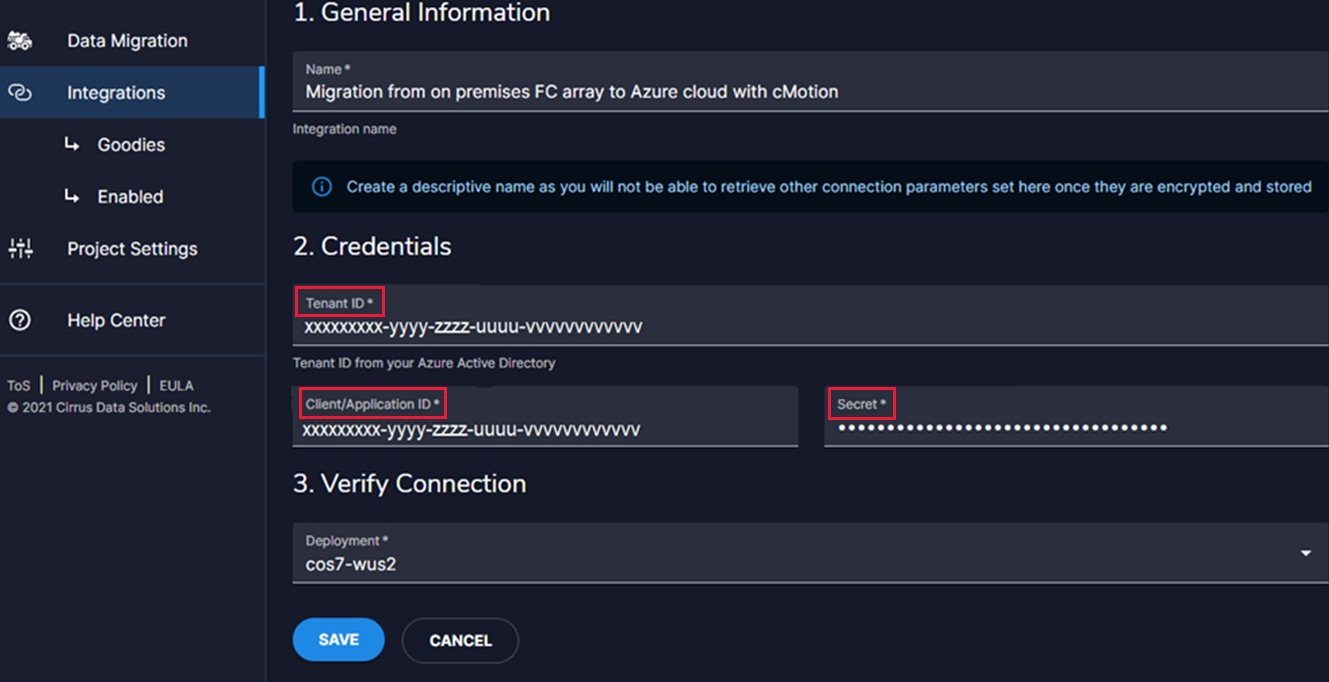
Pour plus d’informations sur la création de l’application Microsoft Entra, consultez les instructions étape par étape. En créant et en inscrivant l’application Microsoft Entra pour CMC, vous activez la création automatique de disques managés Azure sur la machine virtuelle cible.
Remarque
Dans la mesure où vous avez sélectionné Allouer automatiquement des volumes de destination à l’étape précédente, n’appuyez pas à nouveau sur cette option pour une nouvelle allocation. Au lieu de cela, sélectionnez Continuer.
Guide de migration
Après avoir cliqué sur Enregistrer à l’étape précédente, la fenêtre Nouvelle session de migration apparaît. Renseignez les champs :
- Description de la session : fournissez une description explicite.
- Intervalle de resynchronisation automatique : activez la planification de la migration.
- Utilisez iQoS pour sélectionner l’effet de la migration sur la production :
Minimum : limitation minimale du taux de migration à 25 % de la bande passante disponible.
Modéré : limitation modérée du taux de migration à 50 % de la bande passante disponible.
Aggressif : limitation agressive du taux de migration à 75 % de la bande passante disponible.
Relentless (Incessant) ne limite pas la migration.
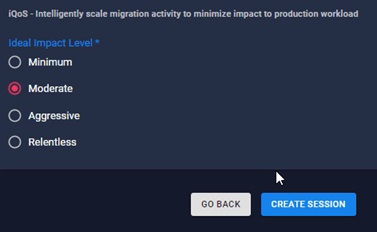
Appuyez sur Créer une session pour démarrer la migration.
Dès le début de la synchronisation initiale de la migration jusqu’au démarrage de cMotion, vous n’avez pas besoin d’interagir avec CMC. Vous pouvez surveiller l’état actuel et les volumes de session et suivre les changements à l’aide du tableau de bord.
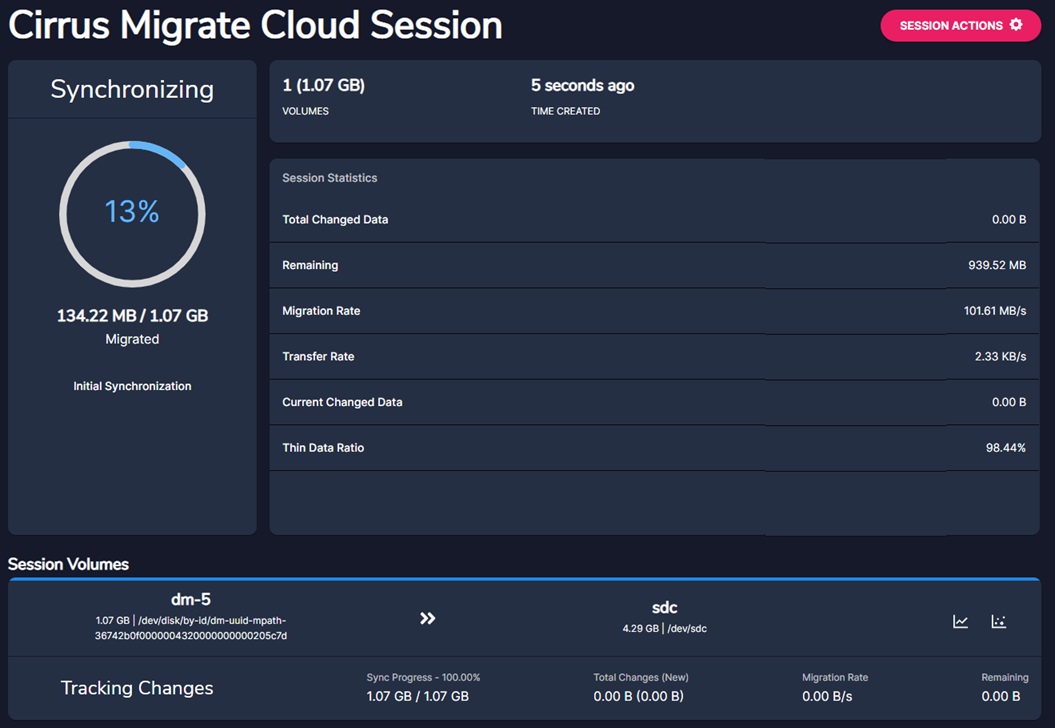
Pendant la migration, vous pouvez observer les blocs modifiés sur l’appareil source en appuyant sur Mappage des données modifiées.
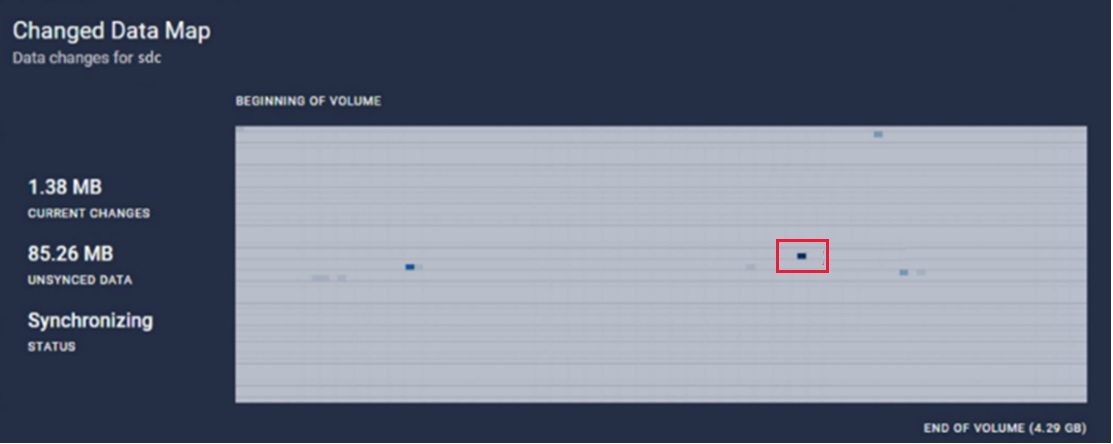
Les détails d’iQoS affichent les blocs synchronisés et l’état de la migration. Ils montrent également qu’il n’y a aucun effet sur les E/S de production.
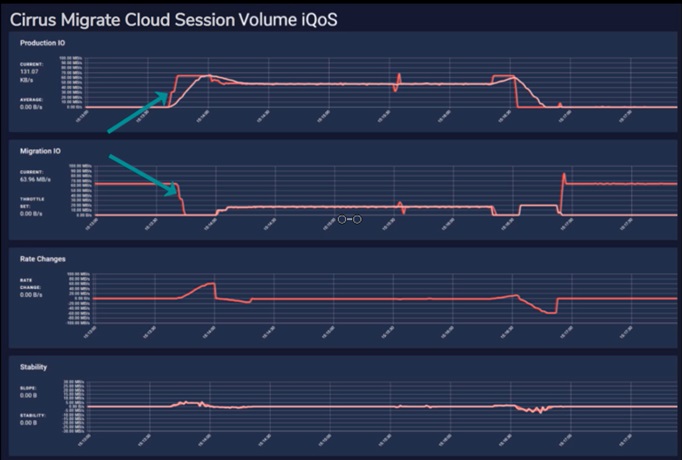
Déplacement de la charge de travail vers Azure à l’aide de cMotion
Une fois la synchronisation initiale terminée, nous allons nous préparer à déplacer la charge de travail du disque source vers le disque managé Azure de destination à l’aide de cMotion™.
Démarrer cMotion™
À ce stade, les systèmes sont prêts pour le basculement de la migration par cMotion™.
Dans le portail de CMS, sélectionnez Déclencher cMotion™ à l’aide de la session pour basculer la charge de travail du disque source au disque de destination. Pour vérifier si le processus est terminé, vous pouvez utiliser iostat ou une commande équivalente. Accédez au terminal dans la machine virtuelle Azure, puis exécutez iostat /dev/<device_name>, par exemple /dev/sdc. Les E/S ont été écrites par l’application sur le disque de destination dans le cloud Azure.
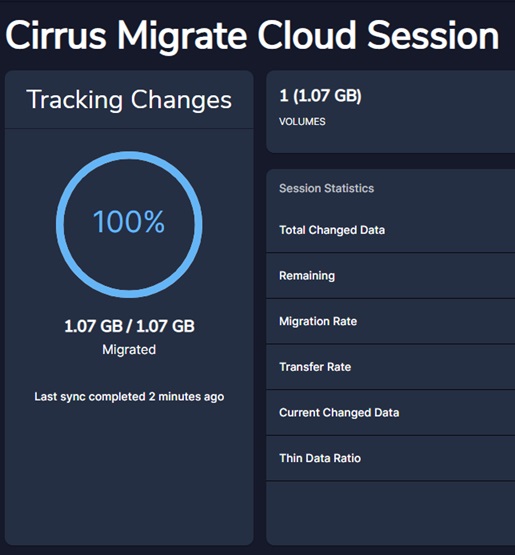
Dans cet état, la charge de travail peut être redéplacée vers le disque source à tout moment. Si vous voulez rétablir la machine virtuelle de production, sélectionnez Actions de session et sélectionnez l’option Rétablir cMotion™. Vous pouvez basculer dans un sens ou dans l’autre autant de fois que vous le voulez tant que l’application s’exécute sur l’hôte ou la machine virtuelle source.
Lorsque le basculement final vers la machine virtuelle de destination est nécessaire, procédez comme suit :
- Sélectionnez Actions de session.
- Cliquez sur l’option Finaliser le basculement pour « verrouiller » le basculement vers la nouvelle machine virtuelle Azure, et désactivez l’option de suppression du disque source.
- Arrêtez toute autre application en cours d’exécution dans l’hôte source pour le basculement final de l’hôte.
Déplacer l’application vers la machine virtuelle de destination
Une fois le basculement terminé, l’application doit être basculée vers la nouvelle machine virtuelle. Pour ce faire, procédez comme suit :
- Arrêtez l’application.
- Démontez l’appareil migré.
- Montez le nouvel appareil migré dans la machine virtuelle Azure.
- Démarrez la même application dans la machine virtuelle Azure sur le nouveau disque migré.
Vérifiez qu’il n’y a pas d’E/S circulant vers les périphériques des hôtes sources en exécutant la commande iostat dans l’hôte source. L’exécution de la commande iostat dans la machine virtuelle Azure montrera que des E/S s’exécutent sur le terminal de la machine virtuelle Azure.
Terminer la session de migration dans l’interface graphique utilisateur de CMC
L’étape de migration est terminée lorsque toutes les E/S ont été redirigées vers les périphériques de destination après le déclenchement de cMotion™. Vous pouvez maintenant fermer la session à l’aide de Session Actions (Actions de session). Cliquez sur Supprimer la session pour fermer la session de migration. En guise de dernière étape, supprimez les agents Cirrus Migrate Cloud à la fois de l’hôte source et de la machine virtuelle Azure. Pour effectuer la désinstallation, récupérez la commande Uninstall curl à partir du bouton Deploy Cirrus Migrate Cloud (Déployer Cirrus Migrate Cloud). L’option se trouve dans la section Hosts (Hôtes) du portail.
Une fois les agents supprimés, la migration est entièrement terminée. À présent, l’application source s’exécute en production sur la machine virtuelle Azure de destination avec des disques montés localement.
Support
Comment ouvrir un cas de support auprès d’Azure
Dans le portail Azure, recherchez support dans la barre de recherche en haut. Sélectionnez Aide + support>Nouvelle demande de support.
Faire appel au support de Cirrus
Dans le portail de CMC, sélectionnez l’onglet Help Center (Centre d’aide) pour contacter le support de Cirrus Data Solutions, ou accédez au site web de CDSI et soumettez une demande de support.
Étapes suivantes
- En savoir plus sur Machines virtuelles Azure
- En savoir plus sur les Disques managés Azure
- En savoir plus sur la migration de stockage
- Site web de Cirrus Data
- Guides étape par étape pour cMotion