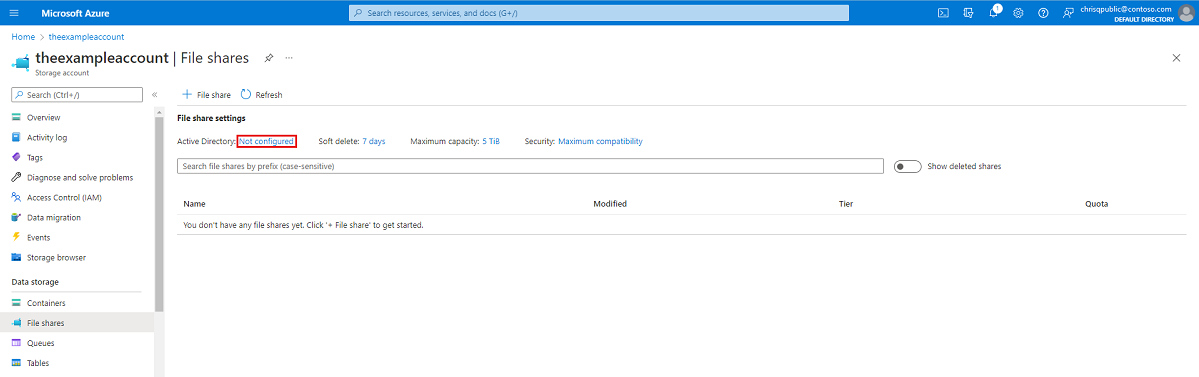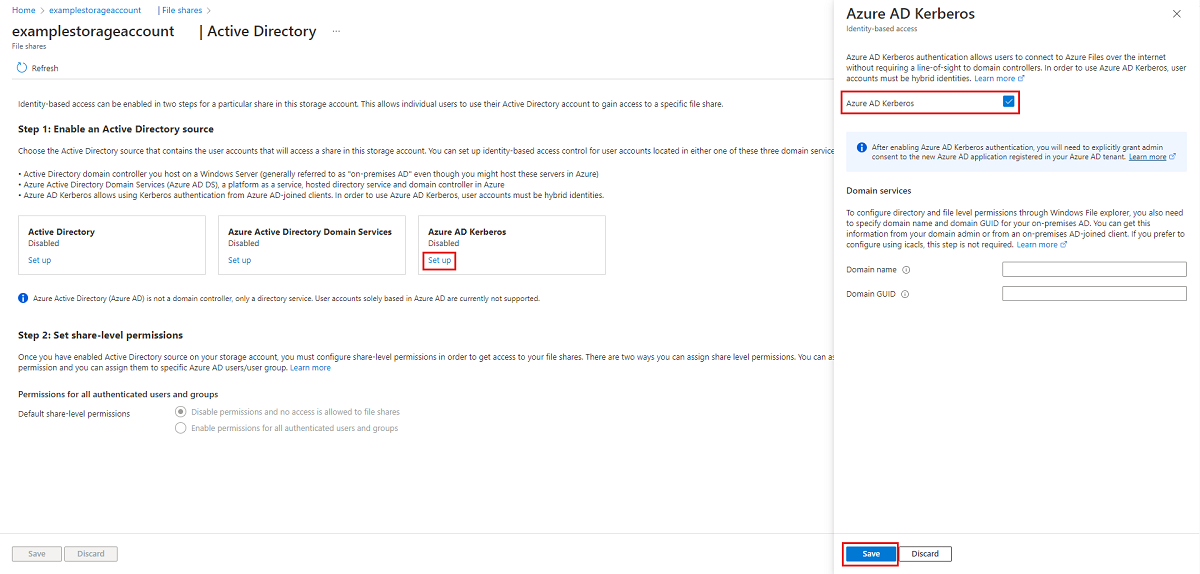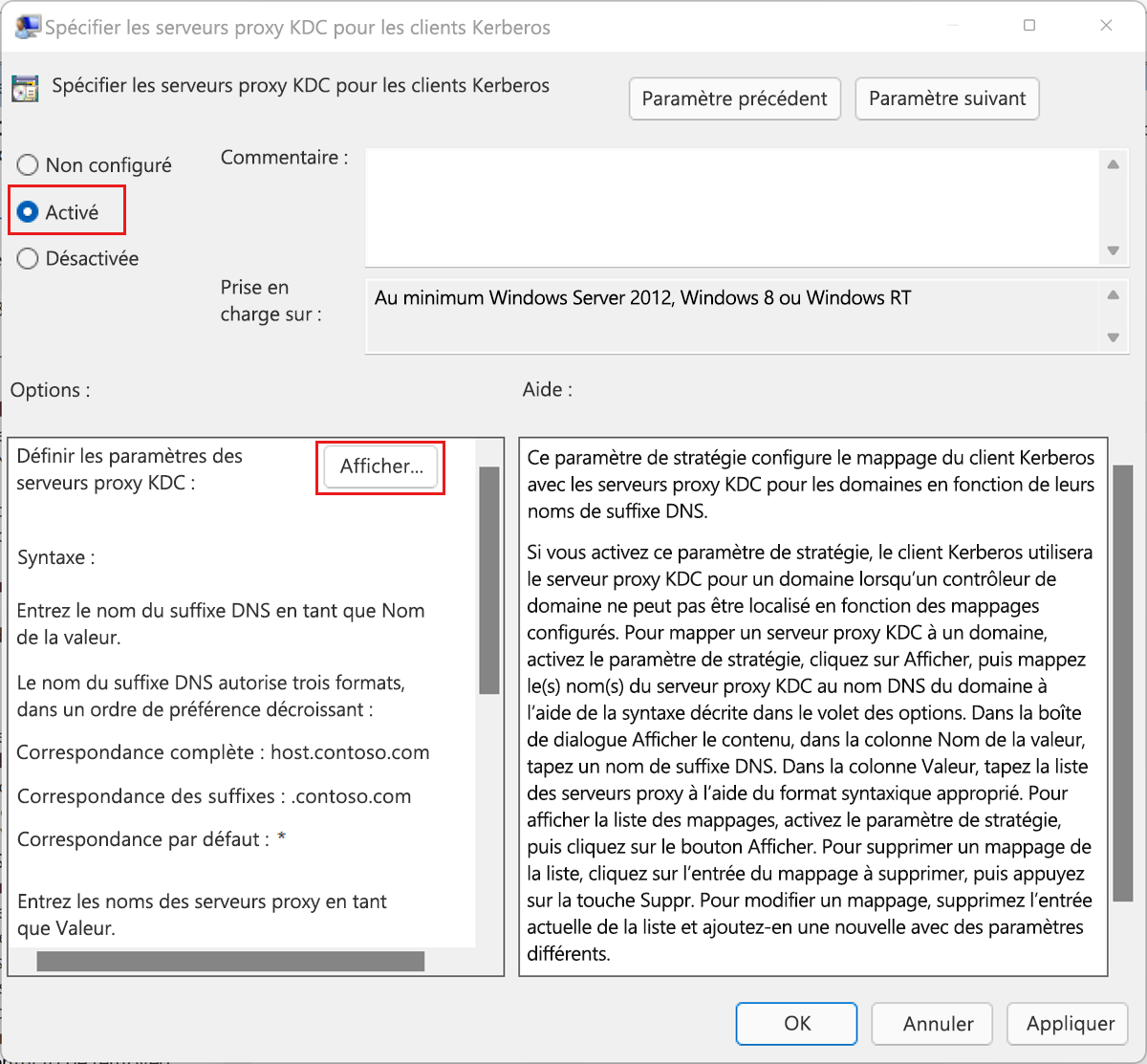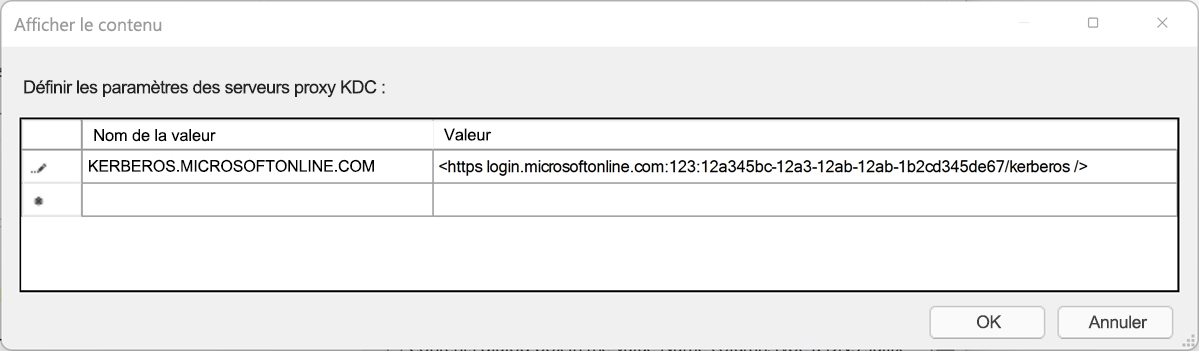Configurer un cloud de confiance sur AD DS local et Microsoft Entra ID pour accéder à Azure Files
De nombreuses organisations veulent utiliser l’authentification basée sur l’identité pour les partages de fichiers SMB Azure dans des environnements qui s’étendent sur Azure Active Directory Domain Services (AD DS) local et Microsoft Entra ID (anciennement Azure Active Directory), mais ne respectent pas les conditions préalables de domaine ou de système d’exploitation nécessaires.
Dans ces scénarios, les clients peuvent activer l’authentification Kerberos Microsoft Entra pour les identités utilisateur hybrides, puis établir un trust de confiance entre leurs services AD DS local et Microsoft Entra ID pour accéder aux partages de fichiers SMB en utilisant leur informations d’identification locales. Cet article explique le fonctionnement d’un cloud de confiance et fournit des instructions pour la configuration et la validation. Il inclut également les étapes permettant de faire pivoter une clé Kerberos pour votre compte de service dans Microsoft Entra ID et un objet domaine approuvé, ainsi que la procédure de suppression d’un objet domaine approuvé et de tous les paramètres Kerberos, si vous le souhaitez.
Cet article se concentre sur l’authentification des identités utilisateur hybrides, qui sont des identités AD DS locales synchronisées avec Microsoft Entra ID en tirant parti de Microsoft Entra Connect ou de la synchronisation cloud Microsoft Entra Connect. Les identités uniquement cloud ne sont pas prises en charge pour Azure Files actuellement.
S’applique à
| Type de partage de fichiers | SMB | NFS |
|---|---|---|
| Partages de fichiers Standard (GPv2), LRS/ZRS | ||
| Partages de fichiers Standard (GPv2), GRS/GZRS | ||
| Partages de fichiers Premium (FileStorage), LRS/ZRS |
Scénarios
Les scénarios suivants sont des exemples dans lesquels vous voudrez peut-être configurer un cloud de confiance :
Vous avez un service AD DS local traditionnel, mais vous ne pouvez pas l’utiliser pour l’authentification, car vous n’avez pas de connectivité réseau sans entrave aux contrôleurs de domaine.
Vous avez commencé à migrer vers le cloud, mais vous avez actuellement des applications s’exécutant encore sur un service AD DS local traditionnel.
Certains ou l’ensemble des ordinateurs de votre client ne respectent pas aux exigences de système d’exploitation pour l’authentification Kerberos Microsoft Entra.
autorisations
Pour effectuer les étapes présentées dans cet article, vous avez besoin de ce qui suit :
- Un nom d’utilisateur et un mot de passe d’administrateur Active Directory locaux
- Nom d’utilisateur et mot de passe de compte Administrateur général Microsoft Entra
Prérequis
Avant d’implémenter le flux entrant d’authentification basée sur la confiance, vérifiez d’abord que les conditions préalables suivantes sont remplies :
| Configuration requise | Description |
|---|---|
| Le client doit utiliser Windows 10, Windows Server 2012 ou une version ultérieure de Windows. | |
| Les clients doivent êtres joint à Active Directory (AD). Le domaine doit avoir un niveau fonctionnel de Windows Server 2012 ou version ultérieure. | Vous pouvez déterminer si le client est joint à AD en exécutant la commande dsregcmd : dsregcmd.exe /status |
| Un locataire Microsoft Entra. | Un tenant Microsoft Entra est une limite de sécurité d’identité sous le contrôle du service informatique de votre organisation. Il s’agit d’une instance de Microsoft Entra ID dans laquelle résident les informations sur une seule organisation. |
| Un abonnement Azure sous le même tenant Microsoft Entra que celui que vous prévoyez d’utiliser pour l’authentification. | |
| Un compte de stockage Azure dans l’abonnement Azure. | Un compte de stockage Azure est une ressource agissant comme conteneur pour le regroupement de tous les services de données de Stockage Azure, notamment les fichiers. |
| Vous devez installer Microsoft Entra Connect ou la synchronisation cloud Microsoft Entra Connect. | Ces solutions sont utilisées dans des environnements hybrides où les identités existent dans Microsoft Entra ID et AD DS local. |
Activer l’authentification Kerberos Microsoft Entra
Si vous avez déjà activé l’authentification Kerberos Microsoft Entra sur votre compte de stockage, vous pouvez ignorer cette étape et passer à Créer et configurer l’objet domaine approuvé Kerberos Microsoft Entra.
Vous pouvez activer l’authentification Microsoft Entra Kerberos sur Azure Files pour les comptes d’utilisateur hybrides via le Portail Azure, PowerShell ou Azure CLI.
Pour activer l’authentification Microsoft Entra Kerberos via le Portail Azure, suivez ces étapes.
Connectez-vous au Portail Azure et sélectionnez le compte de stockage pour lequel vous souhaitez activer l’authentification Microsoft Entra Kerberos.
Sous Stockage des données, sélectionnez Partages de fichiers.
En regard d’Active Directory, sélectionnez l’état de configuration (par exemple Non configuré).
Sous Microsoft Entra Kerberos, sélectionnez Configurer.
Cochez la case Microsoft Entra Kerberos.
Facultatif : Si vous voulez configurer des autorisations au niveau des répertoires et des fichiers dans l’Explorateur de fichiers Windows, vous devez spécifier le nom de domaine et le GUID de domaine de votre AD local. Vous pouvez obtenir ces informations auprès de votre administrateur de domaine ou en exécutant l’applet de commande Active Directory PowerShell suivante à partir d’un client joint à AD local :
Get-ADDomain. Votre nom de domaine et votre GUID doivent être répertoriés dans la sortie respectivement sousDNSRootetObjectGUID. Si vous préférez configurer les autorisations au niveau de l’annuaire et des fichiers à l’aide d’icacls, vous pouvez ignorer cette étape. Toutefois, si vous souhaitez utiliser des icacls, le client a besoin d’une connectivité réseau non bloquée à l’AD local.Sélectionnez Enregistrer.
Avertissement
Si vous avez déjà activé l’authentification Microsoft Entra Kerberos via des étapes de préversion manuelles limitées pour stocker des profils FSLogix sur Azure Files pour les machines virtuelles jointes à Microsoft Entra, le mot de passe du principal de service du compte de stockage est défini pour expirer tous les six mois. Une fois le mot de passe expiré, les utilisateurs ne pourront pas obtenir de tickets Kerberos au partage de fichiers. Pour atténuer ce problème, veuillez consulter la rubrique « Erreur - Le mot de passe du principal de service a expiré dans Microsoft Entra ID » sous Erreurs potentielles lors de l’activation de l’authentification Microsoft Entra Kerberos pour les utilisateurs hybrides.
Accorder le consentement administrateur au nouveau principal de service
Après avoir activé l’authentification Microsoft Entra Kerberos, vous devez accorder explicitement le consentement administrateur à la nouvelle application Microsoft Entra inscrite dans votre tenant Microsoft Entra. Ce principal de service est généré automatiquement et n’est pas utilisé pour l’autorisation sur le partage de fichiers. Par conséquent, n’apportez pas de modifications au principal de service autres que celles décrites ici. Si vous le faites, vous risquez d’obtenir une erreur.
Vous pouvez configurer les autorisations d’API à partir du portail Azure en procédant comme suit :
- Ouvrez Microsoft Entra ID.
- Dans le menu de service, sous Gérer, sélectionnez Inscriptions d’applications.
- Sélectionner Toutes les applications.
- Sélectionnez l’application avec le nom correspondant [Compte de stockage]
<your-storage-account-name>.file.core.windows.net. - Dans le menu de service, sous Gérer, sélectionnez Autorisations d’API.
- Sélectionnez Octroyer le consentement administrateur pour [Directory Name] afin d’accorder le consentement pour les trois autorisations d’API demandées (openid, profil et User.Read) à tous les comptes dans l’annuaire.
- Sélectionnez Oui pour confirmer.
Important
Si vous vous connectez à un compte de stockage au moyen d’un point de terminaison privé/une liaison privée avec l’authentification Microsoft Entra Kerberos, vous devez également ajouter le nom de domaine complet de la liaison privée à l’application Microsoft Entra du compte de stockage. Pour obtenir des instructions, consultez l’entrée dans notre guide de résolution des problèmes.
Désactiver l’authentification multifacteur sur le compte de stockage
Microsoft Entra Kerberos ne prend pas en charge l’utilisation de MFA pour accéder aux partages de fichiers Azure configurés avec Microsoft Entra Kerberos. Vous devez exclure l’application Microsoft Entra représentant votre compte de stockage de vos stratégies d’accès conditionnel MFA si elles sont valables pour toutes les applications.
L’application de compte de stockage doit avoir le même nom que le compte de stockage dans la liste d’exclusions d’accès conditionnel. Lorsque vous recherchez l’application de compte de stockage dans la liste d’exclusion d’accès conditionnel, recherchez : [Compte de stockage] <your-storage-account-name>.file.core.windows.net
N’oubliez pas de remplacer <your-storage-account-name> par la valeur appropriée.
Important
Si vous n’excluez pas les stratégies MFA de l’application de compte de stockage, vous ne pourrez pas accéder au partage de fichiers. La tentative de mapper le partage de fichiers à l’aide d’une net use entraîne un message d’erreur indiquant « Erreur système 1327 : Les restrictions de compte empêchent cet utilisateur de se connecter. Par exemple : les mots de passe vides ne sont pas autorisés, les heures de connexion sont limitées ou une restriction de stratégie a été appliquée. »
Pour obtenir des conseils sur la désactivation de l’authentification multifacteur, consultez les rubriques suivantes :
- Ajouter des exclusions pour les principaux de service des ressources Azure
- Créer une stratégie d’accès conditionnel
Affecter des autorisations au niveau du partage
Lorsque vous activez l’accès basé sur l’identité, vous devez déterminer pour chaque partage quels utilisateurs et quels groupes ont accès à ce partage particulier. Une fois qu’un(e) utilisateur(-trice) ou un groupe est autorisé à accéder à un partage, les ACL de Windows (également appelées autorisations NTFS) sur les fichiers et répertoires individuels prennent le relais. Cela permet un contrôle précis des autorisations, comme un partage SMB sur un serveur Windows.
Pour définir des autorisations au niveau du partage, suivez les instructions fournies dans Affecter des autorisations au niveau du partage à une identité.
Configurer des autorisations au niveau de l’annuaire et des fichiers
Une fois que les autorisations au niveau du partage sont en place, vous pouvez attribuer des autorisations au niveau du répertoire/fichier à l’utilisateur ou au groupe. Cela nécessite l’utilisation d’un appareil avec une connectivité réseau non bloquée à un AD local.
Pour configurer des autorisations au niveau de l’annuaire et des fichiers, suivez les instructions fournies dans Configurer des autorisations au niveau de l’annuaire et des fichiers sur SMB.
Créer et configurer l’objet de domaine de confiance Microsoft Entra Kerberos
Pour créer et configurer l’objet domaine approuvé Kerberos Microsoft Entra, vous utiliser le module PowerShell Gestion des authentifications hybrides Azure AD. Ce module permet aux organisations d’identité hybride d’utiliser des informations d’identification modernes pour leurs applications et d’activer Microsoft Entra ID pour qu’il devienne la source approuvée pour les authentifications locale et cloud.
Configurer l’objet Domaine approuvé
Vous allez utiliser le module PowerShell de gestion des authentifications hybrides Azure AD pour configurer un objet domaine approuvé dans le domaine AD local et enregistrer les informations de confiance avec Microsoft Entra ID. Cela crée une relation de confiance avec l’AD local, ce qui permet à Microsoft Entra ID de faire confiance à cet AD local.
Vous devez uniquement configurer l’objet domaine approuvé une fois par domaine. Si vous l’avez déjà effectué pour ce domaine, vous pouvez ignorer cette section et passer à Configurer les clients pour récupérer des tickets Kerberos.
Installez le module de gestion des authentifications PowerShell Azure AD Hybride
Démarrez une session Windows PowerShell avec l’option Exécuter en tant qu’administrateur.
Installez le module de gestion des authentifications PowerShell Azure AD Hybride à l’aide du script suivant. Le script :
- Active TLS 1.2 pour la communication.
- Installe le fournisseur du package NuGet.
- Inscrit le référentiel PSGallery.
- Installe le module PowerShellGet.
- Installe le module de gestion des authentifications PowerShell Azure AD Hybride.
- Le module PowerShell de gestion des authentifications hybrides Azure AD utilise le module AzureADPreview qui fournit des fonctionnalités de gestion Microsoft Entra avancées.
- Pour vous protéger contre des conflits d’installation inutiles avec le module Azure AD PowerShell, cette commande inclut l’indicateur d’option
-AllowClobber.
[Net.ServicePointManager]::SecurityProtocol = [Net.SecurityProtocolType]::Tls12
Install-PackageProvider -Name NuGet -Force
if (@(Get-PSRepository | ? {$_.Name -eq "PSGallery"}).Count -eq 0){
Register-PSRepository -DefaultSet-PSRepository -Name "PSGallery" -InstallationPolicy Trusted
}
Install-Module -Name PowerShellGet -Force
Install-Module -Name AzureADHybridAuthenticationManagement -AllowClobber
Créer l’objet Domaine approuvé
Démarrez une session Windows PowerShell avec l’option Exécuter en tant qu’administrateur.
Définissez les paramètres communs. Personnalisez le script ci-dessous avant de l’exécuter.
- Définissez le paramètre
$domainsur votre nom de domaine Active Directory local. - Lorsque cela est demandé par
Get-Credential, saisissez un nom d’utilisateur et un mot de passe d’administrateur Active Directory locaux. - Définissez le paramètre
$cloudUserNamesur le nom d’utilisateur d’un compte privilégié d’administrateur général pour l’accès au cloud de Microsoft Entra.
Remarque
Si vous souhaitez utiliser votre compte de connexion Windows actuel pour accéder à Active Directory local, vous pouvez ignorer l’étape où les informations d’identification sont affectées au paramètre
$domainCred. Si vous adoptez cette approche, n’incluez pas le paramètre-DomainCredentialdans les commandes PowerShell qui suivent cette étape.$domain = "your on-premises domain name, for example contoso.com" $domainCred = Get-Credential $cloudUserName = "Azure AD user principal name, for example admin@contoso.onmicrosoft.com"- Définissez le paramètre
Vérifiez les paramètres Kerberos actuels du domaine.
Exécutez la commande suivante pour vérifier les paramètres Kerberos actuels de votre domaine :
Get-AzureAdKerberosServer -Domain $domain ` -DomainCredential $domainCred ` -UserPrincipalName $cloudUserNameSi c’est la première fois que vous appelez une commande Microsoft Entra Kerberos, vous devez demander à accéder au cloud Microsoft Entra.
- Entrez le mot de passe de votre compte d’administrateur général Microsoft Entra.
- Si votre organisation utilise d’autres méthodes d’authentification modernes telles que l’authentification multifacteur de Microsoft Entra ou une carte à puce, suivez les instructions requises pour vous connecter.
Si c’est la première fois que vous configurez les paramètres Microsoft Entra Kerberos, la cmdlet Get-AzureAdKerberosServer affiche des informations vides, comme dans l’exemple de sortie suivant :
ID : UserAccount : ComputerAccount : DisplayName : DomainDnsName : KeyVersion : KeyUpdatedOn : KeyUpdatedFrom : CloudDisplayName : CloudDomainDnsName : CloudId : CloudKeyVersion : CloudKeyUpdatedOn : CloudTrustDisplay :Si votre domaine prend déjà en charge l’authentification FIDO, la cmdlet
Get-AzureAdKerberosServeraffiche des informations sur le compte de service Microsoft Entra, comme dans l’exemple de sortie suivant. Le champCloudTrustDisplayretourne une valeur vide.ID : XXXXX UserAccount : CN=krbtgt-AzureAD, CN=Users, DC=contoso, DC=com ComputerAccount : CN=AzureADKerberos, OU=Domain Controllers, DC=contoso, DC=com DisplayName : XXXXXX_XXXXX DomainDnsName : contoso.com KeyVersion : 53325 KeyUpdatedOn : 2/24/2024 9:03:15 AM KeyUpdatedFrom : ds-aad-auth-dem.contoso.com CloudDisplayName : XXXXXX_XXXXX CloudDomainDnsName : contoso.com CloudId : XXXXX CloudKeyVersion : 53325 CloudKeyUpdatedOn : 2/24/2024 9:03:15 AM CloudTrustDisplay :Ajoutez l’objet Domaine approuvé.
Exécutez le cmdlet PowerShell Set-AzureAdKerberosServer pour ajouter l’objet Domaine approuvé. Assurez-vous d’inclure le paramètre
-SetupCloudTrust. S’il n’existe aucun compte de service Microsoft Entra, cette commande crée un compte de service Microsoft Entra. Cette commande ne créera l’objet de domaine approuvé demandé que s’il existe déjà un compte de service Microsoft Entra.Set-AzureADKerberosServer -Domain $domain -UserPrincipalName $cloudUserName -DomainCredential $domainCred -SetupCloudTrustRemarque
Sur une forêt de plusieurs domaines, pour éviter l’erreur LsaCreateTrustedDomainEx 0x549 lors de l’exécution de la commande sur un domaine enfant :
- Exécutez la commande sur le domaine racine (avec le paramètre
-SetupCloudTrust). - Exécutez la même commande sur le domaine enfant sans le paramètre
-SetupCloudTrust.
Après avoir créé l’objet domaine approuvé, vous pouvez vérifier le Paramètres Kerberos mis à jour à l’aide du cmdlet PowerShell
Get-AzureAdKerberosServer, comme indiqué à l’étape précédente. Si le cmdletSet-AzureAdKerberosServera été exécuté avec succès avec le paramètre-SetupCloudTrust, le champCloudTrustDisplaydoit maintenant retournerMicrosoft.AzureAD.Kdc.Service.TrustDisplay, comme dans l’exemple de sortie suivant :ID : XXXXX UserAccount : CN=krbtgt-AzureAD, CN=Users, DC=contoso, DC=com ComputerAccount : CN=AzureADKerberos, OU=Domain Controllers, DC=contoso, DC=com DisplayName : XXXXXX_XXXXX DomainDnsName : contoso.com KeyVersion : 53325 KeyUpdatedOn : 2/24/2024 9:03:15 AM KeyUpdatedFrom : ds-aad-auth-dem.contoso.com CloudDisplayName : XXXXXX_XXXXX CloudDomainDnsName : contoso.com CloudId : XXXXX CloudKeyVersion : 53325 CloudKeyUpdatedOn : 2/24/2024 9:03:15 AM CloudTrustDisplay : Microsoft.AzureAD.Kdc.Service.TrustDisplayNotes
Les clouds souverains Azure nécessitent la définition de la propriété
TopLevelNames, qui est définie surwindows.netpar défaut. Les déploiements du cloud souverain Azure de SQL Managed Instance utilisent un autre nom de domaine de niveau supérieur, par exempleusgovcloudapi.netpour Azure US Government. Définissez votre objet de domaine approuvé sur ce nom de domaine de niveau supérieur à l’aide de la commande PowerShell suivante :Set-AzureADKerberosServer -Domain $domain -DomainCredential $domainCred -CloudCredential $cloudCred -SetupCloudTrust -TopLevelNames "usgovcloudapi.net,windows.net". Vous pouvez utiliser le paramètre avec la commande PowerShell suivante :Get-AzureAdKerberosServer -Domain $domain -DomainCredential $domainCred -UserPrincipalName $cloudUserName | Select-Object -ExpandProperty CloudTrustDisplay.- Exécutez la commande sur le domaine racine (avec le paramètre
Configurer les clients pour récupérer des tickets Kerberos
Identifiez votre ID de tenant Microsoft Entra et utilisez une stratégie de groupe pour configurer le ou les ordinateurs client à partir desquels vous voulez monter/utiliser des partages de fichiers Azure. Vous devez le faire sur chaque client sur lequel Azure Files sera utilisé.
Définissez sur « Activé » cette stratégie de groupe sur le ou les clients : Administrative Templates\System\Kerberos\Allow retrieving the Azure AD Kerberos Ticket Granting Ticket during logon
Déployez le paramètre de Stratégie de groupe suivant sur les ordinateurs clients à l’aide du flux entrant basé sur la confiance :
Modifiez le paramètre de stratégie Administrative Templates\System\Kerberos\Specify KDC proxy servers for Kerberos clients.
Sélectionnez Enabled.
Sous Options, sélectionnez Afficher.... La boîte de dialogue Afficher le contenu s’ouvre.
Définissez les paramètres des serveurs proxy KDC à l’aide des mappages comme suit. Insérez votre ID de locataire Microsoft Entra dans l’espace réservé
your_Azure_AD_tenant_id. Remarquez qu’il y a un espace aprèshttpset avant le/de fermeture dans le mappage des valeurs.Nom de la valeur Valeur KERBEROS.MICROSOFTONLINE.COM <https login.microsoftonline.com:443: your_Azure_AD_tenant_id/kerberos />Sélectionnez OK pour fermer la boîte de dialogue « Afficher le contenu ».
Sélectionnez Appliquer dans la boîte de dialogue « Spécifier les serveurs proxy KDC pour les clients Kerberos ».
Faire pivoter la clé Kerberos
Vous pouvez effectuer une rotation périodique de la clé Kerberos pour le compte de service Microsoft Entra créé et l’objet Domaine approuvé à des fins de gestion.
Set-AzureAdKerberosServer -Domain $domain `
-DomainCredential $domainCred `
-UserPrincipalName $cloudUserName -SetupCloudTrust `
-RotateServerKey
Une fois la clé pivotée, la propagation de la clé modifiée entre les serveurs KDC Kerberos prend plusieurs heures. En raison de ce délai de distribution des clés, vous pouvez effectuer une rotation de la clé une fois dans les 24 heures. Si vous avez besoin d’effectuer une autre rotation de la clé dans les 24 heures (par exemple, après avoir créé l’objet de domaine approuvé), vous pouvez ajouter le paramètre -Force :
Set-AzureAdKerberosServer -Domain $domain `
-DomainCredential $domainCred `
-UserPrincipalName $cloudUserName -SetupCloudTrust `
-RotateServerKey -Force
Supprimer l’objet Domaine approuvé
Vous pouvez supprimer l’objet Domaine approuvé ajouté à l’aide de la commande suivante :
Remove-AzureADKerberosServerTrustedDomainObject -Domain $domain `
-DomainCredential $domainCred `
-UserPrincipalName $cloudUserName
Cette commande supprime uniquement l’objet Domaine approuvé. Si votre domaine prend en charge l’authentification FIDO, vous pouvez supprimer l’objet de domaine approuvé tout en conservant le compte de service Microsoft Entra requis pour le service d’authentification FIDO.
Supprimer tous les paramètres Kerberos
Vous pouvez supprimer le compte de service Microsoft Entra et l’objet Domaine approuvé à l’aide de la commande suivante :
Remove-AzureAdKerberosServer -Domain $domain `
-DomainCredential $domainCred `
-UserPrincipalName $cloudUserName