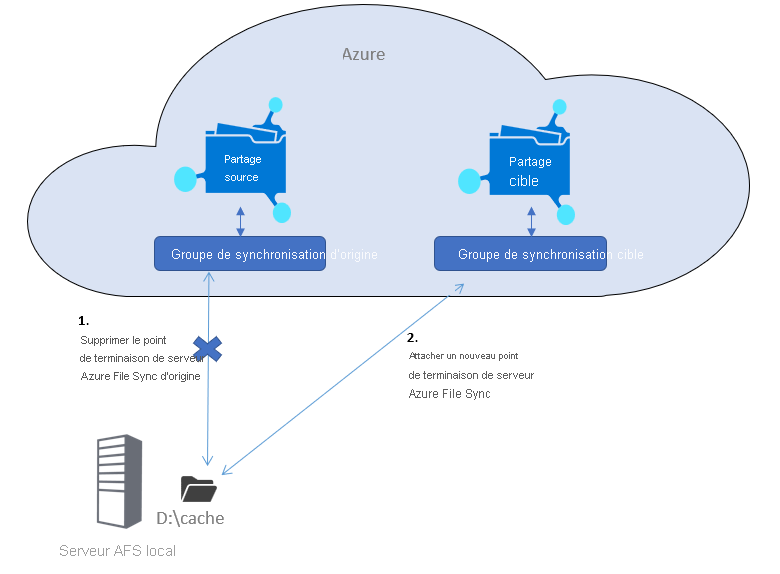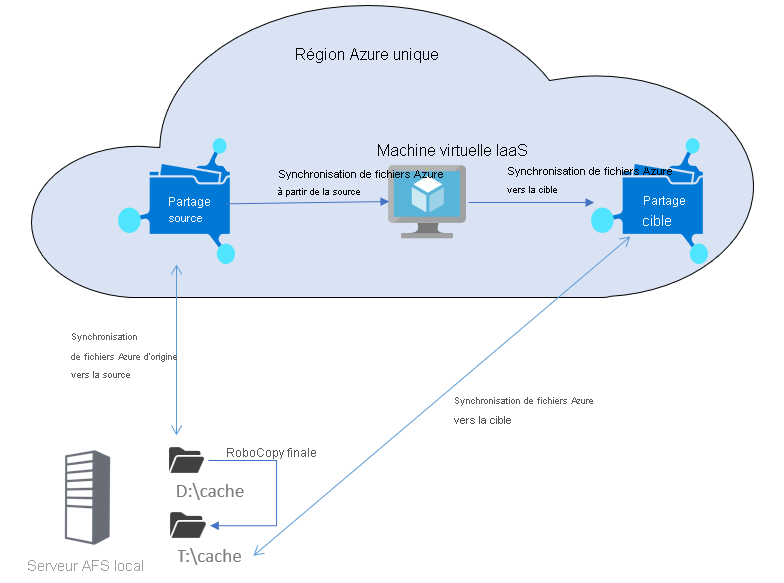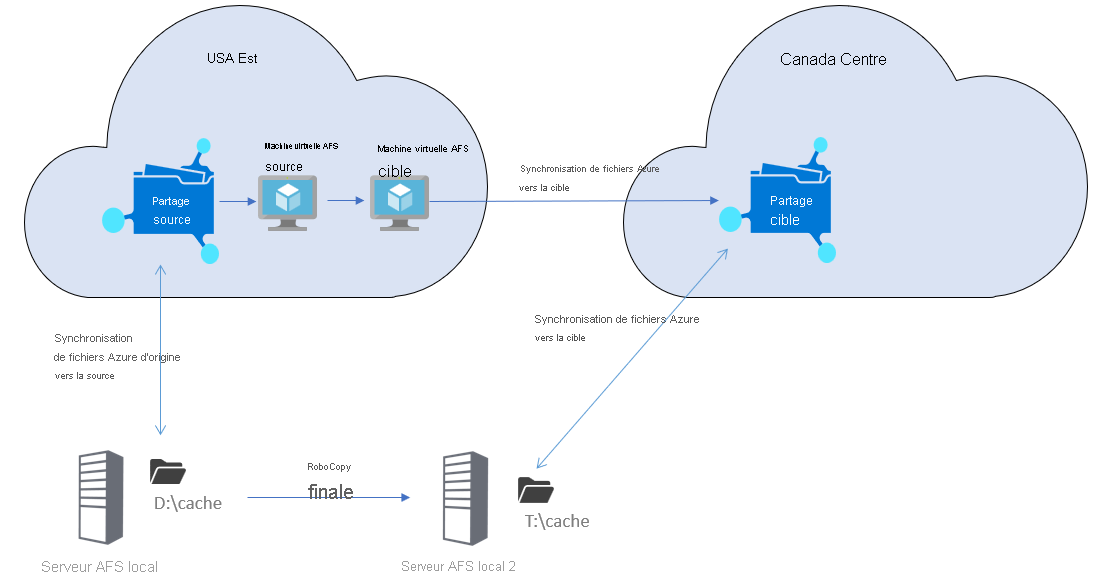Migrer des fichiers d’un partage de fichiers Azure vers un autre lors de l’utilisation d’Azure File Sync
Cet article explique comment migrer des fichiers d’un partage de fichiers Azure SMB vers un autre lors de l’utilisation d’Azure File Sync, même si les partages de fichiers se trouvent dans des comptes de stockage différents. Ce processus est différent selon que la hiérarchisation cloud est activée ou non.
Vous pouvez vérifier l’état de hiérarchisation cloud à partir du portail Azure sous les propriétés du point de terminaison de serveur. Si la hiérarchisation cloud est désactivée, consultez Migrer des fichiers lorsque la hiérarchisation cloud est désactivée. Si la hiérarchisation cloud est activée, consultez Migrer des fichiers lorsque la hiérarchisation cloud est activée.
Migrer des fichiers lorsque la hiérarchisation cloud est désactivée
Si vous n’utilisez pas la hiérarchisation cloud, toutes vos données sont locales sur votre serveur Azure File Sync et vous pouvez utiliser Azure File Sync pour charger les données sur un autre partage.
Les instructions suivantes supposent que vous avez un serveur Azure File Sync dans votre groupe de synchronisation. Si vous avez plusieurs serveurs Azure File Sync connectés au partage existant, vous devez d'abord supprimer tous les autres points de terminaison de serveur. Effectuez la migration complète sur un point de terminaison, puis reconnectez les autres points de terminaison de serveur au nouveau groupe de synchronisation.
Assurez-vous que la hiérarchisation cloud est désactivée sur le point de terminaison du serveur. Vous pouvez vérifier et modifier l’état à partir du portail Azure sous les propriétés du point de terminaison de serveur.
Exécutez la cmdlet Invoke-StorageSyncFileRecall et utilisez le paramètre -PerFileRetryCount pour vous assurer que tous les fichiers dont le rappel échoue sont réessayés. Étant donné qu’il peut y avoir une session de hiérarchisation cloud active lors de la première exécution de cette cmdlet, il est judicieux de l’exécuter deux fois et d’examiner la sortie récapitulative pour vous assurer que tous les fichiers sont entièrement rappelés et locaux sur le serveur avant de continuer.
Créez un partage de fichiers Azure SMB en tant que cible.
Créez un groupe de synchronisation et associez le point de terminaison cloud au partage de fichiers Azure que vous avez créé. Le groupe de synchronisation doit se trouver dans un service de synchronisation de stockage dans la même région que le nouveau partage de fichiers Azure cible.
Vous disposez maintenant de deux options : vous pouvez synchroniser vos données avec le nouveau partage de fichiers Azure à l’aide du même serveur de fichiers local (recommandé), ou passer à un nouveau serveur Azure File Sync.
Passer à un nouveau serveur Azure File Sync (facultatif)
Si vous envisagez d’utiliser le même serveur de fichiers local, vous pouvez ignorer cette section et consulter Se connecter au nouveau partage de fichiers Azure.
Si vous souhaitez passer à un nouveau serveur Azure File Sync local, vous pouvez utiliser le service de migration de stockage (SMS) pour :
- Copier toutes vos autorisations au niveau du partage
- Effectuer plusieurs passes pour rattraper les modifications qui se sont produites pendant la migration
- Orchestrer le basculement vers le nouveau serveur
Il vous suffit de configurer un nouveau serveur de fichiers local, puis de connecter le nouveau serveur à Azure File Sync et au nouveau point de terminaison cloud. Ensuite, utilisez SMS pour migrer du serveur source vers le serveur cible.
Si vous le souhaitez, vous pouvez copier manuellement le partage source sur un autre partage sur le serveur de fichiers existant.
Se connecter au nouveau partage de fichiers Azure
Suivez ces instructions pour vous connecter au nouveau partage de fichiers Azure.
Supprimez le point de terminaison de serveur existant. Cela conserve toutes les données, mais supprime l’association avec le groupe de synchronisation et le partage de fichiers existants.
Si le nouveau groupe de synchronisation ne se trouve pas dans le même service de synchronisation de stockage, vous devez désinscrire le serveur de ce service de synchronisation de stockage et l’inscrire auprès du nouveau service. Rappelez-vous qu’un serveur ne peut être inscrit qu’à un seul service de synchronisation de stockage.
Créez un point de terminaison de serveur dans le groupe de synchronisation que vous avez créé et connectez-le aux mêmes données locales.
Migrer des fichiers lorsque la hiérarchisation cloud est activée
Si vous utilisez la fonctionnalité de hiérarchisation cloud d’Azure File Sync, nous vous recommandons de copier les données à partir d’Azure pour éviter les rappels de cloud inutiles via la source. Le processus diffère légèrement selon que vous effectuez une migration au sein de la même région ou d’une région à l’autre. Le processus de migration nécessite toujours un temps d’arrêt pendant le basculement.
Un serveur inscrit Azure File Sync ne peut rejoindre qu’un seul service de synchronisation de stockage, et celui-ci doit se trouver dans la même région que le partage. Par conséquent, si vous passez d’une région à l’autre, vous devez migrer vers un nouveau serveur Azure File Sync connecté au partage cible. Si vous vous déplacez dans la même région, vous pouvez utiliser le serveur AFS existant.
Important
Lors du montage de partages de fichiers Azure dans un scénario de migration, veillez à utiliser la clé de compte de stockage pour vous assurer que la machine virtuelle a accès à tous les fichiers. N’utilisez pas d’identité de domaine.
Migrer au sein de la même région
Suivez ces instructions si la hiérarchisation cloud est activée et que vous effectuez une migration dans la même région. Vous pouvez utiliser votre serveur Azure File Sync existant (voir diagramme) ou éventuellement créer un serveur si vous vous inquiétez de l’impact sur le partage existant.
Créez un nouveau partage de fichiers SMB Azure en tant que partage cible.
Créez un nouveau groupe de synchronisation dans le service de synchronisation de stockage existant et associez le point de terminaison cloud au partage cible. Ne connectez pas encore votre serveur Azure File Sync existant au nouveau groupe de synchronisation.
Déployez une machine virtuelle Windows Server (machine virtuelle IaaS) dans la même région Azure que vos partages de fichiers source et cible. Pour garantir de bonnes performances, nous recommandons un type de machine virtuelle multicœur avec au moins 56 Gio de mémoire et un stockage Premium, comme standard_DS5_v2.
Dans votre machine virtuelle IaaS, utilisez des disques différents pour les partages de fichiers source et cible. Utilisez un petit disque pour vos données sources connectées au groupe de synchronisation existant et un disque plus grand qui peut contenir l’ensemble de votre jeu de données.
Installez l'agent Azure File Sync sur la machine virtuelle IaaS et enregistrez le serveur.
Dans le Portail Microsoft Azure, accédez à votre groupe de synchronisation d'origine (partage source) et créez un point de terminaison de serveur sur la machine virtuelle IaaS (utilisez le petit disque). Activez la hiérarchisation cloud sur ce point de terminaison de serveur.
Dans le Portail Microsoft Azure, accédez à votre nouveau groupe de synchronisation (partage cible) et créez un point de terminaison de serveur sur la machine virtuelle IaaS (utilisez le plus grand disque).
Vous pouvez maintenant accéder à la machine virtuelle IaaS et démarrer copy initiale entre les partages source et cible.
Migrer d’une région à l’autre
Suivez ces instructions si la hiérarchisation cloud est activée et que vous effectuez une migration vers un partage de fichiers dans une autre région Azure. Pour migrer entre régions, vous devez migrer vers un nouveau serveur Azure File Sync connecté au partage cible (voir diagramme).
Créez un nouveau partage de fichiers SMB Azure dans la nouvelle région en tant que partage cible.
Créez un service de synchronisation de stockage dans la région cible et un groupe de synchronisation attaché à votre partage cible.
Créez un nouveau serveur de fichiers Azure File Sync sur site qui se synchronisera avec le partage cible dans la nouvelle région. Ne connectez pas encore votre nouveau serveur au groupe de synchronisation cible.
Déployez une machine virtuelle source Azure File Sync avec un petit disque pour vos données sources. Créez un point de terminaison de serveur dans le groupe de synchronisation de partage source. Activez la hiérarchisation cloud sur ce point de terminaison de serveur.
Dans la même région que le partage source, déployez une machine virtuelle Azure File Sync cible et enregistrez ce serveur auprès du service de synchronisation de stockage dans la nouvelle région. Utilisez un grand disque pouvant contenir l'ensemble de vos données.
Dans le Portail Microsoft Azure, accédez au nouveau service de synchronisation de stockage, accédez au groupe de synchronisation pour votre partage cible et créez un point de terminaison de serveur sur la machine virtuelle Azure File Sync cible.
Sur la machine virtuelle Azure File Sync cible, montez un lecteur sur le partage source sur la machine virtuelle Azure File Sync source.
Vous pouvez maintenant démarrer copy initiale entre les partages source et cible sur la machine virtuelle Azure File Sync cible.
Copie initiale
Utilisez Robocopy, un outil intégré à Windows, pour copier les fichiers de la source vers les partages cibles.
Exécutez cette commande à l’invite de commandes Windows. En option, vous pouvez inclure des indicateurs pour les fonctionnalités de journalisation comme meilleure pratique (/NP, /NFL, /NDL, /UNILOG).
robocopy <source> <target> /MIR /COPYALL /MT:16 /R:2 /W:1 /B /IT /DCOPY:DATSi votre partage source a été monté en tant que s:\ et la cible était t:\ la commande se présente comme suit :
robocopy s:\ t:\ /MIR /COPYALL /MT:16 /R:2 /W:1 /B /IT /DCOPY:DATPendant que Robocopy est en cours, connectez le serveur Azure File Sync sur site au groupe de synchronisation cible. Configurez d'abord votre nouvel emplacement de point de terminaison de serveur avec une stratégie d'espace libre élevé, car vous allez copier les dernières modifications et devez vous assurer que vous disposez de suffisamment d'espace. Par exemple, si votre emplacement de cache actuel est D:\cache, utilisez T:\cache pour le nouveau point de terminaison de serveur. Si vous utilisez le serveur Azure File Sync existant (pour les migrations au sein de la même région), placez le cache local sur un volume distinct du point de terminaison existant. L’utilisation du même volume est acceptable tant que le répertoire n’est pas le même répertoire ou un sous-répertoire du point de terminaison de serveur connecté au partage source. Activez la hiérarchisation cloud sur ce point de terminaison afin qu’aucune des données ne soit automatiquement téléchargée sur le serveur local. Une fois le point de terminaison du serveur créé dans le groupe de synchronisation cible, laissez-lui un peu de temps pour synchroniser les données de l'espace de noms.
Attendez que l’exécution initiale de Robocopy se termine correctement et que la synchronisation de la source vers la cible se termine. Nous vous recommandons d'attendre une heure supplémentaire pour vous assurer que toutes les modifications restantes sont synchronisées. Pour vérifier que toutes les modifications ont été synchronisées, consultez Comment surveiller la progression d'une session de synchronisation en cours ?
Synchroniser les dernières modifications
Avant de synchroniser les dernières modifications, désactivez le partage SMB pour le partage existant ou rendez-le au moins en lecture seule. Après avoir désactivé le partage SMB, attendez une heure pour vous assurer que toutes les modifications restantes sont synchronisées avec Azure.
Si vous disposez d’une connectivité entre le partage de fichiers source et la cible, vous pouvez utiliser Robocopy pour remplacer les modifications récentes sur la cible :
robocopy s:\ t:\ /mir /copyall /mt:16 /DCOPY:DAT /XD S:\$RECYCLE.BIN /XD "S:\System Volume Information"
Si vous ne pouvez pas copier les dernières modifications directement dans le nouveau partage de fichiers, réexécutez la commande Robocopy miroir sur la machine virtuelle IaaS. Cela synchronisera toutes les modifications qui se sont produites depuis l’exécution initiale, en ignorant tout ce qui a déjà été copié.
robocopy s:\ t:\target /mir /copyall /mt:16 /DCOPY:DAT
Une fois la synchronisation de votre machine virtuelle IaaS terminée, l’agent cible local est également à jour.
Activer le partage sur le nouveau point de terminaison de serveur
Si vous effectuez une migration vers un nouveau serveur Azure File Sync, vous devez renommer l’ancien serveur sous un nom aléatoire, puis renommer le nouveau serveur du même nom que l’ancien serveur. De cette façon, l’URL du partage de fichiers sera la même pour vos utilisateurs finaux.
Activez le nouveau partage T:\cache. Toutes les listes de contrôle d’accès des fichiers sont présentes. Vous devez recréer toutes les autorisations au niveau du partage qui existaient sur l’ancien partage.
Supprimer l’ancien point de terminaison de serveur et le groupe de synchronisation
Une fois que vous avez confirmé que tout fonctionne correctement avec le nouveau groupe de synchronisation, vous pouvez déprovisionner l’ancien groupe de synchronisation. Supprimez d’abord les points de terminaison de serveur. Vous n’avez pas besoin de rappeler toutes les données sur l’ancien serveur avant de supprimer le point de terminaison du serveur.