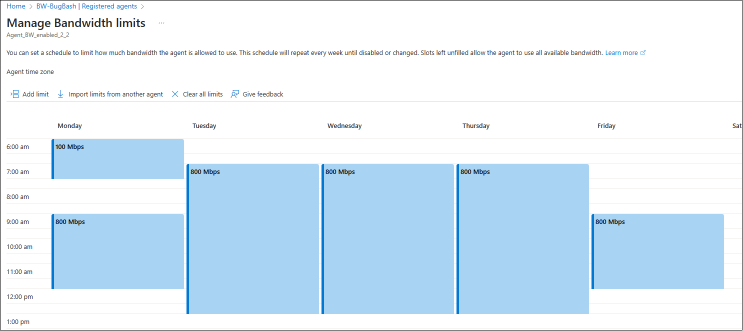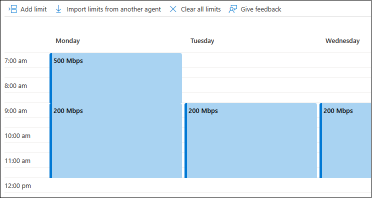Gérer la bande passante réseau d’un agent Storage Mover
Dans cet article, vous allez apprendre à définir des planifications de gestion de la bande passante pour vos agents Storage Mover.
Lorsque vous migrez des fichiers et des dossiers vers Azure, vous devez examiner attentivement la bande passante de chargement que vous souhaitez mettre à la disposition de chacun de vos agents Storage Mover. D’autres charges de travail peuvent également dépendre de la disponibilité d’une largeur de bande suffisante. Pour que vos agents Storage Mover soient de bons voisins pour d’autres charges de travail dans votre réseau, vous pouvez planifier des limites pour chaque agent.
Prérequis
Avant de pouvoir définir une planification de la bande passante, vous devez d’abord déployer une ressource Storage Mover dans l’un de vos groupes de ressources, puis inscrire un agent. Les planifications de limite de bande passante sont définies et stockées par agent inscrit.
Comprendre le concept de base de la gestion de la bande passante
Une planification est un attribut d’un agent inscrit. Dans le portail, vous pouvez définir et modifier cette planification dans la page des agents inscrits qui se trouve dans votre ressource Storage Mover.
Une planification de la gestion de la bande passante décrit les fenêtres de temps hebdomadaires pendant lesquelles vous pouvez définir une limite sur la quantité de bande passante de chargement qu’un agent Storage Mover est autorisé à utiliser.
Cette planification ressemble beaucoup à un calendrier dans Outlook, mais quelques différences importantes sont à noter :
- La planification se répète. Elle comprend les sept jours de la semaine et, à la fin de la semaine, elle se répète.
- Une entrée dans la planification est une limite désignée que l’agent ne doit pas dépasser. Les plages de temps vides au cours d’une journée indiquent qu’aucune limitation n’est définie, ce qui permet à l’agent d’utiliser autant de bande passante que nécessaire.
- Vous ne pouvez pas planifier une limite pour une date spécifique, mais pour des jours de semaine qui se répètent. Par exemple, vous pouvez dire : « Limiter la bande passante de l’agent à x pendant ma fenêtre de sauvegarde dans le cloud chaque dimanche ».
- La planification ne stocke pas de fuseau horaire. Lorsque vous définissez une limite qui démarre par exemple à 9 h, il s’agit de l’heure locale de l’agent. Vous pouvez voir quel fuseau horaire est configuré pour l’agent. Faites attention, car le fuseau horaire de l’agent peut être différent du fuseau horaire de votre site où l’agent est déployé.
Conseil
Vous pouvez définir le fuseau horaire d’un agent Storage Mover en fonction de l’endroit où il est déployé.
1. Connectez-vous à la console de l’agent.
2. Sélectionnez l’option de menu suivante : 1) System configuration
3. Sélectionnez l’option de menu 3) Change timezone et suivez les invites pour effectuer votre sélection.
Activation ou modification d’une planification de gestion de la bande passante
À l’aide du Portail Azure, vous pouvez activer une planification de la bande passante sur une ressource d’agent inscrite.
- Dans le portail affichant votre ressource Storage Mover, sélectionnez Agents inscrits dans le menu de gauche.
- Vous avez à présent deux options pour définir ou afficher une planification. Vous pouvez soit localiser la colonne Gestion de la bande passante et cliquer sur le lien de votre agent sélectionné, soit cocher la case située devant votre agent. Cette opération active un bouton de commande intitulé Gérer la limite de la bande passante au-dessus de la liste des agents.
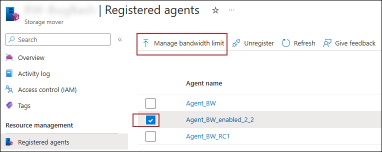
- La fenêtre de gestion de la bande passante s’ouvre et affiche la planification actuellement en vigueur pour l’agent. Si une planification vide est affichée, cela signifie qu’aucune limitation de la bande passante n’est définie pour cet agent.
Définition d’une limite de bande passante
Ouvrez la fenêtre de planification de la bande passante (voir la section précédente).
Ici, vous pouvez soit créer une planification personnalisée pour cet agent sélectionné, soit réutiliser une planification précédemment créée pour un autre agent.
- Pour créer une planification personnalisée, sélectionnez la commande Ajouter une limite. Dans la boîte de dialogue qui s’ouvre, vous pouvez définir la tranche horaire pendant laquelle vous souhaitez fixer la bande passante maximale que l’agent est autorisé à utiliser sur votre liaison WAN.
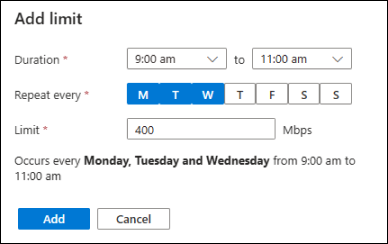
La boîte de dialogue vous demande de définir l’heure de début et l’heure de fin de la période pendant laquelle vous souhaitez appliquer une limite de liaison montante pour l’agent. Vous pouvez ensuite choisir les jours de la semaine auxquels vous souhaitez appliquer votre nouvelle limite. Sélectionnez tous les jours de semaine pendant lesquels vous souhaitez appliquer la même limite. Vous devez ensuite spécifier la limite en Mbits/s (mégabits par seconde). Le chevauchement des périodes n’est pas autorisé. Toute limite que vous définissez s’applique à l’heure affichée dans le fuseau horaire de l’agent. Le fuseau horaire de l’agent est indiqué en haut de la fenêtre de gestion de la bande passante. Vous devrez peut-être décaler votre planification ou ajuster le fuseau horaire de l’agent. - Pour réutiliser une planification à partir d’un autre agent, suivez le lien vers une section à venir.
- Pour appliquer vos modifications à cet agent, sélectionnez le bouton Enregistrer en bas de la fenêtre Gestion de la bande passante.
Remarque
Seul le flux de données de migration qu’un agent établit vers votre stockage cible dans Azure est contrôlé par cette planification. En plus de ce flux de données, un trafic de plan de contrôle existe de l’agent vers Azure. Les messages de contrôle, la télémétrie de progression et les journaux de copie ne nécessitent généralement qu’une petite quantité de bande passante. Pour garantir le bon fonctionnement de l’agent tout au long de la migration, le plan de contrôle de l’agent n’est pas régi par la planification que vous avez définie. Dans un cas extrême, l’agent peut dépasser légèrement les limites que vous avez définies.
Conseil
Vous pouvez définir le fuseau horaire d’un agent Storage Mover en fonction de l’endroit où il est déployé.
1. Connectez-vous à la console de l’agent.
2. Sélectionnez l’option de menu suivante : 1) System configuration
3. Sélectionnez l’option de menu 3) Change timezone et suivez les invites pour effectuer votre sélection.
Modification ou suppression d’une limite de bande passante
Ouvrez la planification de gestion de la bande passante pour l’agent sélectionné (voir la section précédente).
Si vous souhaitez modifier ou supprimer une limite spécifique, sélectionnez la limite. La boîte de dialogue Modifier la limite s’ouvre. Vous pouvez ajuster le créneau ou supprimer la limite. Aucune option de modification en bloc n’est disponible. Vous devez donc modifier individuellement chaque limite pour chaque jour de la semaine.
Si votre objectif est de désactiver complètement la gestion de la bande passante pour l’agent, sélectionnez la commande Effacer toutes les limites.
N’oubliez pas d’appliquer vos modifications à cet agent. Sélectionnez le bouton Enregistrer en bas de la fenêtre Gestion de la bande passante.
Réutilisation d’une planification à partir d’un autre agent
Vous pouvez réutiliser la planification de la limite de bande passante d’un autre agent.
- Ouvrez la planification de gestion de la bande passante pour l’agent sélectionné (voir le paragraphe précédent).
- Sélectionnez la commande Importer des limites à partir d’autres agents, puis sélectionnez l’agent à partir duquel vous souhaitez copier la planification. Si la liste ne compte aucun agent, c’est qu’il n’y a pas d’autres agents dont les limites de bande passante sont activées.
Avertissement
En utilisant cette option, vous remplacez la planification actuellement configurée pour cet agent. Vous ne pouvez pas restaurer les modifications non enregistrées que vous avez apportées avant l’importation d’une planification.
- Si vous le souhaitez, vous pouvez à présent modifier cette planification copiée.
- Pour appliquer vos modifications à cet agent, sélectionnez le bouton Enregistrer en bas de la fenêtre Gestion de la bande passante.
Important
Les planifications sont stockées sans fuseau horaire. Vous pouvez ainsi les réutiliser sur d’autres agents. Une limite planifiée sera appliquée pendant cette période, quel que soit le fuseau horaire de l’agent. Vous devez veiller à décaler votre planification de gestion de la bande passante si le fuseau horaire de l’agent est différent de celui utilisé à l’emplacement dans lequel vous avez déployé l’agent. Par exemple, si l’agent se trouve dans le fuseau horaire UTC, mais que votre agent est réellement déployé dans le fuseau horaire PST, vous devez décaler votre planification de -7 heures. Vous pouvez également ajuster le fuseau horaire de l’agent en le définissant sur celui de l’emplacement. Vous éliminez ainsi la nécessité de décaler votre planification, et celle-ci est automatiquement ajustée à l’heure d’été si votre fuseau horaire observe ce changement d’heure.
Conseil
Vous pouvez définir le fuseau horaire d’un agent Storage Mover en fonction de l’endroit où il est déployé.
1. Connectez-vous à la console de l’agent.
2. Sélectionnez l’option de menu suivante : 1) System configuration
3. Sélectionnez l’option de menu 3) Change timezone et suivez les invites pour effectuer votre sélection.
Utiliser PowerShell pour configurer une planification de limite de bande passante
La gestion de cette fonctionnalité est possible avec la dernière version du module Azure PowerShell.
Préparer votre environnement Azure PowerShell
- Si vous choisissez d’utiliser Azure PowerShell localement :
- Installez la dernière version du module Az PowerShell.
- Connectez-vous à votre compte Azure à l’aide de la cmdlet Connect-AzAccount.
- Si vous choisissez d’utiliser Azure Cloud Shell :
- Pour plus d’informations, consultez Vue d’ensemble d’Azure Cloud Shell.
Vous avez besoin du module Az.StorageMover :
## Ensure you are running the latest version of PowerShell 7
$PSVersionTable.PSVersion
## Your local execution policy must be set to at least remote signed or less restrictive
Set-ExecutionPolicy -ExecutionPolicy RemoteSigned -Scope CurrentUser
## If you don't have the general Az PowerShell module, install it first
Install-Module -Name Az -Scope CurrentUser -Repository PSGallery -Force
## Lastly, the Az.StorageMover module is not installed by default and must be manually requested.
Install-Module -Name Az.StorageMover -Scope CurrentUser -Repository PSGallery -Force
Gérer une planification de limite de bande passante
## Set variables
$subscriptionID = "Your subscription ID"
$resourceGroupName = "Your resource group name"
$storageMoverName = "Your storage mover resource name"
$registeredAgentName = "Name of the agent, registered to your storage mover resource"
## Log into Azure with your Azure credentials
Connect-AzAccount -SubscriptionId $subscriptionID # -DeviceLogin #Leverage DeviceLogin if you need to authenticate your PowerShell session from another machine. # -TenantID #In some environments you may you need to specify the EntraID tenant to authenticate against.
#------------
# GET the schedule configured on an agent:
$schedule = @(Get-AzStorageMoverAgent -ResourceGroupName $resourceGroupName -StorageMoverName $storageMoverName -AgentName $registeredAgentName).UploadLimitScheduleWeeklyRecurrence
# $schedule then contains a JSON structure with elements for each configured time windows and the upload limit in Mbps that applies during this window.
# Output the entire schedule
$schedule
# Schedule elements can be addressed like an array.
$schedule[0]
Ajouter une nouvelle limitation de bande passante
$newLimit = New-AzStorageMoverUploadLimitWeeklyRecurrenceObject `
-Day "Monday", "Tuesday" ` # Mandatory. An array, limited to the English names of all 7 days, Monday through Sunday in any order.
-LimitInMbps 900 ` # Mandatory. Limit in "Mega bits per second"
-StartTimeHour 5 ` # Mandatory. 24-hour clock: 5 = 5am
-EndTimeHour 17 ` # Mandatory. 24-hour clock: 17 = 5pm
-EndTimeMinute 30 # Optional. Time blocks are precise to 30 Minutes. -EndTimeMinute 0 is equivalent to omitting the parameter. The only other acceptable value is the half hour mark: 30.
$schedule += $newLimit # Appends the new limit to the exiting schedule. The JSON structure does not need to be ordered by days or time.
# Updates the bandwidth limit schedule for the selected agent by adding the defined "time block" to the schedule.
# Ensure that the new limit does not overlap with an already configured limit in the schedule, otherwise the operation will fail.
Update-AzStorageMoverAgent `
-ResourceGroupName $resourceGroupName `
-StorageMoverName $storageMoverName `
-AgentName $registeredAgentName `
-UploadLimitScheduleWeeklyRecurrence $schedule
# This command sets and overwrites a bandwidth limit schedule for the selected agent. Be sure to preserve an existing schedule if you want to only add a new limit. If you are building an entirely new schedule, you can form all your limit objects and then supply a comma-separated list of your new limits here.
# Ensure the new limit's time span is not overlapping any existing limits. Otherwise, the operation will fail.
Désactiver la limitation de bande passante pour un agent
Update-AzStorageMoverAgent `
-ResourceGroupName $resourceGroupName `
-StorageMoverName $storageMoverName `
-AgentName $registeredAgentName `
-UploadLimitScheduleWeeklyRecurrence @() # Supply an empty array to remove all previously configured limits. This operation cannot be undone. You have to build and supply a new schedule if you want to enable bandwidth limitations for this agent again.
Modifier une limitation de bande passante existante
Vous pouvez combiner les actions de gestion décrites précédemment pour mettre à jour de manière sélective une limitation de bande passante existante vers une nouvelle limite ou un intervalle de temps mis à jour.
# Step 1: define the new limit object you want to use to replace an existing limit:
$limit = New-AzStorageMoverUploadLimitWeeklyRecurrenceObject `
-Day "Monday", "Tuesday" ` # Mandatory. An array, limited to the English names of all 7 days, Monday through Sunday in any order.
-LimitInMbps 900 ` # Mandatory. limit in "Mega bits per second"
-StartTimeHour 5 ` # Mandatory. 24-hour clock: 5 = 5am
-EndTimeHour 17 ` # Mandatory. 24-hour clock: 17 = 5pm
-EndTimeMinute 30 # Optional. Time blocks are precise to 30 Minutes. -EndTimeMinute 0 is equivalent to omitting the parameter. The only other acceptable value is the half hour mark: 30.
# Step 2: Find the bandwidth limitation window you want to change:
$schedule = @(Get-AzStorageMoverAgent -ResourceGroupName $resourceGroupName -StorageMoverName $storageMoverName -AgentName $registeredAgentName).UploadLimitScheduleWeeklyRecurrence
$schedule[<n>] = $limit # Replace the limit (start count at zero) with your newly defined limit.
#Step 3: Update the bandwidth limit schedule for the selected agent:
Update-AzStorageMoverAgent `
-ResourceGroupName $resourceGroupName `
-StorageMoverName $storageMoverName `
-AgentName $registeredAgentName `
-UploadLimitScheduleWeeklyRecurrence $schedule # Apply your entire, updated schedule. Performing this step on an agent with other limits already configured will override them with this new schedule. Ensure there are no overlapping time spans, otherwise the operation will fail.
Présentation du schéma JSON d’une planification de limite de bande passante
La planification de limite de bande passante est stockée en tant que construction JSON dans la propriété UploadLimitScheduleWeeklyRecurrence d’un agent inscrit.
La section PowerShell précédente montre un exemple de la façon dont vous pouvez former et mettre à jour cette propriété d’agent à l’aide d’Azure PowerShell. Toutefois, vous pouvez former manuellement ce JSON et le fournir directement en tant qu’argument pour la propriété. La section suivante peut vous aider à comprendre les éléments de planification de la bande passante de cette construction JSON.
Important
La planification se compose d’un ou plusieurs intervalles de temps pendant lesquels l’agent ne doit pas dépasser une limite de bande passante fixée. Ces intervalles de temps ne doivent pas se chevaucher. À tout moment, une seule limite peut s’appliquer. Un JSON spécifiant une planification avec des heures se chevauchant est considéré comme malformé et ne peut pas être appliqué à l’agent.
Les deux représentations suivantes d’une planification de limite de bande passante sont équivalentes :
{
{
"startTime":
{
"hour": 7,
"minute": 0
},
"endTime":
{
"hour": 9,
"minute": 0
}
"days": ["Monday"],
"limitInMbps": 500
},
{
"startTime":
{
"hour": 9,
"minute": 0
},
"endTime":
{
"hour": 12,
"minute": 0
}
"days": ["Monday", "Tuesday", "Wednesday"],
"limitInMbps": 200
}
}
Remarque
Les intervalles de temps non couverts par une entrée dans la planification permettent à l’agent d’utiliser la bande passante disponible. Pendant ces périodes, il est probable qu’un agent n’utilise pas toute la bande passante disponible. Vous trouverez plus d’informations à ce sujet dans l’article sur les performances, dans la section « Pourquoi les performances de migration varient ».
Étapes suivantes
Passez à l’un des articles suivants pour découvrir comment déployer un agent Storage Mover ou créer un projet de migration.