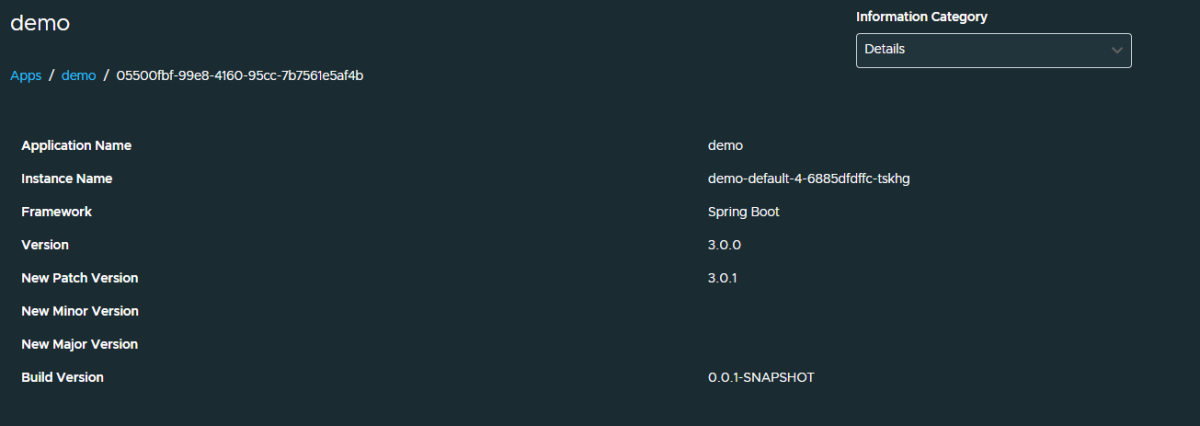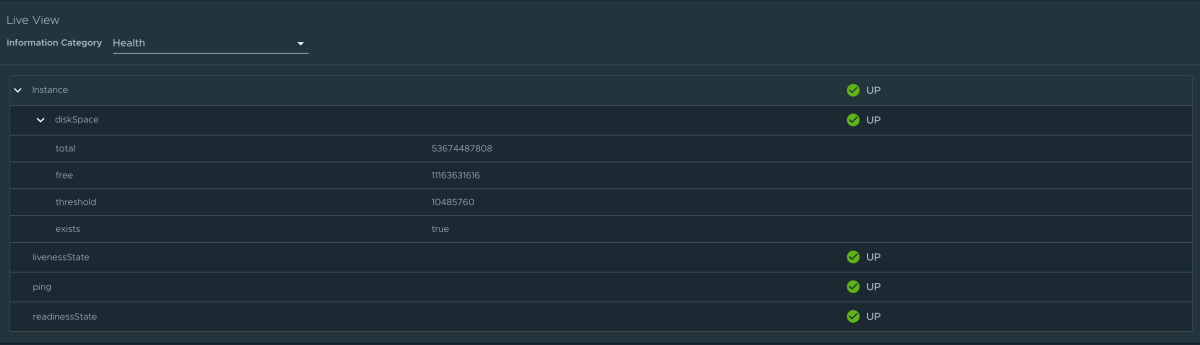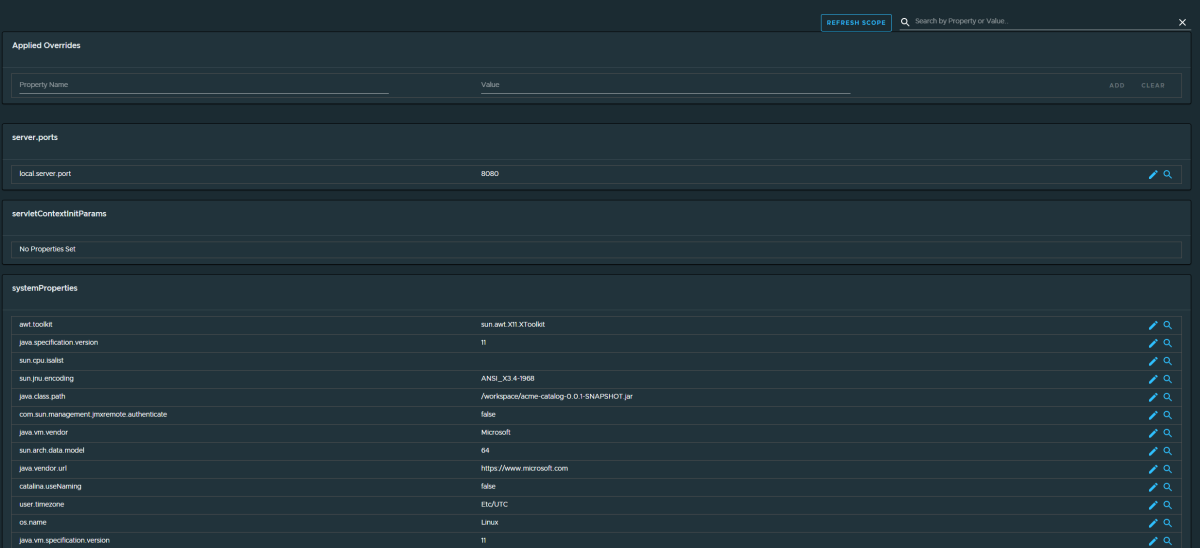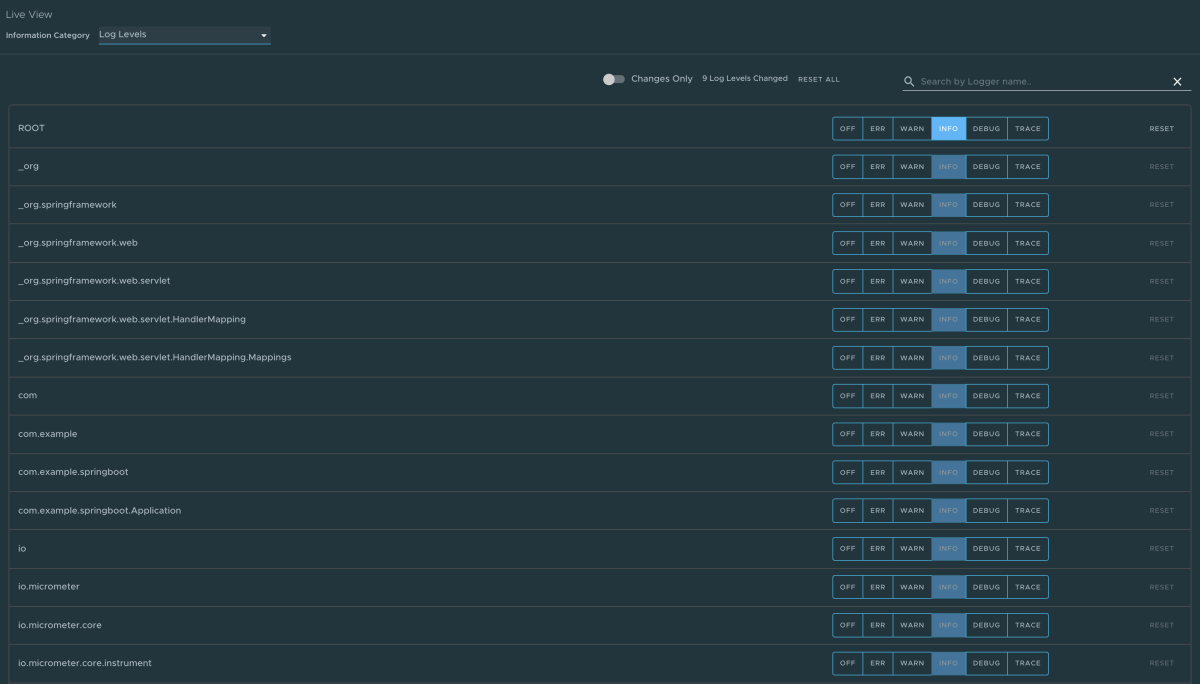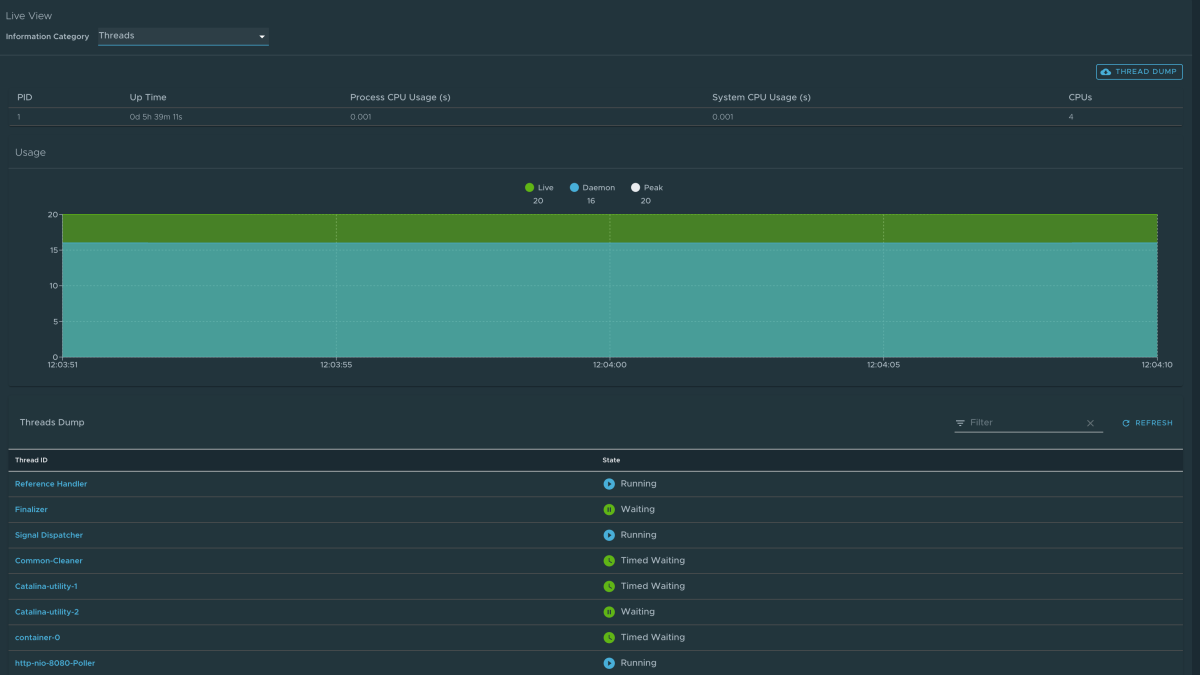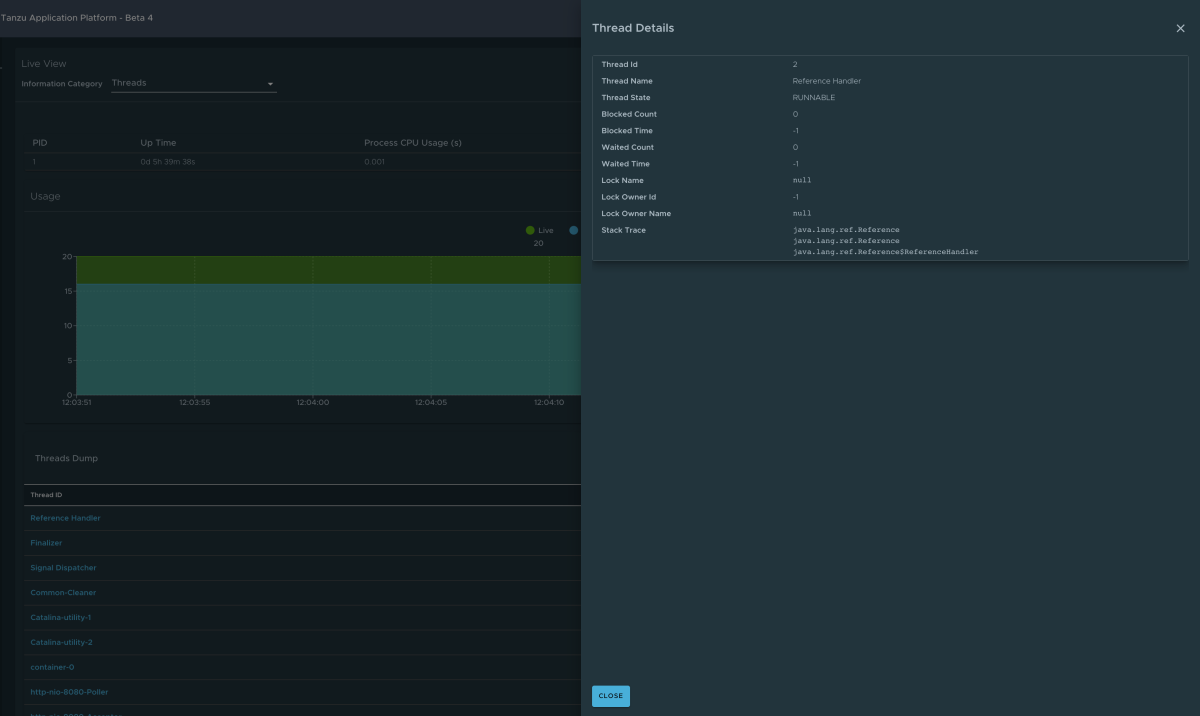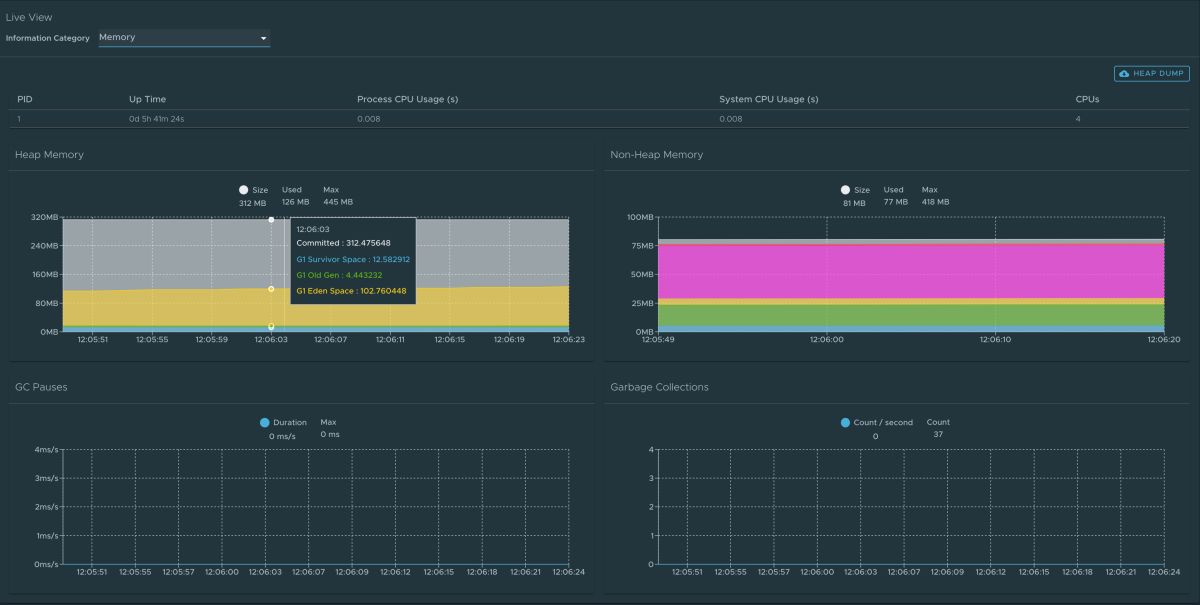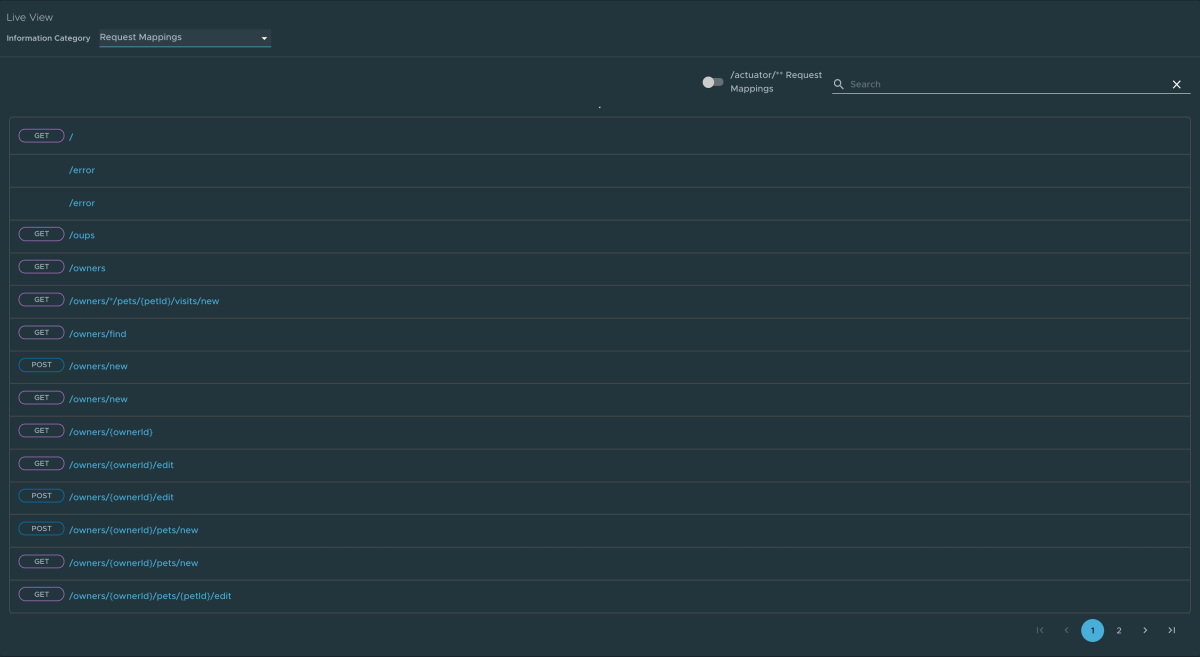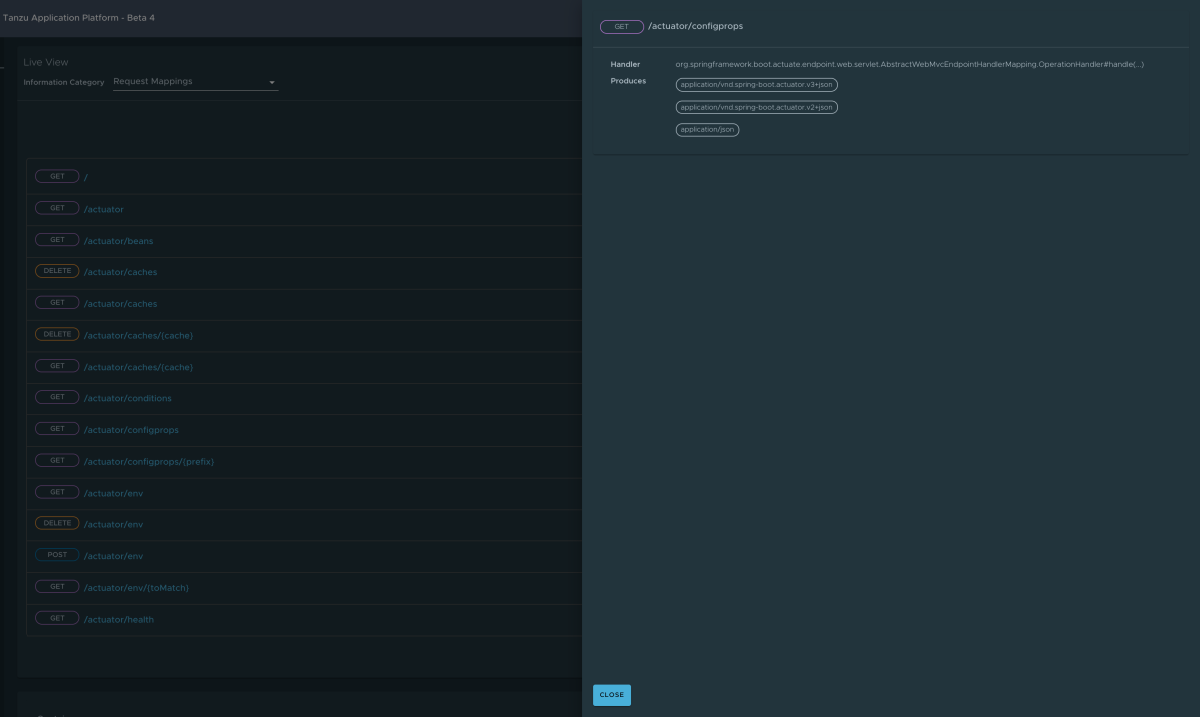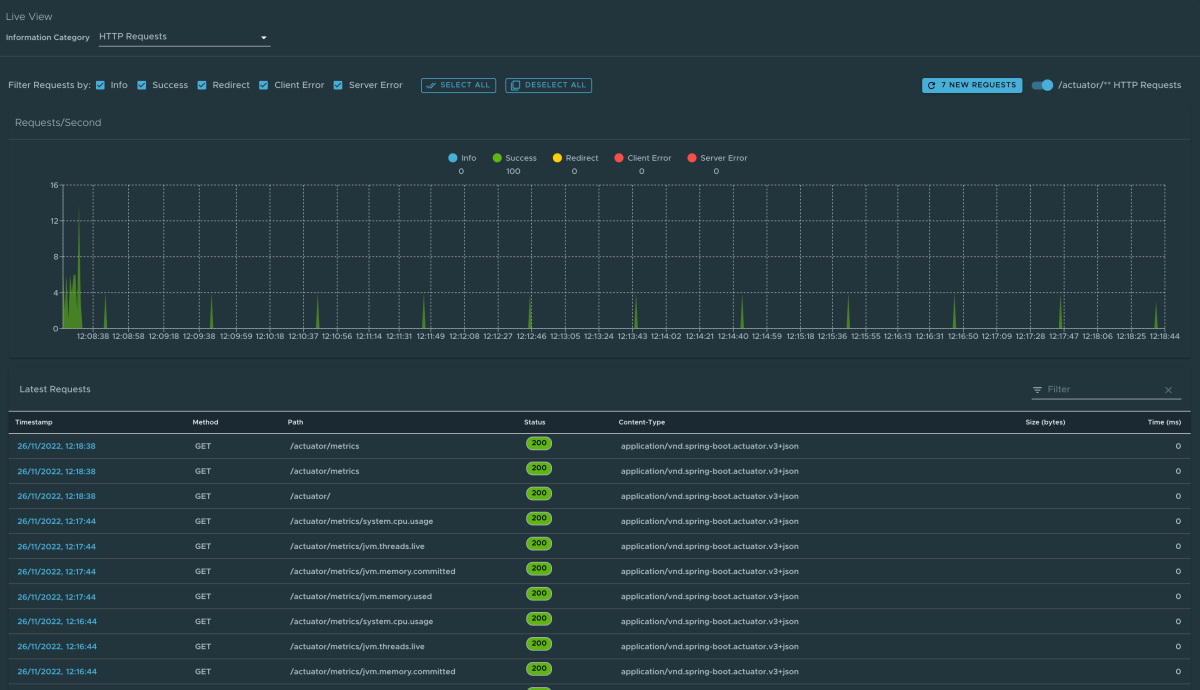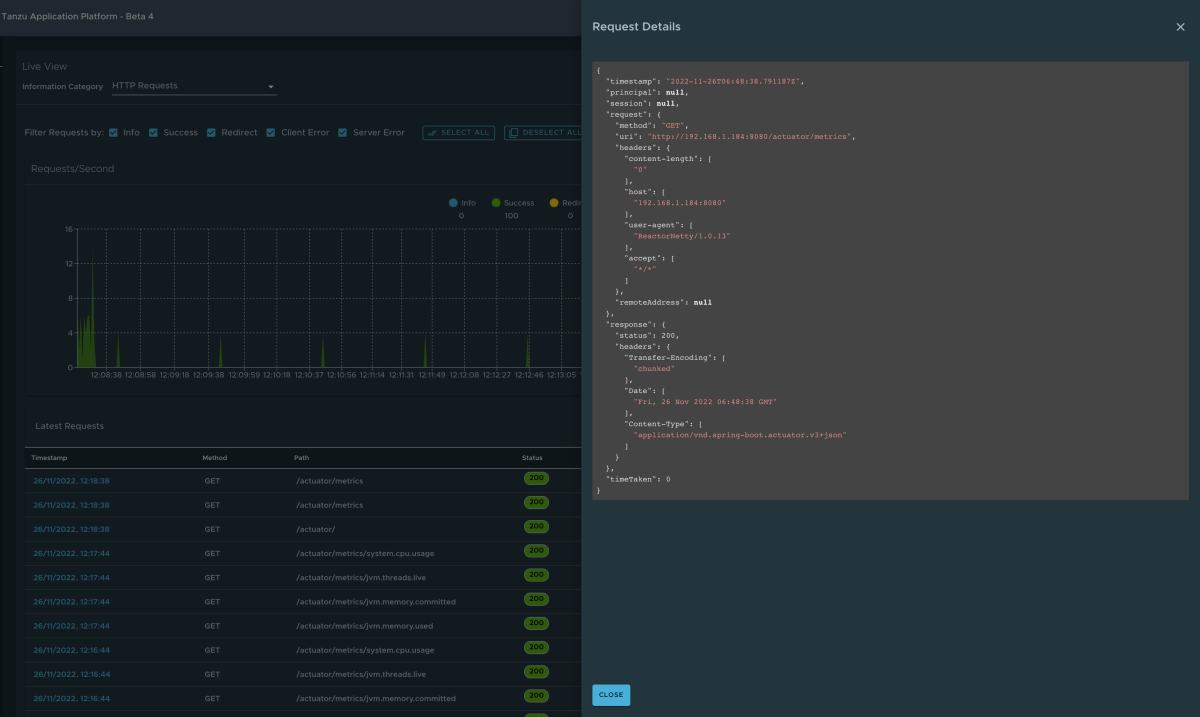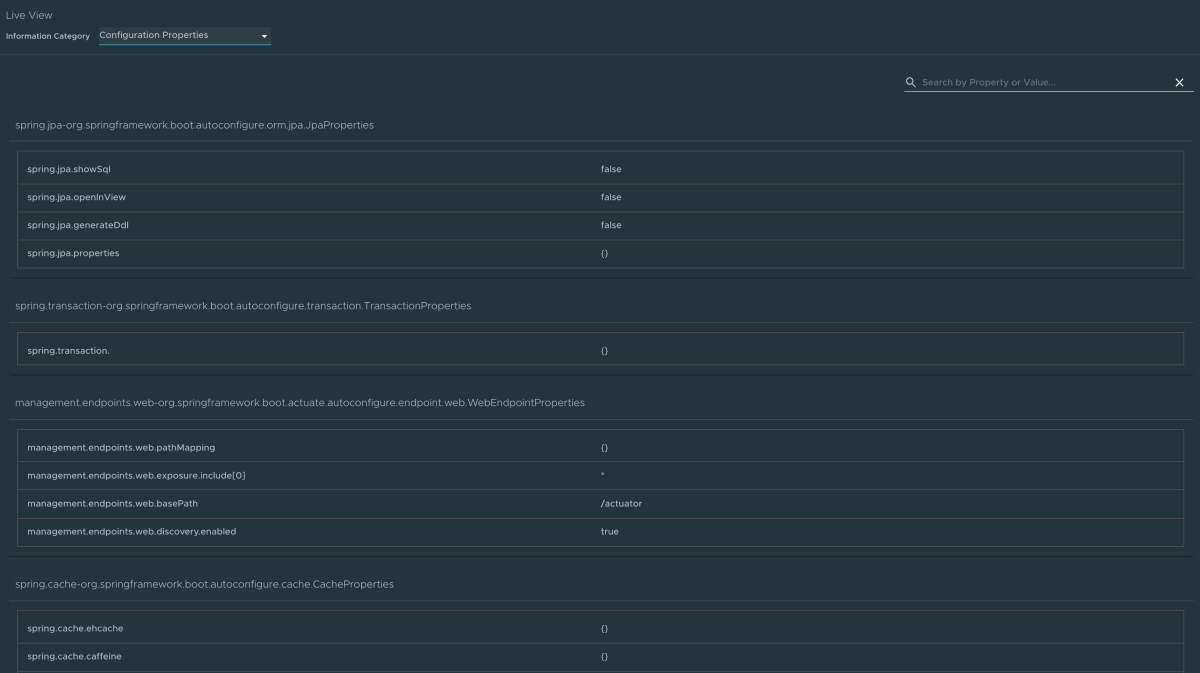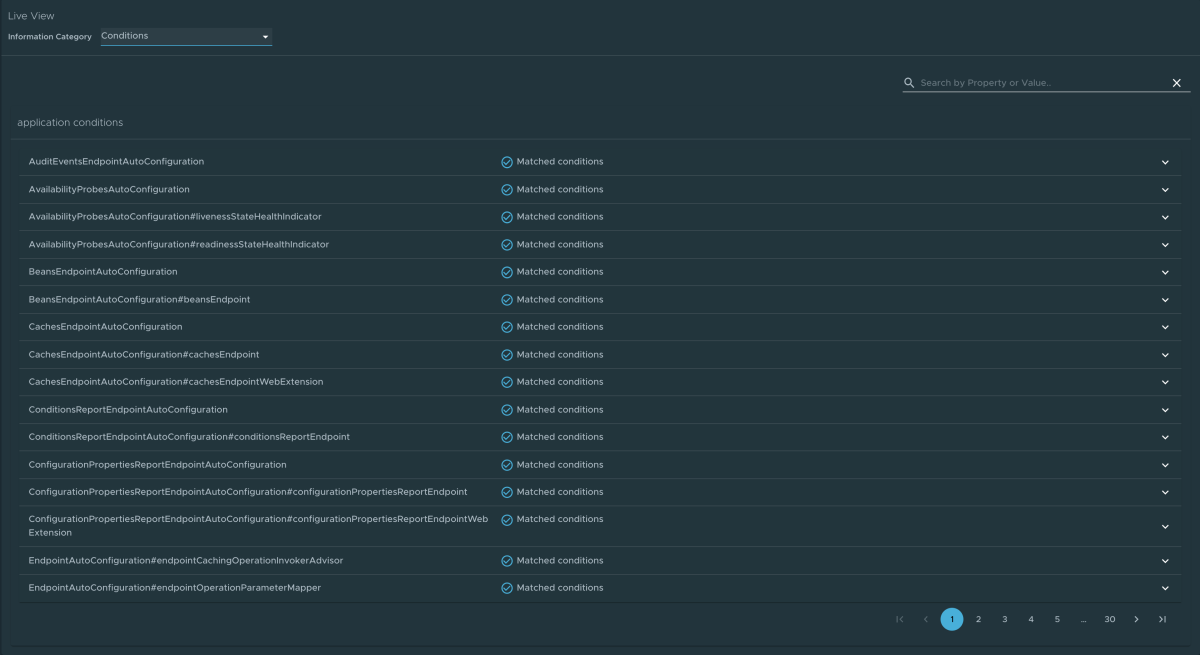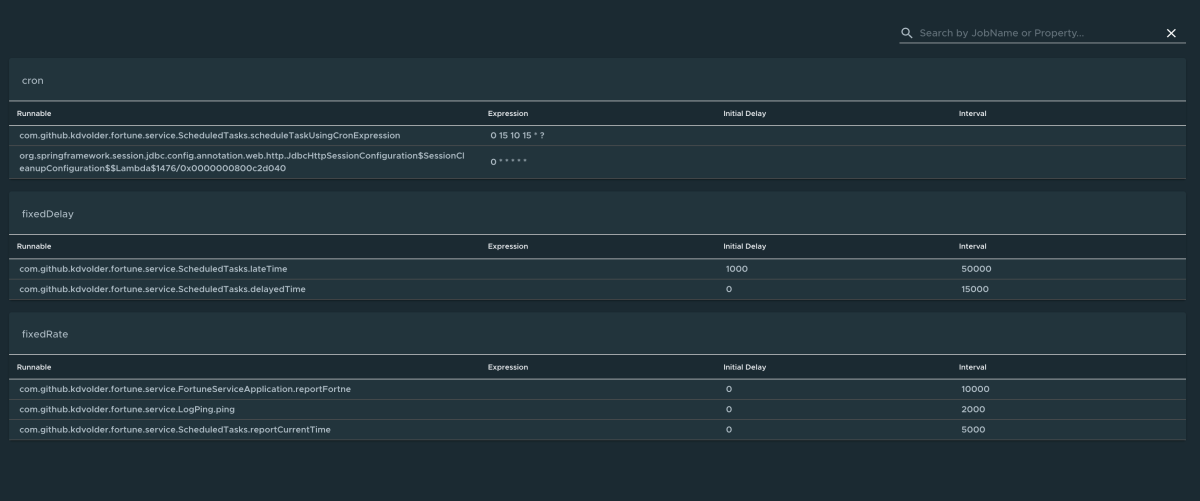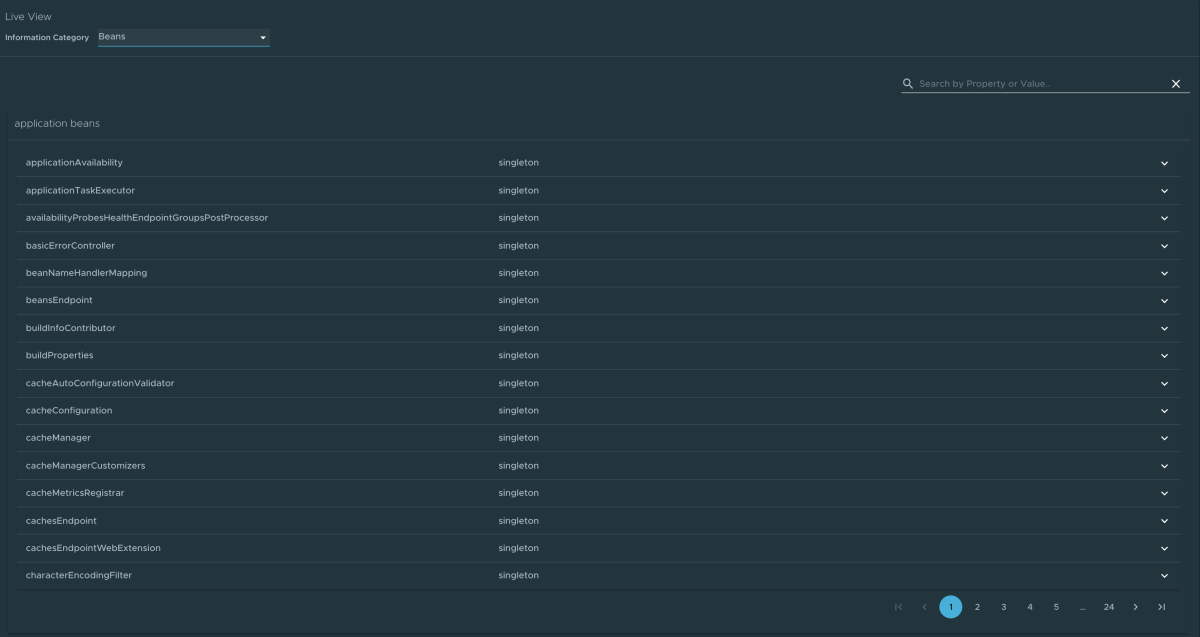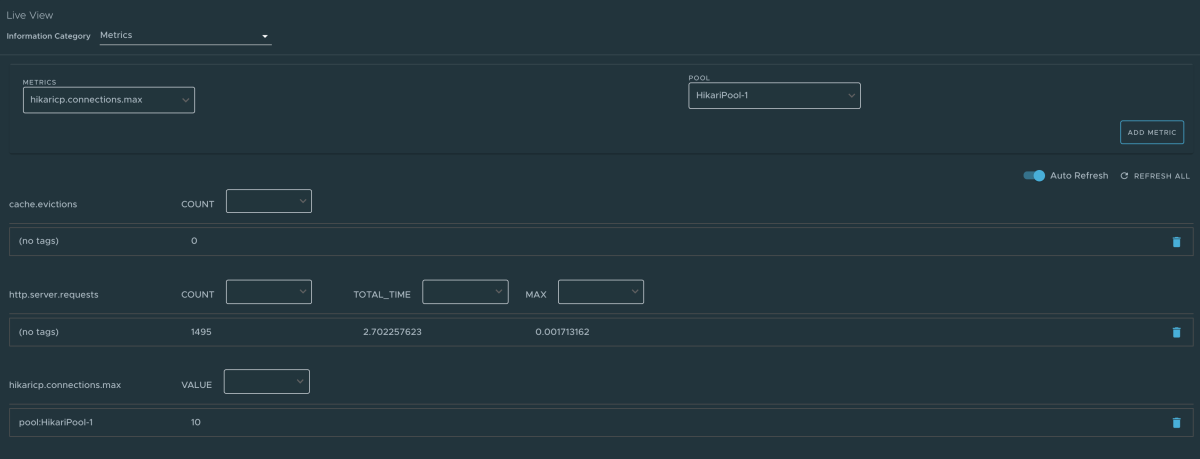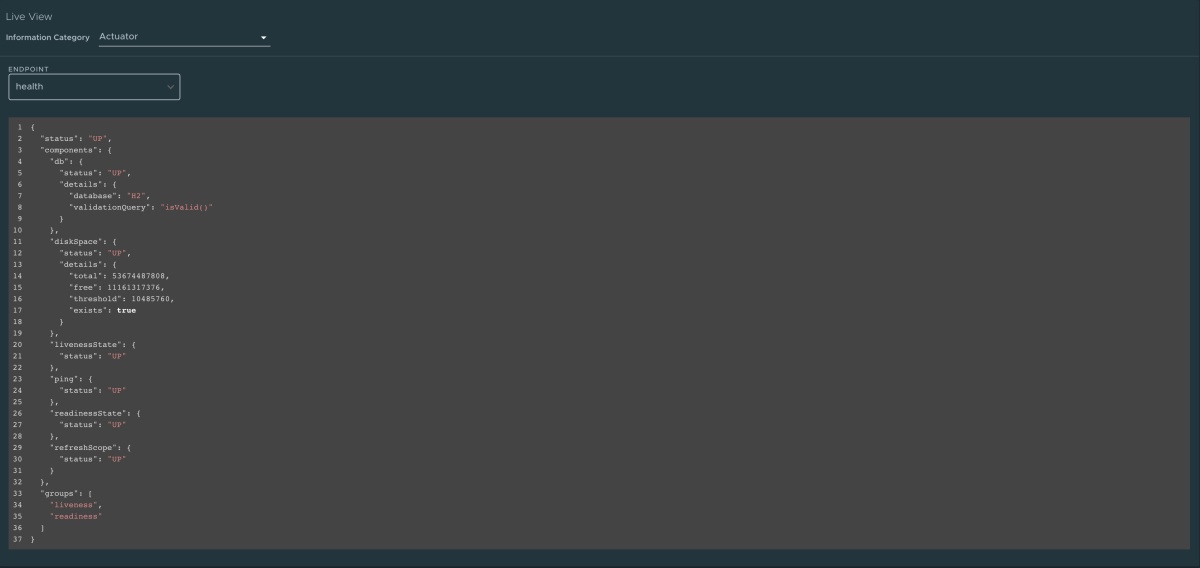Monitorer les applications à l’aide d’Application Live View avec le plan Azure Spring Apps Enterprise
Remarque
Les plans Essentiel, Standard et Entreprise seront déconseillés à compter de la mi-mars 2025, avec une période de mise hors service de 3 ans. Nous vous recommandons de passer à Azure Container Apps. Pour plus d’informations, consultez l’annonce de mise hors service d’Azure Spring Apps.
Le plan de consommation standard et dédiée sera déconseillé à compter du 30 septembre 2024, avec un arrêt complet après six mois. Nous vous recommandons de passer à Azure Container Apps. Pour plus d’informations, consultez Migrer le plan de consommation standard et dédiée Azure Spring Apps vers Azure Container Apps.
Cet article s’applique à : ❎ Essentiel/Standard ✅ Entreprise
Application Live View pour VMware Tanzu est un outil léger d’insights et de résolution des problèmes qui permet aux développeurs et aux opérateurs d'applications de visualiser les applications en cours d'exécution.
Application Live View fournit des insights visuels sur les applications en cours d'exécution en inspectant les informations de l’Actionneur Spring Boot. Il fournit une vue en direct des données à partir de l'application uniquement. L'application Live View ne stocke aucune des données de l'application en vue d'une analyse ultérieure ou d'une visualisation historique. L'interface conviviale vous permet de dépanner, d'apprendre et de garder une vue d'ensemble de certains aspects des applications. Il offre un certain niveau de contrôle aux utilisateurs pour leur permettre de modifier certains paramètres tels que les niveaux de journalisation et les propriétés de l'environnement des applications en cours d'exécution.
Cet article décrit les fonctionnalités de l’interface utilisateur Application Live View, ainsi que les pages et vues qu’elle inclut.
Prérequis
- Application Live View pour VMware Tanzu. Pour plus d’informations, consultez Utiliser Application Live View.
Details page
La page Détails est la page par défaut chargée dans la section Vue en direct. Cette page fournit une vue d’ensemble tabulaire contenant les propriétés suivantes :
- Nom de l’application
- ID d’instance
- Emplacement
- Emplacement de l’actionneur
- Point de terminaison d’intégrité
- Accès direct aux actionneurs
- Infrastructure
- Version
- Nouvelle version du patch
- Nouvelle version principale
- Version de build
Vous pouvez passer d'une catégorie d'information à l'autre en sélectionnant une catégorie dans le menu déroulant situé dans le coin supérieur droit de la page.
Page Intégrité
Pour accéder à la page Intégrité, sélectionnez l’option Intégrité dans la liste déroulante Catégorie d’informations. La page d’intégrité fournit des informations détaillées sur l’intégrité de l’application.
La page Intégrité comprend les fonctionnalités suivantes :
- Affichez la liste de tous les composants qui composent l’intégrité de l’application, telles que la préparation, la durée de vie et l’espace disque.
- Voir un affichage de l’état et des détails associés à chacun des composants.
Page Environnement
Pour accéder à la page Environnement, sélectionnez l’option Environnement dans la liste déroulante Catégorie d’informations. La page d’environnement contient les détails de l’environnement de l’application. Elle contient des propriétés, y compris, mais sans s'y limiter, des propriétés du système, des variables d'environnement et des propriétés de configuration telles que application.properties dans une application Spring Boot.
La page Environnement comprend les fonctionnalités suivantes :
- Recherchez une propriété ou des valeurs à l’aide de la fonctionnalité de recherche.
- Affichez toutes les occurrences d’une propriété spécifique à l’aide de l’icône de recherche dans le coin droit. Vous pouvez trouver la clé de propriété rapidement, sans taper manuellement dans le champ de recherche. La sélection de ce bouton filtre la page sur ce nom de propriété.
- Sondez l’application pour actualiser toutes les propriétés de l’environnement en sélectionnant Actualiser l’étendue en haut à droite de la page.
- Modifiez les propriétés existantes en sélectionnant remplacement dans la ligne et en modifiant la valeur. Une fois la valeur enregistrée, vous pouvez voir la propriété mise à jour dans la section Remplacements appliqués en haut de la page.
- Réinitialisez la propriété d’environnement à l’état d’origine en sélectionnant Réinitialiser.
- Ajoutez de nouvelles propriétés d’environnement à l’application et modifiez ou supprimez des variables d’environnement substituées dans la section Remplacements appliqués.
Remarque
Vous devez définir management.endpoint.env.post.enabled=true dans les propriétés de configuration de l’application, et un environnement modifiable correspondant doit être présent dans l’application.
Page Niveaux de journalisation
Pour accéder à la page Niveaux de journalisation, sélectionnez l’option Niveaux de journalisation dans la liste déroulante Catégorie d’informations. La page niveaux de journalisation donne accès aux enregistreurs d’événements de l’application et à la configuration de leurs niveaux.
La page Niveaux de journalisation inclut les fonctionnalités suivantes :
- Configurez les niveaux de journalisation, tels que
INFO,DEBUGetTRACEen temps réel à partir de l’interface utilisateur. - Recherchez un package et modifiez le niveau de journalisation correspondant.
- Configurez les niveaux de journalisation à une classe et un package spécifiques.
- Désactivez tous les niveaux de journalisation en modifiant le niveau de journalisation de l’enregistreur d’événements racine en
OFF. - Affichez les niveaux de journalisation modifiés à l’aide du bouton bascule Modifications uniquement.
- Recherchez par nom d’enregistreur d’événements à l’aide de la fonctionnalité de recherche.
- Réinitialisez les niveaux de journalisation à l’état d’origine en sélectionnant Réinitialiser.
- Réinitialisez tous les enregistreurs d’événements à l’état par défaut en sélectionnant Réinitialiser tout en haut à droite de la page.
Page Threads
Pour accéder à la page Threads, sélectionnez l’option Threads dans la liste déroulante Catégorie d’informations. Cette page affiche tous les détails relatifs aux threads JVM et aux processus en cours d’exécution de l’application. Cela permet de suivre en temps réel les threads en direct et les threads du démon. Il s’agit d’un instantané de différents états de thread.
La page Threads comprend les fonctionnalités suivantes :
- Accédez à un état de thread pour afficher toutes les informations relatives à un thread particulier et à sa trace.
- Recherchez des threads par ID de thread ou état à l’aide de la fonctionnalité de recherche.
- Actualisez vers l’état le plus récent des threads à l’aide de l’icône d’actualisation.
- Affichez plus de détails sur le thread en sélectionnant l’ID de thread.
- Téléchargez une sauvegarde de thread à des fins d’analyse.
Page Mémoire
Pour accéder à la page Mémoire, sélectionnez l’option Mémoire dans la liste déroulante Catégorie d’informations.
La page Mémoire met en évidence l’utilisation de la mémoire à l’intérieur de la Machine virtuelle Java. Elle affiche une représentation graphique des différentes régions de mémoire au sein du segment de mémoire et de la mémoire non-tas. Pour les applications Spring Boot s’exécutant sur une Machine virtuelle Java, la page Mémoire visualise les données de l’intérieur de la Machine virtuelle Java, ce qui vous donne des informations sur la mémoire de l’application contrairement aux informations externes sur le niveau du pod Kubernetes.
La page Mémoire comprend les fonctionnalités suivantes :
- Affichez des graphiques en temps réel qui présentent une vue d'ensemble des différents espaces de la mémoire, ainsi que la mémoire totale utilisée et la taille totale de la mémoire.
- Affichez des graphiques pour afficher les pauses GC et les événements GC.
- Téléchargez les données de sauvegarde de tas à l’aide du bouton Sauvegarde de tas en haut à droite.
Remarque
Cette visualisation graphique se produit en temps réel et affiche uniquement les données en temps réel. Comme mentionné précédemment, les fonctionnalités Application Live View ne stockent aucune information. Cela signifie que les graphiques visualisent les données au fil du temps uniquement tant que vous restez sur cette page.
Page Mappages de requêtes
Pour accéder à la page Mappages de requêtes, sélectionnez l’option Mappages de requêtes dans la liste déroulante Catégorie d’informations. Cette page fournit des informations sur les mappages de requêtes de l’application. Pour chaque mappage, la page affiche la méthode du gestionnaire de requêtes.
La page Mappages de requêtes inclut les fonctionnalités suivantes :
- Affichez plus d’informations sur le mappage de requête, tels que les métadonnées d’en-tête de l’application, y compris les méthodes
produces,consumesetHTTP, en sélectionnant le mappage. - Recherchez sur le mappage de requête ou la méthode.
- Afficher les mappages associés à l’actionneur pour l’application à l’aide du bouton bascule /actuator/** Mappages de requêtes
Remarque
Lorsque le point de terminaison d’actionneur de l’application est exposé sur management.server.port, l’application ne retourne pas de données de mappage de requêtes d’actionneur dans le contexte. Dans ce cas, un message s’affiche lorsque le bouton bascule de l’actionneur est activé.
Page Requêtes HTTP
Pour accéder à la page Requêtes HTTP, sélectionnez l’option Requêtes HTTP dans la liste déroulante Catégorie d’informations. La page Requêtes HTTP fournit des informations sur les échanges de requête-réponse HTTP à l’application. Le graphique visualise les requêtes par seconde en indiquant l’état de réponse de toutes les demandes.
La page Requêtes HTTP inclut les fonctionnalités suivantes :
- Filtrez sur l’état de la réponse, qui inclut
info,success,redirects,client-errorsetserver-errors. - Affichez les données de trace en détail dans un format de tableau avec des métriques telles que timestamp, méthode, chemin d'accès, état, type de contenu, longueur et temps.
- Filtrez les traces en fonction de la valeur du champ de recherche à l’aide de la fonctionnalité de recherche de la table.
- Affichez plus d’informations sur la requête, telles que la méthode, les en-têtes et la réponse de l’application en sélectionnant le timestamp.
- Sélectionnez l’icône d’actualisation au-dessus du graphique pour charger les dernières traces de l’application.
- Affichez les traces associées à l’actionneur pour l’application à l’aide du bouton bascule /actuator/** en haut à droite de la page.
Remarque
Lorsque le point de terminaison d’actionneur d’application est exposé sur management.server.port, aucune donnée de trace HTTP d’actionneur n’est retournée pour l’application. Dans ce cas, un message s’affiche lorsque le bouton bascule de l’actionneur est activé.
Page Caches
Pour accéder à la page Caches, sélectionnez l’option Caches dans la liste déroulante Catégorie d’informations. La page Caches permet d’accéder aux caches de l’application. Il fournit les détails des gestionnaires de cache associés à l’application, y compris le nom complet du cache natif.
La page Caches comprend les fonctionnalités suivantes :
- Recherchez un cache ou un gestionnaire de cache spécifique à l’aide de la fonctionnalité de recherche.
- Supprimez des caches individuels en sélectionnant Expulser, ce qui entraîne l’effacement du cache.
- Supprimez tous les caches en sélectionnant Expulser tout. S’il n’existe aucun gestionnaire de cache pour l’application, un message s’affiche
No cache managers available for the application.
Page de propriétés de configuration
Pour accéder à la page de propriétés de configuration, sélectionnez l’option Propriétés de configuration dans la liste déroulante Catégorie d’informations. La page Propriétés de configuration fournit des informations sur les propriétés de configuration de l’application. Pour Spring Boot, il affiche les composants @ConfigurationProperties de l’application. Il fournit un instantané de tous les composants et de leurs propriétés de configuration associées.
La page Propriétés de configuration inclut la fonctionnalité suivante :
- Recherchez une valeur clé pour un nom de propriété ou de composant à l’aide de la fonctionnalité de recherche.
Page Conditions
Pour accéder à la page Conditions, sélectionnez l’option Conditions dans la liste déroulante Catégorie d’informations. Le rapport d’évaluation des conditions fournit des informations sur l’évaluation des conditions sur les classes de configuration et de configuration automatique. Pour Spring Boot, le rapport d’évaluation des conditions vous donne une vue claire de tous les composants configurés dans l’application.
La page Conditions inclut les fonctionnalités suivantes :
- Sélectionnez le nom du composant pour afficher les conditions et la raison de la correspondance conditionnelle. Si les composants ne sont pas configurés, il affiche à la fois les conditions correspondantes et sans correspondance du composant, le cas échéant. En plus des conditions, il affiche également les noms des classes de configuration automatique inconditionnelles, le cas échéant.
- Filtrez sur les composants et les conditions à l’aide de la fonctionnalité de recherche.
Page Tâches planifiées
Pour accéder à la page Tâches planifiées, sélectionnez l’option Tâches planifiées dans la liste déroulante Catégorie d’informations. La page Tâches planifiées fournit des informations sur les tâches planifiées de l’application, notamment les tâches cron, les tâches à délai fixe et les tâches à taux fixe, les tâches personnalisées et les propriétés qui leur sont associées.
La page Tâches planifiées inclut la fonctionnalité suivante :
- Recherchez une propriété ou une tâche particulière dans la barre de recherche pour récupérer les détails de la tâche ou de la propriété.
Page composants
Pour accéder à la page Composants, sélectionnez l’option Composants dans la liste déroulante Catégorie d’informations. La page Composants fournit des informations sur la liste de tous les composants d’application et de ses dépendances. Il affiche les informations sur le type de composant, ses dépendances et sa ressource.
La page Composants inclut la fonctionnalité suivante :
- Recherchez le nom du composant ou ses champs correspondants.
Page Métriques
Pour accéder à la page Métriques, sélectionnez l’option Métriques dans la liste déroulante Catégorie d’informations. La page Métriques donne accès aux informations sur les métriques de l’application.
La page Métriques comprend les fonctionnalités suivantes :
- Choisissez dans la liste différentes métriques disponibles pour l’application, par exemple
jvm.memory.used,jvm.memory.max,http.server.request. Après avoir choisi la métrique, vous pouvez afficher les balises associées. - Choisissez la valeur de chacune des balises en fonction des critères de filtrage.
- Sélectionnez Ajouter une métrique pour ajouter la métrique, qui est actualisée toutes les cinq secondes par défaut.
- Suspendez la fonctionnalité d’actualisation automatique en désactivant le bouton bascule Actualisation automatique.
- Actualisez les métriques manuellement en sélectionnant Actualiser tout.
- Modifiez le format de la valeur de métrique en fonction de vos besoins.
- Supprimez une métrique particulière en sélectionnant le symbole moins dans la même ligne.
Page d’actionneur
Pour accéder à la page Actionneur , sélectionnez l’option Actionneur dans la liste déroulante Catégorie d’informations. La page Actionneur fournit une arborescence des données d’actionneur.
La page Actionneur comprend la fonctionnalité suivante :
- Choisissez dans une liste de points de terminaison d’actionneur et analysez les données d’actionneur brutes.