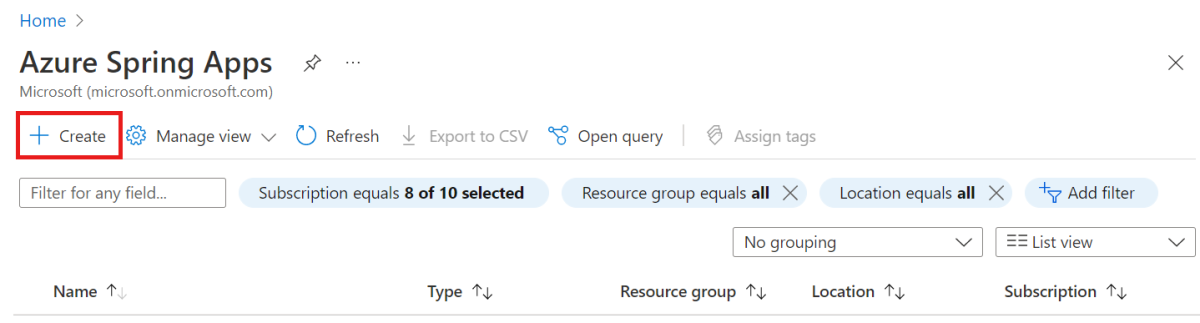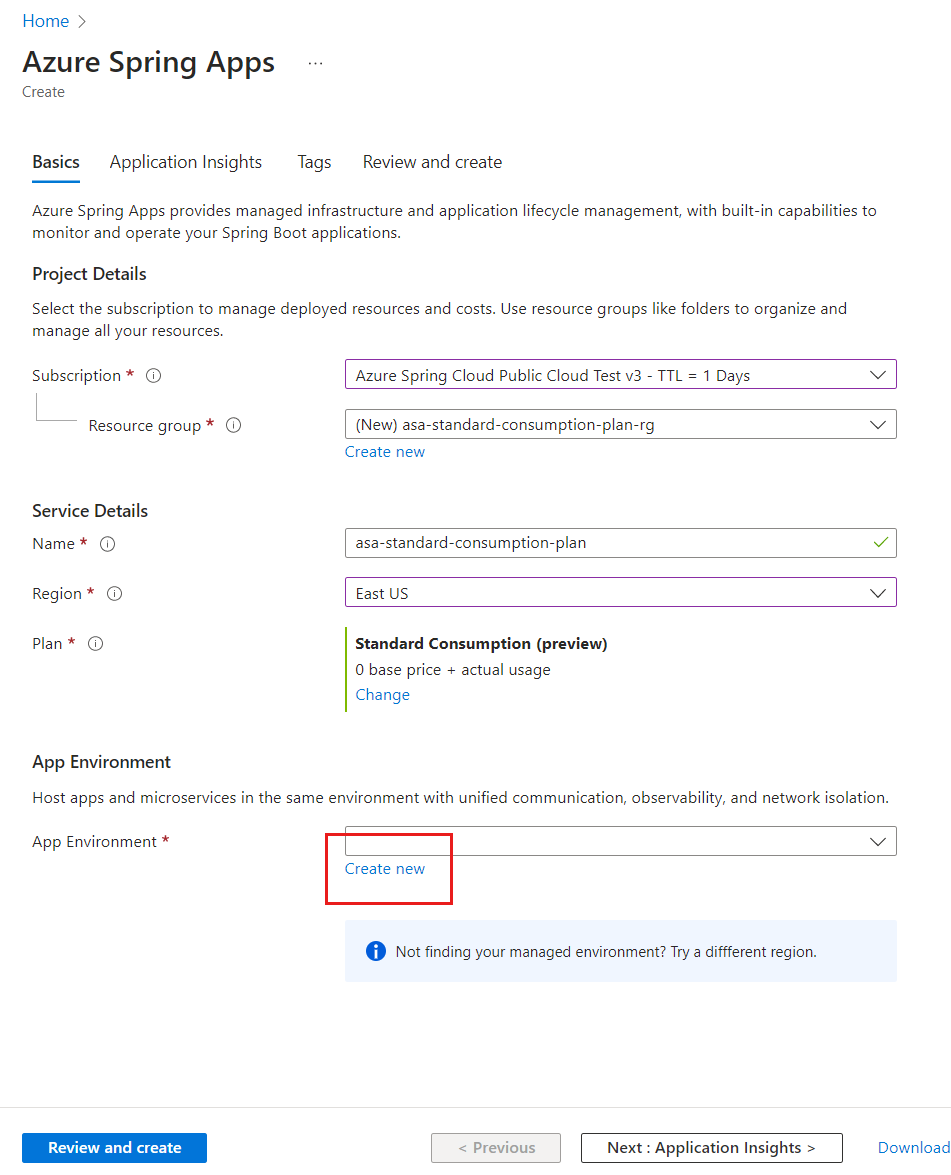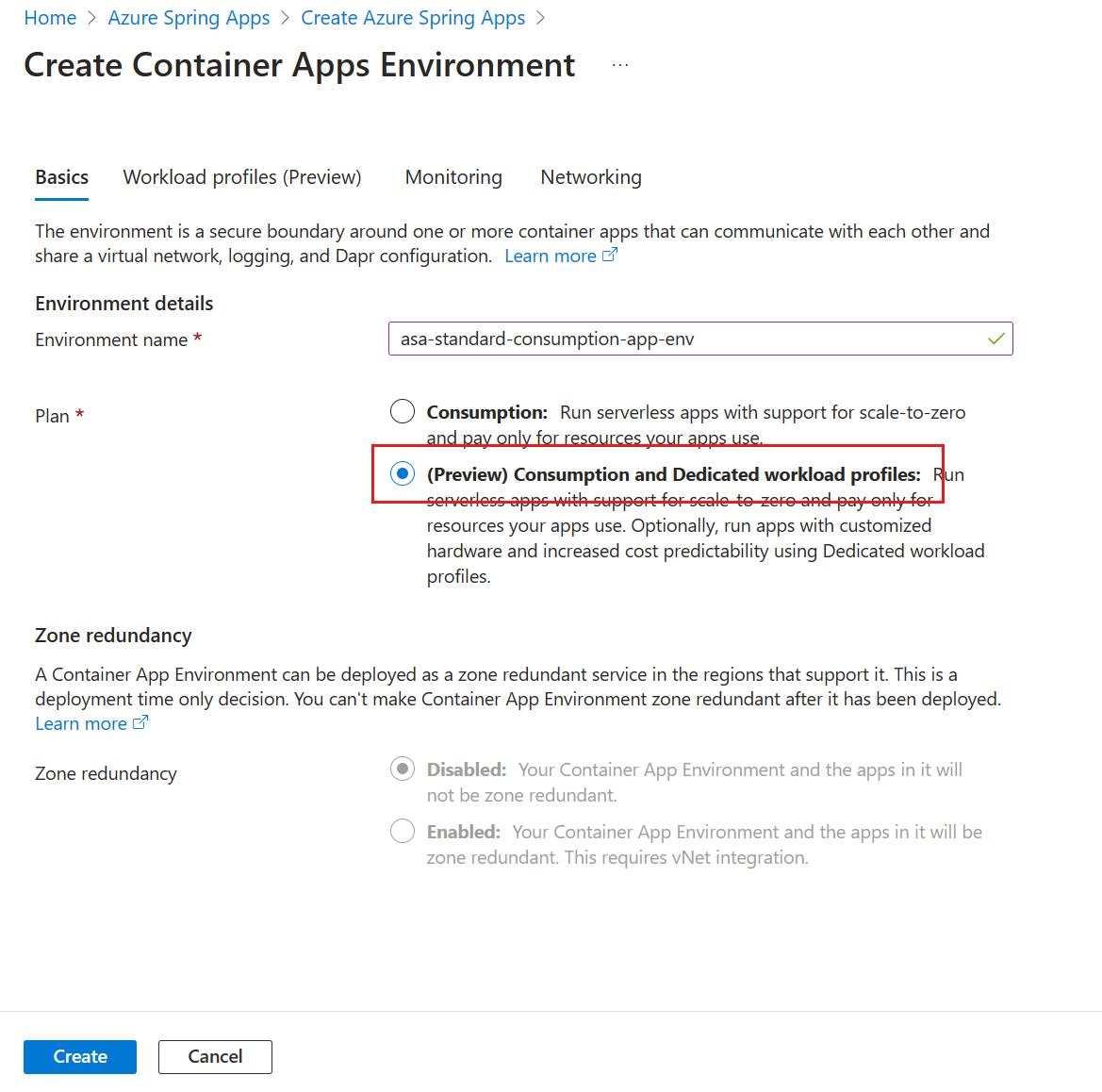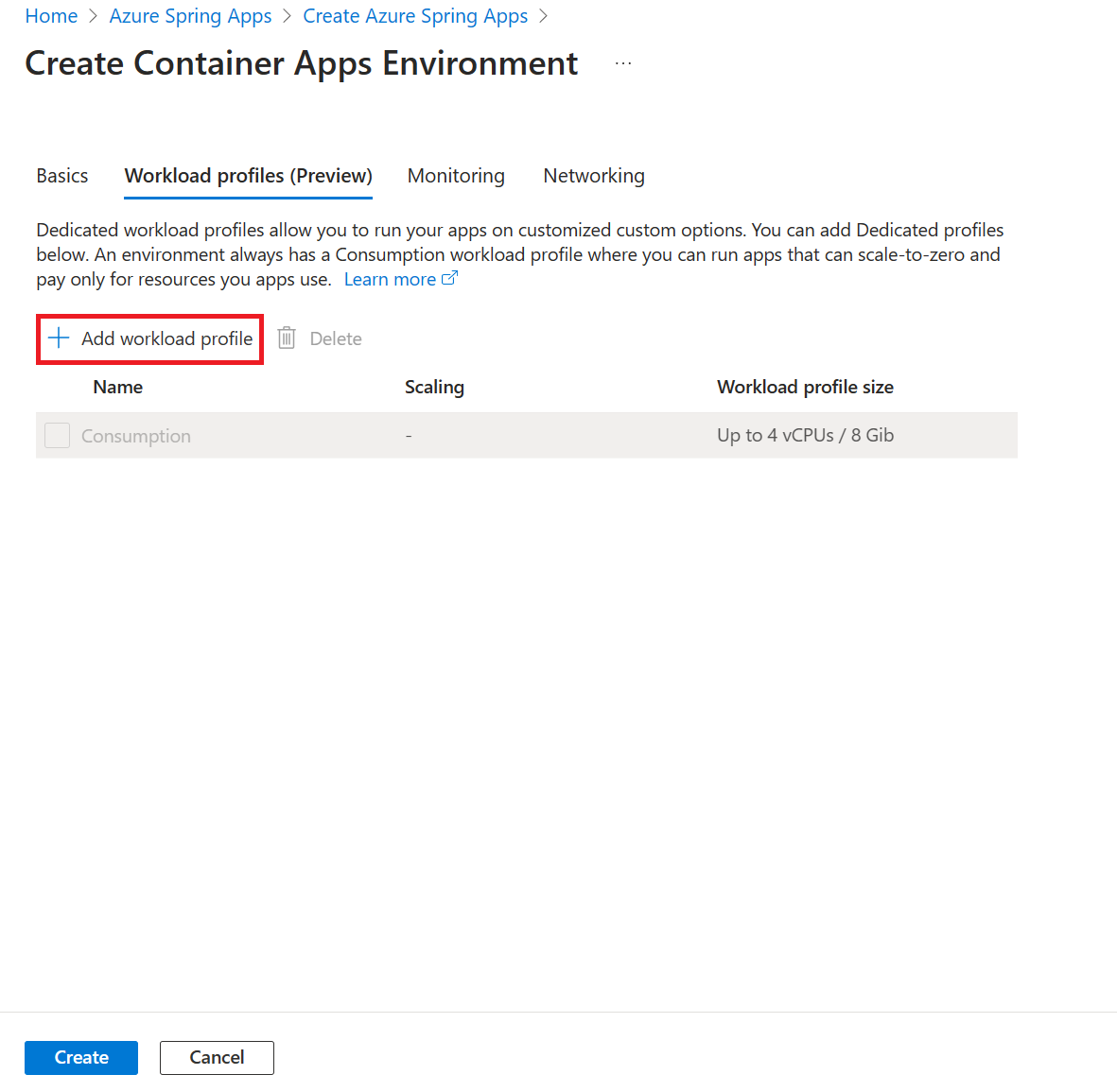Guide de démarrage rapide : Configurer une instance de service de plan de consommation et dédié Standard Azure Spring Apps
Remarque
Les plans Essentiel, Standard et Entreprise seront déconseillés à compter de la mi-mars 2025, avec une période de mise hors service de 3 ans. Nous vous recommandons de passer à Azure Container Apps. Pour plus d’informations, consultez l’annonce de mise hors service d’Azure Spring Apps.
Le plan de consommation standard et dédiée sera déconseillé à compter du 30 septembre 2024, avec un arrêt complet après six mois. Nous vous recommandons de passer à Azure Container Apps. Pour plus d’informations, consultez Migrer le plan de consommation standard et dédiée Azure Spring Apps vers Azure Container Apps.
Cet article s’applique à :✅ Consommation standard et dédiée (aperçu) ❎ Essentiel/Standard ❎ Entreprise
Cet article explique comment créer un plan de consommation et dédié Standard dans Azure Spring Apps pour le déploiement d’applications.
Prérequis
- Un abonnement Azure. Si vous n’avez pas d’abonnement, créez un compte gratuit avant de commencer.
- (Facultatif) Azure CLI 2.45.0 ou une version ultérieure. Utilisez la commande suivante pour installer l’extension Azure Spring Apps :
az extension add --name spring
Configurer une instance de plan de consommation et dédié Standard
Vous pouvez créer un plan de consommation et dédié Standard à partir du Portail Azure ou de Azure CLI.
Important
Le profil de charge de travail Consommation a un modèle de facturation de paiement à l’utilisation, sans coût de départ. Vous êtes facturé pour le profil de charge de travail dédié en fonction des ressources approvisionnées. Pour plus d’informations, consultez Profils de charge de travail dans Consommation + Environnements de structure de plan dédié dans Azure Container Apps (préversion) et Prix Azure Spring Apps.
Pour créer une instance d’Azure Spring Apps à l’aide du Portail Azure, procédez comme suit.
Ouvrez le portail Azure.
Dans la zone de recherche, recherchez Azure Spring Apps, puis sélectionnez Azure Spring Apps dans les résultats.
Dans la page Azure Spring Apps, sélectionnez Créer.
Remplissez le formulaire Informations de base sur la page Créer de Azure Spring Apps en suivant les instructions suivantes :
Détails du projet
- Abonnement: Sélectionnez l’abonnement à facturer pour cette ressource.
- Groupe de ressources : sélectionnez un groupe de ressources existant ou créez-en un.
Détails sur le service
- Nom : créez le nom de l’instance de service Azure Spring Apps. Le nom doit comporter entre 4 et 32 caractères, et contenir uniquement des lettres minuscules, des chiffres et des traits d’union. Le premier caractère du nom du service doit être une lettre, et le dernier doit être une lettre ou un chiffre.
- Emplacement : actuellement, seules les régions suivantes sont prises en charge : Australie Est, USA Centre, USA Est, USA Est 2, Europe Ouest, Asie Est, Europe Nord, USA Centre Sud, Royaume-Uni Sud, USA Ouest 3.
Plan : sélectionnez Plan de consommation et dédié Standard pour l’option Niveau tarifaire.
Environnement d’application
Remplissez le formulaire Informations de base sur la page Créer un environnement Container Apps. Utilisez la valeur par défaut
asa-standard-consumption-app-envpour le Nom de l’environnement et choisissez Profils de charge de travail Consommation et Dédié pour le Plan.À ce stade, vous avez créé un environnement Azure Container Apps avec un profil de charge de travail de consommation Standard par défaut. Si vous souhaitez ajouter un profil de charge de travail dédié au même environnement Azure Container Apps, vous pouvez sélectionner l’onglet Profils de charge de travail, puis Ajouter un profil de charge de travail.
Sélectionnez Examiner et créer.
Dans la page Créer de Azure Spring Apps, sélectionnez Vérifier et créer pour terminer la création de l’instance Azure Spring Apps.
Notes
Si vous le souhaitez, vous pouvez également créer un environnement Azure Container Apps avec votre propre réseau virtuel. Pour plus d’informations, voir Démarrage rapide : créer une instance de Azure Spring Apps dans un environnement Azure Container Apps avec un réseau virtuel.
Nettoyer les ressources
Assurez-vous de supprimer les ressources que vous avez créées dans cet article lorsque vous n’en aurez plus besoin. Pour supprimer les ressources, supprimez simplement le groupe de ressources qui les contient. Vous pouvez supprimer le groupe de ressources à l’aide du portail Azure. Pour supprimer le groupe de ressources à l’aide de l’interface Azure CLI, vous pouvez également utiliser les commandes suivantes :
echo "Enter the Resource Group name:" &&
read resourceGroupName &&
az group delete --name $resourceGroupName &&
echo "Press [ENTER] to continue ..."