Configuration de la récupération d’urgence sur Azure pour les machines virtuelles VMware locales – Modernisé
Important
Microsoft vous recommande d’utiliser des rôles avec le moins d’autorisations. Cela permet d’améliorer la sécurité de votre organisation. Administrateur général est un rôle hautement privilégié à ne limiter qu’aux scénarios d’urgence lorsque vous ne pouvez pas utiliser un rôle existant.
Cet article explique comment activer la réplication pour les machines virtuelles VMware locales, pour la récupération d’urgence sur Azure à l’aide de l’expérience de protection de machine physique/VMware modernisée.
Pour savoir comment configurer la récupération d’urgence dans les versions Azure Site Recovery Classic, consultez le tutoriel.
Il s’agit du deuxième tutoriel dans une série qui vous montre comment configurer la récupération d’urgence sur Azure pour des machines virtuelles VMware locales. Dans le tutoriel précédent, nous avons préparé l’appliance de réplication Azure Site Recovery locale pour la récupération d’urgence dans Azure.
Dans ce tutoriel, vous allez apprendre à :
- Configurer les paramètres de la réplication source
- Configurer les paramètres de la cible de réplication
- Activer la réplication d’une machine virtuelle VMware
Bien démarrer
La réplication de VMware vers Azure comprend les procédures suivantes :
- Connectez-vous au portail Azure.
- Préparez un compte Azure.
- Préparer un compte sur le serveur vCenter ou sur l’hôte vSphere ESXi pour automatiser la détection de machines virtuelles.
- Créer un coffre Recovery Services
- Préparer l’infrastructure - Déployer une appliance de réplication Azure Site Recovery
- Activer la réplication
Préparer un compte Azure
Pour créer et inscrire l’appliance de réplication Azure Site Recovery, il vous faut un compte doté des autorisations suivantes :
- Autorisations Contributeur ou Propriétaire sur l’abonnement Azure
- Autorisations d’inscription des applications Microsoft Entra.
- Autorisations Propriétaire ou Contributeur et Administrateur de l’accès utilisateur sur l’abonnement Azure pour créer un coffre de clés, utilisé pendant la migration VMware sans agent
Si vous venez de créer un compte Azure gratuit, vous êtes le propriétaire de votre abonnement. Si vous n’êtes pas le propriétaire de l’abonnement, demandez-lui de vous attribuer les autorisations requises.
Pour attribuer les autorisations requises, procédez comme suit :
Sur le Portail Azure, recherchez Abonnements. Sous Services, sélectionnez la zone de recherche Abonnements pour rechercher l’abonnement Azure requis.
Sur la page Abonnements, sélectionnez l’abonnement dans lequel vous avez créé le coffre Recovery Services.
Dans l’abonnement, sélectionnez Contrôle d’accès (IAM) >Vérifier l’accès. Dans Vérifier l’accès, recherchez le compte d’utilisateur correspondant.
Dans Ajouter une attribution de rôle, sélectionnez Ajouter, le rôle Contributeur ou Propriétaire, puis le compte. Ensuite, sélectionnez Enregistrer.
Pour pouvoir inscrire l’appliance de réplication Azure Site Recovery, vous devez vous assurer que votre compte Azure dispose de l’autorisation d’inscrire des applications Microsoft Entra.
Pour attribuer les autorisations requises, procédez comme suit :
Dans le portail Azure, accédez à Microsoft Entra ID>Utilisateurs>Paramètres utilisateur. Dans Paramètres utilisateur, vérifiez que les utilisateurs Microsoft Entra peuvent inscrire des applications (défini sur Oui par défaut).
Si les paramètres Inscriptions d’applications ont la valeur Non, demandez au locataire ou à l’administrateur général d’affecter l’autorisation nécessaire. L’administrateur général/le locataire doit attribuer le rôle Inscription d’application à un compte pour permettre l’inscription d’une application Microsoft Entra.
Accorder les autorisations nécessaires au coffre
Il vous faudra également accorder les autorisations d'identité gérée aux comptes de stockage du cache. Vous pouvez créer le compte de stockage à l'avance et l'utiliser pour activer la réplication.
Assurez-vous que les autorisations de rôle suivantes sont présentes en fonction du type de compte de stockage :
- Comptes de stockage basés sur Resource Manager (type Standard) :
- Comptes de stockage basés sur Resource Manager (type Premium) :
Préparer un compte pour la découverte automatique
Site Recovery doit pouvoir accéder aux serveurs VMware pour :
- Détecter automatiquement les machines virtuelles. Au moins un compte en lecture seule est nécessaire.
- Orchestrer la réplication, le basculement et la restauration automatique. Vous avez besoin d’un compte pouvant exécuter des opérations telles que la création et la suppression de disques ou le démarrage de machines virtuelles.
Créez le compte comme suit :
- Pour utiliser un compte dédié, créez un rôle au niveau du vCenter. Donnez un nom au rôle, tel que Azure_Site_Recovery.
- Attribuez au rôle les autorisations résumées dans le tableau ci-dessous.
- Créez un utilisateur sur le serveur vCenter ou sur l’hôte vSphere. Affectez le rôle à l’utilisateur.
Autorisations du compte VMware
| Tâche | Rôle/Autorisations | Détails |
|---|---|---|
| Détection des machines virtuelles | Au moins un utilisateur en lecture seule Objet Centre de données -> Propager vers l’objet enfant, rôle = Lecture seule |
L’utilisateur est affecté au niveau du centre de données et a accès à tous les objets dans le centre de données. Pour restreindre l’accès, attribuez le rôle Aucun accès avec l’objet Propager vers enfant aux objets enfants (hôtes vSphere, banques de données, machines virtuelles et réseaux). |
| Réplication complète, basculement, restauration automatique | Créez un rôle (Azure_Site_Recovery) avec les autorisations nécessaires, puis attribuez le rôle à un utilisateur ou à un groupe d’utilisateurs VMware Objet de centre de données -> Propager vers l’objet enfant, rôle = Azure_Site_Recovery Magasin de données -> Allouer de l’espace, Parcourir le magasin de données, Opérations de fichier de bas niveau, Supprimer le fichier, Mettre à jour les fichiers de machine virtuelle Réseau -> Attribution de réseau Ressource -> Affecter les machines virtuelles au pool de ressources, migrer des machines virtuelles hors tension, migrer des machines virtuelles sous tension Tâches -> Créer une tâche, Mettre à jour une tâche Machine virtuelle -> Configuration Machine virtuelle -> Interagir -> répondre à la question, connexion d’appareil, configurer un support de CD, configurer une disquette, mettre hors tension, mettre sous tension, installation des outils VMware Machine virtuelle -> Stock -> Créer, inscrire, désinscrire Machine virtuelle -> Provisionnement -> Autoriser le téléchargement de machines virtuelles, autoriser le chargement de fichiers de machine virtuelle Machine virtuelle -> Instantanés -> Supprimer des instantanés, Créer un instantané, Revenir à instantané. |
L’utilisateur est affecté au niveau du centre de données et a accès à tous les objets dans le centre de données. Pour restreindre l’accès, attribuez le rôle Aucun accès avec l’objet Propager vers enfant aux objets enfants (hôtes vSphere, banques de données, machines virtuelles et réseaux). |
Préparation de l’infrastructure – Configuration de l’appliance de réplication Azure Site Recovery
Vous devez configurer une appliance de réplication Azure Site Recovery dans l’environnement local pour acheminer les communications de l’agent de mobilité.
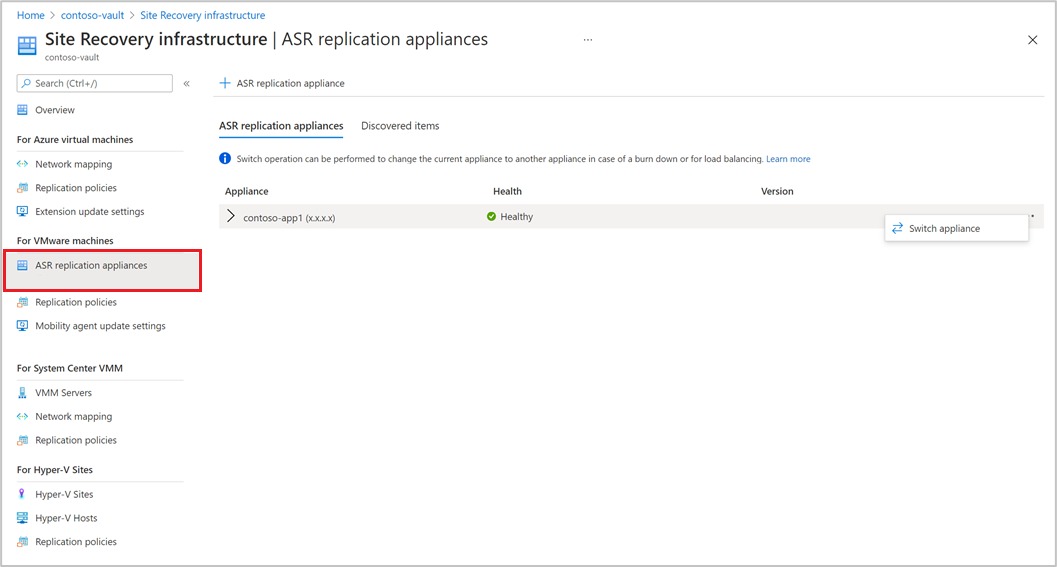
Activation de la réplication des machines virtuelles VMware
Une fois que vous avez ajouté une appliance de réplication Azure Site Recovery à un coffre, vous pouvez commencer à protéger les machines.
Vérifiez que les prérequis sur le stockage et la mise en réseau sont respectés.
Pour activer la réplication, procédez comme suit :
Sélectionnez Site Recovery dans la section Bien démarrer. Cliquez sur Activer la réplication (modernisée) sous la section VMware.
Choisissez le type de machine que vous souhaitez protéger avec Azure Site Recovery.
Notes
En mode Modernisé, le support est limité aux machines virtuelles.
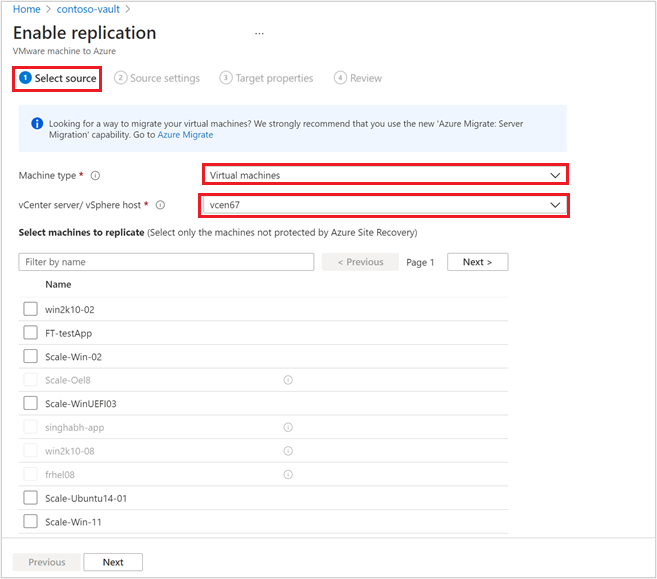
Après avoir choisi le type de machine, sélectionnez le serveur vCenter ajouté à l’appliance de réplication Azure Site Recovery, inscrite dans ce coffre.
Recherchez le nom de la machine source pour la protéger. Pour passer en revue les machines sélectionnées, sélectionnez Ressources sélectionnées.
Après avoir sélectionné la liste des machines virtuelles, sélectionnez Suivant pour passer aux paramètres de la source. Sélectionnez alors l’appliance de réplication et les informations d’identification de la machine virtuelle. Ces informations d’identification permettent à l’appliance de réplication Azure Site Recovery d’envoyer l’agent de mobilité sur la machine pour effectuer l’activation d’Azure Site Recovery. Veillez à ce que les informations d’identification choisies soient correctes.
Notes
Pour le système d’exploitation Linux, assurez-vous de fournir les informations d’identification racines. Pour le système d’exploitation Windows, c’est un compte d’utilisateur doté de privilèges Administrateur qui doit être ajouté. Ces informations d’identification sont utilisées pour envoyer le service de mobilité sur la machine source pendant l’opération d’activation de la réplication.
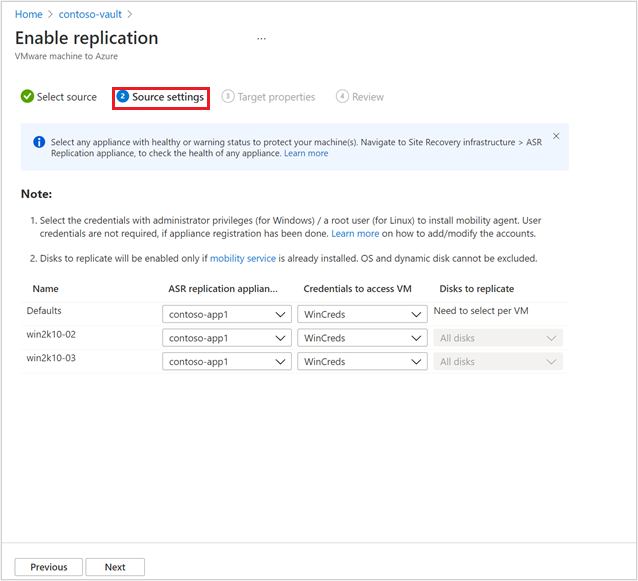
Sélectionnez Suivant pour indiquer les propriétés de la région cible. Par défaut, l’abonnement au coffre et le groupe de ressources du coffre sont sélectionnés. Vous pouvez choisir l’abonnement et le groupe de ressources de votre choix. C’est là que seront déployées vos machines sources lors du basculement.
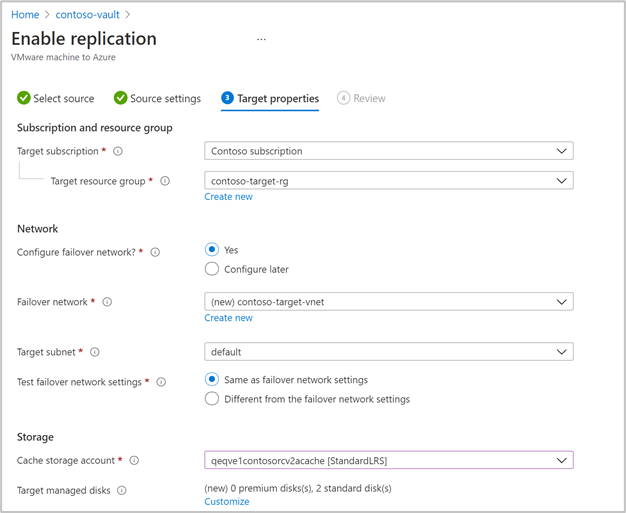
Ensuite, vous pouvez sélectionner un réseau Azure existant ou créer un réseau cible à utiliser pendant le basculement. Si vous sélectionnez Créer, le panneau contextuel Créer un réseau virtuel s’ouvre. Il vous est demandé de fournir des informations sur l’espace d’adressage et le sous-réseau. Ce réseau sera créé dans l’abonnement cible et le groupe de ressources cible sélectionnés à l’étape précédente.
Ensuite, indiquez les informations relatives au réseau de test de basculement.
Notes
Veillez à ce que le réseau de test de basculement soit différent du réseau de basculement. Cela permet de s’assurer que le réseau de basculement est facilement disponible en cas de catastrophe réelle.
Sélectionnez le stockage.
Compte de stockage de cache : maintenant, choisissez le compte de stockage de cache utilisé par Azure Site Recovery à des fins de préproduction, pour mettre en cache et stocker les journaux avant d’écrire les modifications sur les disques managés.
Par défaut, un nouveau compte de stockage de type LRS v1 est créé par Azure Site Recovery pour la première opération d’activation de la réplication d’un coffre. Pour les opérations suivantes, le même compte de stockage de cache est réutilisé.
Disques managés
Par défaut, des disques managés HDD Standard sont créés dans Azure. Vous pouvez personnaliser le type de disque managé en sélectionnant Personnaliser. Veillez à choisir le type de disque approprié en fonction des besoins de l’entreprise et des IOPS des disques de la machine source. Pour obtenir des informations sur la tarification, consultez le document relatif à la documentation des disques managés ici.
Notes
Si vous installez manuellement le service de mobilité avant d’activer la réplication, vous pouvez modifier le type de disque managé au niveau du disque. Sinon, par défaut, un seul type de disque managé peut être choisi au niveau de la machine.
Créez une nouvelle stratégie de réplication si nécessaire.
Une stratégie de réplication par défaut est créée sous le coffre avec rétention des points de récupération de 3 jours et les points de récupération cohérents pour les applications désactivés par défaut. Vous pouvez créer une nouvelle stratégie de réplication ou modifier celle existante selon vos besoins en matière d’objectif de point de récupération.
Sélectionnez Créer nouveau.
Entrez le Nom.
Entrez une valeur pour la période de rétention (en jours). Vous pouvez entrer toute valeur comprise entre 0 et 15.
Activez la fréquence de cohérence de l’application si vous le souhaitez et entrez une valeur pour Fréquence d’instantané cohérent avec les applications en heures conformément aux besoins de l’entreprise.
Sélectionnez OK pour enregistrer la stratégie.
Une fois créée, la stratégie peut être utilisée pour protéger les machines sources choisies.
Après avoir choisi la stratégie de réplication, sélectionnez Suivant. Passez en revue les propriétés sources et cibles. Sélectionnez Activer la réplication pour lancer l’opération.
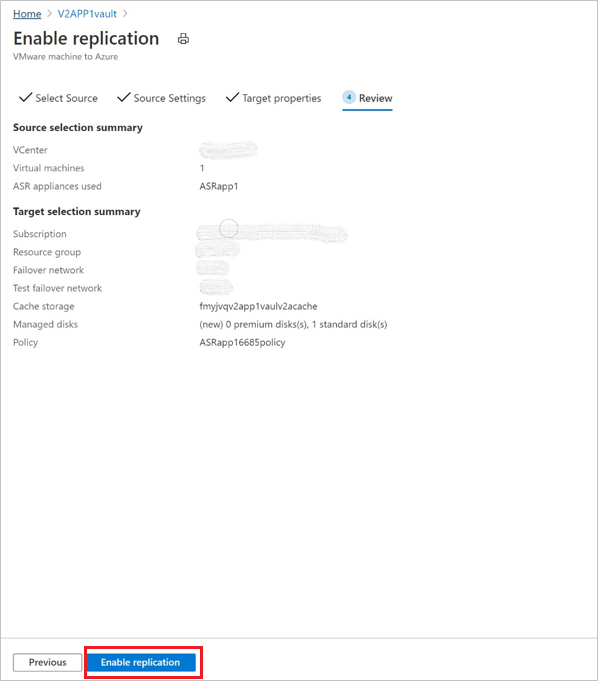
Une tâche est créée pour activer la réplication des machines sélectionnées. Pour suivre la progression, accédez à Tâches Site Recovery dans le coffre Recovery Services.
Sélection de l’appliance
- Vous pouvez sélectionner n’importe quelle appliance de réplication Azure Site Recovery inscrite dans un coffre pour protéger une machine.
- La même appliance de réplication peut être utilisée à la fois pour les opérations de protection avant et arrière, si elle se trouve dans un état non critique. Cela ne devrait pas impacter les performances des réplications.
Étapes suivantes
Après avoir activé la réplication, exécutez une simulation de récupération d’urgence pour veiller à ce que tout fonctionne comme prévu.