Tutoriel : extraire des entités d’incident avec des actions non natives
Le mappage d’entités enrichit les alertes et les incidents avec des informations essentielles pour les processus d’investigation et les actions correctives qui suivent.
Les playbooks Microsoft Sentinel incluent ces actions natives pour extraire des informations d’entité :
- Comptes
- DNS
- Hachages de fichier
- Hôtes
- Adresses IP
- URLs
En plus de ces actions, le mappage d’entités de règle analytique contient des types d’entités qui ne sont pas des actions natives, comme les programmes malveillants, les processus, la clé de Registre, la boîte aux lettres, etc. Dans ce tutoriel, vous allez apprendre à utiliser des actions non natives à l’aide de différentes actions intégrées pour extraire les valeurs appropriées.
Dans ce tutoriel, vous allez apprendre à :
- Créer un playbook avec un déclencheur d’incident et exécutez-le manuellement sur l’incident.
- initialiser une variable de tableau.
- Filtrer le type d’entité requis à partir d’autres types d’entités.
- Analyser les résultats dans un fichier JSON.
- Créer les valeurs en tant que contenu dynamique pour une utilisation ultérieure.
Important
Microsoft Sentinel est en disponibilité générale dans la plateforme d’opérations de sécurité unifiée de Microsoft du portail Microsoft Defender. Pour la préversion, Microsoft Sentinel est disponible dans le portail Defender sans licence Microsoft Defender XDR ou E5. Pour en savoir plus, consultez Microsoft Sentinel dans le portail Microsoft Defender.
Prérequis
Pour suivre ce tutoriel, veillez à disposer des éléments suivants :
Un abonnement Azure. Créez un compte gratuit si vous n’en avez pas déjà un.
Un utilisateur Azure avec les rôles suivants attribués sur les ressources suivantes :
- Contributeur Microsoft Sentinel sur l’espace de travail Log Analytics où Microsoft Sentinel est déployé.
- Contributeur d’application logique, et Propriétaire ou équivalent sur le groupe de ressources qui contiendra le playbook créé dans ce tutoriel.
Un compte VirusTotal suffit pour ce tutoriel. Une implémentation de production nécessite un compte VirusTotal Premium.
Créer un playbook avec un déclencheur d’incident
Pour Microsoft Sentinel dans le portail Azure, sélectionnez la page Configuration>Automation. Pour Microsoft Sentinel dans le portail Defender, sélectionnez Microsoft Sentinel>Configuration>Automation.
Dans la page Automation, sélectionnez Créer>Playbook avec le déclencheur d’incident.
Dans l’Assistant Création d’un playbook, sous Informations de base, sélectionnez l’abonnement et le groupe de ressources, puis attribuez un nom au playbook.
Sélectionnez Suivant : Connexions >.
Sous Connexions, Microsoft Sentinel : se connecter avec une connexion d’identité managée doit être visible. Par exemple :
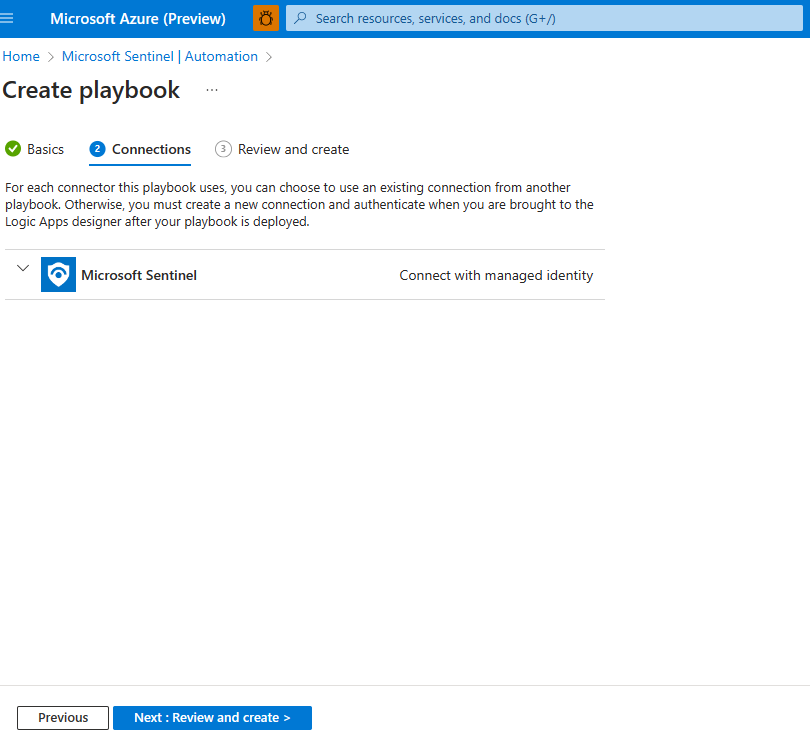
Sélectionnez Suivant : Vérifier et créer>.
Sous Vérifier et créer, sélectionnez Créer et continuer à concevoir.
Le concepteur d’application logique ouvre une application logique avec le nom de votre playbook.
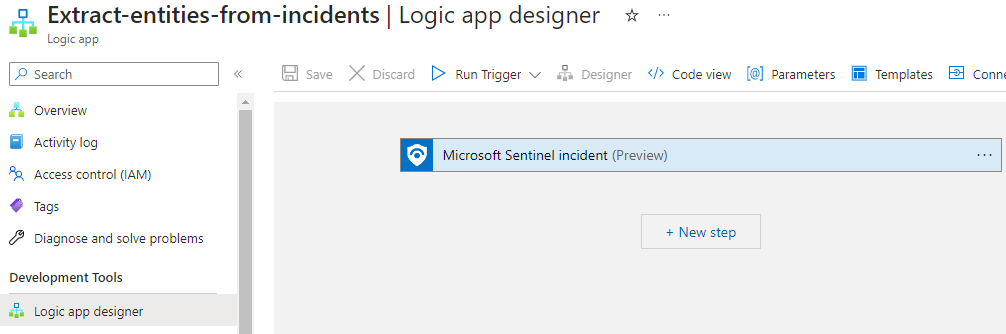
initialiser une variable de tableau
Dans le Concepteur d'application logique, sous l’étape où vous souhaitez ajouter la variable, sélectionnez Nouvelle étape.
Sous Choisir une opération, dans la zone de recherche, entrez variables comme filtre. Dans la liste d’actions, sélectionnez Initialiser la variable.
Fournissez les informations suivantes pour votre variable :
Pour le nom de la variable, utilisez Entités.
Pour le type, sélectionnez Tableau.
Pour la valeur, commencez à taper des entités et sélectionnez Entités sous Contenu dynamique.
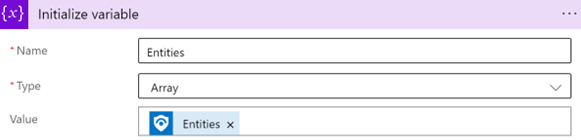
Sélectionner un incident existant
Dans Microsoft Sentinel, accédez à Incidents et sélectionnez un incident sur lequel vous souhaitez exécuter le playbook.
Dans le volet des détails de l’incident sur la droite, sélectionnez Actions > Exécuter le playbook (préversion).
Sous Playbooks, à côté du playbook que vous avez créé, sélectionnez Exécuter.
Lorsque le playbook est déclenché, un message Le Playbook est correctement déclenché est visible en haut à droite.
Sélectionnez Exécutions, puis à côté de votre playbook, sélectionnez Afficher l’exécution.
La page d’exécution de l’application logique est visible.
Sous Initialiser la variable, l’exemple de charge utile est visible sous Valeur. Notez l’exemple de charge utile pour une utilisation ultérieure.
Filtrez le type d’entité requis à partir d’autres types d’entités
Revenez à la page Automation et sélectionnez votre playbook.
En dessous de l’étape où vous voulez ajouter une action, sélectionnez Nouvelle étape.
Sous Choisir une action, dans la zone de recherche, entrez tableau de filtre comme filtre. Dans la liste des actions, sélectionnez Opérations de données.
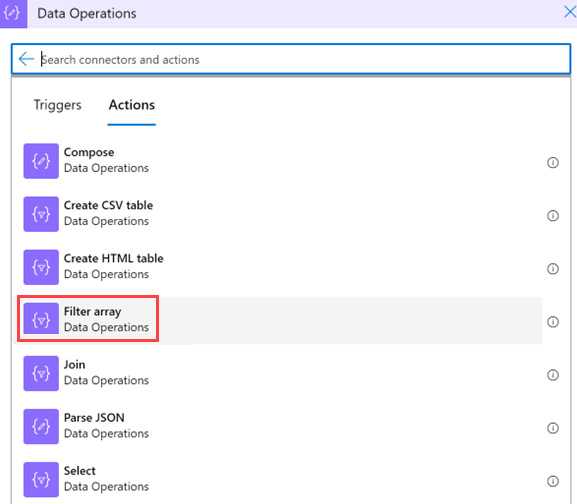
Fournissez les informations suivantes pour votre tableau de filtres :
Sous À partir du>contenu dynamique, sélectionnez la variable Entités que vous avez initialisée précédemment.
Sélectionnez le premier champ Choisir une valeur (à gauche), puis sélectionnez Expression.
Collez la valeur item()?[' kind'], puis sélectionnez OK.
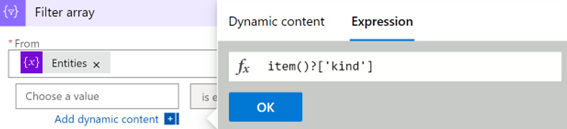
Laissez le est égal à la valeur (ne le modifiez pas).
Dans le deuxième champ Choisir une valeur (à droite), tapez Processus. Il doit s’agir d’une correspondance exacte avec la valeur dans le système.
Notes
Cette requête est sensible à la casse. Vérifiez que la valeur
kindcorresponde à la valeur de l’exemple de charge utile. Consultez l’exemple de charge utile à partir du moment où vous créez un playbook.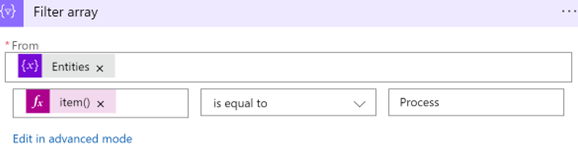
Analyser les résultats dans un fichier JSON
Dans le Concepteur d'application logique, sous l’étape où vous souhaitez ajouter la variable, sélectionnez Nouvelle étape.
Sélectionnez Opérations de données>Analyser JSON.
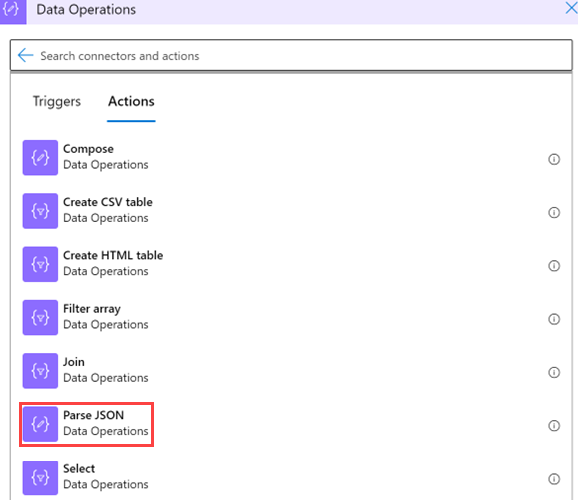
Fournissez les informations suivantes pour votre variable :
Sélectionnez Contenu, puis sousContenu dynamique > Tableau de filtres, sélectionnez Corps.
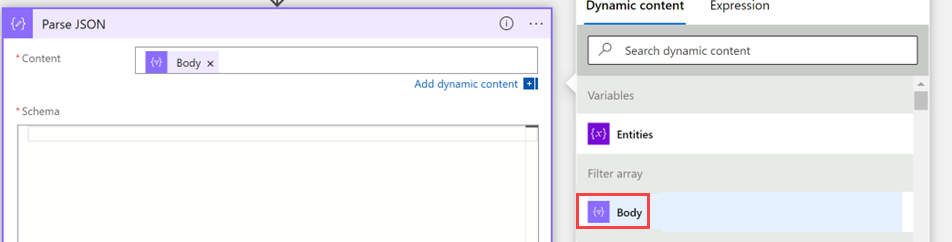
Sous Schéma, collez un schéma JSON afin de pouvoir extraire des valeurs d’un tableau. Copiez l’exemple de charge utile que vous avez généré lors de la création du playbook.
Revenez au playbook, puis sélectionnez Utiliser l’exemple de charge utile pour générer le schéma.
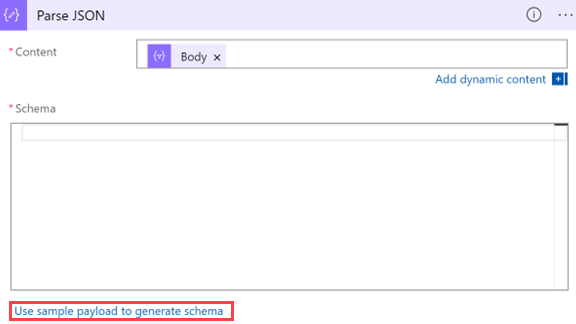
Collez la charge utile. Ajoutez un crochet ouvrant (
[) au début du schéma et fermez-les à la fin du schéma].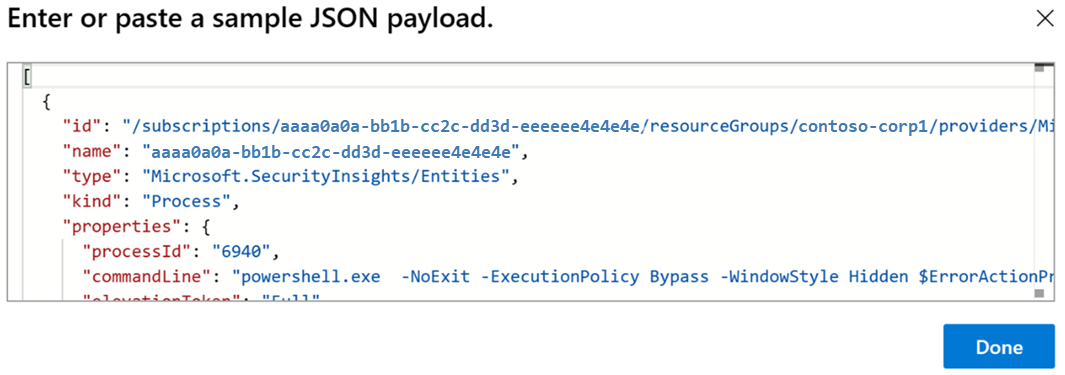
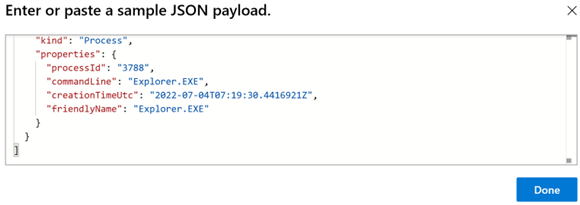
Sélectionnez Terminé.
Utiliser les valeurs en tant que contenu dynamique pour une utilisation ultérieure
Vous pouvez maintenant utiliser les valeurs que vous avez créées comme contenu dynamique pour d’autres actions. Par exemple, si vous souhaitez envoyer un e-mail avec des données de processus, vous pouvez trouver l’action Analyser JSON sous Contenu dynamique, si vous n’avez pas modifié le nom de l’action.
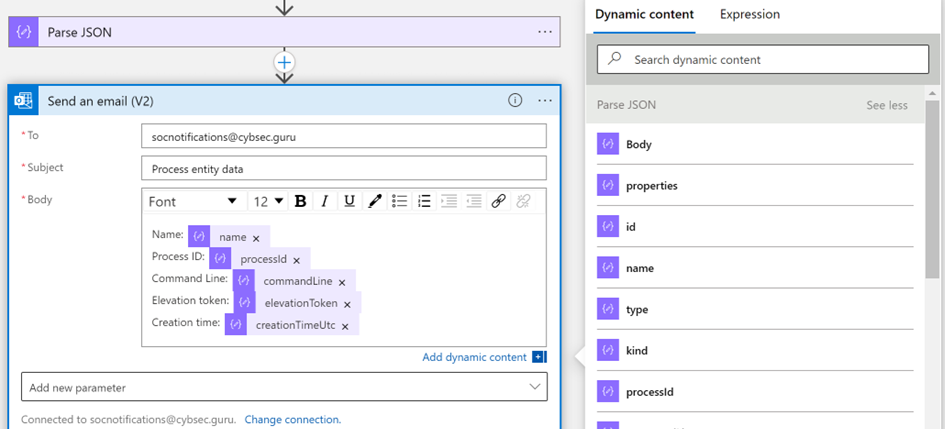
Assurez-vous que votre playbook soit enregistré
Assurez-vous que le playbook soit enregistré et que vous pouvez maintenant utiliser votre playbook pour les opérations SOC.
Étapes suivantes
Passez à l’article suivant pour découvrir comment créer et effectuer des tâches d’incident dans Microsoft Sentinel à l’aide de playbooks.

