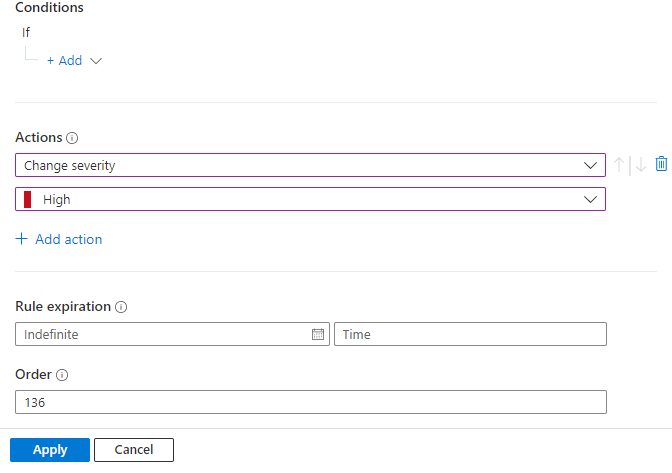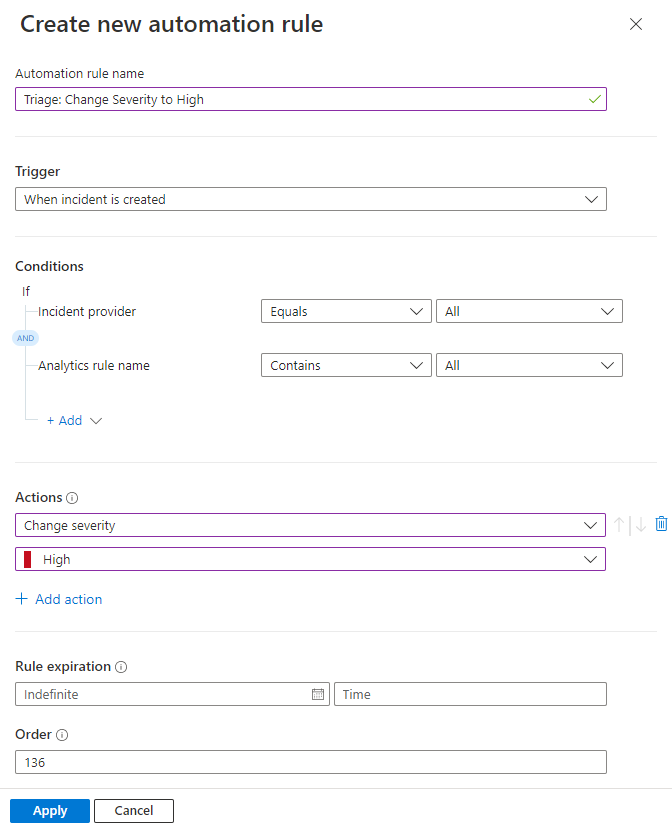Ajouter des conditions avancées aux règles d’automatisation de Microsoft Sentinel
Cet article explique comment ajouter des conditions avancées à des règles d’automatisation dans Microsoft Sentinel pour un tri plus efficace des incidents.
Ajoutez des conditions « Or » sous la forme de groupes de conditions dans la section Conditions de votre règle d’automatisation.
Les groupes de conditions peuvent contenir deux niveaux de conditions :
Simple : Au moins deux conditions, chacune séparée par un opérateur
OR:- A
ORB - A
ORBORC (voir l’exemple 1B ci-dessous.) - Et ainsi de suite.
- A
Composé : Plus de deux conditions, avec au moins deux conditions sur au moins un côté d’un opérateur
OR:- (A
andB)ORC - (A
andB)OR(CandD) - (A
andB)OR(CandDandE) - (A
andB)OR(CandD)OR(EandF) - Et ainsi de suite.
- (A
Vous pouvez voir que cette fonctionnalité vous offre une grande puissance et une grande flexibilité pour déterminer quand les règles s’exécutent. Elle peut également augmenter considérablement votre efficacité en vous permettant de combiner de nombreuses anciennes règles d’automatisation en une nouvelle règle.
Important
Microsoft Sentinel est en disponibilité générale dans la plateforme d’opérations de sécurité unifiée de Microsoft dans le portail Microsoft Defender. Pour la préversion, Microsoft Sentinel est disponible dans le portail Defender sans Microsoft Defender XDR ou une licence E5. Pour en savoir plus, consultez Microsoft Sentinel dans le portail Microsoft Defender.
Ajouter un groupe de conditions
Étant donné que les groupes de conditions offrent beaucoup plus de puissance et de flexibilité dans la création de règles d’automatisation, la meilleure façon d’expliquer comment procéder est de présenter quelques exemples.
Créons une règle qui modifiera la gravité d’un incident entrant de sa valeur actuelle à Élevée, en supposant que l’incident répond aux conditions que nous allons définir.
Pour Microsoft Sentinel, dans le portail Microsoft Azure, sélectionnez la page Configuration>Automation. Pour Microsoft Sentinel dans le portail Defender, sélectionnez Microsoft Sentinel>Configuration>Automation.
Dans la page Automatisation, sélectionnez Créer > Règle d’automatisation dans la barre de boutons en haut.
Pour plus d’informations, consultez les instructions générales relatives à la création d’une règle d’automatisation.
Donnez un nom à la règle : « Triage : Modifier la gravité en Élevée »
Sélectionnez le déclencheur Lors de la création de l’incident.
Sous Conditions, si vous voyez les conditions fournisseur d’incident et nom de règle d’analyse, laissez-les inchangées. Ces conditions ne sont pas disponibles si votre espace de travail est intégré au portail Microsoft Defender. Dans les deux cas, nous allons ajouter d’autres conditions plus loin dans ce processus.
Sous Actions, sélectionnez Modifier la gravité dans la liste déroulante.
Sélectionnez Élevée dans la liste déroulante qui s’affiche sous Modifier la gravité.
Par exemple, les onglets suivants montrent des exemples d’un espace de travail intégré au portail Defender, dans les portails Azure ou Defender, et d’un espace de travail qui ne l’est pas :
Exemple 1 : Conditions simples
Dans ce premier exemple, nous allons créer un groupe de conditions simple : si la condition A ou la condition B est vraie, la règle s’exécute, et la gravité de l’incident est définie sur Élevée.
Sélectionnez le bouton déroulant + Ajouter et choisissez Groupe de conditions (Ou) dans la liste déroulante.
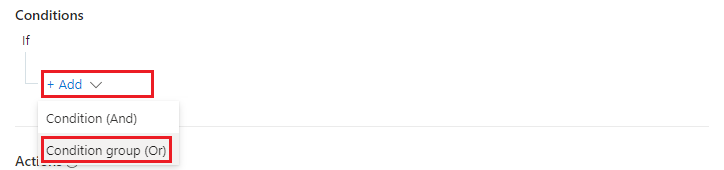
Notez que deux ensembles de champs de condition sont affichés, séparés par un opérateur
OR. Il s’agit des conditions « A » et « B » mentionnées ci-dessus : si A ou B est vrai, la règle s’exécute.
(Ne laissez pas les différentes couches des liens « Ajouter » vous perturber : nous les expliquerons plus tard.)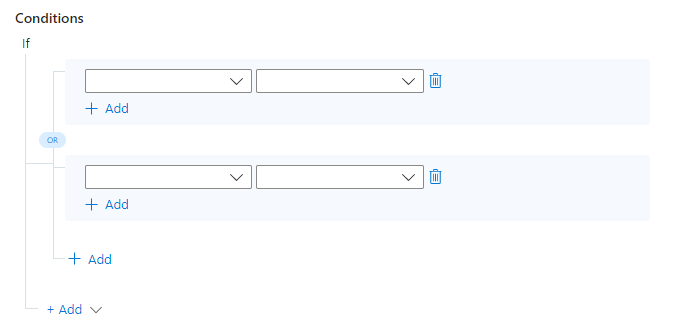
Nous allons décider quelles seront ces conditions. Autrement dit, quelles sont les deux conditions différentes qui entraînent la modification de la gravité de l’incident en Élevée ? Suggérons ce qui suit :
Si les tactiques MITRE ATT&CK à l’incident incluent l’une des quatre que nous avons sélectionnées dans la liste déroulante (voir l’image ci-dessous), la gravité doit être passée à Élevée.
Si l’incident contient une entité de Nom d’hôte nommée « SUPER_SECURE_STATION », la gravité doit être passée à Élevée.
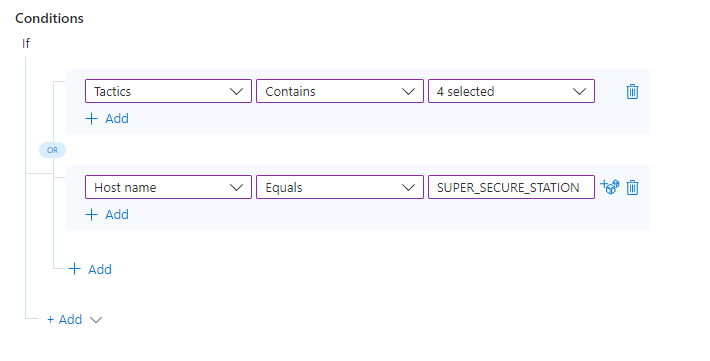
Tant qu’au moins une de ces conditions est vraie, les actions que nous définissons dans la règle s’exécutent, modifiant la gravité de l’incident en Élevée.
Exemple 1A : Ajouter une valeur OR dans une seule condition
Supposons que nous n’avons pas une, mais deux stations de travail super sensibles dont nous voulons rendre la gravité élevée. Nous pouvons ajouter une autre valeur à une condition existante (pour toutes les conditions basées sur les propriétés d’entité) en sélectionnant l’icône de dés à droite de la valeur existante et en ajoutant la nouvelle valeur ci-dessous.
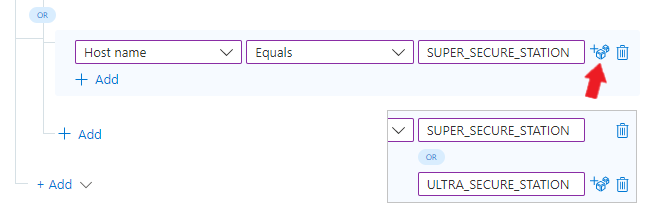
Exemple 1B : Ajouter d’autres conditions OR
Supposons que nous voulons que cette règle s’exécute si l’une des trois conditions (ou plus) est vraie. Si A ou B ou C est vrai, la règle s’exécute.
Vous vous souvenez de tous ces liens « Ajouter » ? Pour ajouter une autre condition OR, sélectionnez le bouton + Ajouter connecté par une ligne à l’opérateur
OR.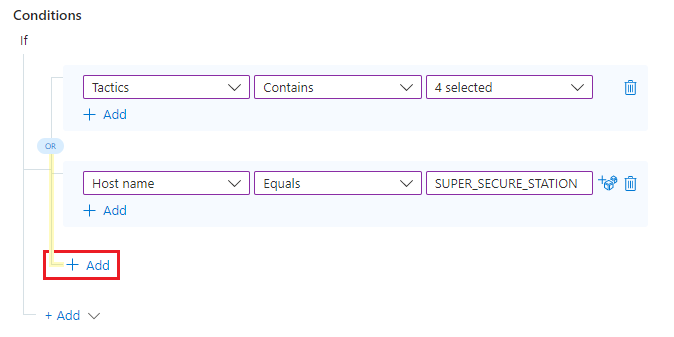
À présent, renseignez les paramètres et les valeurs de cette condition de la même façon que pour les deux premières.
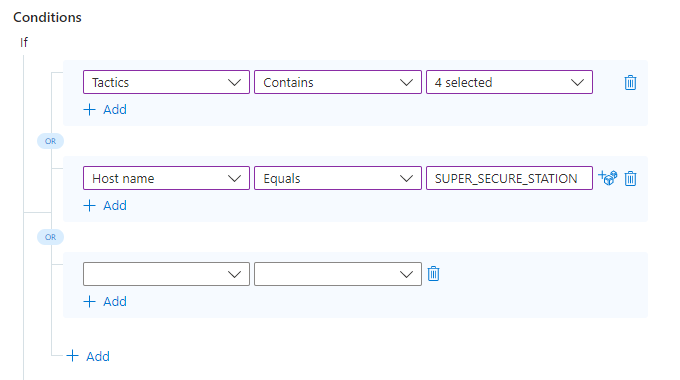
Exemple 2 : Conditions composées
Maintenant, nous décidons que nous serons un peu plus pointilleux. Nous voulons ajouter d’autres conditions de chaque côté de notre condition OR d’origine. Autrement dit, nous voulons que la règle s’exécute si A et B sont vrais, OU si C et D sont vrais.
Pour ajouter une condition à un côté d’un groupe de conditions OR, sélectionnez le lien + Ajouter immédiatement sous la condition existante, sur le même côté de l’opérateur
OR(dans la même zone ombrée en bleu) auquel vous souhaitez ajouter la nouvelle condition.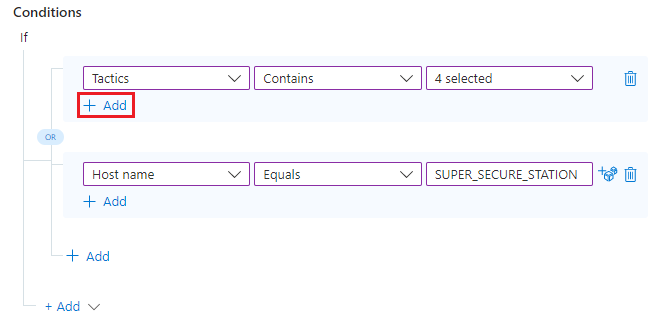
Vous allez voir une nouvelle ligne ajoutée sous la condition existante (dans la même zone bleue), liée à celle-ci par un opérateur
AND.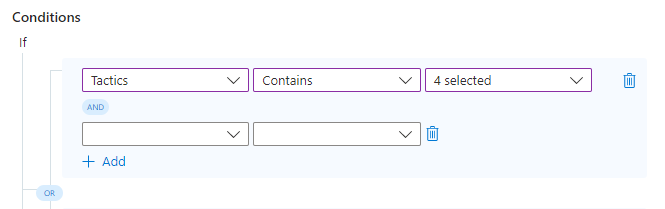
Renseignez les paramètres et les valeurs de cette condition de la même façon que pour les autres.
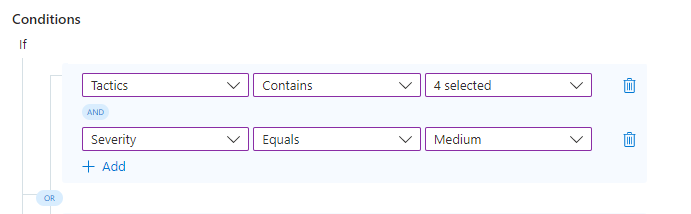
Répétez les deux étapes précédentes pour ajouter une condition AND à l’un ou l’autre côté du groupe de conditions OR.
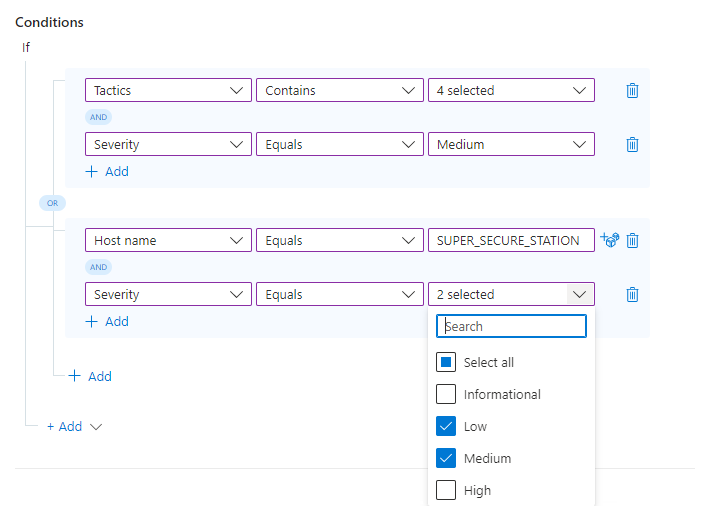
Et voilà ! Vous pouvez utiliser ce que vous avez appris ici pour ajouter d’autres conditions et groupes de conditions, en utilisant différentes combinaisons d’opérateurs AND et OR, afin de créer des règles d’automatisation puissantes, flexibles et efficaces pour vraiment aider votre centre des opérations de sécurité à travailler sans problème et réduire vos temps de réponse et de résolution.
Étapes suivantes
Dans ce document, vous avez appris à ajouter des groupes de conditions à l’aide d’opérateurs OR à des règles d’automatisation.
- Pour des instructions sur la création de règles d’automatisation, voir Créer et utiliser des règles d’automatisation Microsoft Sentinel pour gérer la réponse.
- Pour en savoir plus sur les règles d'automatisation, consultez Automatiser la gestion des incidents dans Microsoft Sentinel avec des règles d'automatisation
- Pour en savoir plus sur les options d’automatisation avancées, consultez Automatiser la réponse aux menaces à l’aide de playbooks dans Microsoft Sentinel.
- Pour obtenir de l’aide sur l’implémentation des playbooks et des règles d’automatisation, consultez Didacticiel : utiliser des playbooks pour automatiser les réponses aux menaces dans Microsoft Sentinel.