Démarrage rapide : démarrage avec Élastique
Dans ce démarrage rapide, vous utilisez le Portail Azure pour intégrer une instance Elastic à vos solutions Azure.
Prérequis
- Propriétaire de l’abonnement : l’intégration d’Élastique à Azure ne peut être créée que par les utilisateurs disposant d’autorisations Propriétaire ou Contributeursur l’abonnement Azure. Vérifiez que vous disposez de l’accès approprié avant de commencer la configuration.
- Application à authentification unique : la navigation automatique entre le portail Azure et le cloud Élastique n’est possible que via l’authentification unique (SSO). Cette option est automatiquement activée pour tous les utilisateurs Azure.
Rechercher une offre
Le portail Azure permet de rechercher l’application Élastique.
Dans un navigateur web, accédez au portail Azure et connectez-vous à votre compte.
Si vous avez visité la Place de marché dans une session récente, sélectionnez l’icône parmi les options disponibles. Dans le cas contraire, recherchez Place de marché.
Recherchez Elastic, puis sélectionnez Elastic Cloud (Elasticsearch) – An Azure Native ISV Service dans les offres disponibles.
Sélectionnez Configurer + s’abonner.
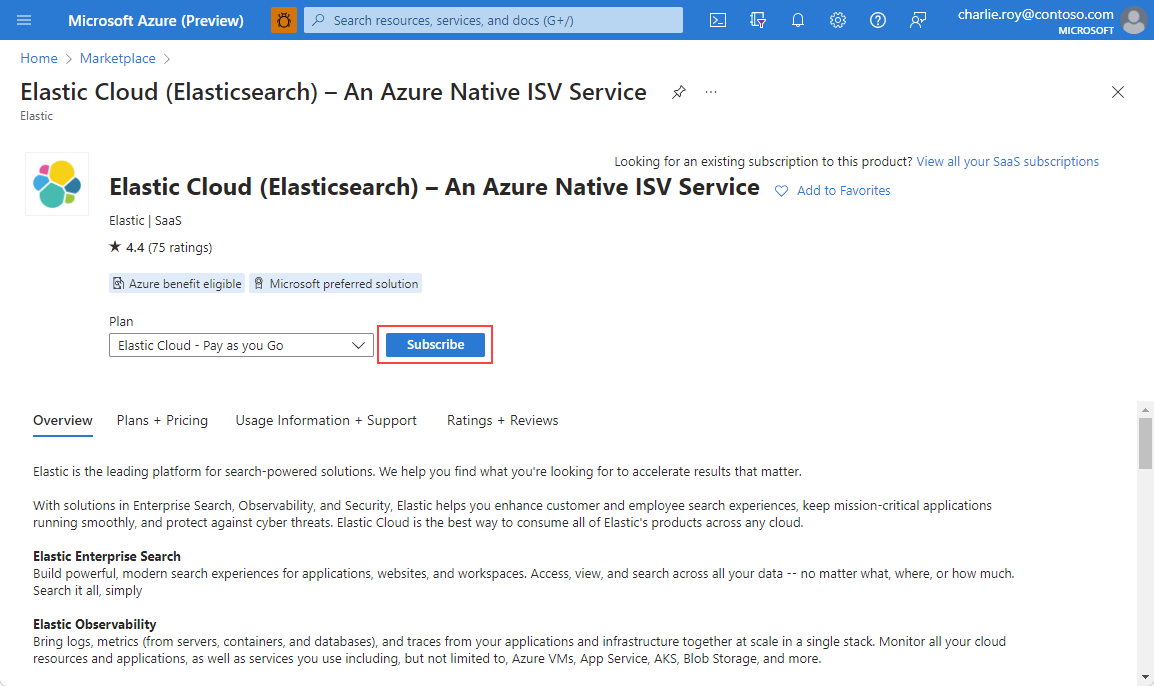
Créer une ressource
Une fois l’offre pour Élastique sélectionnée, vous êtes prêt à configurer l’application.
Sur la page des notions de base Créer une ressource Élastique, indiquez les valeurs suivantes.
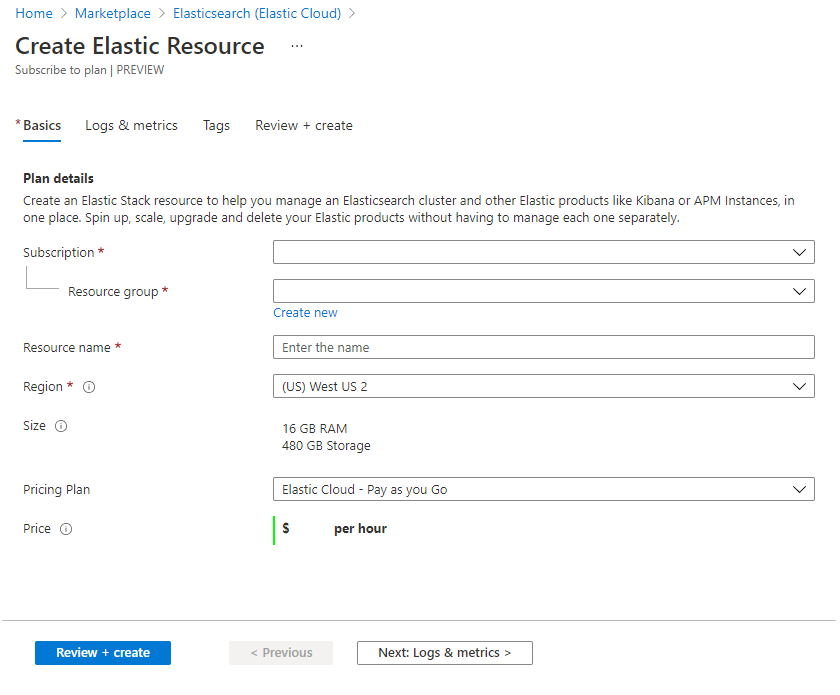
Propriété Description Abonnement Dans la liste déroulante, sélectionnez un abonnement Azure pour lequel vous disposez d’un accès propriétaire. Groupe de ressources Indiquez si vous souhaitez créer un groupe de ressources ou utiliser un groupe existant. Un groupe de ressources est un conteneur réunissant les ressources associées d’une solution Azure. Pour plus d’informations, consultez Présentation des groupes de ressources Azure. Nom du compte Élastique Entrez le nom pour le compte Élastique que vous souhaitez créer Région Sélectionnez la région vers laquelle vous souhaitez effectuer le déploiement. Plan tarifaire Paiement à l’utilisation. Price Spécifié en fonction du plan Élastique sélectionné. Une fois que vous avez terminé, sélectionnez Suivant : Métriques et journaux d’activité.
Dans Métriques et journaux d’activité, spécifiez les journaux à envoyer à Élastique.
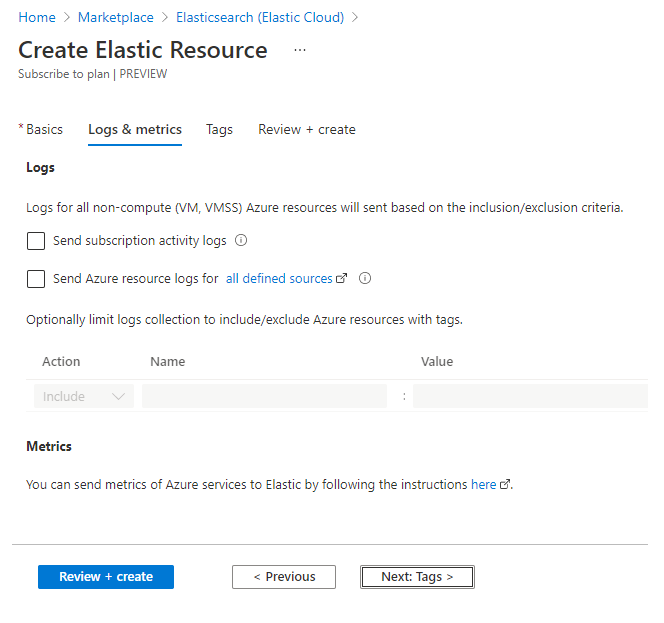
Il existe deux types de journaux qui peuvent être émis à partir d’Azure vers Élastique.
Les journaux d’abonnement fournissent des insights sur les opérations effectuées sur chaque ressource Azure de l’abonnement à partir du plan de gestion. Les journaux fournissent également des mises à jour relatives aux événements Service Health. Le journal d’activité vous permet de déterminer le contenu, l’auteur et le moment de toute opération d’écriture (PUT, POST, DELETE) effectuée sur les ressources de votre abonnement. Il n’y qu’un seul journal d’activité par abonnement Azure.
Les journaux de ressources Azure fournissent des insights sur les opérations qui se produisent dans le plan de données. Par exemple, l’obtention d’un secret à partir d’un coffre de clés ou l’exécution d’une requête sur une base de données sont des activités de plan de données. Le contenu des journaux de ressources varie en fonction du service Azure et du type de ressource. Les types de journaux de ressources Azure sont répertoriés dans Catégories de journaux de ressources Azure Monitor.
Pour filtrer les ressources Azure qui envoient des journaux à Élastique, utilisez des étiquettes de ressource. Les règles d’étiquette pour l’envoi de journaux sont les suivantes :
- Par défaut, les journaux sont collectés pour toutes les ressources.
- Les ressources possédant des étiquettes Inclure envoient des journaux à Élastique.
- Les ressources possédant des étiquettes Exclure n’envoient pas de journaux à Élastique.
- En cas de conflit entre les règles d’inclusion et d’exclusion, l’exclusion a la priorité.
Sélectionnez Suivant : configuration d’Azure OpenAI pour créer et configurer le connecteur Azure OpenAI qui peut être utilisé dans l’Assistant IA d’Elastic.
Dans Configuration d’Azure OpenAI, spécifiez la ressource Azure OpenAI et le déploiement requis pour configurer le connecteur. Les détails du déploiement (URL, clés API, etc.) sont transmis à Elastic pour préparer le connecteur à utiliser avec l’Assistant IA d’Elastic.
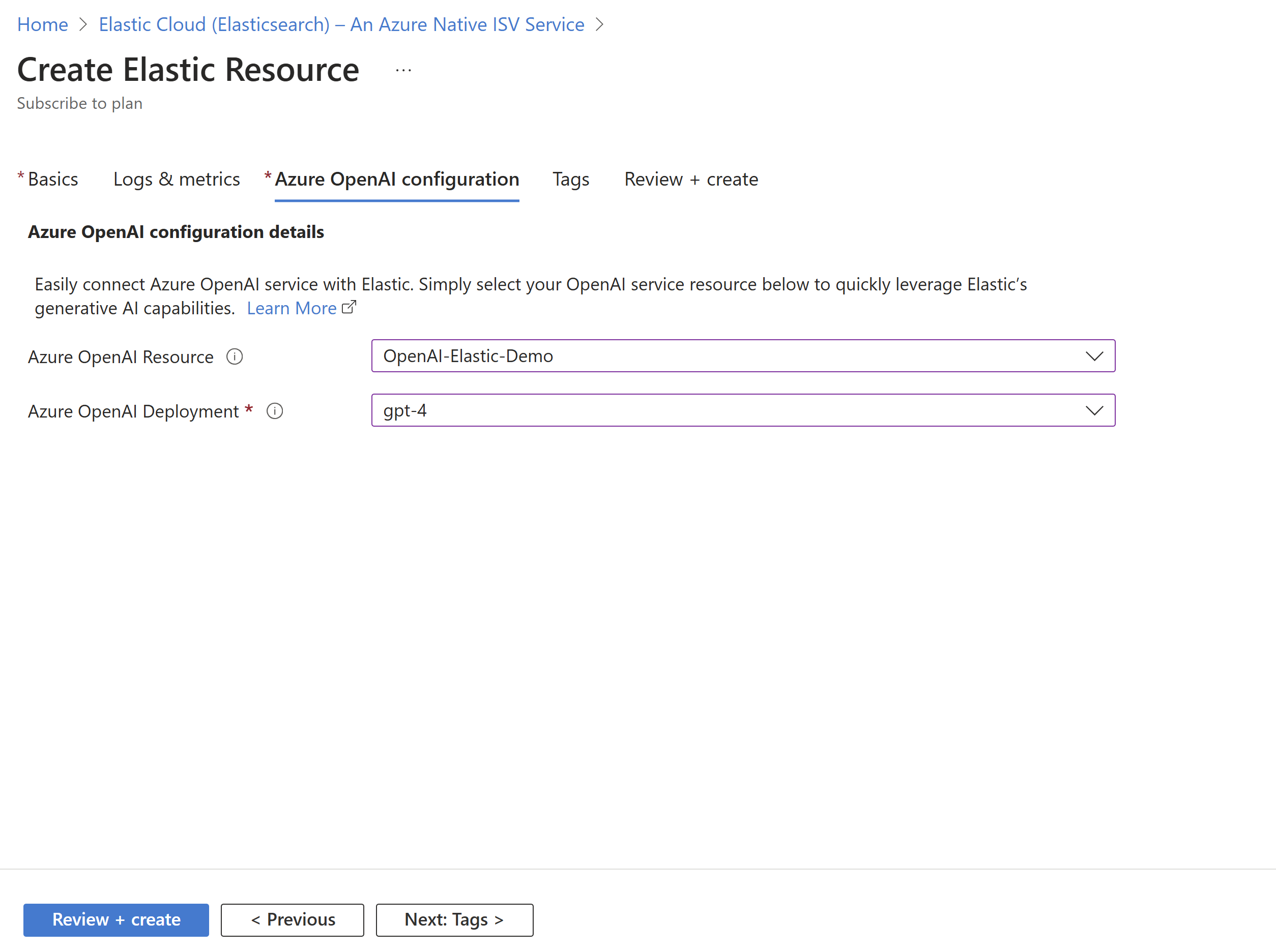
Remarque
Seuls les déploiements de modèles de complétion de texte/conversation (comme gpt4) sont actuellement pris en charge. En savoir plus sur les connecteurs Elastic ici.
Sélectionnez Suivant : Étiquettes pour définir des étiquettes pour la nouvelle ressource Élastique.
Dans Étiquettes, ajoutez des étiquettes personnalisées pour la nouvelle ressource Élastique. Chaque étiquette se compose d’un nom et d’une valeur. Une fois les étiquettes ajoutées, sélectionnez Suivant : évaluer + créer afin d’accéder à l’étape finale pour la création de ressources.

À l’étape Vérifier + créer, votre configuration est validée. Vous pouvez vérifier les sélections que vous avez effectuées dans les formulaires précédents. Vous pouvez également consulter les conditions de cette offre.
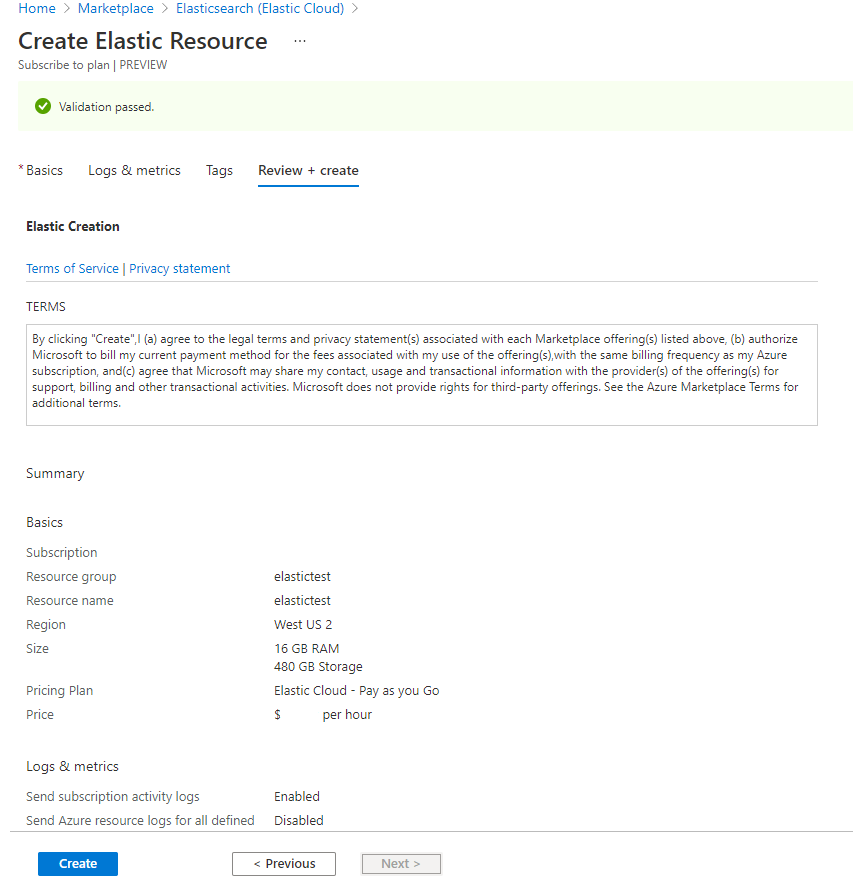
Une fois la validation réussie et les conditions générales vérifiées, sélectionnez Créer.
Azure démarre le déploiement.
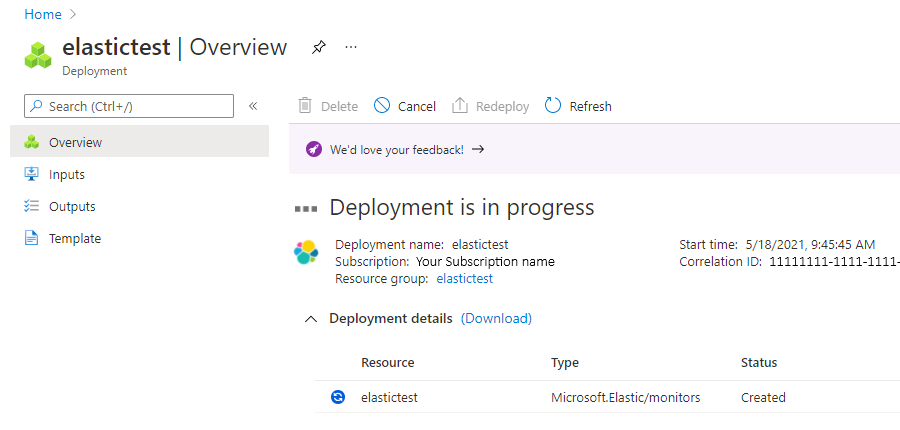
Une fois le déploiement terminé, sélectionnez Accéder à la ressource pour afficher la ressource déployée.
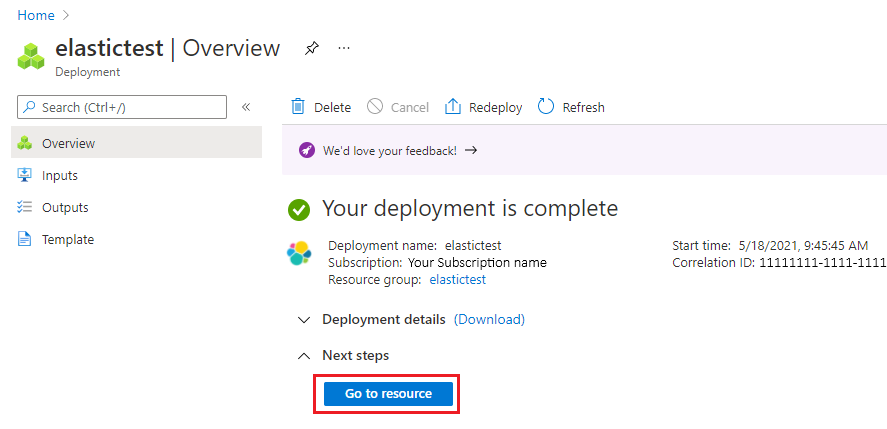
Étapes suivantes
Prise en main d’Elastic Cloud (Elasticsearch) : Un service ISV natif Azure sur