Gérer et analyser les journaux de flux des groupes de sécurité réseau à l’aide de Network Watcher et de Graylog
Important
Le 30 septembre 2027, les journaux de flux de groupe de sécurité réseau (NSG) seront mis hors service. Dans le cadre de cette mise hors service, vous ne pourrez plus créer de journaux de flux de NSG à compter du 30 juin 2025. Nous vous recommandons de migrer vers des journaux de flux de réseau virtuel, qui surmontent les limitations des journaux de flux de NSG. Après la date de mise hors service, l’analytique du trafic activée avec les journaux de flux de NSG ne sera plus prise en charge, et les ressources de journaux de flux de NSG existantes dans vos abonnements seront supprimées. Toutefois, les enregistrements des journaux de flux de NSG ne seront pas supprimés et continueront de suivre leurs stratégies de rétention respectives. Pour plus d’informations, consultez l’annonce officielle.
Les journaux de flux des groupes de sécurité réseau fournissent des informations permettant de comprendre le trafic IP entrant et sortant des interfaces réseau Azure. Les journaux de flux affichent les flux entrants et sortants en fonction de la règle du groupe de sécurité réseau, l’interface réseau à laquelle le flux s’applique, des informations à 5 tuples (adresse IP source/de destination, port source/de destination, protocole) relatives au flux, et l’autorisation ou le refus du trafic.
Un réseau peut comprendre de nombreux groupes de sécurité réseau pour lesquels la journalisation de flux est activée. La journalisation de flux activée sur plusieurs groupes de sécurité réseau peut rendre difficile l’analyse et l’exploitation d’informations à partir de vos journaux d’activité. Cet article fournit une solution de gestion centralisée de ces journaux de flux des groupes de sécurité réseau avec l’utilisation de Graylog, un outil open source d’analyse et de gestion des journaux d’activité, et de Logstash, un pipeline open source de traitement des données côté serveur.
Avertissement
Les étapes suivantes fonctionnent avec les journaux de flux version 1. Pour plus d’informations, consultez Présentation de la journalisation des flux pour les groupes de sécurité réseau. Les instructions suivantes ne fonctionnent pas avec la version 2 des fichiers journaux, sans modification.
Scénario
Les journaux de flux des groupes de sécurité réseau sont activés à l’aide de Network Watcher. Les journaux de flux affluent dans le stockage Blob Azure. Un plug-in Logstash assure la connexion et le traitement des journaux de flux à partir du stockage Blob, et les envoie à Graylog. Une fois les journaux de flux stockés dans Graylog, il peuvent être analysés et visualisés dans des tableaux de bord personnalisés.
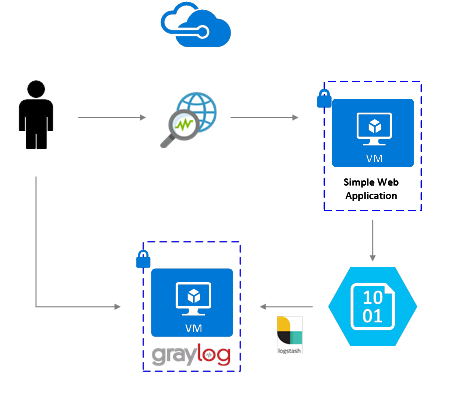
Étapes d’installation
Activer les journaux de flux des groupes de sécurité réseau
Pour ce scénario, la journalisation des flux de groupe de sécurité réseau doit être activée sur au moins un groupe de sécurité réseau dans votre compte. Pour obtenir des instructions sur l’activation des journaux de flux des groupes de sécurité réseau, consultez l’article suivant Présentation de la journalisation des flux pour les groupes de sécurité réseau.
Configurer Graylog
Dans cet exemple, Graylog et Logstash sont configurés sur un serveur Ubuntu déployé dans Azure.
- Reportez-vous à la documentation de Graylog pour les instructions détaillées de l’installation sur Ubuntu.
- Veillez également à configurer l’interface web de Graylog en suivant les instructions de la documentation.
Cet exemple utilise la configuration minimale de Graylog (à savoir une seule instance d’une installation Graylog), mais l’architecture de Graylog est adaptable aux diverses ressources, en fonction de votre système et de vos besoins en production. Pour obtenir plus d’informations sur les considérations architecturales, ou un guide détaillé sur l’architecture, consultez la documentation de Graylog et le guide de l’architecture.
Vous pouvez installer Graylog de bien des façons, selon votre plateforme et vos préférences. Pour obtenir une liste complète des méthodes d’installation possibles, reportez-vous à la documentation officielle de Graylog. L’application serveur Graylog s’exécute sur les distributions Linux et implique les prérequis suivants :
- Java SE 8 ou ultérieur – Documentation d’installation de JDK
- Elastic Search 2.x (2.1.0 ou version ultérieure) - Documentation d’installation Elasticsearch
- MongoDB 2.4 ou version ultérieure – Documentation d’installation MongoDB
Installer Logstash
Logstash vous permet d’aplatir à un niveau de tuple de flux les journaux de flux au format JSON. L’aplanissement des journaux de flux facilite l’organisation et la recherche des journaux d’activité dans Graylog. Les instructions suivantes permettent d’installer Logstash dans Ubuntu. Pour obtenir des instructions sur l’installation de ce package dans Red Hat Enterprise Linux, consultez Installation à partir de dépôts de packages – yum.
Pour installer Logstash, exécutez les commandes suivantes :
wget -qO - https://artifacts.elastic.co/GPG-KEY-elasticsearch | sudo gpg --dearmor -o /usr/share/keyrings/elastic-keyring.gpg sudo apt-get install apt-transport-https echo "deb [signed-by=/usr/share/keyrings/elastic-keyring.gpg] https://artifacts.elastic.co/packages/8.x/apt stable main" | sudo tee -a /etc/apt/sources.list.d/elastic-8.x.list sudo apt-get update && sudo apt-get install logstashConfigurez Logstash pour analyser les journaux de flux et les envoyer à Graylog. Créez un fichier logstash.conf :
sudo touch /etc/logstash/conf.d/logstash.confAjoutez le contenu suivant au fichier. Changez les valeurs
storage_account_name,storage_access_keyetcontainerpour refléter les détails de votre compte de stockage :input { azureblob { storage_account_name => "mystorageaccount" storage_access_key => "NrUZmx7pJSKaRJzvQbeiZWi5nBRWOTr7Wwr9DrvK7YtDBrADYxT1y0oEExtSlkDnGRt7qcRiZzEBCCyRYND8SxSt" container => "insights-logs-networksecuritygroupflowevent" registry_create_policy => "start_over" codec => "json" file_head_bytes => 21 file_tail_bytes => 9 # Possible options: `do_not_break`, `with_head_tail`, `without_head_tail` break_json_down_policy => 'with_head_tail' break_json_batch_count => 2 interval => 5 } } filter { split { field => "[records]" } split { field => "[records][properties][flows]"} split { field => "[records][properties][flows][flows]"} split { field => "[records][properties][flows][flows][flowTuples]" } mutate { split => { "[records][resourceId]" => "/"} add_field =>{ "Subscription" => "%{[records][resourceId][2]}" "ResourceGroup" => "%{[records][resourceId][4]}" "NetworkSecurityGroup" => "%{[records][resourceId][8]}" } convert => {"Subscription" => "string"} convert => {"ResourceGroup" => "string"} convert => {"NetworkSecurityGroup" => "string"} split => { "[records][properties][flows][flows][flowTuples]" => ","} add_field => { "unixtimestamp" => "%{[records][properties][flows][flows][flowTuples][0]}" "srcIp" => "%{[records][properties][flows][flows][flowTuples][1]}" "destIp" => "%{[records][properties][flows][flows][flowTuples][2]}" "srcPort" => "%{[records][properties][flows][flows][flowTuples][3]}" "destPort" => "%{[records][properties][flows][flows][flowTuples][4]}" "protocol" => "%{[records][properties][flows][flows][flowTuples][5]}" "trafficflow" => "%{[records][properties][flows][flows][flowTuples][6]}" "traffic" => "%{[records][properties][flows][flows][flowTuples][7]}" } add_field => { "time" => "%{[records][time]}" "systemId" => "%{[records][systemId]}" "category" => "%{[records][category]}" "resourceId" => "%{[records][resourceId]}" "operationName" => "%{[records][operationName}}" "Version" => "%{[records][properties][Version}}" "rule" => "%{[records][properties][flows][rule]}" "mac" => "%{[records][properties][flows][flows][mac]}" } convert => {"unixtimestamp" => "integer"} convert => {"srcPort" => "integer"} convert => {"destPort" => "integer"} add_field => { "message" => "%{Message}" } } date { match => ["unixtimestamp" , "UNIX"] } } output { stdout { codec => rubydebug } udp { host => "127.0.0.1" port => 12201 } }Le fichier de configuration Logstash fourni comporte trois parties : l’entrée, le filtre et la sortie. La section d’entrée désigne la source d’entrée des journaux d’activité que Logstash va traiter. Dans ce cas, vous allez utiliser un plug-in d’entrée d’objets blob Azure (installé aux étapes suivantes) qui nous permet d’accéder aux fichiers JSON de journalisation des flux des groupes de sécurité réseau qui sont stockés dans le stockage Blob.
La section de filtre aplatit ensuite chaque fichier journal du flux pour que chaque tuple de flux et les propriétés qui lui sont associées deviennent un événement Logstash à part entière.
Enfin, la section de sortie transfère chaque événement Logstash vers le serveur Graylog. N’hésitez pas à modifier le fichier de configuration Logstash pour l’adapter à vos besoins.
Notes
Le fichier de configuration précédent suppose que le serveur Graylog a été configuré sur l’adresse IP de bouclage de l’hôte local 127.0.0.1. Si ce n’est pas le cas, assurez-vous de changer le paramètre d’hôte dans la section de sortie pour l’adresse IP correcte.
Pour plus d’informations sur l’installation de Logstash, reportez-vous à la documentation Logstash.
Installer le plug-in d’entrée Logstash pour le stockage Blob Azure
Ce plug-in Logstash vous permet d’accéder directement aux journaux de flux, à partir de leur compte de stockage Blob désigné. Pour installer le plug-in, exécutez la commande suivante à partir du répertoire d’installation de Logstash par défaut (dans ce cas, /usr/share/logstash/bin) :
cd /usr/share/logstash/bin
sudo ./logstash-plugin install logstash-input-azureblob
Pour obtenir plus d’informations sur ce plug-in, reportez-vous à la documentation.
Configurer la connexion de Logstash à Graylog
Une connexion aux journaux de flux étant établie à l’aide de Logstash, et la configuration du serveur Graylog étant effectuée, il ne vous reste plus qu’à configurer Graylog pour qu’il accepte les fichiers journaux entrants.
Accédez à l’interface web de votre serveur Graylog au moyen de l’URL que vous avez configurée à cet effet. Vous pouvez accéder à l’interface en indiquant à votre navigateur l’emplacement
http://<graylog-server-ip>:9000/Pour accéder à la page de configuration, à droite dans la barre de navigation supérieure, sélectionnez le menu déroulant System (Système), puis cliquez sur Inputs (Entrées). Vous pouvez également accéder à l’emplacement suivant
http://<graylog-server-ip>:9000/system/inputs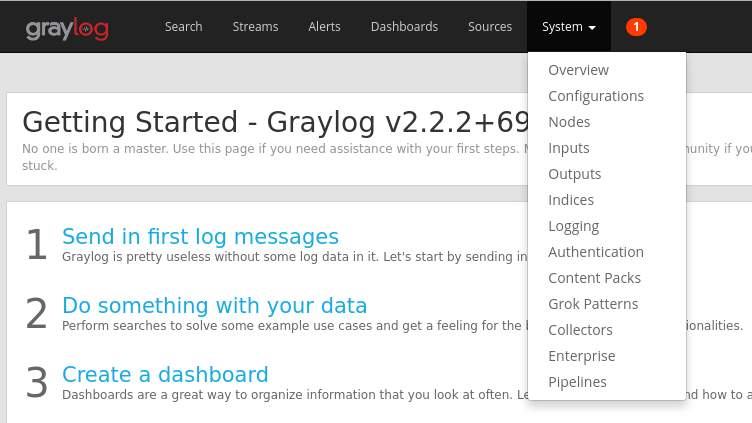
Pour lancer la nouvelle entrée, dans la zone de liste déroulante Select input (Sélectionner une entrée), sélectionnez GELF UDP, puis remplissez le formulaire. GELF est l’acronyme de « Graylog Extended Log Format » et signifie « format de journal étendu Graylog ». Le format GELF est développé par Graylog. Pour plus d’informations sur ses avantages, consultez la documentation Graylog.
Veillez à lier l’entrée à l’adresse IP sur laquelle vous avez configurée votre serveur Graylog. L’adresse IP doit correspondre au champ host (hôte) de la sortie UDP du fichier de configuration Logstash. Le port par défaut doit être 12201. Vérifiez que le port correspond au champ port dans la sortie UDP désignée dans le fichier de configuration Logstash.
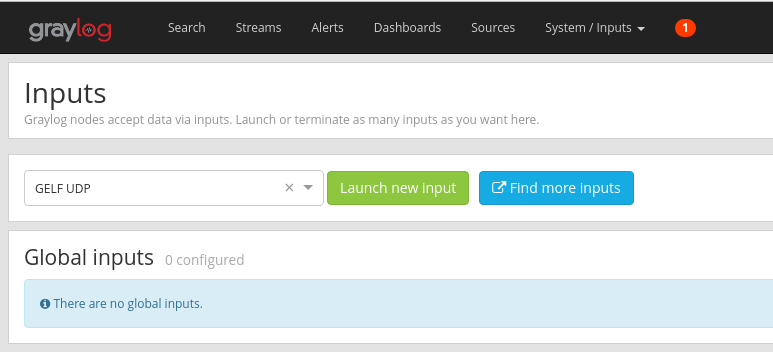
Dès que vous avez lancé l’entrée, celle-ci doit apparaître sous la section Local inputs (Entrées locales), comme illustré dans l’image suivante :
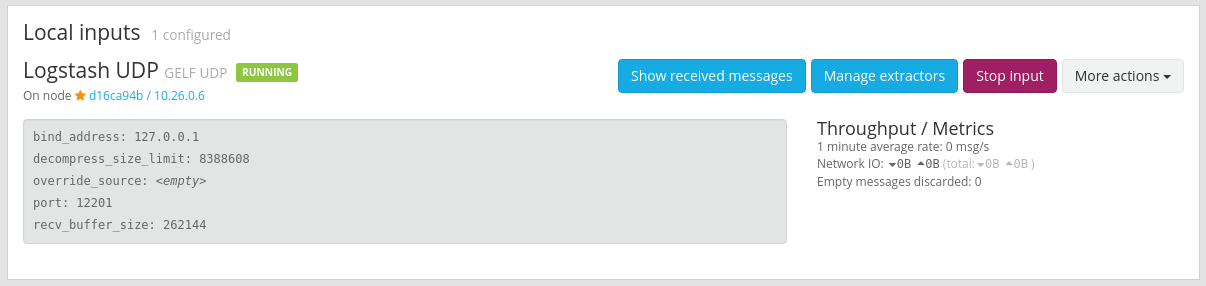
Pour approfondir votre connaissance des entrées de message Graylog, reportez-vous à la documentation.
Une fois ces configurations effectuées, vous pouvez démarrer Logstash et commencer la lecture dans les journaux de flux au moyen de la commande suivante :
sudo systemctl start logstash.service.
Effectuer des recherches dans les messages Graylog
Après avoir laissé le temps à votre serveur Graylog de collecter les messages, vous pouvez effectuer des recherches dans les messages. Pour vérifier les messages envoyés à votre serveur Graylog, dans la page de configuration Entrées, cliquez sur le bouton « Afficher les messages reçus » de l’entrée GELF UDP que vous avez créée. Vous êtes dirigé vers un écran semblable à l’image suivante :
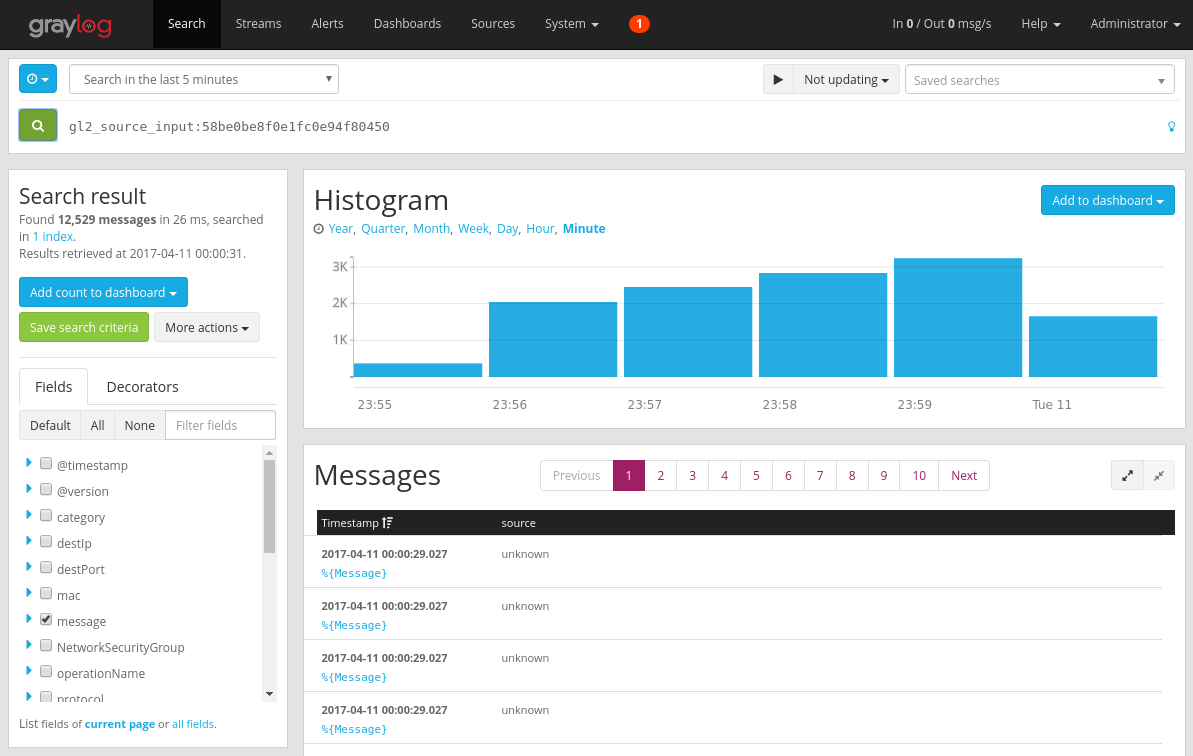
En cliquant sur le lien bleu « %{Message} », vous développez chaque message pour afficher les paramètres de chaque tuple de flux, comme illustré dans l’image suivante :
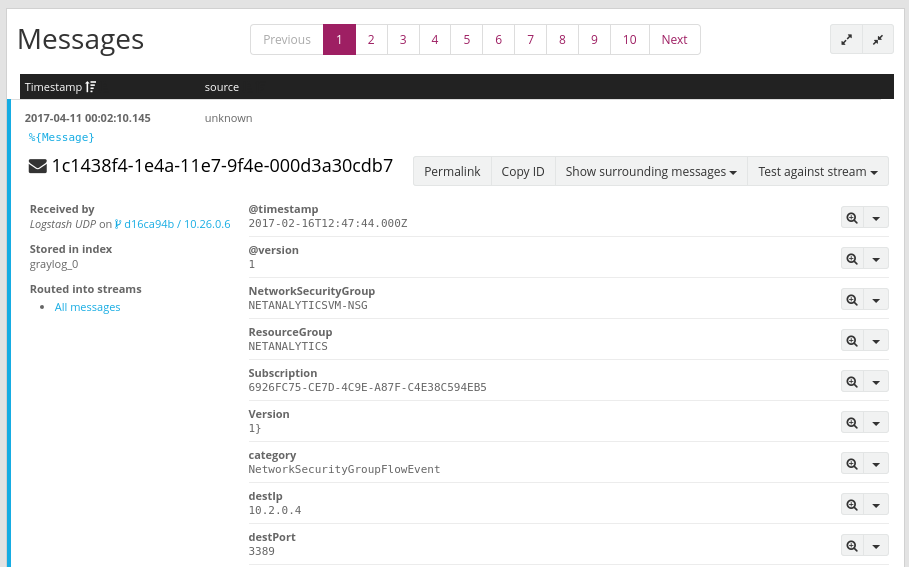
Par défaut, tous les champs de message sont inclus dans la recherche si vous ne sélectionnez pas un champ particulier à rechercher. Si vous souhaitez rechercher des messages spécifiques (comme des tuples de flux à partir d’une adresse IP source spécifique), vous pouvez utiliser le langage de requête de recherche Graylog comme indiqué ici
Analyser les journaux de flux des groupes de sécurité réseau avec Graylog
À présent que Graylog est configuré et s’exécute, vous pouvez utiliser certaines de ses fonctionnalités pour mieux comprendre les données de vos journaux de flux. L’une d’elles consiste à se servir des tableaux de bord pour créer des vues spécifiques de vos données.
Création d’un tableau de bord
Dans la barre de navigation supérieure, sélectionnez Dashboards (Tableaux de bord) ou accédez à
http://<graylog-server-ip>:9000/dashboards/.À partir de là, cliquez sur le bouton vert Create dashboard (Créer un tableau de bord) et renseignez la forme abrégée avec le titre et la description de votre tableau de bord. Cliquez sur le bouton Save (Enregistrer) pour créer le tableau de bord. Vous voyez un tableau de bord similaire à l’image suivante :
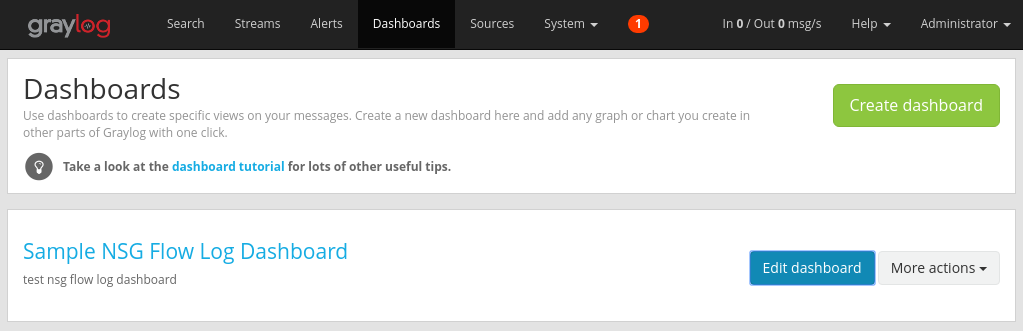
Ajout de widgets
Vous pouvez cliquer sur le titre du tableau de bord pour afficher celui-ci, bien qu’il soit vide pour l’instant, car nous n’avons pas ajouté de widget. Un type de widget, utile et facile à ajouter au tableau de bord, sont les graphiques Quick Values (Valeurs rapides) qui affichent une liste des valeurs du champ sélectionné, et leur répartition.
Revenez aux résultats de la recherche de l’entrée UDP qui reçoit les journaux de flux en sélectionnant Rechercher dans la barre de navigation supérieure.
À gauche, en dessous du volet Search result (Résultat de la recherche), affichez l’onglet Fields (champs) qui répertorie les différents champs de chaque message de tuple de flux entrant.
Sélectionnez le paramètre souhaité dans lequel visualiser (dans cet exemple l’adresse IP source est sélectionnée). Pour afficher la liste de widgets possibles, cliquez sur la flèche déroulante bleue à gauche du champ, puis sélectionnez Quick values (Valeurs rapides) pour générer le widget. Vous devez obtenir un graphique similaire à l’illustration suivante :
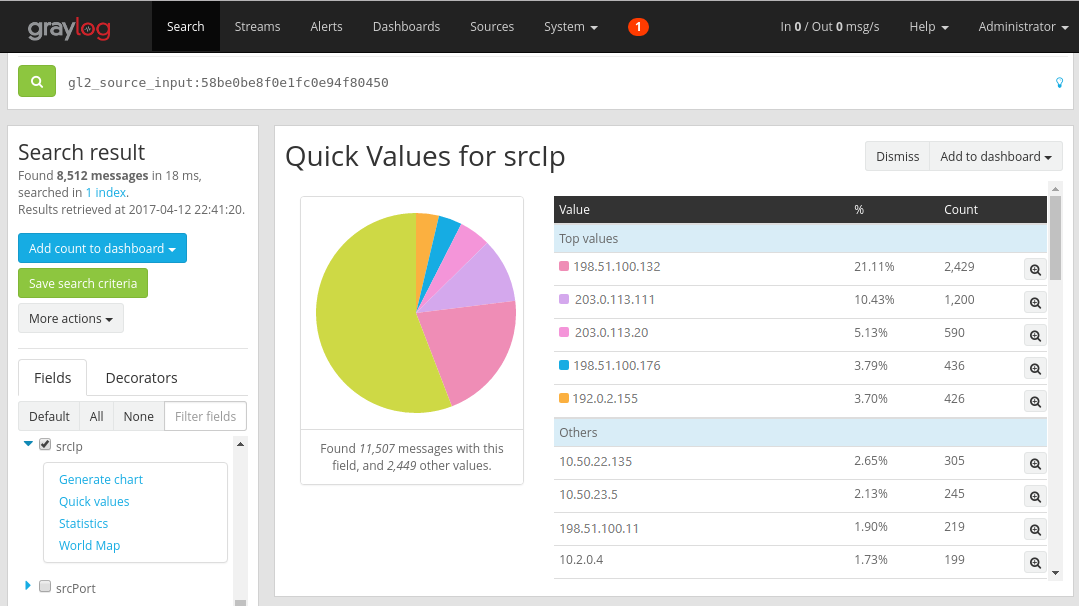
À partir de là, vous pouvez sélectionner le bouton Add to dashboard (Ajouter au tableau de bord), situé dans le coin supérieur droit du widget, et sélectionner le tableau de bord correspondant à ajouter.
Revenez au tableau de bord pour voir le widget que vous venez d’ajouter.
Vous pouvez ajouter bien d’autres widgets à votre tableau de bord, tels que des histogrammes et des compteurs, pour suivre les métriques importants, comme l’exemple du tableau de bord illustré dans l’image suivante :
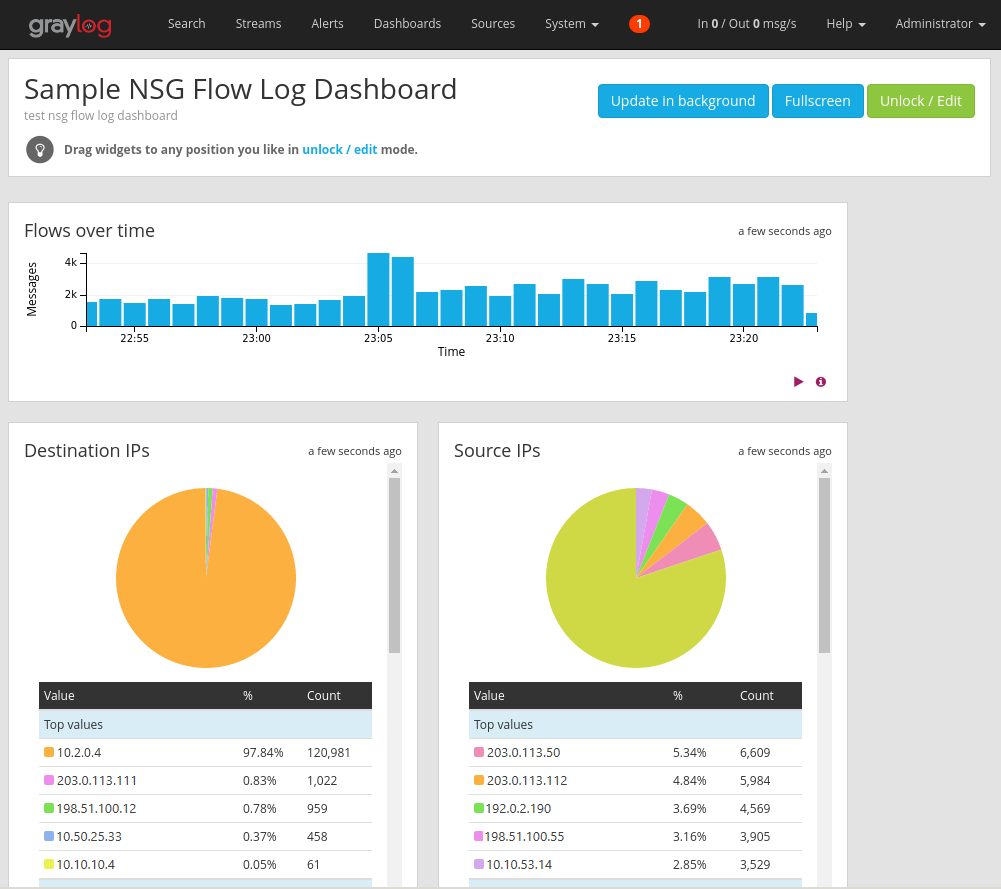
Pour obtenir davantage d’explications sur les tableaux de bord et les autres types de widgets, reportez-vous à la documentation de Graylog.
L’intégration de Network Watcher à Graylog vous permet de visualiser et de gérer de manière centralisée les journaux de flux des groupes de sécurité réseau. Graylog comprend d’autres puissantes fonctionnalités, telles que les flux de données en continu et les alertes, qui peuvent aussi servir à gérer plus étroitement les journaux de flux et vous aider à mieux comprendre votre trafic réseau. Graylog étant désormais configuré et connecté à Azure, vous pouvez continuer à explorer les autres fonctionnalités qu’il propose.
Étapes suivantes
Découvrez comment visualiser vos journaux de flux des groupes de sécurité réseau avec Power BI en consultant la page Visualiser les journaux de flux des groupes de sécurité réseau avec Power BI.