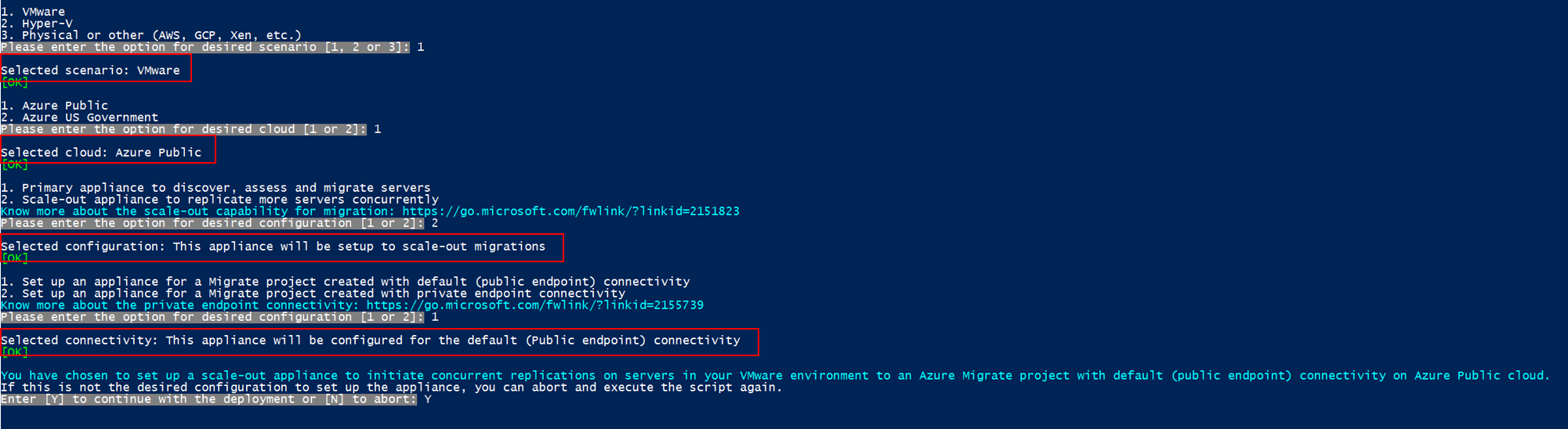Mettre à l’échelle une migration sans agent de machines virtuelles VMware vers Azure
Cet article explique comment utiliser une appliance de Scale-out pour migrer un grand nombre de machines virtuelles VMware vers Azure à l’aide de la méthode sans agent de l’outil Migration et modernisation.
Grâce à la méthode de migration sans agent pour les machines virtuelles VMware, vous pouvez :
- planifier la réplication pour un maximum de 300 machines virtuelles à partir d’un seul serveur vCenter à l’aide d’une seule appliance Azure Migrate ;
- planifier la réplication pour un maximum de 500 machines virtuelles à partir d’un seul serveur vCenter en déployant une deuxième appliance de scale-out pour la migration.
Dans cet article, vous apprendrez comment :
- Ajouter une appliance de Scale-out pour la migration sans agent de machines virtuelles VMware
- migrez simultanément jusqu’à 500 machines virtuelles à l’aide de l’appliance de montée en puissance parallèle.
Remarque
Bien que vous puissiez planifier la réplication pour un maximum de 300 machines virtuelles sur une seule appliance et un maximum de 500 machines virtuelles à l’aide d’une appliance de scale-out, la réplication elle-même est limitée par la capacité de chaque appliance à répliquer uniquement 56 disques à la fois. Cela signifie que bien que les machines virtuelles soient planifiées simultanément, elles seront répliquées de manière séquentielle en fonction de la capacité disponible de l’appliance. Toutes les machines virtuelles planifiées seront finalement répliquées par la même appliance, mais toutes ne démarreront pas la réplication immédiatement.
Prérequis
Avant de commencer, vous devez suivre les étapes suivantes :
- créer le projet Azure Migrate ;
- déployer l’appliance Azure Migrate (appliance principale) et procéder à la découverte des machines virtuelles VMware que gère votre serveur vCenter ;
- configurez la réplication pour une ou plusieurs machines virtuelles à migrer.
Important
Vous devez disposer d’au moins une machine virtuelle de réplication dans le projet avant de pouvoir ajouter une appliance de montée en puissance parallèle pour la migration.
Pour savoir comment procéder, consultez le tutoriel sur la migration de machines virtuelles VMware vers Azure avec la méthode de migration sans agent.
Déployer une appliance de montée en puissance parallèle
Pour ajouter une appliance de montée en puissance parallèle, procédez de la manière décrite ci-dessous :
Sélectionnez Découvrir>Vos machines sont-elles virtualisées ?
Sélectionnez Oui, avec l’hyperviseur vSphere VMware.
Sélectionnez la réplication sans agent à l’étape suivante.
Sélectionnez Montée en puissance parallèle d’une appliance principale existante dans le menu de sélection du type d’appliance.
Sélectionnez l’appliance principale (l’appliance à l’aide de laquelle la découverte a été effectuée) pour laquelle vous voulez effectuer un scale-out.
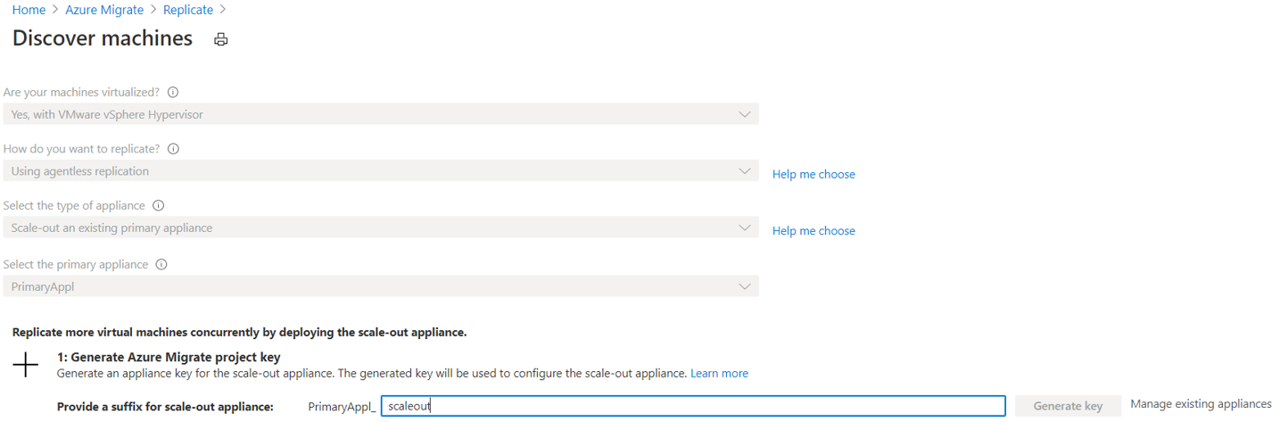
1. Générer la clé de projet Azure Migrate
- Dans Générer une clé de projet Azure Migrate, fournissez un nom de suffixe pour l’appliance de montée en puissance parallèle. Le suffixe ne peut contenir que des caractères alphanumériques et sa longueur est limitée à 14 caractères.
- Sélectionnez Générer une clé pour démarrer la création des ressources Azure requises. Ne fermez pas la page Découvrir pendant la création des ressources.
- Copiez la clé générée. Vous aurez besoin de la clé ultérieurement pour effectuer l’inscription de l’appliance de scale-out.
2. Télécharger le programme d’installation pour l’appliance de montée en puissance parallèle
Dans Télécharger l’appliance Azure Migrate, sélectionnez Télécharger. Vous devez télécharger le script du programme d’installation PowerShell pour déployer l’appliance de scale-out sur un serveur existant exécutant Windows Server 2019 ou Windows Server 2022 et présentant la configuration matérielle requise (32 Go de RAM, 8 processeurs virtuels, environ 80 Go de stockage sur disque et accès Internet, direct ou via un proxy).
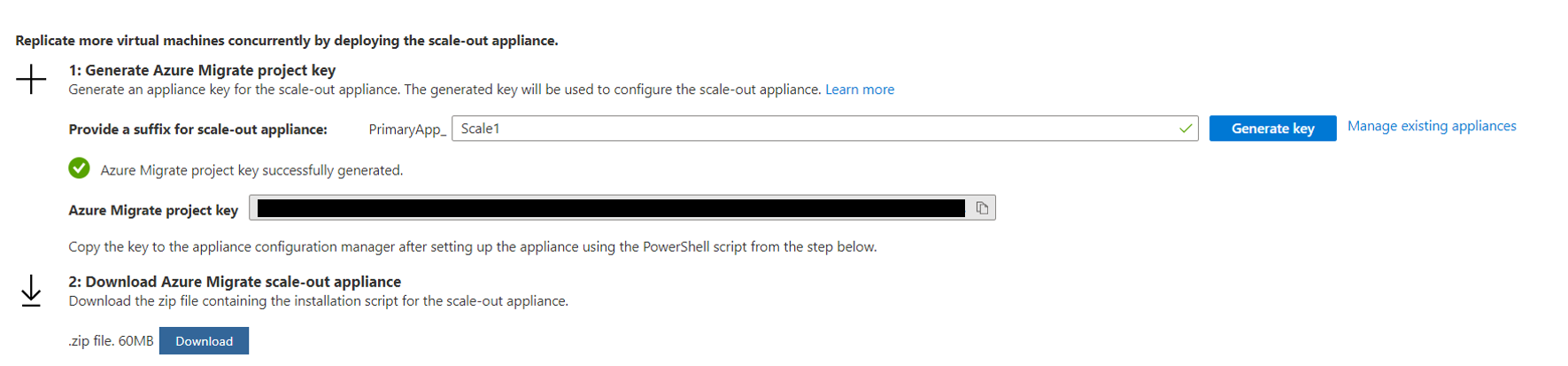
Conseil
Vous pouvez valider la somme de contrôle du fichier zip téléchargé en procédant comme suit :
- Sur le serveur où vous avez téléchargé le fichier, ouvrez une fenêtre de commande d’administrateur.
- Exécutez la commande suivante pour générer le code de hachage du fichier compressé : -
C:\>CertUtil -HashFile <file_location> [Hashing Algorithm]- Exemple d’utilisation :C:\>CertUtil -HashFile C:\Users\administrator\Desktop\AzureMigrateInstaller.zip SHA256 - Téléchargez la dernière version du programme d’installation de l’appliance de scale-out à partir du portail si la valeur de hachage calculée ne correspond pas à cette chaîne :
07783A31D1E66BE963349B5553DC1F1E94C70AA149E11AC7D8914F4076480731
3. Exécuter le script du programme d’installation Azure Migrate
Extrayez le fichier compressé dans un dossier sur le serveur qui hébergera l’appliance. Veillez à ne pas exécuter le script sur un serveur disposant d’une appliance Azure Migrate.
Lancez PowerShell sur le serveur ci-dessus avec un privilège administratif (élevé).
Remplacez le répertoire PowerShell par le dossier dans lequel le contenu a été extrait du fichier compressé téléchargé.
Exécutez le script
AzureMigrateInstaller.ps1à l’aide de la commande suivante :PS C:\Users\administrator\Desktop\AzureMigrateInstaller> .\AzureMigrateInstaller.ps1Faites votre choix parmi les options de scénario, de cloud, de configuration et de connectivité pour déployer l’appliance souhaitée. Par exemple, la sélection présentée ci-dessous configure une appliance de scale-out pour lancer des réplications concurrentes sur des serveurs s’exécutant dans votre environnement VMware vers un projet Azure Migrate avec une connectivité par défaut(point de terminaison public) sur le cloud public Azure.
Le script du programme d’installation effectue les opérations suivantes :
- Installe l’agent de passerelle et le gestionnaire de configuration d’appliance pour effectuer davantage de réplications de serveur simultanées.
- Installe des rôles Windows, notamment le service d’activation Windows, IIS et PowerShell ISE.
- Télécharge et installe un module réinscriptible IIS.
- Met à jour une clé de Registre (HKLM) avec les détails de paramètres persistants pour Azure Migrate.
- Crée les fichiers suivants sous le chemin :
- Fichiers de configuration : %Programdata%\Microsoft Azure\Config
- Fichiers journaux : %Programdata%\Microsoft Azure\Logs
Une fois que le script a été exécuté avec succès, le gestionnaire de configuration de l’appliance est lancé automatiquement.
Notes
Si vous rencontrez des problèmes, vous pouvez accéder aux journaux de script dans C:\ProgramData\Microsoft Azure\Logs\AzureMigrateScenarioInstaller_horodatage.log pour les résoudre.
4. Configurer l’appliance
Avant de commencer, assurez-vous que ces points de terminaison Azure sont accessibles à partir de l’appliance de scale-out.
Ouvrez un navigateur sur une machine pouvant se connecter au serveur d’appliance de montée en puissance parallèle, puis ouvrez l’URL du gestionnaire de configuration d’appliance : https://nom ou adresse IP de l’appliance de montée en puissance parallèle: 44368.
Vous pouvez également ouvrir le gestionnaire de configuration à partir du bureau du serveur d’appliance de montée en puissance parallèle en utilisant le raccourci du gestionnaire de configuration.
Acceptez les termes du contrat de licence et lisez les informations relatives aux tiers.
Configurer les prérequis et inscrire l’appliance
Dans le gestionnaire de configuration, sélectionnez Configurer les prérequis, puis procédez comme suit :
Connectivité : l’appliance vérifie que le serveur a accès à Internet. Si le serveur utilise un proxy :
Sélectionnez Configurer le proxy pour spécifier l’adresse du proxy (sous la forme
http://ProxyIPAddressouhttp://ProxyFQDN, où FQDN fait référence à un nom de domaine complet) et le port d’écoute.Entrez les informations d’identification si le proxy nécessite une authentification.
Si vous avez ajouté les détails du proxy ou désactivé le proxy ou l’authentification, sélectionnez Enregistrer pour relancer la vérification de la connectivité.
Seuls les proxys HTTP sont pris en charge.
Synchronisation de l’heure : Vérifiez que l’heure de l’appliance est synchronisée avec l’heure Internet pour que la découverte fonctionne correctement.
Installez les mises à jour et inscrivez l’appliance : Pour exécuter la mise à jour automatique et inscrire l’appliance, effectuez les étapes suivantes :
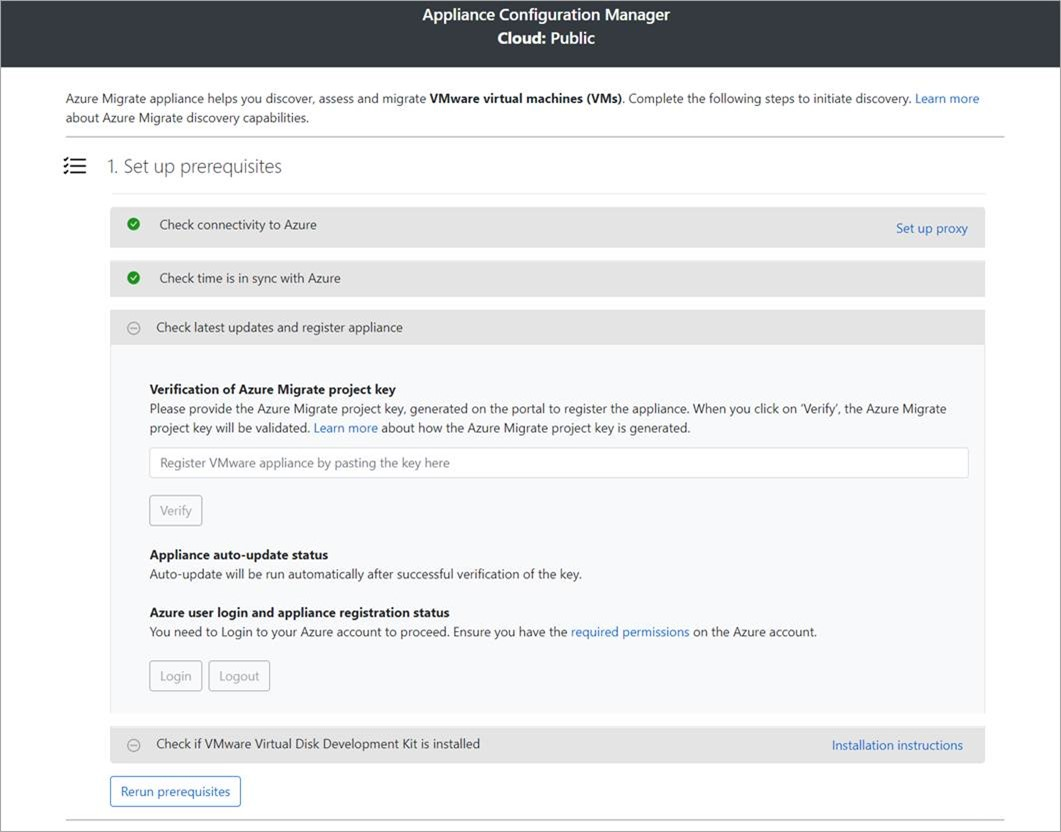
Notes
Il s’agit d’une nouvelle expérience utilisateur dans l’appliance Azure Migrate disponible uniquement si vous avez configuré une appliance à l’aide du dernier script OVA/Installer téléchargé à partir du portail. Les appliances déjà inscrites vont continuer à voir l’ancienne version de l’expérience utilisateur et à fonctionner sans aucun problème.
Pour que l’appliance exécute la mise à jour automatique, collez la clé de projet que vous avez copiée à partir du portail. Si vous n’avez pas la clé, accédez à Azure Migrate : découverte et évaluation>Vue d’ensemble>Gérer les appliances existantes. Sélectionnez le nom d’appliance que vous avez fourni lors de la génération de la clé de projet, puis copiez la clé affichée.
L’appliance vérifie la clé et démarre le service de mise à jour automatique, qui met à jour tous les services sur l’appliance vers leurs dernières versions. Une fois que la mise à jour automatique s’est exécutée, vous pouvez cliquer sur Voir les services d’appliance pour voir l’état et les versions des services s’exécutant sur le serveur de l’appliance.
Pour inscrire l’appliance, vous devez sélectionner Connexion. Dans Continuer avec la connexion Azure, sélectionnez Copier le code & se connecter pour copier le code de l’appareil (vous devez avoir un code d’appareil pour vous authentifier auprès d’Azure) et ouvrez une invite de connexion Azure sous un nouvel onglet de navigateur. Vérifiez que vous avez désactivé le bloqueur de fenêtres publicitaires dans le navigateur afin de pouvoir voir l’invite.
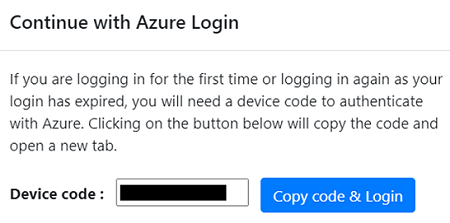
Dans un nouvel onglet de votre navigateur, collez le code de l’appareil, puis connectez-vous avec votre nom d’utilisateur et votre mot de passe Azure. La connexion avec un code PIN n’est pas prise en charge.
Remarque
Si vous avez fermé accidentellement l’onglet Connexion avant de vous être connecté, actualisez l’onglet du gestionnaire de configuration de l’appliance pour afficher le code de l’appareil et le bouton Copier le code et se connecter.
Une fois que vous êtes connecté, revenez à l’onglet de navigateur qui affiche le gestionnaire de configuration d’appliance. Si le compte d’utilisateur Azure que vous avez utilisé pour vous connecter dispose des autorisations nécessaires pour les ressources Azure qui ont été créées lors de la génération de la clé, l’inscription de l’appliance démarre.
Une fois l’inscription de l’appliance terminée, consultez les détails de l’inscription en sélectionnant Afficher les détails.
Importer une configuration d’appliance à partir de l’appliance principale
Pour terminer l’inscription de l’appliance de scale-out, cliquez sur Importer pour obtenir les fichiers de configuration nécessaires de l’appliance principale.
La sélection de Importer ouvre une fenêtre contextuelle contenant des instructions sur la manière d’importer les fichiers de configuration nécessaires à partir de l’appliance principale.
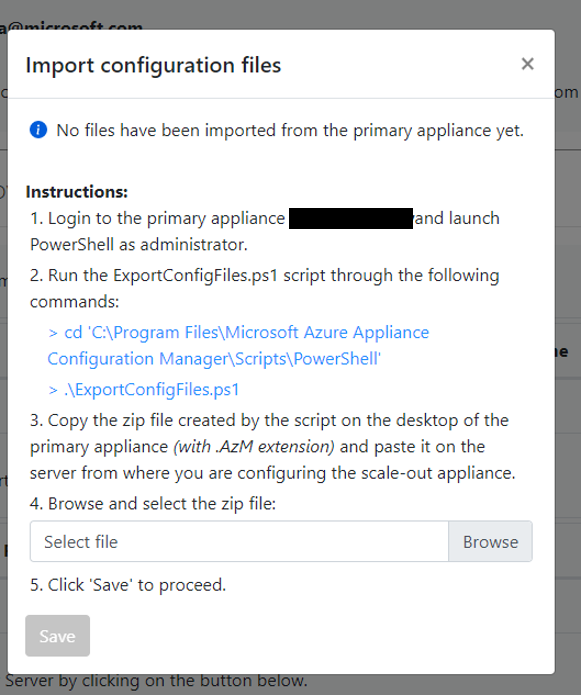
Connectez-vous (bureau à distance) à l’appliance principale, puis exécutez les commandes PowerShell suivantes :
PS cd 'C:\Program Files\Microsoft Azure Appliance Configuration Manager\Scripts\PowerShell'PS .\ExportConfigFiles.ps1Remarque
Installez PowerShell 7.x dans l’appliance et exécutez le script ExportConfigFiles.ps1. L’exécution du script est prise en charge uniquement avec PowerShell 7.x.
Copiez le fichier zip créé en exécutant les commandes ci-dessus sur l’appliance de montée en puissance parallèle. Le fichier zip contient les fichiers de configuration nécessaires pour l’inscription de l’appliance de montée en puissance parallèle.
Dans la fenêtre indépendante ouverte à l’étape précédente, sélectionnez l’emplacement du fichier zip de configuration copié, puis cliquez sur Enregistrer.
Une fois les fichiers correctement importés, l’inscription de l’appliance de scale-out se termine et affiche l’horodatage de la dernière importation réussie. Vous pouvez également consulter les détails de l’inscription en sélectionnant Afficher les détails.
Installer VDDK : L’appliance vérifie que VDDK (VMware vSphere Virtual Disk Development Kit) est installé. Si le VDDK n’est pas installé, téléchargez VDDK 6.7, 7 ou 8 (en fonction de la compatibilité des versions VDDK et ESXi) à partir de VMware. Extrayez le contenu du fichier zip téléchargé à l’emplacement spécifié sur l’appliance, comme indiqué dans les instructions d’installation.
L’outil Migration et modernisation utilise VDDK pour répliquer les serveurs durant la migration vers Azure.
Vous pouvez réexécuter les prérequis à tout moment pendant la configuration de l’appliance pour vérifier si celle-ci remplit les remplit tous :
À ce stade, vous devez revalider le fait que l’appliance de montée en puissance parallèle est en mesure de se connecter à votre serveur vCenter. Cliquez sur Revalider pour valider la connectivité du serveur vCenter à partir de l’appliance de scale-out.
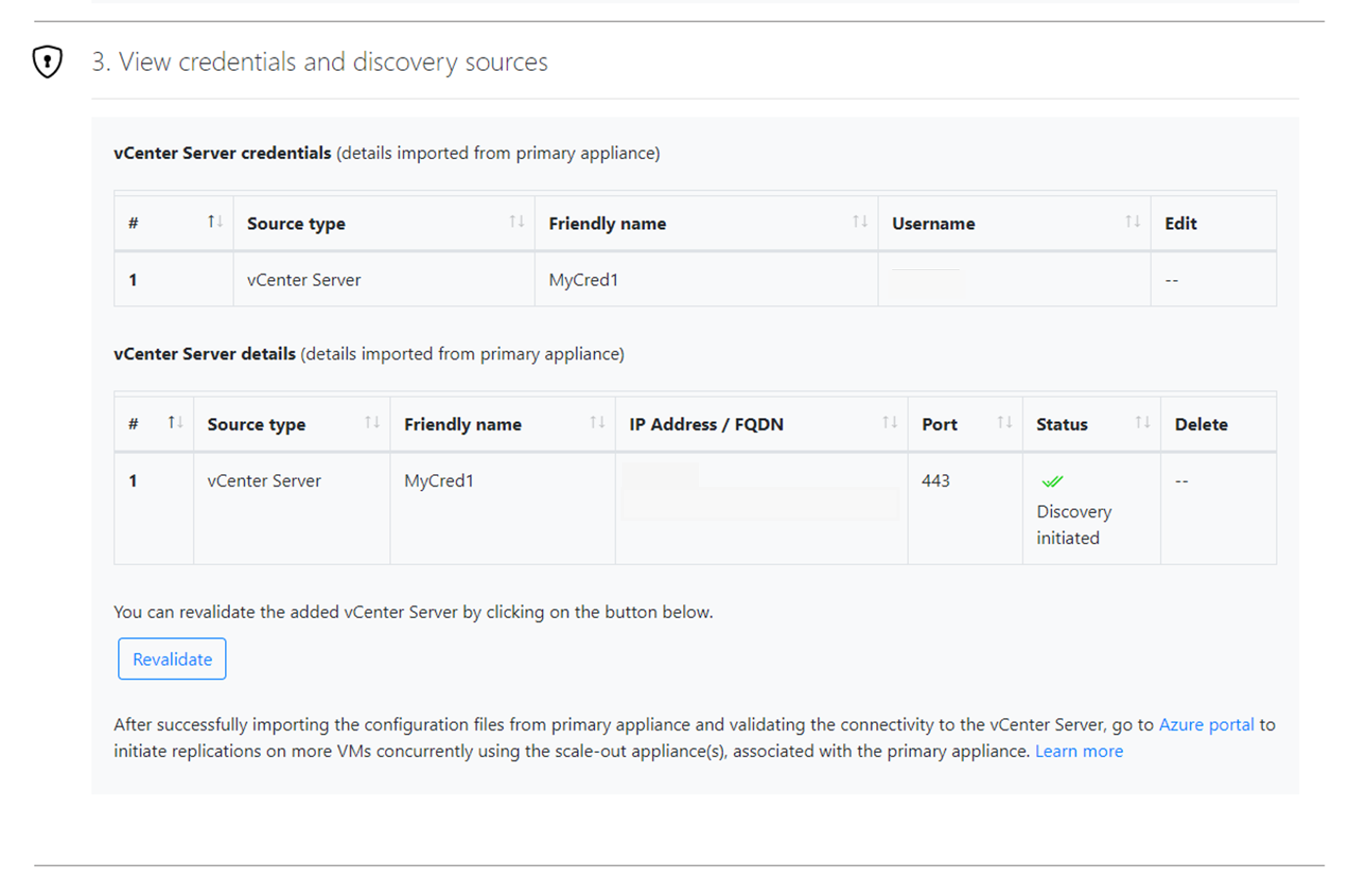
Important
Si vous modifiez les informations d’identification de vCenter Server sur l’appliance principale, veillez à réimporter les fichiers de configuration sur l’appliance de montée en puissance parallèle pour obtenir la configuration la plus récente et poursuivre les réplications en cours.
Si vous n’avez plus besoin de l’appliance de montée en puissance parallèle, veillez à la désactiver.
En savoir plus sur la désactivation de l’appliance de montée en puissance parallèle lorsque vous n’en avez pas besoin.
Réplication
Une fois l’appliance de montée en puissance parallèle inscrite, dans la vignette Migration et modernisation, cliquez sur Répliquer.
Suivez les étapes à l’écran pour démarrer la réplication de machines virtuelles supplémentaires.
Avec l’appliance de montée en puissance parallèle en place, vous pouvez désormais répliquer 500 machines virtuelles simultanément. Vous pouvez également migrer des machines virtuelles par lots de 200 via le portail Azure.
L’outil Migration et modernisation s’occupe de la distribution des machines virtuelles entre l’appliance principale et l’appliance de scale-out pour la réplication. Une fois la réplication terminée, vous pouvez migrer les machines virtuelles.
Conseil
Si vous souhaitez migrer un grand nombre de machines virtuelles, pour des performances optimales, nous vous recommandons de les migrer par lots de 200.
Remarque
L'utilisateur ne peut sélectionner que l’appliance primaire lors du démarrage de la réplication. Il n'est pas possible pour l'utilisateur de sélectionner une appliance scale-out lors du démarrage de la réplication. Par conception, en fonction de la disponibilité, il sera décidé si la réplication sera attribuée à l’appliance primaire ou à l’appliance d'extension.
Étapes suivantes
Dans cet article, vous avez appris :
- Comment configurer une appliance de montée en puissance parallèle
- Comment répliquer des machines virtuelles à l’aide d’une appliance de montée en puissance parallèle
En savoir plus sur la migration de serveurs vers Azure à l’aide de l’outil Migration et modernisation.