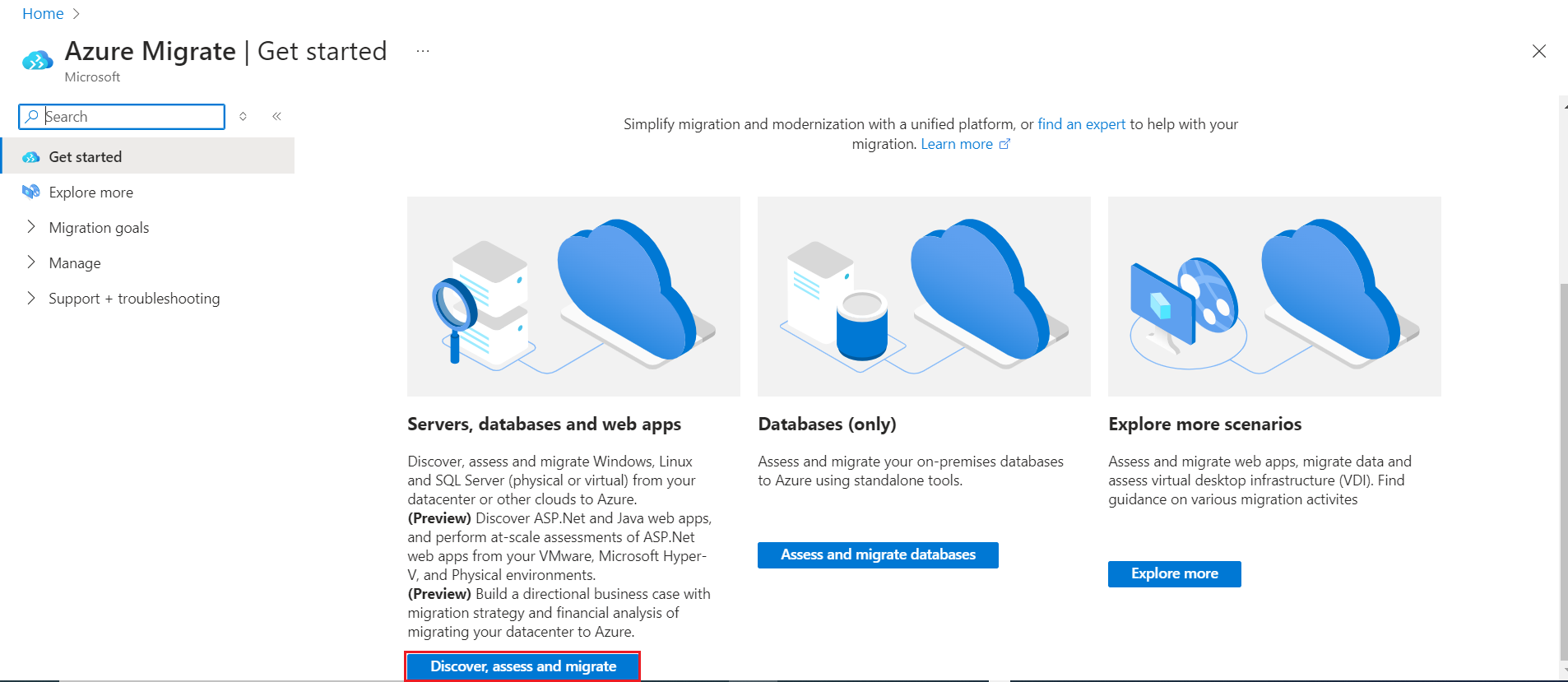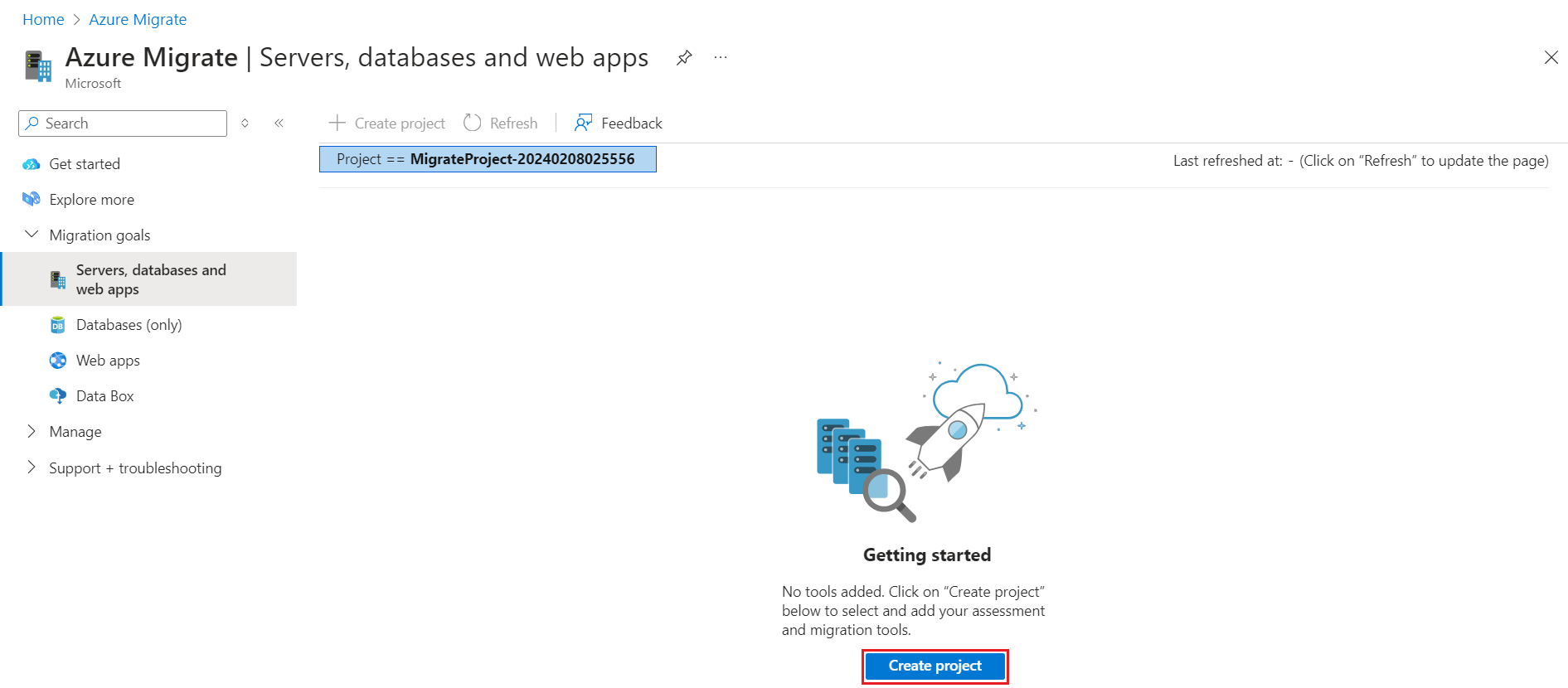Créer et gérer des projets
Cet article explique comment créer, gérer et supprimer des projets.
Azure Migrate classique sera mis hors service en février 2024. Depuis février 2024, la version classique d’Azure Migrate n’est plus prise en charge et les métadonnées d’inventaire dans le projet classique ont été supprimées. Si vous utilisez des projets classiques, supprimez-les et suivez la procédure pour créer un projet. Il n’est pas possible de mettre à niveau des projets ou des composants classiques vers Azure Migrate. Affichez la FAQ avant de commencer le processus de création.
Un projet est utilisé pour stocker les métadonnées de découverte, d’évaluation et de migration collectées à partir de l’environnement que vous évaluez ou migrez. Dans un projet, vous pouvez suivre les ressources découvertes, créer des évaluations et orchestrer des migrations vers Azure.
Vérifier les autorisations
Vérifiez que vous disposez des autorisations appropriées pour créer un projet en procédant comme suit :
- Dans le portail Azure, ouvrez l’abonnement approprié, puis sélectionnez Contrôle d’accès (IAM).
- Dans Vérifier l’accès, recherchez le compte approprié, puis sélectionnez-le pour afficher les autorisations. Vous devez disposer des autorisations de Contributeur ou de Propriétaire.
Créer un projet pour la première fois
Configurez un nouveau projet dans un abonnement Azure.
Dans le portail Azure, recherchez Azure Migrate.
Dans Services, sélectionnez Azure Migrate.
Dans Démarrage, sélectionnez Découvrir, évaluer et migrer.
Dans Serveurs, bases de données et applications web, sélectionnez Créer un projet.
Dans Créer un projet, sélectionnez l’abonnement et le groupe de ressources Azure. Créez un groupe de ressources si vous n’en avez pas.
Dans Détails du projet, spécifiez le nom du projet ainsi que la zone géographique où vous souhaitez le créer.
- La zone géographique est utilisée uniquement pour stocker les métadonnées collectées à partir de serveurs locaux. Vous pouvez évaluer ou migrer des serveurs pour n’importe quelle région cible, quelle que soit la zone géographique sélectionnée.
- Passez en revue les zones géographiques prises en charge pour les clouds publics et du secteur public.
Remarque
Utilisez la section de configuration Avancée pour créer un projet Azure Migrate avec une connectivité de point de terminaison privé. Plus d’informations
Sélectionnez Créer.
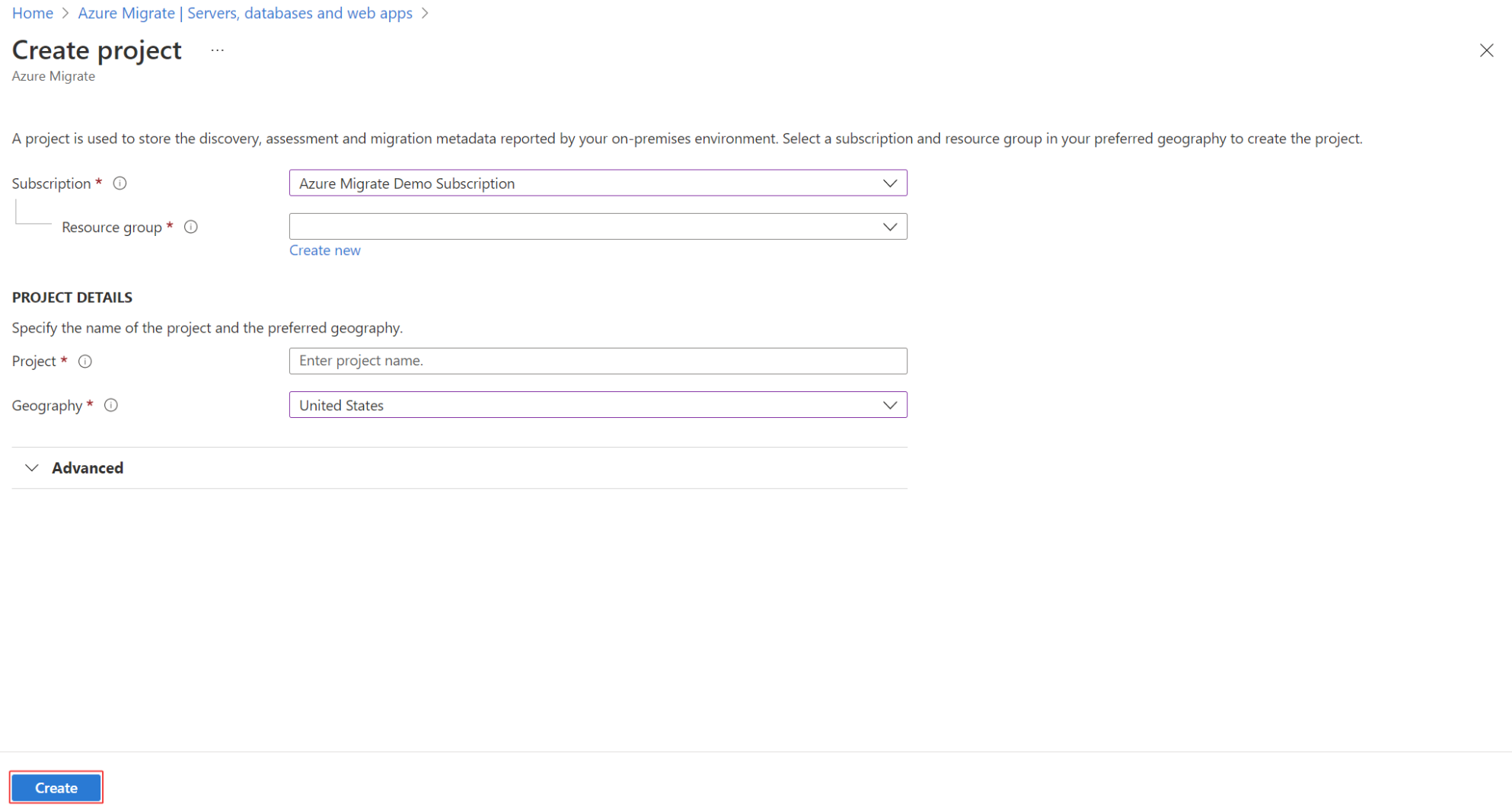
Attendez quelques minutes, le temps nécessaire au déploiement du projet.
Créer un projet dans une région spécifique
Dans le portail, vous pouvez sélectionner la zone géographique dans laquelle vous voulez créer le projet. Si vous voulez créer le projet dans une région Azure spécifique, utilisez la commande d’API suivante pour créer le projet.
PUT /subscriptions/<subid>/resourceGroups/<rg>/providers/Microsoft.Migrate/MigrateProjects/<mymigrateprojectname>?api-version=2018-09-01-preview "{location: 'centralus', properties: {}}"
Créer des projets supplémentaires
Si vous disposez déjà d’un projet et que vous souhaitez créer un projet supplémentaire, procédez comme suit :
Dans le portail public Azure ou Azure Government, recherchez Azure Migrate.
Dans le tableau de bord Azure Migrate, sélectionnez Serveurs, bases de données et applications web>Créer un projet en haut à gauche.
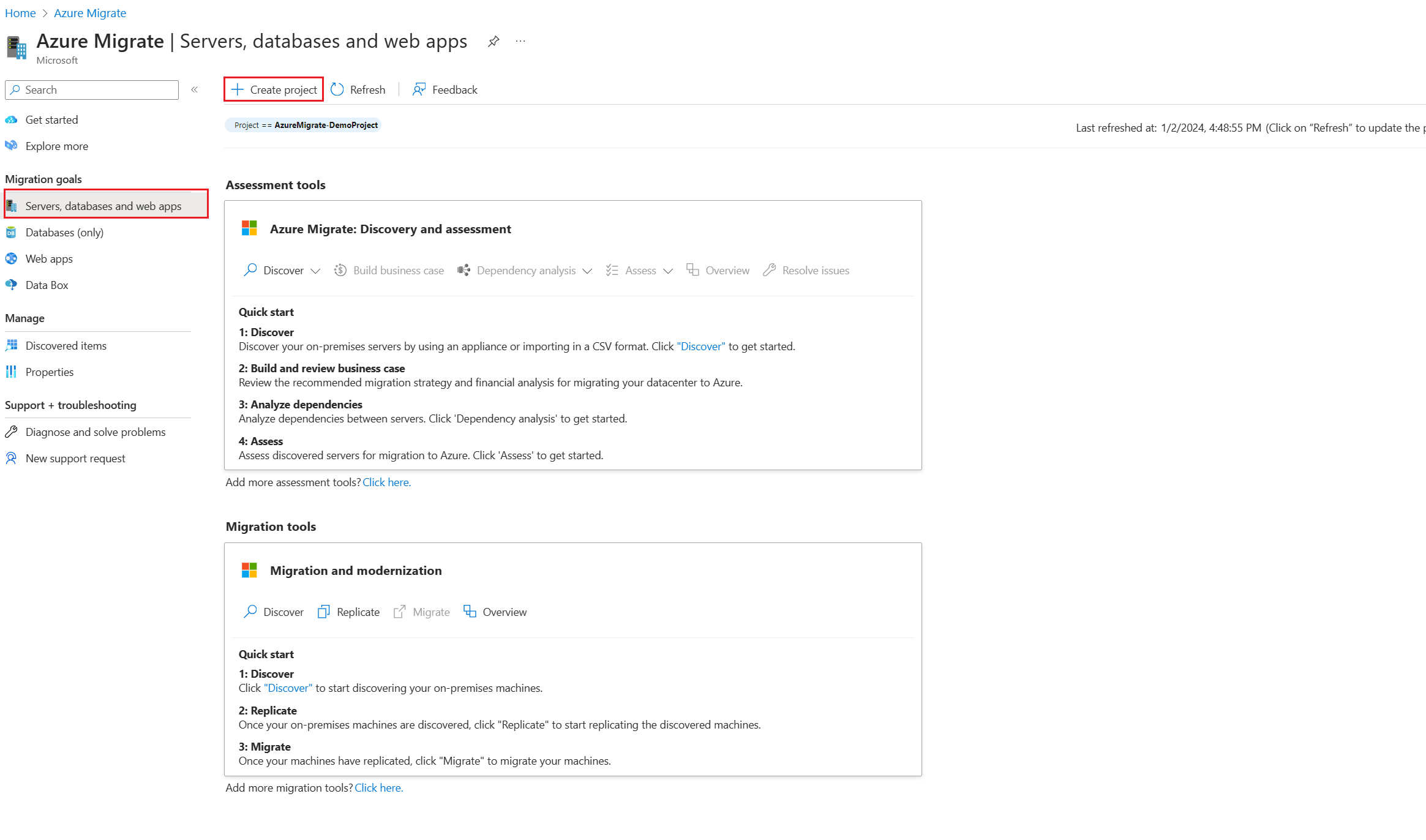
Pour créer un projet, sélectionnez Cliquez ici.
Chercher un projet
Recherchez un projet comme suit :
Accédez au Portail Azure et recherchez Azure Migrate.
Dans le tableau de bord Azure Migrate, sélectionnez Serveurs, bases de données et applications web>Projet en cours en haut à droite.
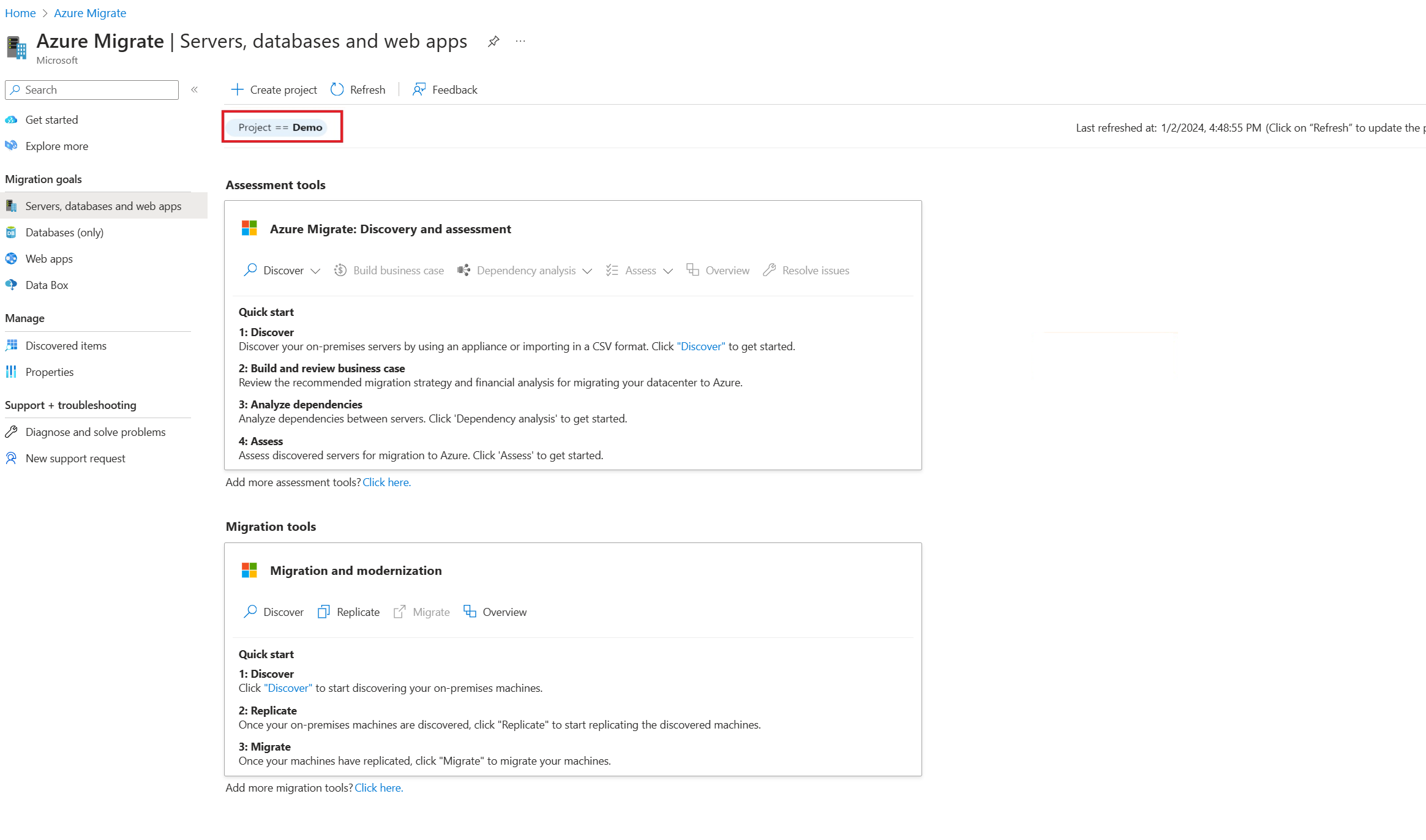
Sélectionnez l’abonnement et le projet appropriés.
Supprimer un projet
Pour supprimer un projet, procédez comme suit :
- Ouvrez le groupe de ressources Azure dans lequel le projet a été créé.
- Dans la page Groupes de ressources, sélectionnez Afficher les types masqués.
- Sélectionnez le projet à supprimer, ainsi que les ressources qui lui sont associées.
- Le type de ressource est Microsoft.Migrate/migrateprojects.
- Si le groupe de ressources est utilisé uniquement par le projet, vous pouvez supprimer l’intégralité du groupe de ressources.
Notez les points suivants :
- Lorsque vous supprimez, le projet et les métadonnées concernant les serveurs découverts sont supprimés.
- Si vous utilisez l’ancienne version d’Azure Migrate, ouvrez le groupe de ressources Azure dans lequel le projet a été créé. Sélectionnez le projet à supprimer (le type de ressource est Migration project).
- Si vous utilisez l’analyse des dépendances avec un espace de travail Azure Log Analytics :
- Cependant, si vous avez attaché un espace de travail Log Analytics à l’outil Server Assessment, l’espace de travail n’est pas supprimé automatiquement. Le même espace de travail Log Analytics peut être utilisé dans plusieurs scénarios.
- Si vous souhaitez supprimer l’espace de travail Log Analytics, faites-le manuellement.
- La suppression du projet est irréversible. Les objets supprimés ne peuvent pas être récupérés.
Supprimer un espace de travail manuellement
Accédez à l’espace de travail Log Analytics associé au projet.
Si vous n’avez pas supprimé le projet, vous trouverez le lien vers l’espace de travail dans Essentials>Server Assessment.
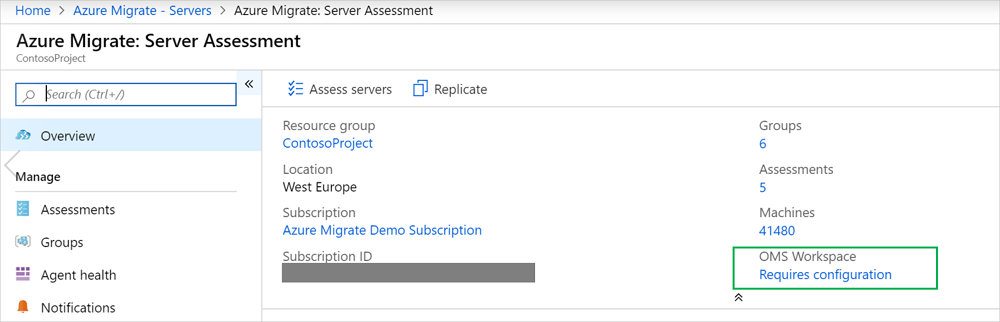
Si vous avez déjà supprimé le projet, sélectionnez Groupes de ressources dans le volet gauche du Portail Azure et recherchez l’espace de travail.
Suivez les instructions pour supprimer l’espace de travail.
Étapes suivantes
Ajoutez des outils d’évaluation ou de migration à des projets.