Gestion des sources de données dans Azure Managed Grafana
Dans ce guide, vous découvrez les sources de données prises en charge dans chaque plan Azure Managed Grafana et découvrez comment ajouter, gérer et supprimer ces sources de données.
Prérequis
- Un espace de travail Azure Managed Grafana.
- Rôle Grafana requis : éditeur Grafana.
Sources de données Grafana prises en charge
Par conception, Grafana peut être configuré avec plusieurs sources de données. Une source de données est un back-end de stockage externalisé qui contient les informations de télémétrie.
Sources de données de base intégrées à Grafana
Azure Managed Grafana prend en charge de nombreuses sources de données populaires. Le tableau ci-dessous répertorie les sources de données de base de Grafana qui peuvent être ajoutées à Azure Managed Grafana pour chaque niveau de service.
| Sources de données | Essential (préversion) | Standard |
|---|---|---|
| Alertmanager | - | ✔ |
| AWS CloudWatch | - | ✔ |
| Explorateur de données Azure | - | ✔ |
| Azure Monitor | ✔ | ✔ |
| Elasticsearch | - | ✔ |
| GitHub | - | ✔ |
| Google Cloud Monitoring | - | ✔ |
| Graphite | - | ✔ |
| InfluxDB | - | ✔ |
| Jaeger | - | ✔ |
| API JSON | - | ✔ |
| Loki | - | ✔ |
| Microsoft SQL Server | - | ✔ |
| MySQL | - | ✔ |
| OpenTSDB | - | ✔ |
| PostgreSQL | - | ✔ |
| Prometheus | ✔ | ✔ |
| Tempo | - | ✔ |
| TestData | ✔ | ✔ |
| Zipkin | - | ✔ |
Sources de données Grafana Enterprise
Dans le niveau de service Standard, les utilisateurs qui se sont abonnés à l’option Grafana Enterprise peuvent également accéder aux sources de données suivantes.
- AppDynamics
- Azure DevOps
- Databricks
- Datadog
- Dynatrace
- GitLab
- Honeycomb
- Jira
- Looker
- MongoDB
- New Relic
- Base de données Oracle
- Salesforce
- SAP HANA®
- ServiceNow
- Snowflake
- Splunk
- Splunk Infrastructure monitoring (SignalFx)
- Sqlyze Datasource
- Sumo Logic
- Wavefront
Autres sources de données
Les clients disposant d’un plan de niveau Standard peuvent accéder à des sources de données supplémentaires à partir de la fonctionnalité de gestion des plug-ins (préversion).
Pour plus d’informations sur les sources de données, accédez aux Sources de données sur le site web de Grafana Labs.
Ajouter une source de données
Pour ajouter une source de données à Azure Managed Grafana, suivez les étapes ci-dessous.
Les plug-ins de base de Grafana sont installés dans votre espace de travail par défaut. Si vous souhaitez utiliser un autre type de source de données, vous devez d’abord installer son plug-in en suivant les instructions disponibles dans Ajouter un plug-in.
Ajoutez la source de données à votre espace de travail.
- Ouvrez votre espace de travail Azure Managed Grafana sur le Portail Azure et accédez à Vue d’ensemble>Point de terminaison pour ouvrir l’interface utilisateur Grafana.
- Dans l’interface utilisateur Grafana, déployez le menu sur la gauche et sélectionnez Connexions>sources de données>Ajouter une nouvelle source de données.
- Sélectionnez une source de données dans la liste, puis renseignez les champs requis, puis sélectionnez Enregistrer et tester pour mettre à jour la configuration de la source de données et la tester.
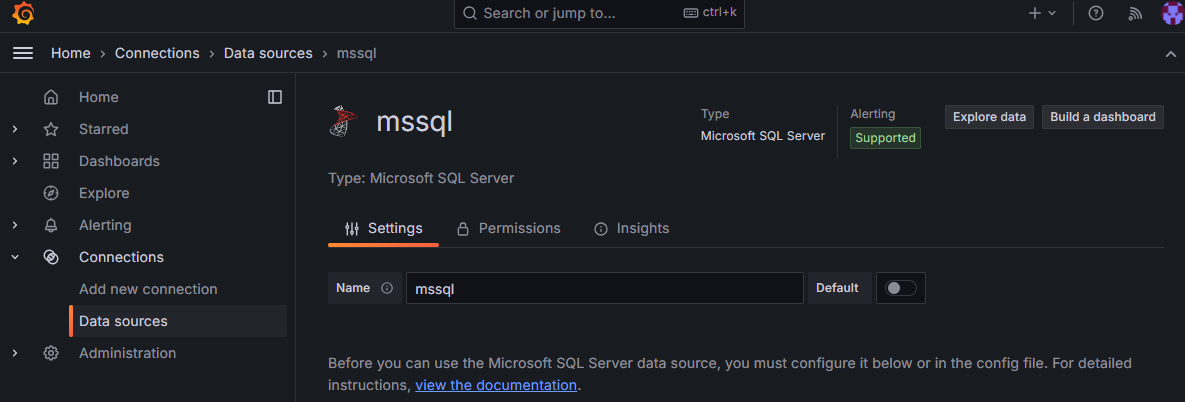
Conseil
Si vous ne pouvez pas vous connecter à une source de données, vous devrez peut-être modifier les autorisations d’accès pour autoriser l’accès à partir de votre espace de travail Azure Managed Grafana.
Configurer une source de données
Le contenu ci-dessous montre comment configurer certaines des sources de données les plus populaires dans Azure Managed Grafana : Azure Monitor et Azure Data Explorer. Un processus similaire peut être utilisé pour configurer d’autres types de sources de données. Pour plus d’informations sur une source de données spécifique, reportez-vous à la documentation de Grafana.
Azure Monitor
La source de données Azure Monitor est automatiquement ajoutée à toutes les nouvelles ressources Azure Managed Grafana. Pour passer en revue ou modifier sa configuration, suivez les étapes ci-dessous sur le portail Grafana de votre espace de travail Azure Managed Grafana ou dans Azure CLI.
Déployez le menu de gauche et sélectionnez Connexions>Sources de données.
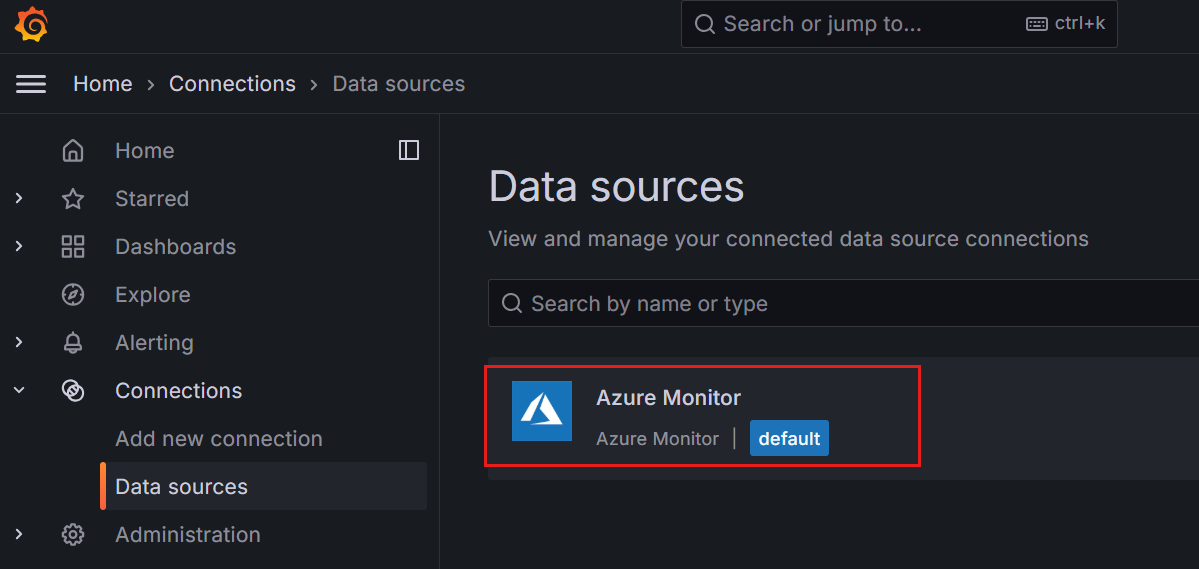
Azure Monitor est répertorié comme source de données intégrée pour votre espace de travail Azure Managed Grafana. Sélectionnez Azure Monitor.
Sous l’onglet Paramètres, authentifiez-vous via Identité managée et sélectionnez votre abonnement dans la liste déroulante. Vous pouvez également entrer les informations de votre Inscription d’application. Lorsque vous sélectionnez Identité managée, l’authentification et l’autorisation sont effectuées via l’identité managée affectée par le système ou affectée par l’utilisateur que vous avez configurée dans votre espace de travail Azure Managed Grafana. L’utilisation d’une identité managée vous permet d’attribuer des autorisations pour votre espace de travail Azure Managed Grafana pour accéder aux données Azure Monitor sans avoir à gérer manuellement les principaux de service dans Microsoft Entra ID.
Explorateur de données Azure
Pour savoir comment configurer Azure Data Explorer, accédez à Configurer Azure Data Explorer.
Supprimez une source de données.
Cette section décrit les étapes de suppression d’une source de données.
Attention
La suppression d’une source de données utilisée dans un tableau de bord rend le tableau de bord incapable de collecter les données correspondantes et déclenche une erreur ou ne génère aucune donnée affichée dans le panneau.
Supprimez une source de données sur le Portail Azure :
- Ouvrez votre espace de travail Azure Managed Grafana dans le portail Azure.
- Sélectionnez Vue d’ensemble dans le menu de gauche, puis ouvrez l’URL du Point de terminaison.
- Sur le portail Grafana, accédez à Connexions>Vos connexions
- Sélectionnez la source de données à supprimer, puis sélectionnez Supprimer.