Démarrage rapide : Créer et déployer un workflow d’application logique Consommation dans Azure Logic Apps multilocataire avec un modèle ARM
S’applique à : Azure Logic Apps (Consommation)
Azure Logic Apps est un service cloud qui vous permet de créer et d’exécuter des workflows automatisés qui intègrent des données, des applications, des services cloud et des systèmes locaux en choisissant parmi des centaines de connecteurs. Ce guide de démarrage rapide se concentre sur le processus de déploiement d’un modèle ARM (Azure Resource Manager) pour créer un workflow d’application logique Consommation de base qui vérifie l’état d’Azure toutes les heures et s’exécute dans Azure Logic Apps multilocataire.
Un modèle Azure Resource Manager est un fichier JavaScript Object Notation (JSON) qui définit l'infrastructure et la configuration de votre projet. Le modèle utilise la syntaxe déclarative. Vous décrivez votre déploiement prévu sans écrire la séquence de commandes de programmation pour créer le déploiement.
Si votre environnement répond aux prérequis et que vous êtes familiarisé avec l’utilisation des modèles ARM, sélectionnez le bouton Déployer sur Azure. Le modèle s’ouvre dans le portail Azure.
Prérequis
Si vous n’avez pas d’abonnement Azure, créez un compte Azure gratuit avant de commencer.
Vérifier le modèle
Ce guide de démarrage rapide utilise le modèle Créer une application logique, que vous trouverez dans la galerie des modèles de démarrage rapide Azure, trop longue pour être présentée ici. Passez plutôt en revue le « fichier azuredeploy.json » du modèle de démarrage rapide dans la galerie des modèles.
Le modèle de démarrage rapide crée un workflow d’application logique Consommation qui utilise le déclencheur de périodicité intégré, configuré pour s’exécuter toutes les heures, ainsi qu’une action HTTP intégrée, qui appelle une URL qui retourne l’état d’Azure. Les opérations intégrées s’exécutent en mode natif sur la plateforme Azure Logic Apps.
Ce modèle crée la ressource Azure suivante :
- Microsoft.Logic/workflows, qui crée le workflow pour une ressource d’application logique Consommation.
Pour trouver d’autres modèles de démarrage rapide pour Azure Logic Apps, consultez les modèles Microsoft.Logic dans la galerie.
Déployer le modèle
Suivez l’option que vous voulez utiliser pour déployer le modèle de démarrage rapide :
| Option | Description |
|---|---|
| Azure portal | Si votre environnement Azure satisfait aux prérequis et que vous savez utiliser des modèles Resource Manager, ces étapes vous permettent de vous connecter directement à Azure et d’ouvrir le modèle de démarrage rapide dans le portail Azure. Pour plus d’informations, consultez Déployer des ressources à l’aide de modèles Resource Manager et du portail Azure. |
| Azure CLI | L’interface de ligne de commande Azure permet de créer et de gérer des ressources Azure. Pour exécuter ces commandes, vous avez besoin d’Azure CLI version 2.6 ou ultérieure. Pour vérifier votre version de l’interface CLI, entrez az --version. Pour plus d’informations, consultez la documentation suivante : - Qu’est-ce qu’Azure CLI ? - Bien démarrer avec Azure CLI |
| Azure PowerShell | Azure PowerShell fournit un ensemble de cmdlets qui utilisent le modèle Azure Resource Manager pour gérer vos ressources Azure. Pour plus d’informations, consultez la documentation suivante : - Vue d’ensemble d’Azure PowerShell - Présentation du module Az PowerShell - Bien démarrer avec Azure PowerShell |
| API REST Gestion des ressources Azure | Azure fournit des API REST (Representational State Transfer) qui sont des points de terminaison de service prenant en charge des opérations HTTP (méthodes) que vous utilisez pour créer, récupérer, mettre à jour ou supprimer l’accès à des ressources de service. Pour plus d’informations, consultez Bien démarrer avec l’API REST Azure. |
Pour vous connecter avec votre compte Azure et ouvrir le modèle de démarrage rapide dans le portail Azure, sélectionnez l’image suivante :
Dans le portail, dans la page Créer une application logique à l’aide d’un modèle, entrez ou sélectionnez les valeurs suivantes :
Propriété Valeur Description Abonnement <Azure-subscription-name> Nom de l’abonnement Azure à utiliser. Groupe de ressources <nom-groupe-de-ressources-Azure> Nom d’un groupe de ressources Azure nouveau ou existant. Cet exemple utilise Check-Azure-Status-RG. Région <Azure-region> Région du centre de données Azure qui va utiliser votre application logique. Cet exemple utilise la région USA Ouest. Nom de l’application logique <logic-app-name> Nom à utiliser pour votre application logique. Cet exemple utilise Check-Azure-Status-LA. URI de test <test-URI> URI du service à appeler selon une planification spécifique. Cet exemple utilise https://azure.status.microsoft/en-us/status/, qui correspond à la page d’état d’Azure. Lieu <Azure-region-for-all-resources> Région Azure à utiliser pour toutes les ressources, si elle est différente de la valeur par défaut. Cet exemple utilise la valeur par défaut, [resourceGroup().location], qui correspond à l’emplacement du groupe de ressources. L’exemple suivant illustre l’aspect de la page avec des exemples de valeurs :
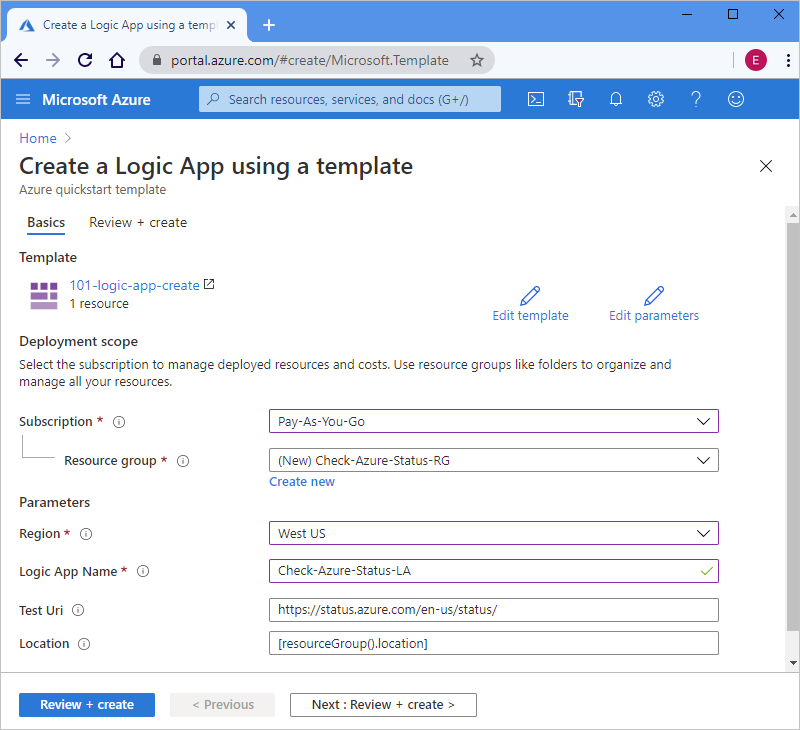
Quand vous avez terminé, sélectionnez Vérifier + créer.
Poursuivez avec les étapes décrites dans Vérifier les ressources déployées.
Vérifier les ressources déployées
Pour afficher le workflow d’application logique, vous pouvez utiliser le portail Azure, exécuter un script que vous créez avec Azure CLI ou Azure PowerShell, ou encore utiliser l’API REST Application logique.
Dans la zone de recherche du portail Azure, entrez le nom de votre application logique, à savoir Check-Azure-Status-LA dans cet exemple. Dans la liste des résultats, sélectionnez votre application logique.
Dans le portail Azure, recherchez et sélectionnez votre application logique, à savoir Check-Azure-Status-RG dans cet exemple.
Quand le concepteur de workflow s’ouvre, passez en revue le workflow d’application logique créé par le modèle de démarrage rapide.
Pour tester l’application logique, sélectionnez Exécuter dans la barre d’outils du concepteur.
Nettoyer les ressources
Si vous prévoyez d’utiliser d’autres guides de démarrage rapide et tutoriels, vous pouvez conserver ces ressources. Quand vous n’avez plus besoin de l’application logique, supprimez le groupe de ressources à l’aide du portail Azure, d’Azure CLI, d’Azure PowerShell ou de l’API REST Gestion des ressources.
Dans le portail Azure, recherchez et sélectionnez le groupe de ressources à supprimer, à savoir Check-Azure-Status-RG dans cet exemple.
Dans le menu du groupe de ressources, sélectionnez Vue d’ensemble, si cette option n’est pas déjà sélectionnée. Dans la page de présentation, sélectionnez Supprimer le groupe de ressources.
Pour confirmer, entrez le nom du groupe de ressources.
Pour plus d’informations, consultez Supprimer le groupe de ressources.
