Composer des documents XML à l’aide de schémas dans des flux de travail Standard avec Azure Logic Apps (préversion)
S’applique à : Azure Logic Apps (Standard)
Important
Cette fonctionnalité est en préversion et est soumise aux conditions d’utilisation supplémentaires des préversions de Microsoft Azure.
Dans les scénarios de migration interentreprises (B2B) ou BizTalk d’intégration d’entreprise, vous devrez peut-être créer des documents XML à partir de données JSON. Votre flux de travail d’application logique Standard peut composer des documents XML à l’aide de l’action nommée Composer XML avec schéma, qui nécessite un schéma XSD.
Par exemple, supposons que vous receviez des données JSON d’Azure Service Bus et que vous deviez envoyer ces données au format XML à un serveur FTP. Vous pouvez utiliser les données JSON comme contenu pour l’action Compose XML avec schéma et créer un document XML avec les données sources. Vous pouvez ensuite envoyer ces données XML au serveur FTP.
Limites
Cette action n’est actuellement pas encore prise en charge pour la ressource et le flux de travail d’application logique Consommation.
Prérequis
Un compte et un abonnement Azure. Si vous n’avez pas encore d’abonnement, vous pouvez vous inscrire pour obtenir un compte Azure gratuitement.
Flux de travail d’application logique Standard qui commence déjà par un déclencheur afin que vous puissiez ajouter l’action Composer XML avec schéma à votre flux de travail.
Une ressource de compte d’intégration dans laquelle vous définissez et stockez les artefacts, comme les parties, les contrats, les certificats, etc., à utiliser dans vos flux de travail d’intégration d’entreprise et B2B. Cette ressource doit remplir les conditions suivantes :
Associé au même abonnement Azure que votre ressource d’application logique.
Existe au même emplacement ou dans la même région Azure que la ressource d’application logique dans laquelle vous envisagez d’utiliser l’action Composer XML avec schéma.
Si vous travaillez sur une ressource et un flux de travail d’application logique Standard, vous pouvez lier votre compte d’intégration à votre ressource d’application logique, charger des schémas XSD directement dans votre ressource d’application logique, ou les deux, en fonction des scénarios suivants :
Si vous avez déjà un compte d’intégration avec les artefacts dont vous avez besoin ou que vous voulez utiliser, vous pouvez lier votre compte d’intégration à plusieurs ressources d’application logique Standard dans lesquelles vous souhaitez utiliser les artefacts. De cette façon, vous n’avez pas besoin de charger des schémas XSD sur chaque application logique individuelle. Pour plus d’informations, consultez Lier votre ressource d’application logique à votre compte d’intégration.
Si vous n’avez pas de compte d’intégration ou si vous envisagez uniquement d’utiliser vos artefacts dans plusieurs flux de travail au sein de la même ressource d’application logique, vous pouvez ajouter directement des schémas à votre ressource d’application logique à l’aide du portail Azure ou de Visual Studio Code.
Par conséquent, si vous n’avez pas ou n’avez pas besoin de compte d’intégration, vous pouvez utiliser l’option de chargement. Sinon, vous pouvez utiliser l’option de liaison. Quoi qu’il en soit, vous pouvez utiliser ces artefacts dans tous les flux de travail enfants au sein de la même ressource d’application logique.
Toutefois, vous avez toujours besoin de ce compte pour stocker les artefacts, tels que les partenaires, les contrats et les certificats, en plus d’utiliser les opérations AS2, X12 ou EDIFACT.
Schéma XSD à utiliser avec l’action Composer XML avec schéma. Assurez-vous que ce schéma inclut un élément racine, qui ressemble à l’exemple suivant :
<xs:element name="Root"> <....> </xs:element>
Ajouter une action Composer XML avec schéma
Sur le portail Azure, ouvrez votre application logique Standard et votre workflow dans le concepteur.
Si vous disposez d'un flux de travail vierge qui n'a pas de déclencheur, suivez ces étapes générales pour ajouter le déclencheur de votre choix. Sinon, passez à l’étape suivante.
Cet exemple utilise le déclencheur Requête.
Sous l’étape de votre flux de travail où vous souhaitez ajouter l’action Composer XML avec schéma, suivez les étapes générales suivantes pour ajouter l’action intitulée Composer XML avec schéma.
Dans la liste Source, sélectionnez l’emplacement où vous avez chargé votre schéma XSD, soit votre ressource LogicApp, soit votre IntegrationAccount.
Dans la liste Nom, sélectionnez votre schéma XSD.
Après que vous avez sélectionné le schéma, sous la liste Nom, les paramètres d’entrée JSON du schéma correspondant à l’élément racine s’affichent dynamiquement.
Entrez les valeurs de chaque élément.
Pour sélectionner les sorties des opérations précédentes dans le flux de travail, dans la section Schéma JSON pour l’élément « racine », cliquez dans la zone d’attribut, puis sélectionnez l’option de liste de contenu dynamique (icône en forme d’éclair).
Dans la liste de contenu dynamique, sélectionnez le jeton correspondant au contenu que vous souhaitez composer pour chaque attribut.
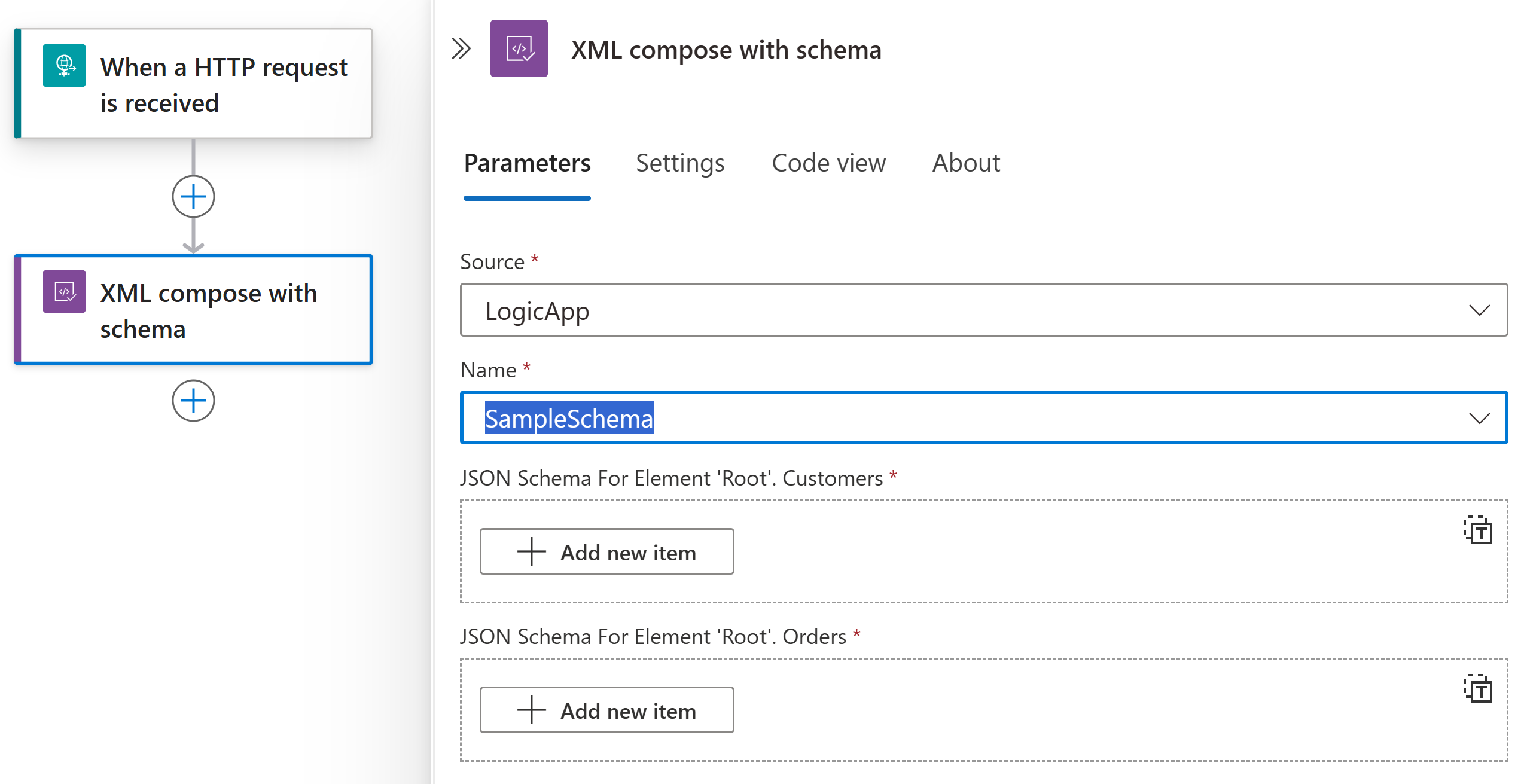
Pour un attribut qui accepte un tableau, vous pouvez sélectionner Basculer vers le tableau d’entrées dans son intégralité, qui apparaît uniquement pour les paramètres de tableau.
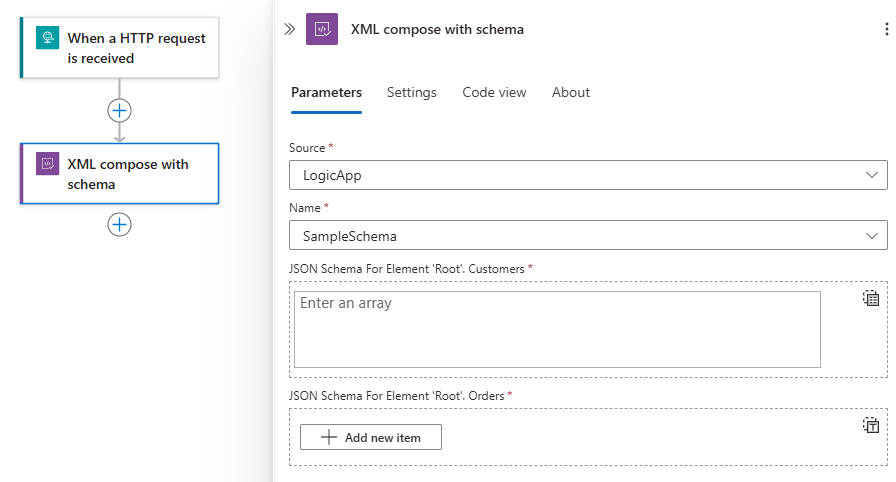
Lorsque vous avez terminé, enregistrez votre flux de travail.
Vous avez maintenant terminé de configurer votre actionComposer XML avec schéma. Dans une application réelle, vous pouvez stocker les données analysées dans une application métier telle que Salesforce. Pour envoyer la sortie composée à Salesforce, ajoutez une action Salesforce.
Pour tester votre action de composition, déclenchez et exécutez votre flux de travail. Par exemple, pour le déclencheur de requête, envoyez une requête à l’URL de point de terminaison du déclencheur.
L’action Composer XML avec schéma s’exécute une fois votre flux de travail déclenché et lorsque le contenu JSON est disponible pour les données XML de composition.
Paramètres avancés
Le tableau suivant décrit les paramètres avancés disponibles dans cette action :
| Paramètre | active | Description |
|---|---|---|
| Nom qualifié de nœud racine | <root-node-qualified-name> | Nom qualifié du nœud racine dans le cas où le schéma contient plusieurs définitions d’éléments non référencées. |
| Format date et heure | <date-time-format> | Spécificateur du format de date et d’heure, par exemple « jjjj, MMM jj aaaa HH:mm:ss: zzz ». |
| Paramètres de l’enregistreur XML Omettre la déclaration XML | Non ou Oui | Indique s’il faut omettre une déclaration XML. |
| Paramètres de l’enregistreur XML Nouvelle ligne sur les attributs | Non ou Oui | Indique s’il faut écrire des attributs sur une nouvelle ligne. |
| Paramètres de l’enregistreur XML Gestion des nouvelles lignes | - Décomposer en entités - Aucun(e) - Remplacer |
Spécifiez comment gérer les sauts de ligne. |
| Paramètres de l’enregistreur XML Caractères des nouvelles lignes | <new-line-string> | Chaîne de caractères à utiliser pour les sauts de ligne. |
| Paramètres de l’enregistreur XML Caractères de mise en retrait | <indent-characters> | Chaîne de caractères à utiliser pour la mise en retrait. |
| Paramètres de l’enregistreur XML Mise en retrait | Non ou Oui | Indique s’il faut mettre en retrait des éléments. |
| Paramètres de l’enregistreur XML Encodage | Différentes options disponibles. | Type d’encodage de texte à utiliser. |
| Paramètres de l’enregistreur XML Ne pas placer dans une séquence d’échappement les attributs d’URI | Non ou Oui | Indique s’il faut placer les attributs d’URI dans une séquence d’échappement. |
| Paramètres de l’enregistreur XML Niveau de conformité | - Auto - Document - Fragment |
Niveau de conformité à utiliser pour l’enregistreur XML afin de vérifier la sortie XML. |
| Enregistreur XML Vérifier les caractères | Non ou Oui | Indique s’il faut s’assurer que tous les caractères du document sont conformes à la spécification XML. |
| Schéma JSON pour l’élément « racine ». Xmlns | <json-schema-root> | Espace de noms XML à utiliser pour déclarer un espace de noms pour les éléments d’un document XML. |
| Schéma JSON pour l’élément « racine ». UserDetails Xmlns | <json-schema-root> | Espace de noms XML à utiliser pour déclarer un espace de noms pour les éléments d’un document XML. |
| Schéma JSON pour l’élément « racine ». Status Xmlns | <json-schema-root> | Espace de noms XML à utiliser pour déclarer un espace de noms pour les éléments d’un document XML. |