Gérer les configurations de ressources à distance
Une ressource dans Opérations Azure IoT est une entité logique que vous créez pour représenter une ressource réelle. Une ressource Opérations Azure IoT peut avoir des propriétés, des balises et des événements qui décrivent son comportement et ses caractéristiques.
Les serveurs OPC UA sont des applications logicielles qui communiquent avec des ressources. Les serveurs OPC UA exposent des balises OPC UA qui représentent des points de données. Les balises OPC UA fournissent des données en temps réel ou un historique sur l’état, les performances, la qualité ou la condition des ressources.
Un point de terminaison d’actif est une ressource personnalisée dans votre cluster Kubernetes qui connecte des serveurs OPC UA à des modules de connecteur OPC UA. Cette connexion permet à un connecteur OPC UA d’accéder aux points de données d’un actif. Sans point de terminaison d’actif, les données ne peuvent pas circuler d’un serveur OPC UA vers le connecteur OPC UA et le répartiteur MQTT. Après la configuration des ressources personnalisées dans votre cluster, une connexion est établie vers le serveur OPC UA en aval et le serveur transfère la télémétrie vers le connecteur OPC UA.
Un site est une collection d’instances d’Opérations Azure IoT. Les sites regroupent généralement des instances par emplacement physique et facilitent la localisation et la gestion des ressources par les utilisateurs OT. Votre administrateur informatique crée des sites et leur attribue des instances Opérations Azure IoT. Pour en savoir plus, consultez Qu’est-ce que le gestionnaire de site Azure Arc (préversion) ?.
Dans l’interface utilisateur web de l’expérience Opérations, une instance représente un cluster Opérations Azure IoT. Une instance peut avoir un ou plusieurs points de terminaison de ressources.
Cet article explique comment utiliser l’interface utilisateur web de l’expérience Opérations et Azure CLI pour :
- Définissez les points de terminaison de ressources qui connectent les ressources à votre instance Azure IoT Operations.
- Ajouter des actifs et définir leurs étiquettes et événements afin d’activer le flux de données des serveurs OPC UA vers le répartiteur MQTT.
Ces ressources, étiquettes et événements mappent des données entrantes provenant de serveurs OPC UA à des noms conviviaux que vous pouvez utiliser dans l’Agent MQTT et les flux de données.
Prérequis
Pour configurer un point de terminaison de ressource, vous devez exécuter une instance d’Opérations Azure IoT.
Pour vous connecter à l’interface utilisateur web de l’expérience des opérations, vous devez avoir un compte Microsoft Entra ID avec au moins des autorisations de contributeur pour le groupe de ressources contenant votre instance Kubernetes – Azure Arc. Vous ne pouvez pas vous connecter avec un compte Microsoft (MSA). Pour créer un compte Microsoft Entra ID approprié dans votre locataire Azure :
- Connectez-vous au Portail Azure avec le même tenant et nom d’utilisateur utilisé pour déployer Opérations Azure IoT.
- Dans le portail Azure, accédez à la section Microsoft Entra ID, sélectionnez Utilisateurs > + Nouvel utilisateur > Créer un utilisateur. Créez un utilisateur et notez le mot de passe. Vous en aurez besoin plus tard pour vous connecter.
- Dans le portail Azure, accédez au groupe de ressources qui contient votre instance Kubernetes – Azure Arc. Sur la page Contrôle d’accès (IAM), sélectionnez + Ajouter > Ajouter une attribution de rôle.
- Sur la page Ajouter une attribution de rôle, sélectionnez Rôles Administrateur privilégiés. Sélectionnez ensuite Contributeur, puis Suivant.
- Sur la page Membres, ajoutez votre nouvel utilisateur au rôle.
- Sélectionnez Passer en revue et attribuer pour terminer la configuration du nouvel utilisateur.
Vous pouvez maintenant utiliser le nouveau compte d’utilisateur pour vous connecter au portail Opérations Azure IoT.
Connexion
Pour vous connecter à l’expérience Opérations, accédez à l’expérience Opérations dans votre navigateur et connectez-vous à l’aide de vos informations d’identification Microsoft Entra ID.
Sélectionner votre site
Une fois connecté, l’expérience des opérations affiche une liste de sites. Chaque site est une collection d’instances Opérations Azure IoT où vous pouvez configurer et gérer vos ressources. Un site représente généralement un emplacement physique où des ressources physiques sont déployées. Les sites facilitent la localisation et la gestion des ressources. Votre administrateur informatique est responsable du regroupement d’instances en sites. Toutes les instances Operations Azure IoT qui ne sont pas affectées à un site apparaissent dans le nœud Instances non affectées. Sélectionnez le site que vous souhaitez utiliser :
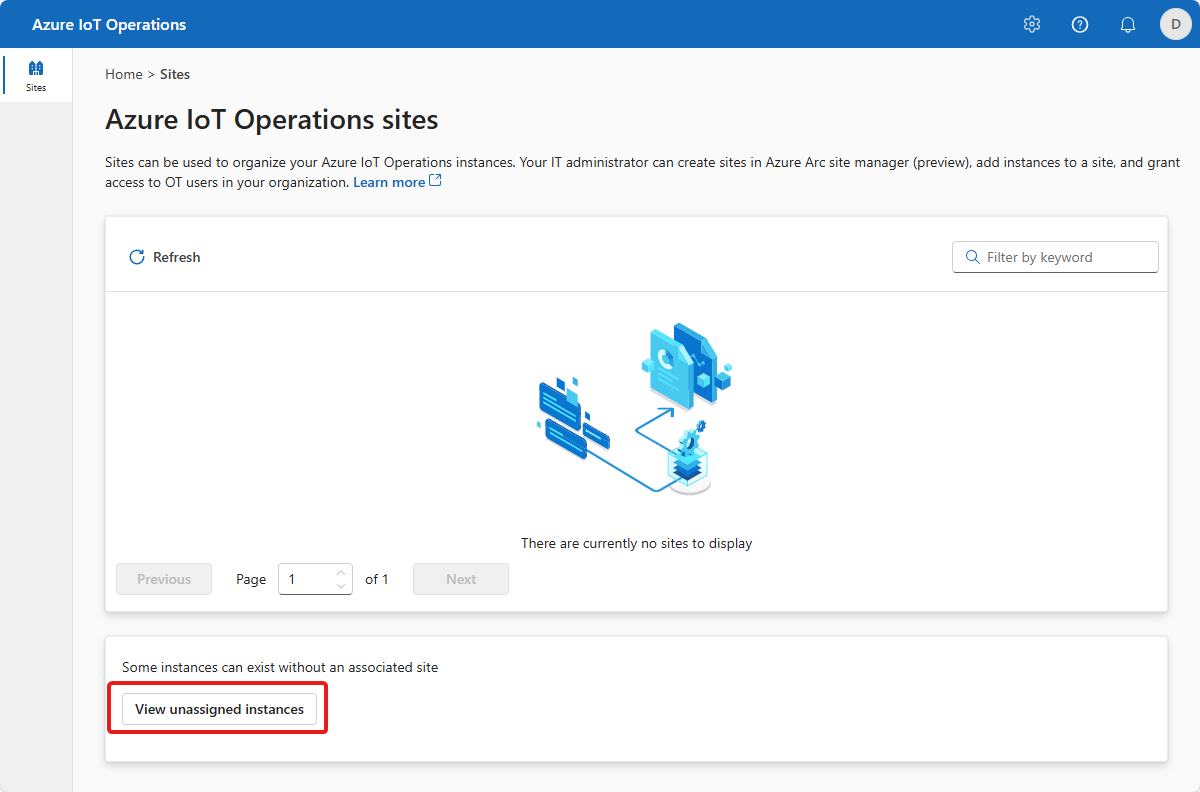
Conseil
Vous pouvez utiliser la zone de filtre pour rechercher des sites.
Si vous ne voyez aucun site, il est possible que vous ne soyez pas dans le tenant Azure Active Directory approprié. Vous pouvez changer le locataire à partir du menu supérieur droit dans le portail. Si vous ne voyez toujours pas de site, cela signifie que vous n’avez pas encore été ajouté à l’un d’entre eux. Contactez votre administrateur informatique pour demander l’accès.
Sélectionner votre instance
Une fois que vous avez sélectionné un site, l’expérience Opérations affiche la liste des instances Opérations Azure IoT qui font partie du site. Sélectionnez l’instance que vous souhaitez utiliser :
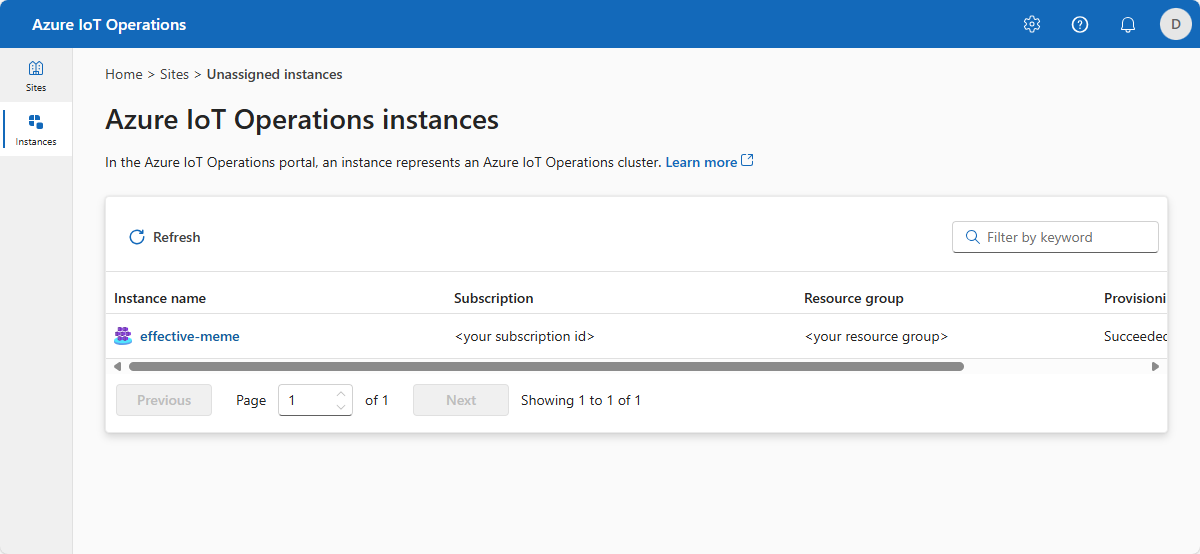
Conseil
Vous pouvez utiliser la zone de filtre pour rechercher des instances.
Une fois que vous avez sélectionné votre instance, l’expérience des opérations affiche la page Vue d’ensemble de l’instance. La page Vue d’ensemble affiche l’état de l’instance et les ressources associées à celle-ci :
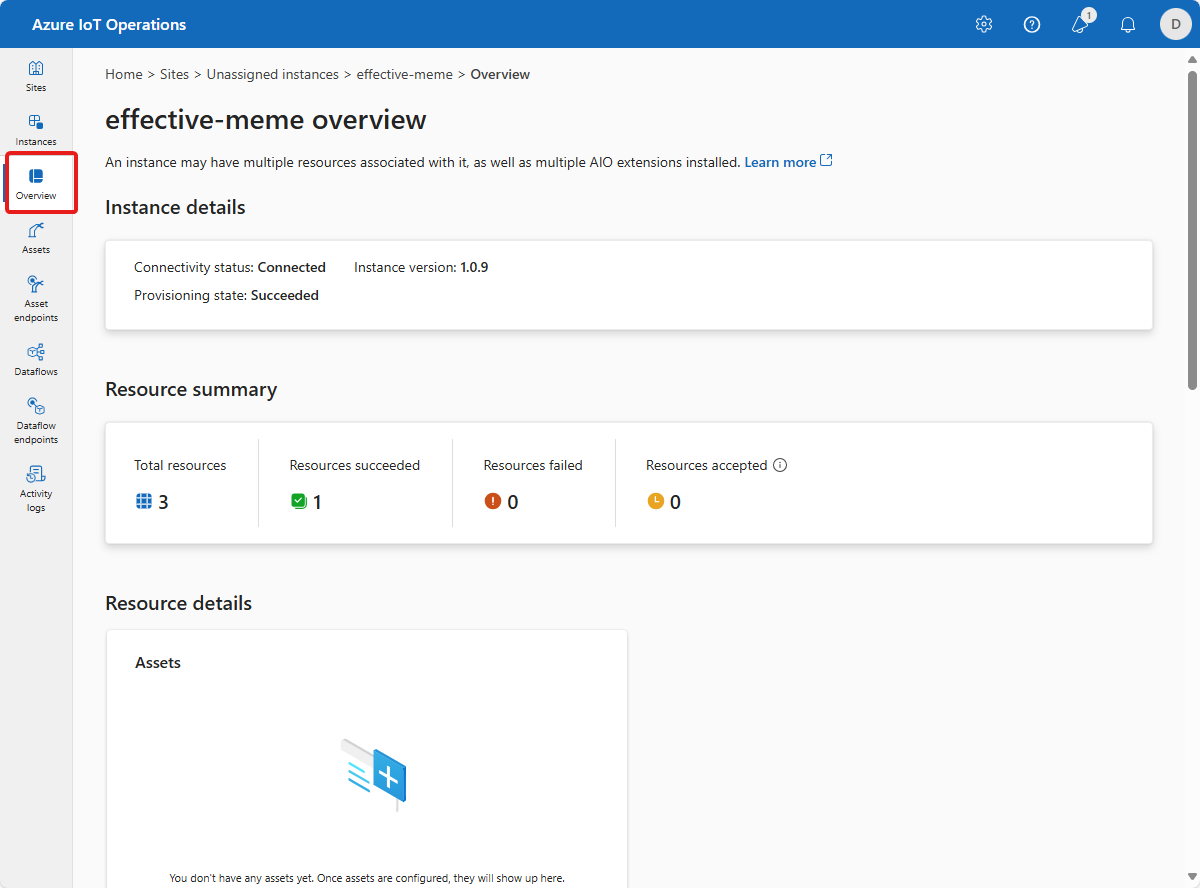
Créer un point de terminaison de ressource
Un déploiement Opérations Azure IoT peut inclure un simulateur OPC PLC intégré facultatif. Pour créer un point de terminaison de ressource qui utiliser le simulateur OPC PLC intégré :
Sélectionnez Points de terminaison de ressource, puis Créer un point de terminaison de ressource :
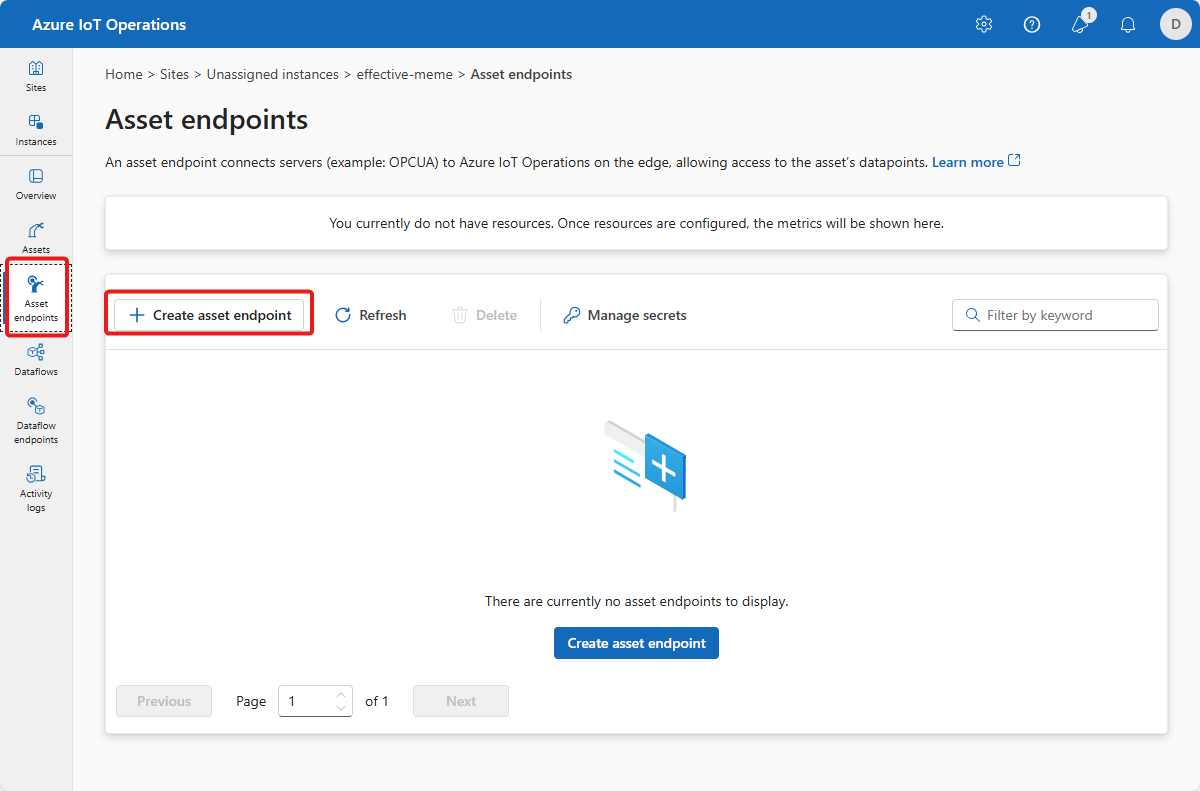
Conseil
Vous pouvez utiliser la zone de filtre pour rechercher des points de terminaison de ressources.
Entrez les informations de point de terminaison suivantes :
Champ Valeur Nom opc-ua-connector-0URL du connecteur OPC UA opc.tcp://opcplc-000000:50000Authentification utilisateur AnonymousPour enregistrer la définition, sélectionnez Créer.
Cette configuration déploie une nouvelle ressource assetendpointprofile appelée opc-ua-connector-0 vers le cluster. Après votre définition d’un actif, un pod de connecteur OPC UA le détecte. Le pod utilise un point de terminaison de ressource, que vous spécifiez dans la définition de ressource, pour se connecter à un serveur OPC UA.
Lorsque le simulateur OPC PLC est en cours d’exécution, le flux de données va du simulateur au Connecteur OPC UA, puis à l’Agent MQTT.
Configurer un point de terminaison de ressource pour utiliser un nom d’utilisateur et un mot de passe
L’exemple précédent utilise le mode d’authentification Anonymous. Ce mode ne nécessite pas de nom d’utilisateur ni de mot de passe.
Pour utiliser le mode d’authentification UsernamePassword, procédez comme suit :
- Suivez les étapes de configuration de l’authentification utilisateur OPC UA avec nom d’utilisateur et mot de passe pour ajouter des secrets pour le nom d’utilisateur et le mot de passe dans Azure Key Vault, puis projetez-les dans le cluster Kubernetes.
- Dans l’expérience Opérations, sélectionnez Nom d’utilisateur et mot de passe pour le champ Authentification utilisateur afin de configurer le point de terminaison d’actif pour qu’il utilise ces secrets. Entrez ensuite les valeurs suivantes pour les champs Référence du nom d’utilisateur et Référence du mot de passe :
| Champ | Value |
|---|---|
| Référence du nom d’utilisateur | aio-opc-ua-broker-user-authentication/username |
| Référence du mot de passe | aio-opc-ua-broker-user-authentication/password |
Ajouter une ressource, des balises et des événements
Pour ajouter un actif dans l’expérience Opérations :
Sélectionnez l'onglet Ressources . Avant de créer des ressources, l’écran suivant s’affiche :
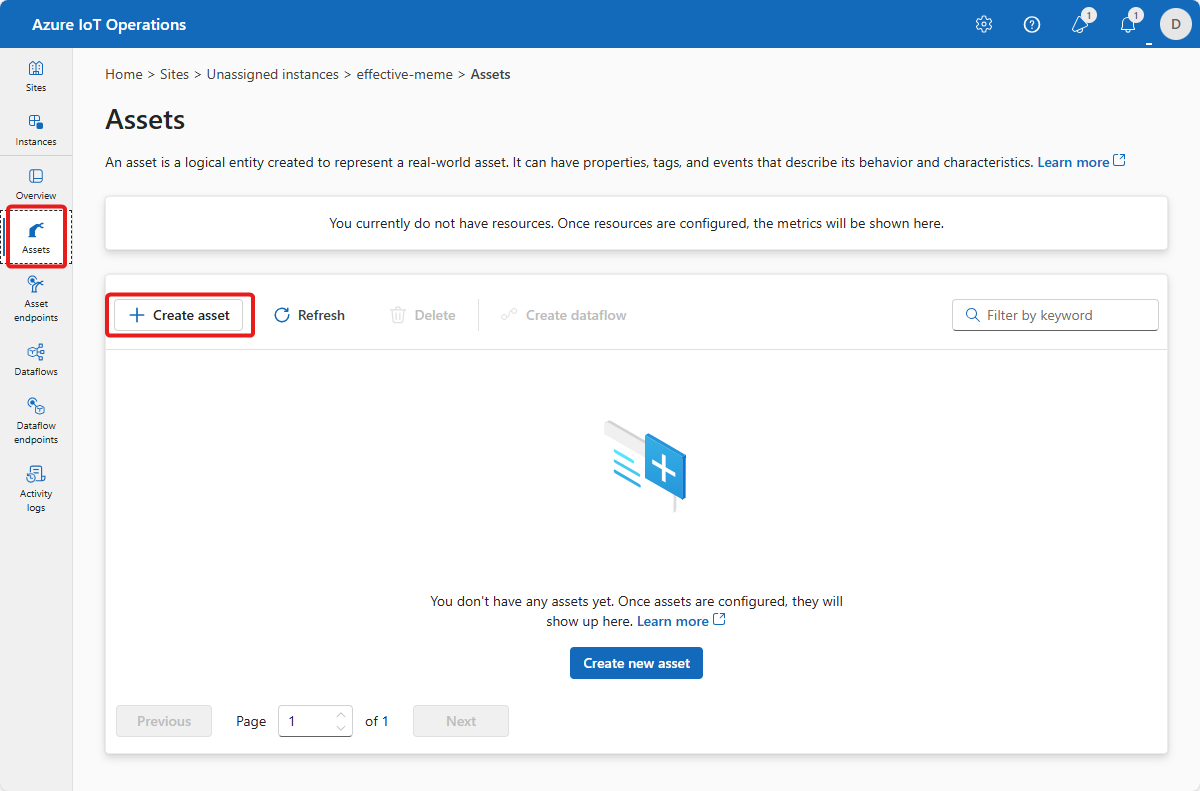
Conseil
Vous pouvez utiliser la zone de filtre pour rechercher des ressources.
Sélectionnez Créer une ressource.
Sur l’écran des détails de la ressource, entrez les informations suivantes sur la ressource :
- Point de terminaison de ressource. Sélectionnez le point de terminaison de votre ressource à partir de la liste.
- Nom de l’actif
- Description
- La rubrique MQTT sur laquelle la ressource publie. Par défaut, il s’agit de
<namespace>/data/<asset-name>.
Configurez l’ensemble de propriétés que vous souhaitez associer à la ressource. Vous pouvez accepter la liste par défaut des propriétés ou ajouter vos propres propriétés. Les propriétés suivantes sont disponibles par défaut :
- Fabricant
- URI de fabricant
- Modèle
- Code du produit
- Version du matériel
- Version du logiciel
- Numéro de série
- URI de la documentation
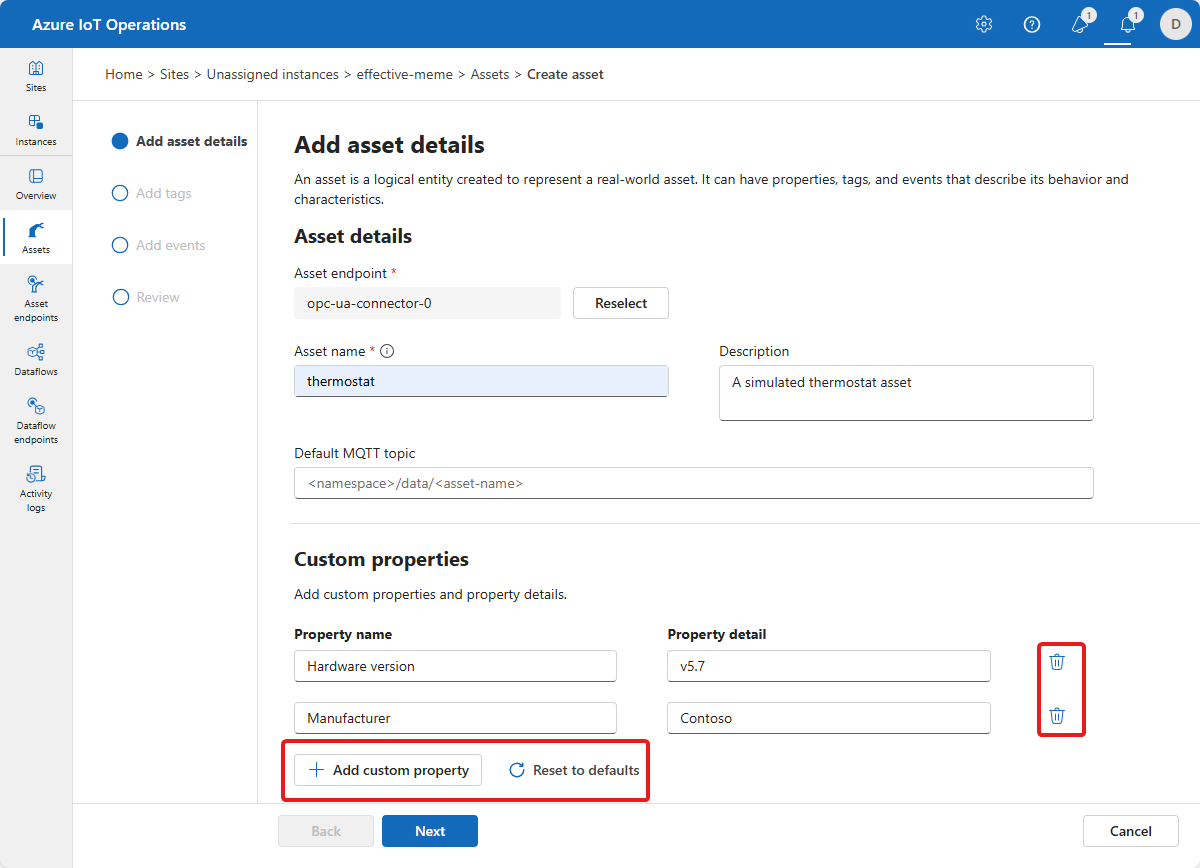
Sélectionnez Suivant pour accéder à la page Ajouter des balises.
Ajouter des balises individuelles à une ressource
Vous pouvez maintenant définir les balises associées à la ressource. Pour ajouter des balises OPC UA :
Sélectionnez Ajouter une balise ou un fichier CSV > Ajouter une balise.
Entrez les détails de votre balise :
- ID de nœud. Cette valeur représente l’ID de nœud du serveur OPC UA.
- Nom de balise (facultatif). Cette valeur est le nom convivial que vous souhaitez utiliser pour la balise. Si vous ne spécifiez aucun nom de balise, l’ID de nœud est utilisé comme nom de balise.
- Mode d’observabilité (facultatif) avec les choix suivants :
- Aucun(e)
- Jauge
- Compteur
- Histogramme
- Journal
- Fréquence d’échantillonnage (millisecondes). Vous pouvez remplacer la valeur par défaut pour cette balise.
- Taille de file d’attente. Vous pouvez remplacer la valeur par défaut pour cette balise.
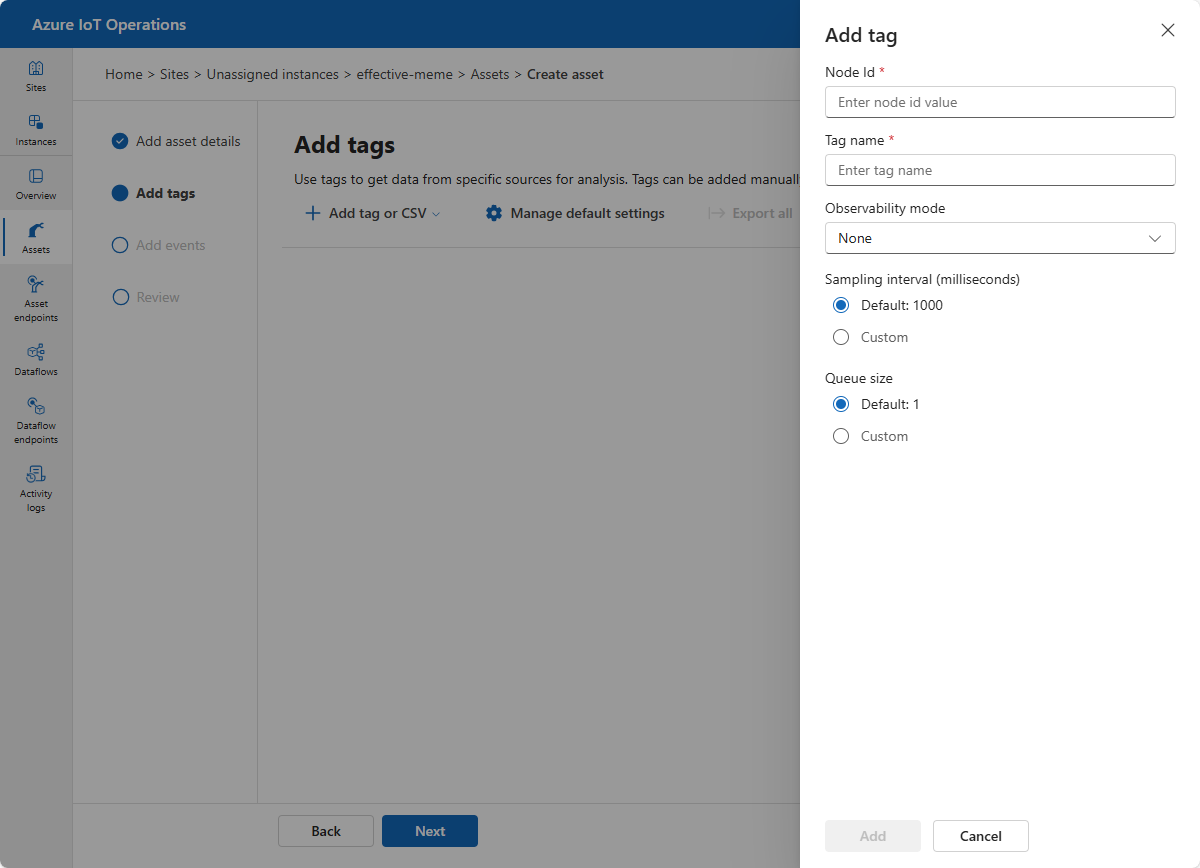
Le tableau suivant montre des exemples de valeurs de balise que vous pouvez utiliser avec le simulateur OPC PLC intégré :
ID de nœud Nom de la balise Mode d’observabilité ns=3;s=FastUInt10 Température Aucune ns=3;s=FastUInt100 Humidité Aucune Sélectionnez Gérer les paramètres par défaut pour configurer les paramètres de télémétrie par défaut de la ressource. Ces paramètres s’appliquent à toutes les balises OPC UA qui appartiennent à la ressource. Vous pouvez remplacer ces paramètres pour chaque balise que vous ajoutez. Les paramètres de télémétrie par défaut incluent :
- Intervalle d’échantillonnage (millisecondes) : l’intervalle d’échantillonnage indique le taux le plus rapide auquel le serveur OPC UA doit échantillonner sa source sous-jacente pour détecter les modifications de données.
- Intervalle de publication (millisecondes) : taux auquel le serveur OPC UA doit publier des données.
- Taille de file d’attente : la profondeur de la file d’attente permettant de conserver les données d’échantillonnage avant leur publication.
Ajouter des balises en bloc à une ressource
Vous pouvez importer jusqu’à 1 000 balises OPC UA à la fois à partir d’un fichier CSV :
Créez un fichier CSV qui ressemble à l’exemple suivant :
NodeID TagName QueueSize ObservabilityMode Millisecondes de l’intervalle d’échantillonnage ns=3;s=FastUInt1000 Balise 1000 5 Aucune 1 000 ns=3;s=FastUInt1001 Balise 1001 5 Aucune 1 000 ns=3;s=FastUInt1002 Balise 1002 10 Aucune 5 000 Sélectionnez Ajouter une balise ou un fichier CSV > Importer un fichier CSV (.csv). Sélectionnez le fichier CSV que vous avez créé, puis Ouvrir. Les balises définies dans le fichier CSV sont importées :
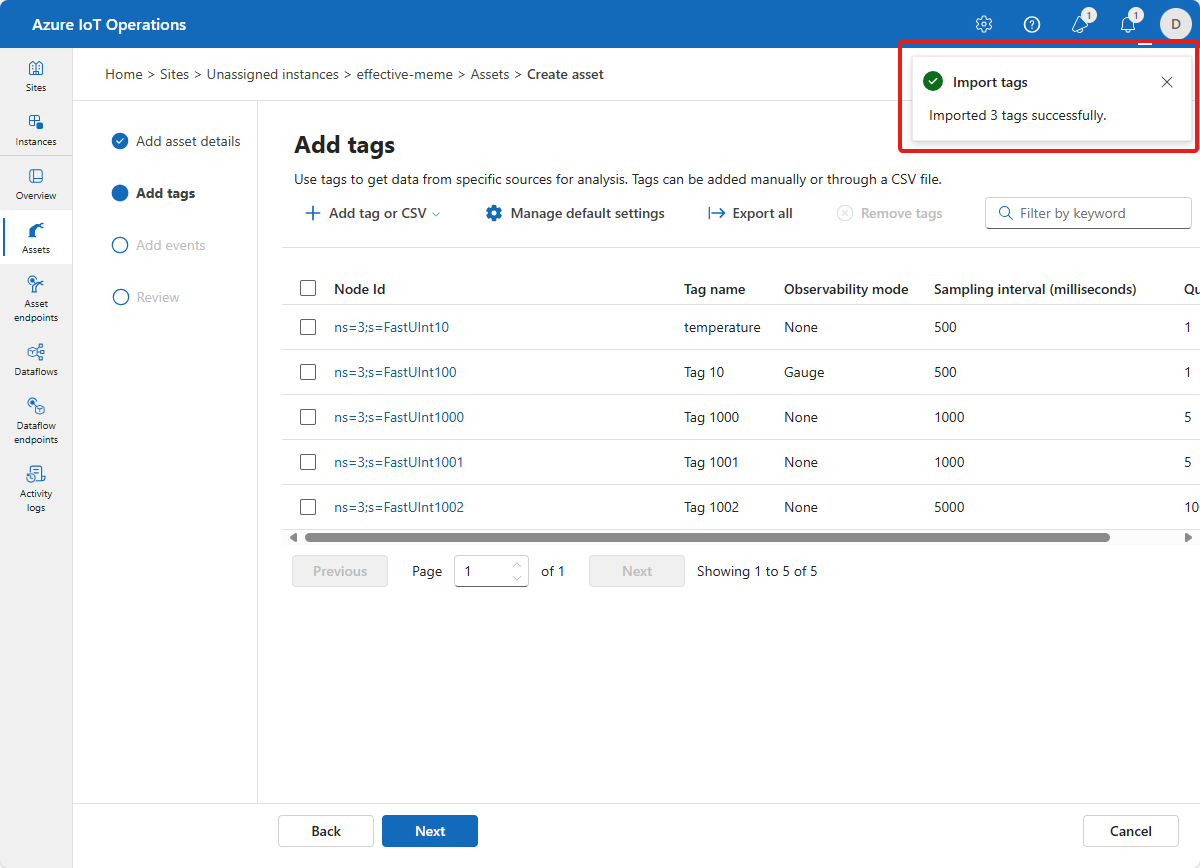
Si vous importez un fichier CSV contenant des étiquettes qui sont des doubles d’étiquettes existantes, l’expérience Opérations affiche le message suivant :
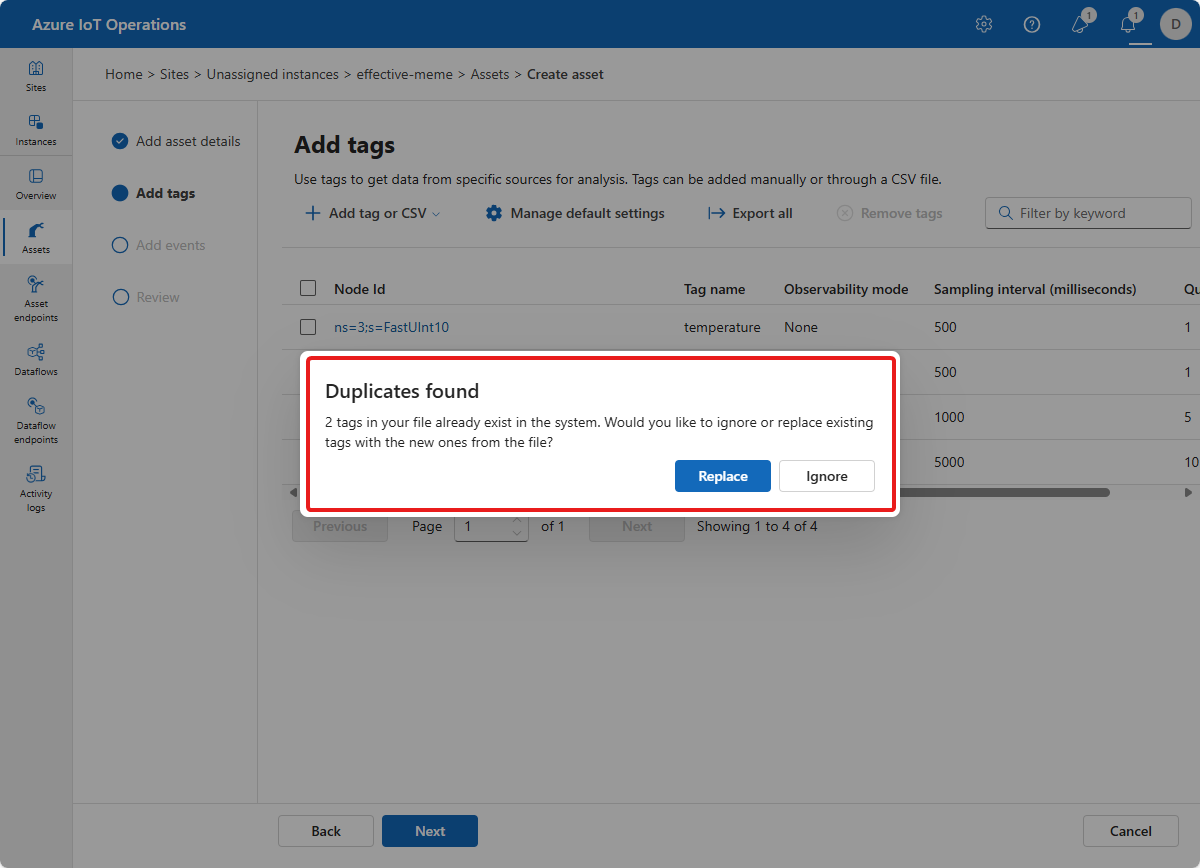
Vous pouvez remplacer les balises en double et ajouter de nouvelles balises à partir du fichier d’importation ou vous pouvez annuler l’importation.
Pour exporter toutes les balises à partir d’une ressource vers un fichier CSV, sélectionnez Exporter tout, puis choisissez un emplacement pour le fichier :

Sur la page Balises, sélectionnez Suivant pour accéder à la page Ajouter des événements.
Conseil
Vous pouvez utiliser la zone de filtre pour rechercher des balises.
Ajouter des événements individuels à une ressource
Vous pouvez maintenant définir les événements associés à la ressource. Pour ajouter des événements OPC UA :
Sélectionnez Ajouter un événement ou un fichier CSV > Ajouter un événement.
Entrez les détails de votre événement :
- Notificateur d’événement. Cette valeur représente le notificateur d’événement du serveur OPC UA.
- Name d’événement (facultatif). Cette valeur est le nom convivial que vous souhaitez utiliser pour l’événement. Si vous ne spécifiez aucun nom, le notificateur d’événement est utilisé comme nom d’événement.
- Mode d’observabilité (facultatif) avec les choix suivants :
- Aucune
- Journal
- Taille de file d’attente. Vous pouvez remplacer la valeur par défaut pour cette balise.
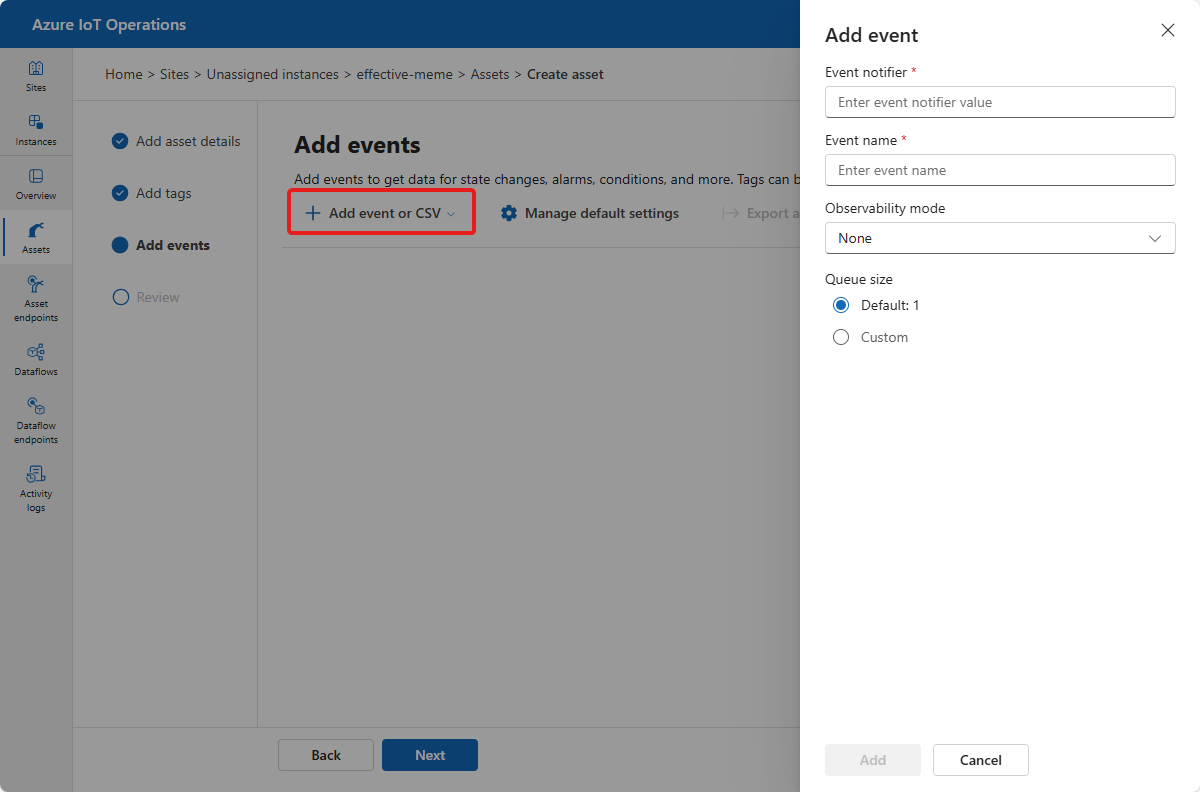
Sélectionnez Gérer les paramètres par défaut pour configurer les paramètres d’événement par défaut de la ressource. Ces paramètres s’appliquent à tous les événements OPC UA qui appartiennent à la ressource. Vous pouvez remplacer ces paramètres pour chaque événement que vous ajoutez. Les paramètres d’événement par défaut incluent :
- Intervalle de publication (millisecondes) : taux auquel le serveur OPC UA doit publier des données.
- Taille de file d’attente : la profondeur de la file d’attente permettant de conserver les données d’échantillonnage avant leur publication.
Ajouter des événements en bloc à une ressource
Vous pouvez importer jusqu’à 1 000 événements OPC UA à la fois à partir d’un fichier CSV.
Pour exporter tous les événements à partir d’une ressource vers un fichier CSV, sélectionnez Exporter tout, puis choisissez un emplacement pour le fichier.
Sur la page Événements, sélectionnez Suivant pour accéder à la page Vérifier.
Conseil
Vous pouvez utiliser la zone de filtre pour rechercher des événements.
Vérifier vos modifications
Passez en revue votre ressource et les détails d’événement et de balise OPC UA et apportez les ajustements nécessaires :
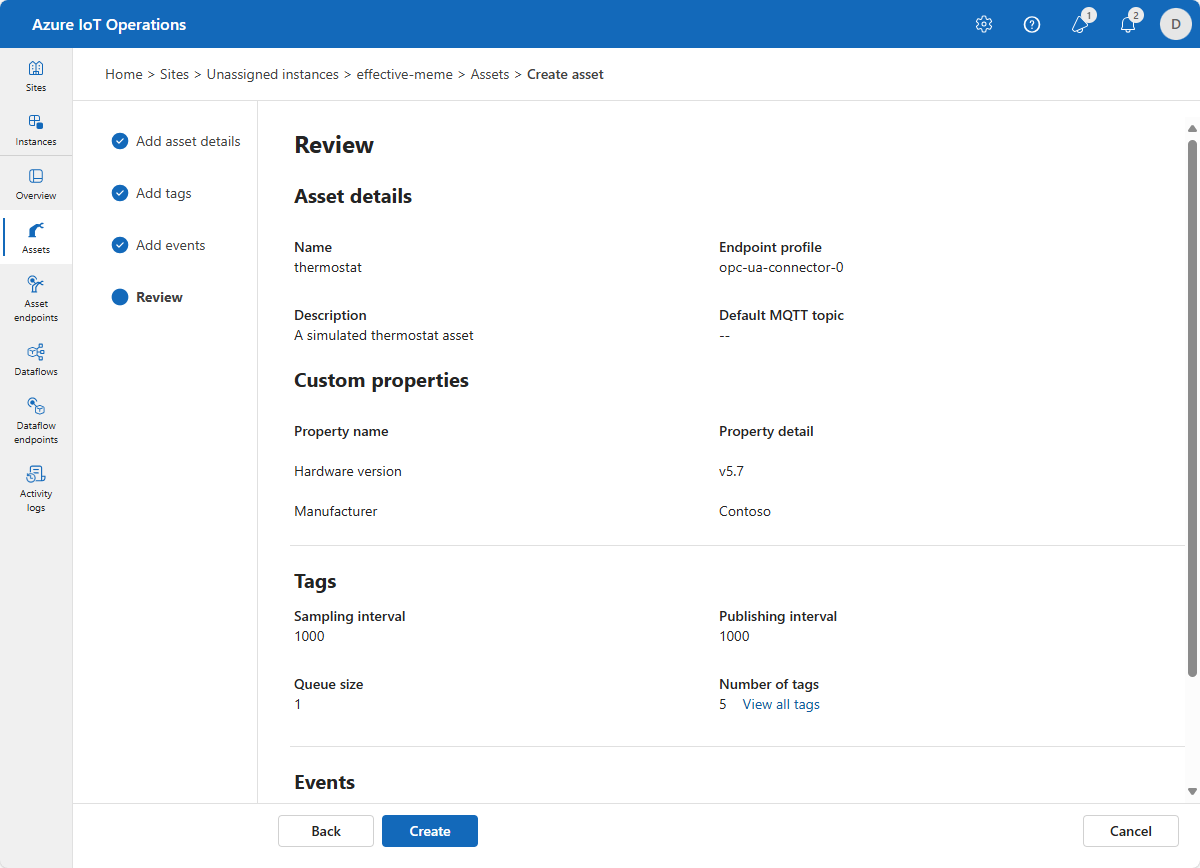
Mise à jour d’une ressource
Recherchez et sélectionnez la ressource que vous avez créée précédemment. Utilisez les onglets Détails de la ressource, Balises et Événements pour apporter des modifications :
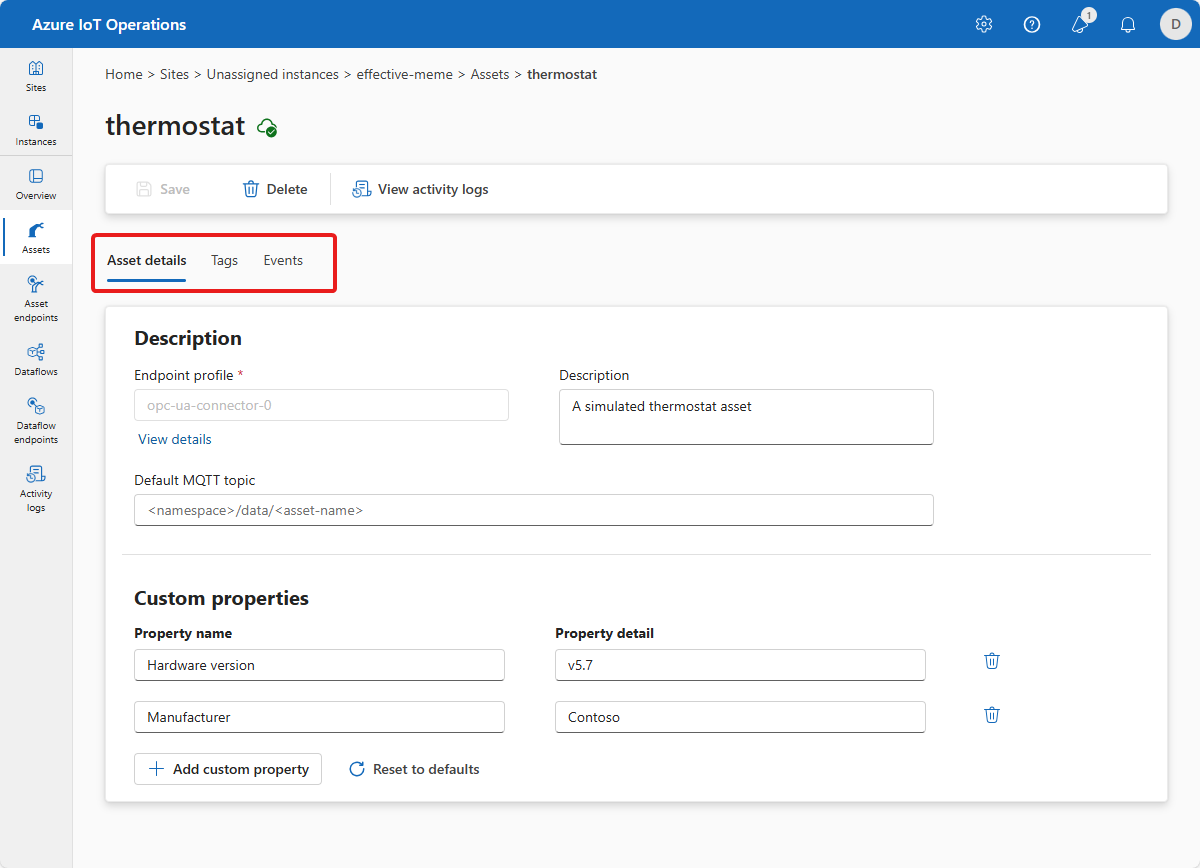
Sous l’onglet Balises, vous pouvez ajouter des balises, mettre à jour des balises existantes ou supprimer des balises.
Pour mettre à jour une balise, sélectionnez une balise existante et mettez à jour les informations sur la balise. Sélectionnez ensuite Mettre à jour :
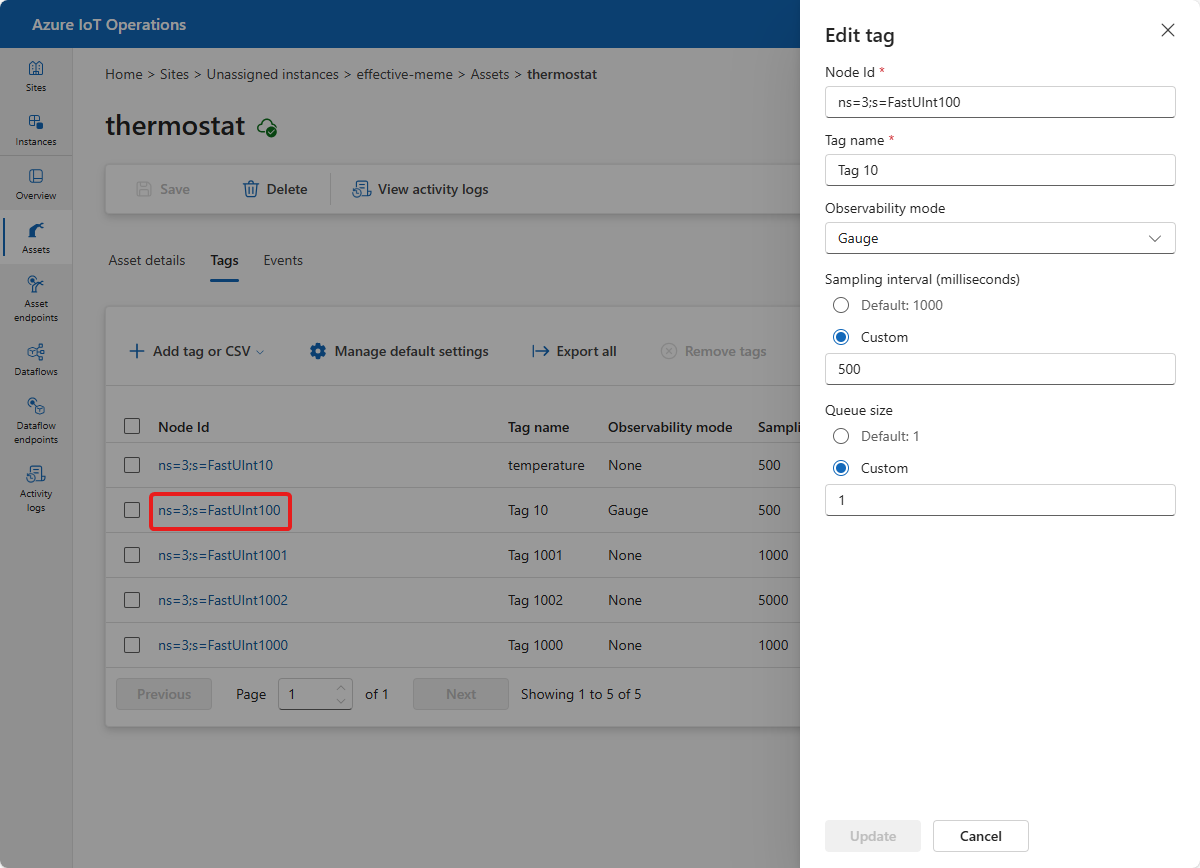
Pour supprimer des balises, sélectionnez une ou plusieurs balises, puis Supprimer des balises :

Vous pouvez également ajouter, mettre à jour et supprimer des événements et des propriétés de la même manière.
Une fois les modifications apportées terminées, sélectionnez Enregistrer pour enregistrer vos modifications.
Supprimer un élément multimédia
Pour supprimer une ressource, sélectionnez la ressource à supprimer. Dans la page des détails de la Ressource, sélectionnez Supprimer. Confirmez vos modifications pour supprimer la ressource :
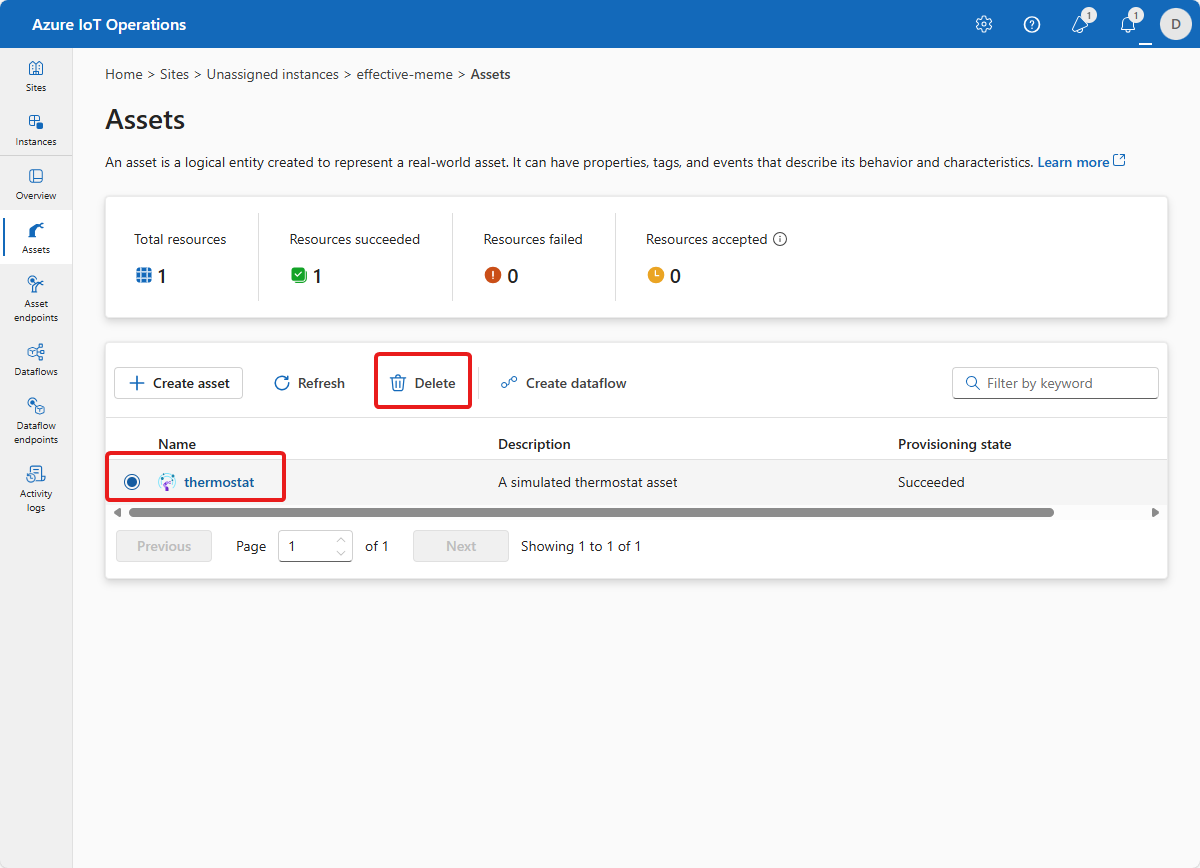
Notifications
Lorsque vous apportez une modification à un actif dans l’expérience Opérations, une notification signale l’état de l’opération :
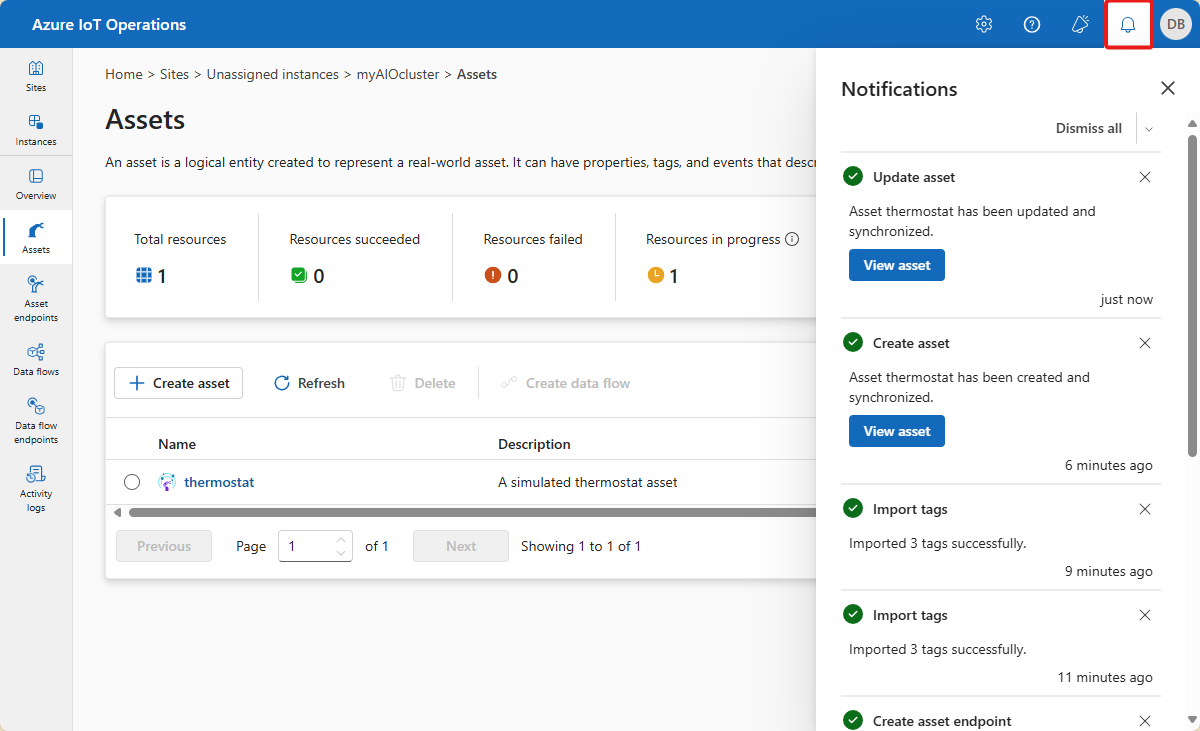
Afficher les journaux d’activité
Dans l’expérience Opérations, vous pouvez afficher les journaux d’activité pour chaque instance ou chaque ressource d’une instance.
Pour afficher les journaux d’activité au niveau de l’instance, sélectionnez l’onglet Journaux d’activité. Vous pouvez utiliser les filtres Intervalle de temps et Type de ressource pour personnaliser l’affichage.
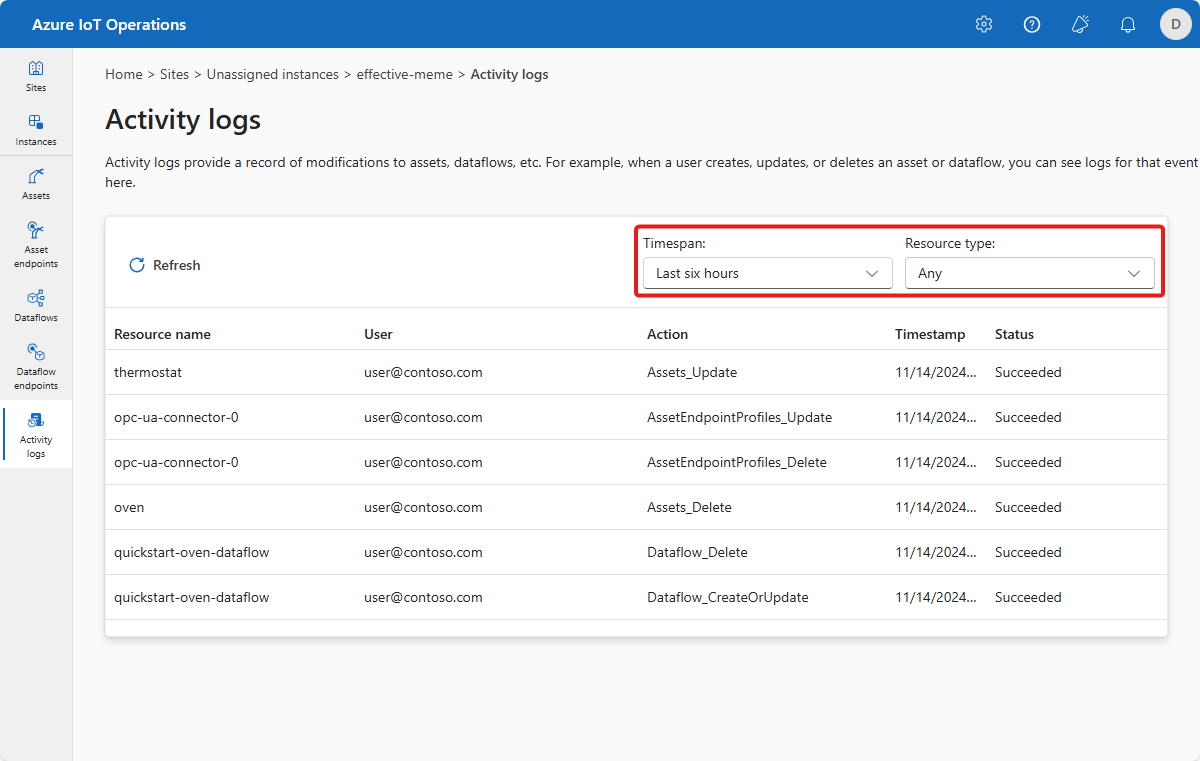
Pour afficher les journaux d’activité comme niveau de ressource, sélectionnez la ressource que vous souhaitez inspecter. Cette ressource peut être un actif, un point de terminaison d’actif ou un pipeline de données. Dans la vue d’ensemble de la ressource, sélectionnez Afficher les journaux d’activité. Vous pouvez utiliser le filtre Intervalle de temps pour personnaliser l’affichage.