Créer des ressources Azure Device Update pour IoT Hub
Pour commencer à utiliser Azure Device Update pour IoT Hub, vous créez un compte et une instance Device Update, puis attribuer des rôles de contrôle d’accès et des autorisations nécessaires pour utiliser ces ressources. Cet article explique comment créer et configurer les ressources Device Update à l’aide du portail Azure ou d’Azure CLI.
Un compte Device Update est une ressource dans votre abonnement Azure. Une instance Device Update est un conteneur logique au sein du compte associé à un hub IoT spécifique. Vous pouvez créer plusieurs instances Device Update au sein d’un compte.
Une instance Device Update contient des mises à jour et des déploiements associés à son hub IoT. Pour plus d’informations, consultez Ressources Device Update.
Prérequis
- Instance Standard (S1) ou ultérieure de Azure IoT Hub.
- Si vous choisissez de stocker les journaux de diagnostic, un compte de stockage Azure pour stocker les journaux de diagnostic pour votre instance Device Update.
Créer un compte et une instance Device Update
Dans le portail Azure, recherchez et sélectionnez Device Update pour IoT Hubs.
Dans l’écran Device Update pour IoT Hub , sélectionnez Créer ou Créer une mise à jour d’appareil pour IoT Hub.
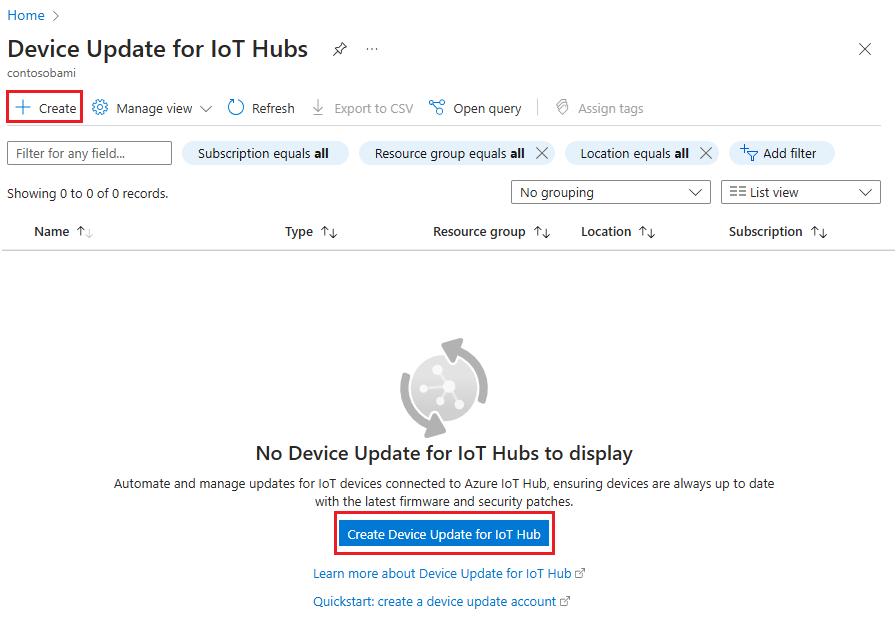
Sous l’onglet De base de l’écran Créer une mise à jour d’appareil , fournissez les informations suivantes :
- Abonnement: sélectionnez le nom de l’abonnement Azure pour votre compte Device Update.
- Groupe de ressources : sélectionnez un groupe de ressources existant ou créez-en un.
- Nom: indiquez un nom pour votre compte Device Update.
- Emplacement: sélectionnez la région Azure de votre compte. Pour plus d’informations, consultez Disponibilité des produits par région.
- SKU : sélectionnez Standard.
- Accorder l’accès au compte
- Si vous avez les autorisations propriétaire ou administrateur de l’accès utilisateur dans votre abonnement Azure, vous pouvez sélectionner la case Attribuer le rôle Administrateur de mise à jour d’appareil pour vous attribuer le rôle Administrateur de mise à jour d’appareil pour ce compte.
- Si vous n’avez pas ces autorisations, contactez votre administrateur après la création de la ressource pour obtenir les autorisations nécessaires pour travailler avec ces ressources. Pour plus d’informations, consultez Configurer des rôles de contrôle d’accès pour les ressources Device Update.
- Nom de l’instance: indiquez un nom pour votre instance Device Update.
- Nom IoT Hub : sélectionnez IoT Hub que vous souhaitez lier à votre instance Device Update.
- Accorder l’accès à IoT Hub: l’installation de Device Update affecte automatiquement le rôle Contributeur aux données IoT Hub au principal du service Device Update.
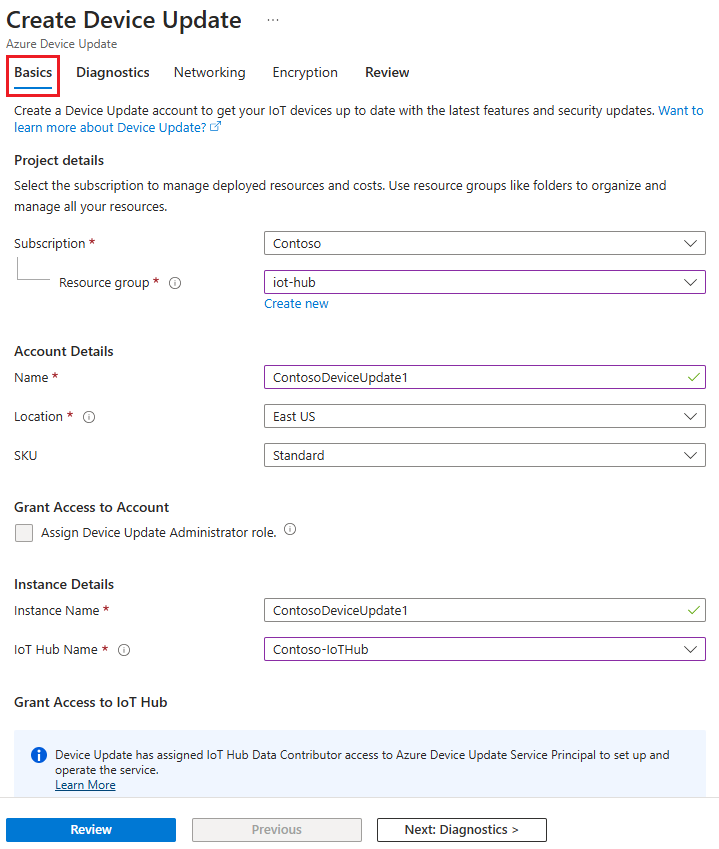
Si vous le souhaitez, sélectionnez Suivant : Diagnostics ou l’onglet Diagnostics pour configurer la journalisation des diagnostics dans le cadre du processus de création d’instance. L’activation des diagnostics Microsoft permet à Microsoft de collecter, stocker et analyser les fichiers journaux de diagnostic à partir de vos appareils s’ils rencontrent un échec de mise à jour.
Si vous ne souhaitez pas activer la journalisation des diagnostics maintenant, sélectionnez l’onglet Mise en réseau.
Pour configurer la journalisation des diagnostics, sous l’onglet diagnostics, faites glisser le bouton bascule pour journalisation des diagnostics Microsoft activée.
Sélectionnez Sélectionnez le compte de stockage Azure, puis sélectionnez un compte de stockage Blob Azure pour créer un lien vers votre instance Device Update pour la collecte de journaux de diagnostic à distance. Les détails du compte de stockage sont mis à jour automatiquement.
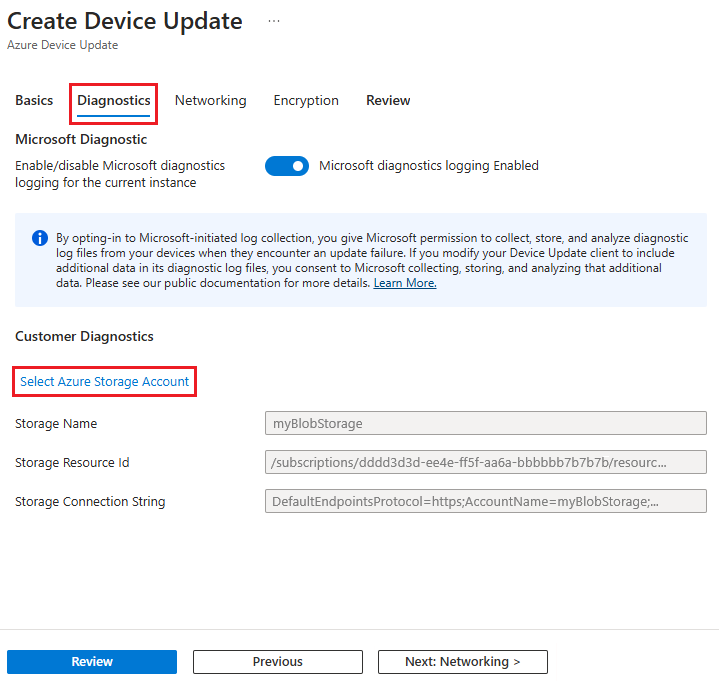
Sélectionnez l’onglet Mise en réseau ou Suivant : Mise en réseau.
Sous l’onglet Mise en réseau, vous pouvez choisir les points de terminaison que les appareils utilisent pour se connecter à votre instance Device Update. Pour cet exemple, sélectionnez accès public. L’accès public est acceptable à des fins de développement et de test, mais pour les scénarios de production, vous devez choisir accès privé et configurer les connexions de point de terminaison privé.
Sélectionnez Révision.
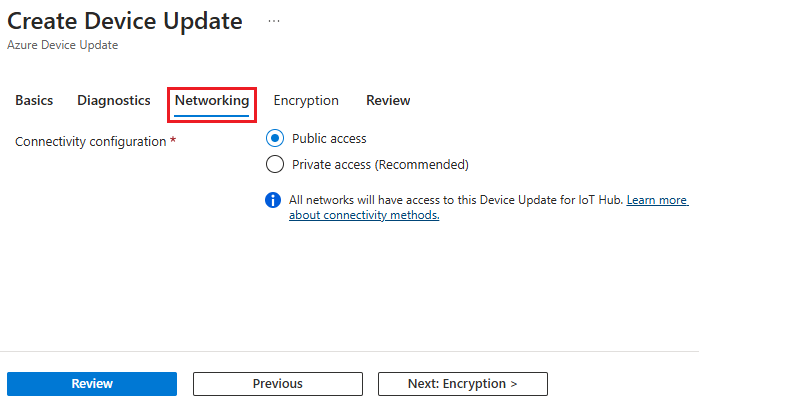
Sous l’onglet Vérifier, passez en revue les détails et, lorsque la validation réussit, sélectionnez Créer.
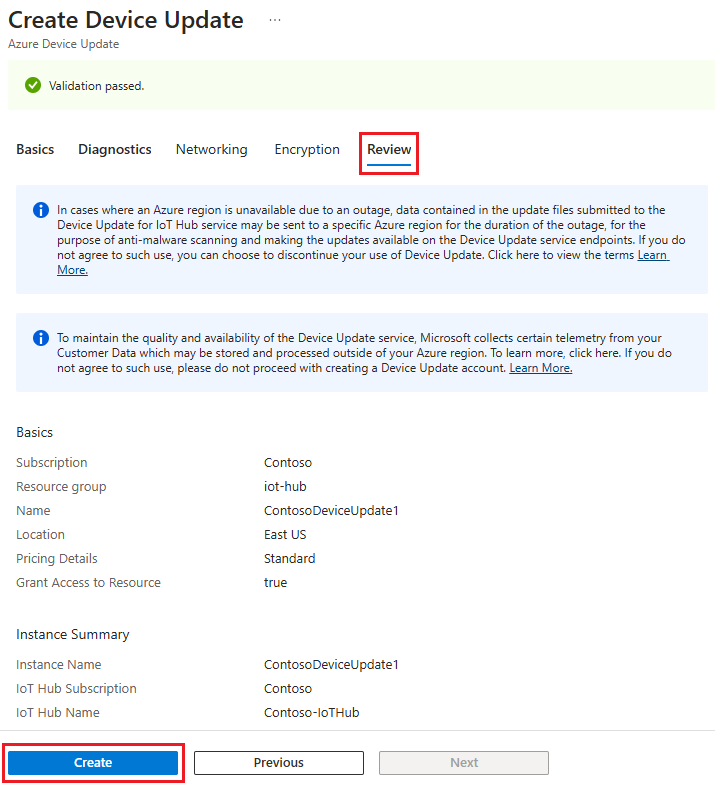
L’écran change pour montrer que votre déploiement est en cours. Une fois le déploiement terminé, sélectionnez Accéder à la ressource.
Étapes suivantes
L’installation de Device Update affecte automatiquement le rôle Contributeur de données IoT Hub au principal du service Device Update. Ce rôle permet uniquement à cette instance Device Update de se connecter et d’écrire dans le hub IoT lié pour exécuter le déploiement de mises à jour, la gestion des appareils et les opérations de diagnostic.
Si vous avez les autorisations propriétaire ou administrateur de l’accès utilisateur dans votre abonnement Azure, vous pouvez configurer le contrôle d’accès en fournissant aux utilisateurs et aux applications le niveau nécessaire d’accès aux ressources Device Update que vous avez créées. Si vous n’avez pas les autorisations propriétaire ou administrateur de l’accès utilisateur, demandez à votre administrateur Device Update de vous accorder l’accès et les autorisations dont vous avez besoin pour effectuer les opérations de mise à jour, de gestion et de diagnostic de Device Update. Pour plus d’informations, consultez Configurer des rôles de contrôle d’accès pour les ressources Device Update.
