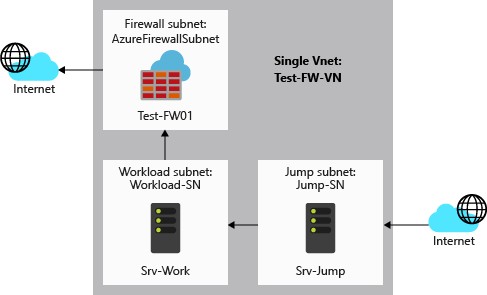Déployer et configurer un pare-feu Azure à l’aide d’Azure CLI
Le contrôle de l’accès réseau sortant est une partie importante d’un plan de sécurité réseau global. Par exemple, vous pouvez souhaiter limiter l’accès aux sites web. Vous pouvez aussi vouloir limiter l’accès à certaines adresses IP et à certains ports sortants.
Vous pouvez contrôler l’accès réseau sortant à partir d’un sous-réseau Azure à l’aide du Pare-feu Azure. Avec le Pare-feu Azure, vous pouvez configurer les éléments suivants :
- Règles d’application qui définissent des noms de domaine complets (FQDN) accessibles depuis un sous-réseau. Le nom de domaine complet peut également inclure les instances SQL.
- Règles réseau qui définissent l’adresse source, le protocole, le port de destination et l’adresse de destination.
Le trafic réseau est soumis aux règles de pare-feu configurées lorsque vous routez votre trafic réseau vers le pare-feu en tant que sous-réseau de passerelle par défaut.
Dans le cadre de cet article, vous créez un seul réseau virtuel simplifié avec trois sous-réseaux pour un déploiement facile. Pour les déploiements de production, l’utilisation d’un modèle Hub and Spoke est recommandée. Le pare-feu se trouve dans son propre réseau virtuel. Les serveurs de la charge de travail se trouvent dans des réseaux virtuels appairés dans la même région avec un ou plusieurs sous-réseaux.
- AzureFirewallSubnet : le pare-feu est dans ce sous-réseau.
- Workload-SN : le serveur de la charge de travail est dans ce sous-réseau. Le trafic réseau de ce sous-réseau traverse le pare-feu.
- Jump-SN : le serveur « jump » est dans ce sous-réseau. Le serveur de rebond possède une adresse IP publique à laquelle vous pouvez vous connecter à l’aide du Bureau à distance. De là, vous pouvez alors vous connecter (à l’aide d’un autre Bureau à distance) au serveur de la charge de travail.
Dans cet article, vous apprendrez comment :
- Configurer un environnement réseau de test
- Déployer un pare-feu
- Créer un itinéraire par défaut
- Configurer une règle d’application pour autoriser l’accès à www.google.com
- Configurer une règle de réseau pour autoriser l’accès aux serveurs DNS externes
- Tester le pare-feu
Si vous préférez, vous pouvez effectuer cette procédure en utilisant le portail Azure ou Azure PowerShell.
Si vous n’avez pas d’abonnement Azure, créez un compte gratuit Azure avant de commencer.
Prérequis
Utilisez l’environnement Bash dans Azure Cloud Shell. Pour plus d’informations, consultez Démarrage rapide pour Bash dans Azure Cloud Shell.
Si vous préférez exécuter les commandes de référence de l’interface de ligne de commande localement, installez l’interface Azure CLI. Si vous exécutez sur Windows ou macOS, envisagez d’exécuter Azure CLI dans un conteneur Docker. Pour plus d’informations, consultez Guide pratique pour exécuter Azure CLI dans un conteneur Docker.
Si vous utilisez une installation locale, connectez-vous à Azure CLI à l’aide de la commande az login. Pour finir le processus d’authentification, suivez les étapes affichées dans votre terminal. Pour connaître les autres options de connexion, consultez Se connecter avec Azure CLI.
Lorsque vous y êtes invité, installez l’extension Azure CLI lors de la première utilisation. Pour plus d’informations sur les extensions, consultez Utiliser des extensions avec Azure CLI.
Exécutez az version pour rechercher la version et les bibliothèques dépendantes installées. Pour effectuer une mise à niveau vers la dernière version, exécutez az upgrade.
- Cet article nécessite la version 2.55.0 ou ultérieure d’Azure CLI. Si vous utilisez Azure Cloud Shell, la version la plus récente est déjà installée.
Configurer le réseau
Tout d’abord, créez un groupe de ressources qui contiendra les ressources nécessaires pour déployer le pare-feu. Ensuite, créez un réseau virtuel, des sous-réseaux et des serveurs de test.
Créer un groupe de ressources
Le groupe de ressources contient toutes les ressources nécessaires à ce déploiement.
az group create --name Test-FW-RG --location eastus
Créer un réseau virtuel
Ce réseau virtuel comporte trois sous-réseaux.
Notes
La taille du sous-réseau AzureFirewallSubnet est /26. Pour plus d’informations sur la taille du sous-réseau, consultez le FAQ Pare-feu Azure.
az network vnet create \
--name Test-FW-VN \
--resource-group Test-FW-RG \
--location eastus \
--address-prefix 10.0.0.0/16 \
--subnet-name AzureFirewallSubnet \
--subnet-prefix 10.0.1.0/26
az network vnet subnet create \
--name Workload-SN \
--resource-group Test-FW-RG \
--vnet-name Test-FW-VN \
--address-prefix 10.0.2.0/24
az network vnet subnet create \
--name Jump-SN \
--resource-group Test-FW-RG \
--vnet-name Test-FW-VN \
--address-prefix 10.0.3.0/24
Créer des machines virtuelles
Maintenant créez les machines virtuelles de rebond et de charge de travail, et placez-les dans les sous-réseaux appropriés. Quand vous y êtes invité, tapez un mot de passe pour la machine virtuelle.
Créez la machine virtuelle Srv-Jump.
az vm create \
--resource-group Test-FW-RG \
--name Srv-Jump \
--location eastus \
--image win2016datacenter \
--vnet-name Test-FW-VN \
--subnet Jump-SN \
--admin-username azureadmin
az vm open-port --port 3389 --resource-group Test-FW-RG --name Srv-Jump
Pour les besoins du test, créez une carte réseau pour Srv-Work avec les adresses IP de serveur DNS spécifiques et sans adresse IP publique.
az network nic create \
-g Test-FW-RG \
-n Srv-Work-NIC \
--vnet-name Test-FW-VN \
--subnet Workload-SN \
--public-ip-address "" \
--dns-servers 209.244.0.3 209.244.0.4
Créez maintenant la machine virtuelle de charge de travail. Quand vous y êtes invité, tapez un mot de passe pour la machine virtuelle.
az vm create \
--resource-group Test-FW-RG \
--name Srv-Work \
--location eastus \
--image win2016datacenter \
--nics Srv-Work-NIC \
--admin-username azureadmin
Remarque
Azure fournit une adresse IP d’accès sortant par défaut pour les machines virtuelles qui n’ont pas d’adresse IP publique ou qui se trouvent dans le pool de back-ends d’un équilibreur de charge Azure de base interne. Le mécanisme d’adresse IP d’accès sortant par défaut fournit une adresse IP sortante qui n’est pas configurable.
L’adresse IP de l’accès sortant par défaut est désactivée quand l’un des événements suivants se produit :
- Une adresse IP publique est affectée à la machine virtuelle.
- La machine virtuelle est placée dans le pool principal d’un équilibreur de charge standard, avec ou sans règles de trafic sortant.
- Une ressource Azure NAT Gateway est attribuée au sous-réseau de la machine virtuelle.
Les machines virtuelles que vous avez créées, au moyen de groupes de machines virtuelles identiques en mode d’orchestration flexible, n’ont pas d’accès sortant par défaut.
Pour plus d’informations sur les connexions sortantes dans Azure, consultez Accès sortant par défaut dans Azure et Utiliser SNAT (Source Network Address Translation) pour les connexions sortantes.
Déployer le pare-feu
Déployez maintenant le pare-feu dans le réseau virtuel.
az network firewall create \
--name Test-FW01 \
--resource-group Test-FW-RG \
--location eastus
az network public-ip create \
--name fw-pip \
--resource-group Test-FW-RG \
--location eastus \
--allocation-method static \
--sku standard
az network firewall ip-config create \
--firewall-name Test-FW01 \
--name FW-config \
--public-ip-address fw-pip \
--resource-group Test-FW-RG \
--vnet-name Test-FW-VN
az network firewall update \
--name Test-FW01 \
--resource-group Test-FW-RG
az network public-ip show \
--name fw-pip \
--resource-group Test-FW-RG
fwprivaddr="$(az network firewall ip-config list -g Test-FW-RG -f Test-FW01 --query "[?name=='FW-config'].privateIpAddress" --output tsv)"
Notez l’adresse IP privée. Vous l’utiliserez plus tard lors de la création de l’itinéraire par défaut.
Créer un itinéraire par défaut
Créer une table de routage, avec la propagation d’itinéraires BGP désactivée
az network route-table create \
--name Firewall-rt-table \
--resource-group Test-FW-RG \
--location eastus \
--disable-bgp-route-propagation true
Créez la route.
az network route-table route create \
--resource-group Test-FW-RG \
--name DG-Route \
--route-table-name Firewall-rt-table \
--address-prefix 0.0.0.0/0 \
--next-hop-type VirtualAppliance \
--next-hop-ip-address $fwprivaddr
Associez la table de routage au sous-réseau
az network vnet subnet update \
-n Workload-SN \
-g Test-FW-RG \
--vnet-name Test-FW-VN \
--address-prefixes 10.0.2.0/24 \
--route-table Firewall-rt-table
Configurer une règle d’application
La règle d’application autorise un accès sortant vers l’adresse www.google.com.
az network firewall application-rule create \
--collection-name App-Coll01 \
--firewall-name Test-FW01 \
--name Allow-Google \
--protocols Http=80 Https=443 \
--resource-group Test-FW-RG \
--target-fqdns www.google.com \
--source-addresses 10.0.2.0/24 \
--priority 200 \
--action Allow
Le Pare-feu Azure comprend un regroupement de règles intégré pour les noms de domaine complets d’infrastructure qui sont autorisés par défaut. Ces noms de domaine complets sont spécifiques à la plateforme et ne peuvent pas être utilisés à d’autres fins. Pour plus d’informations, consultez Noms de domaine complets d’infrastructure.
Configurer une règle de réseau
La règle de réseau autorise un accès sortant vers deux adresses IP sur le port 53 (DNS).
az network firewall network-rule create \
--collection-name Net-Coll01 \
--destination-addresses 209.244.0.3 209.244.0.4 \
--destination-ports 53 \
--firewall-name Test-FW01 \
--name Allow-DNS \
--protocols UDP \
--resource-group Test-FW-RG \
--priority 200 \
--source-addresses 10.0.2.0/24 \
--action Allow
Tester le pare-feu
Testez maintenant le pare-feu pour vérifier qu’il fonctionne comme prévu.
Notez l’adresse IP privée de la machine virtuelle Srv-Work :
az vm list-ip-addresses \ -g Test-FW-RG \ -n Srv-WorkConnectez un bureau à distance à la machine virtuelle Srv-Jump, puis connectez-vous. De là, ouvrez une connexion Bureau à distance à l’adresse IP privée Srv-Work et connectez-vous.
Sur SRV-Work, ouvrez une fenêtre PowerShell et exécutez les commandes suivantes :
nslookup www.google.com nslookup www.microsoft.comLes deux commandes doivent retourner des réponses, montrant que vos requêtes DNS passent au travers du pare-feu.
Exécutez les commandes suivantes :
Invoke-WebRequest -Uri https://www.google.com Invoke-WebRequest -Uri https://www.google.com Invoke-WebRequest -Uri https://www.microsoft.com Invoke-WebRequest -Uri https://www.microsoft.comLes requêtes
www.google.comdoivent réussir, et les requêteswww.microsoft.coméchouer. Cet exemple montre que vos règles de pare-feu fonctionnent comme prévu.
Maintenant que vous avez vérifié que les règles de pare-feu fonctionnent :
- Vous pouvez résoudre les noms DNS à l’aide du serveur DNS externe configuré.
- Vous pouvez accéder au nom de domaine complet autorisé, mais pas à d’autres.
Nettoyer les ressources
Conservez vos ressources de pare-feu pour le prochain tutoriel ou, si vous n’en avez plus besoin, supprimez le groupe de ressources Test-FW-RG pour supprimer toutes les ressources associées au pare-feu :
az group delete \
-n Test-FW-RG