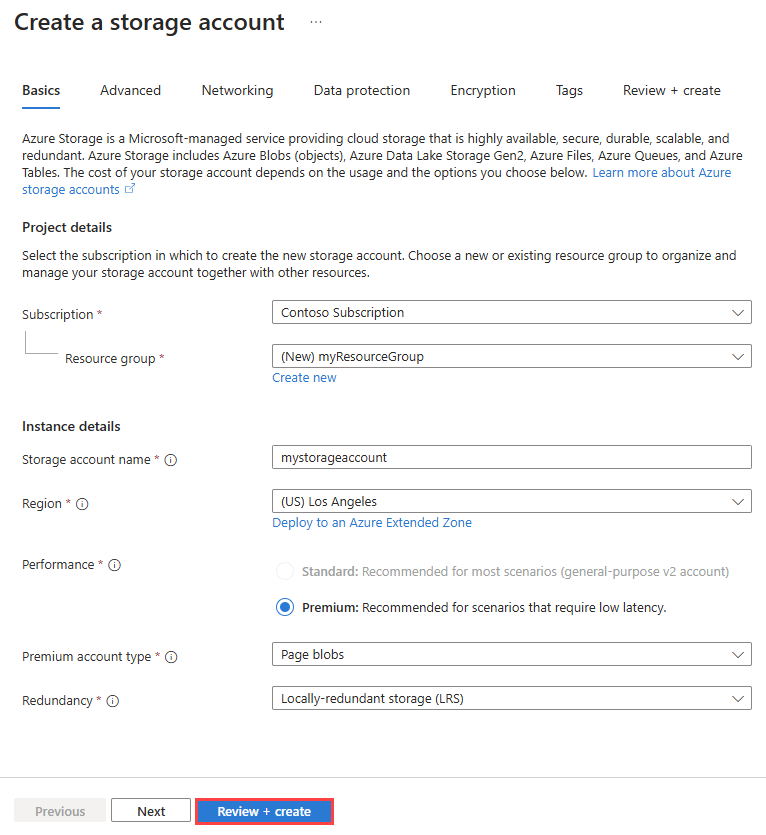Créer un compte de stockage dans une zone étendue Azure
Dans cet article, vous allez apprendre à créer un compte de stockage Azure dans la zone étendue de Los Angeles.
Prérequis
Compte Azure avec un abonnement actif. Créez un compte gratuitement.
Accédez à la zone étendue de Los Angeles. Pour plus d’informations, consultez Demander l’accès à une zone étendue Azure.
Connexion à Azure
Connectez-vous au portail Azure avec votre compte Azure.
Créer un compte de stockage dans une zone étendue
Dans cette section, vous créez un compte de stockage dans une zone étendue.
Dans la zone de recherche située en haut du portail, entrez stockage. Dans les résultats de la recherche, sélectionnez Comptes de stockage.
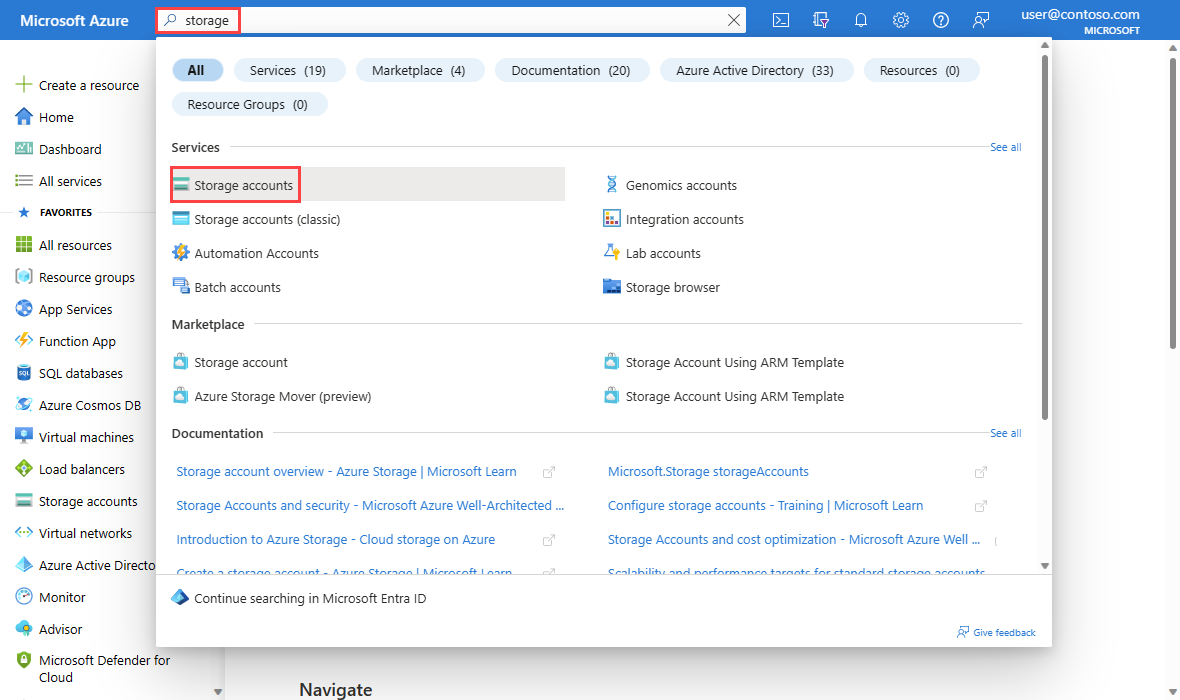
Sur la page Comptes de stockage, sélectionnez + Créer.
Sous l’onglet Informations de base de la page Créer un compte de stockage, entrez ou sélectionnez les informations suivantes :
Paramètre Valeur Détails du projet Abonnement Sélectionnez votre abonnement Azure. Resource group Sélectionnez Créer nouveau.
Entrez myResourceGroup dans le champ Nom.
Sélectionnez OK.Détails de l’instance Nom du compte de stockage Entrez un nom unique. Région Sélectionnez (USA) USA Ouest, puis Déployer sur une zone étendue Azure.
Dans Zones étendues Azure, sélectionnez Los Angeles.
Sélectionnez le bouton Sélectionner.Performances Premium est la seule option disponible pour une zone étendue. Type de compte Premium Sélectionnez Objets blob de pages. Les autres options disponibles sont Objets blob de blocs et Partages de fichiers. Redondance Stockage localement redondant (LRS) est la seule option disponible pour une zone étendue. Remarque
Les zones étendues Azure prennent uniquement en charge les comptes de stockage Premium avec la redondance de stockage localement redondant (LRS).
Sélectionnez Revoir + créer.
Passez en revue les paramètres, puis sélectionnez Créer.
Nettoyer les ressources
Lorsque vous n’en avez plus besoin, supprimez le compte de stockage et son groupe de ressources :
Dans la zone de recherche située en haut du portail, entrez myResourceGroup. Sélectionnez myResourceGroup dans les résultats de la recherche.
Sélectionnez Supprimer le groupe de ressources.
Dans Supprimer un groupe de ressources, entrez myResourceGroup, puis sélectionnez Supprimer.
Sélectionnez Supprimer pour confirmer la suppression du groupe de ressources et de toutes ses ressources.