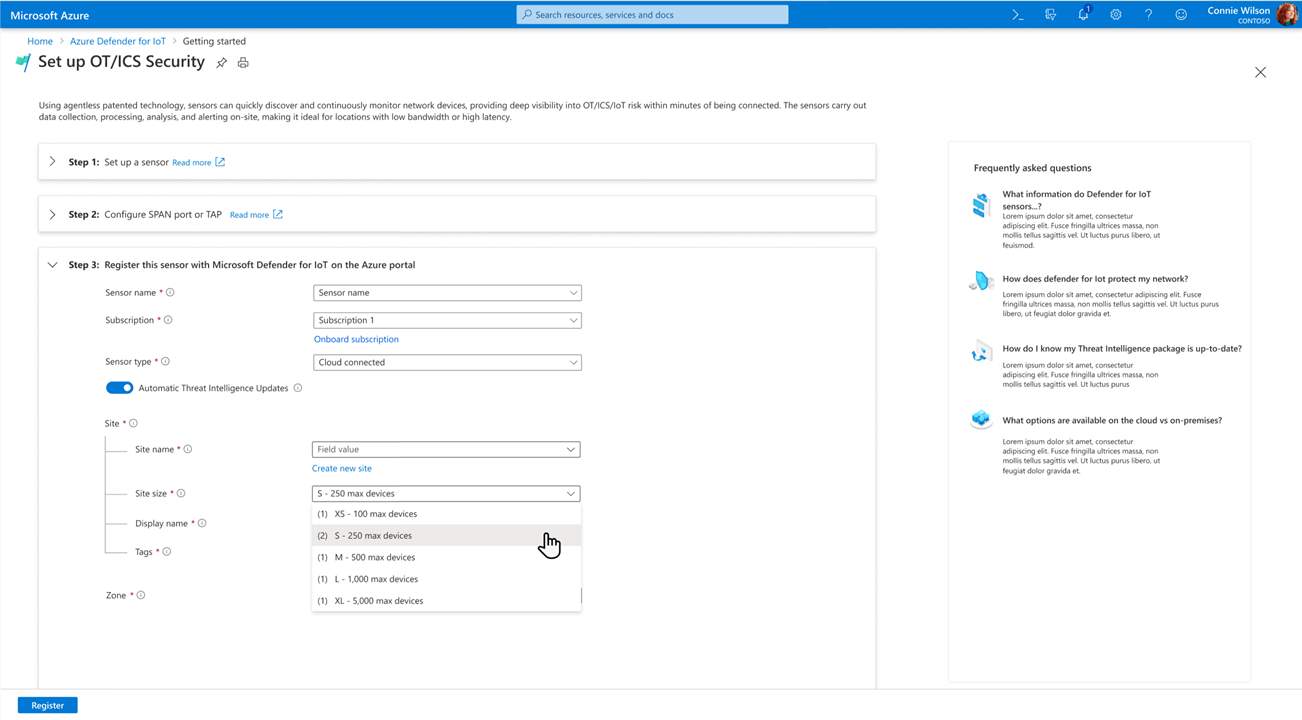Intégrer des capteurs OT à Defender pour IoT
Cet article fait partie d’une série d’articles décrivant le chemin de déploiement de la supervision OT avec Microsoft Defender pour IoT, et décrit comment intégrer les capteurs réseaux OT à Microsoft Defender pour IoT dans le portail Azure.
Prérequis
Avant d’intégrer un capteur réseau OT à Defender pour IoT, vérifiez que vous disposez des éléments suivants :
Un plan OT intégré à Defender pour IoT
Accès au portail Azure comme Administrateur de sécurité, Contributeur ou Propriétaire.
Compréhension du site et de la zone que vous souhaitez affecter à votre capteur.
Attribuer des capteurs à des sites et des zones spécifiques fait partie intégrante de la mise en œuvre d’une stratégie de sécurité Confiance Zéro et vous aidera à détecter le trafic non autorisé dans les segments. Pour plus d’informations, consultez Répertorier vos capteurs OT planifiés.
Cette étape est effectuée par vos équipes de déploiement.
Intégrer un capteur OT
Cette procédure décrit comment intégrer un capteur réseau OT auprès de Defender pour IoT et télécharger un fichier d’activation de capteur.
Pour intégrer votre capteur OT à Defender pour IoT :
Dans le portail Azure, accédez à Defender pour IoT>Prise en main et sélectionnez Configurer la sécurité OT/ICS.
Vous pouvez également, à partir de la page Sites et capteurs de Defender pour IOT, sélectionner Intégrer le capteur>OT.
Par défaut, sur la page Configurer la sécurité OT/ICS, l’étape 1 : avez-vous configuré un capteur ? et l’étape 2 : configurer le port SPAN ou TAP de l’Assistant sont réduites.
Vous installerez des logiciels et configurerez la mise en miroir du trafic ultérieurement dans le processus de déploiement, mais vos appliances doivent être prêtes et la méthode de mise en miroir du trafic doit être planifiée. Pour plus d'informations, consultez les pages suivantes :
Dans l’étape 3 : inscrire ce capteur auprès de Microsoft Defender pour IoT, entrez ou sélectionnez les valeurs suivantes pour votre capteur :
Dans le champ Nom du capteur, entrez un nom explicite pour votre capteur OT.
Nous vous recommandons d’inclure l’adresse IP de votre capteur OT dans le nom ou d’utiliser un autre nom facilement identifiable. Vous souhaiterez effectuer le suivi du nom d’inscription dans le Portail Azure et de l’adresse IP du capteur affiché dans la console du capteur OT.
Dans le champ Abonnement, sélectionnez votre abonnement Azure.
Si vous n’avez pas encore d’abonnement à sélectionner, sélectionnez Intégrer un abonnement pour ajouter un plan OT à votre abonnement Azure.
(Facultatif) Pour afficher les données détectées et gérer votre capteur à partir du Portail Azure, et pour connecter vos données à d’autres services Microsoft, tels que Microsoft Sentinel, activez l’option Connecté au cloud.
Pour plus d’informations, consultez Capteurs OT connectés au cloud et locaux.
(Facultatif) Activez les Mises à jour automatiques de Thread Intelligence pour que Defender pour IoT envoie automatiquement des packages de renseignement sur les menaces à votre capteur OT.
Dans la section Site, entrez les informations suivantes :
Nom du champ Description Nom de la ressource Sélectionnez le site sur lequel vous souhaitez attacher vos capteurs ou Créer un site pour en créer un.
Si vous créez un site :
1. Dans le champ Nouveau site, entrez le nom de votre site et sélectionnez le bouton de coche.
2. Dans le menu Taille du site, sélectionnez la taille de votre site. Les tailles répertoriées dans ce menu correspondent aux tailles pour lesquelles vous disposez d’une licence, en fonction des licences que vous avez achetées dans le Centre d’administration Microsoft 365.
Si vous utilisez un plan OT hérité, le champ Taille du site n’est pas inclus.Nom d’affichage Entrez un nom explicite pour votre site à afficher dans Defender pour IoT. Balises Entrez des valeurs et la clé d’étiquette pour vous aider à identifier et localiser votre site et votre capteur dans le Portail Azure. Zone Sélectionnez la zone que vous souhaitez utiliser pour votre capteur OT, ou sélectionnez Créer une zone pour en créer une nouvelle. OU en raison d’une modification de l’interface utilisateur :
Nom du champ Description Nom du site Sélectionnez le site sur lequel vous souhaitez attacher vos capteurs ou Créer un site pour en créer un.
Si vous créez un site :
1. Dans le champ Nouveau site, entrez le nom de votre site et sélectionnez le bouton de coche.
2. Dans le menu Taille du site, sélectionnez la taille de votre site. Les tailles répertoriées dans ce menu correspondent aux tailles pour lesquelles vous disposez d’une licence, en fonction des licences que vous avez achetées dans le Centre d’administration Microsoft 365.
Si vous utilisez un plan OT hérité, le champ Taille du site n’est pas inclus.Taille du site Choisissez la taille du site dans les options de la liste déroulante. Nom complet Entrez un nom explicite pour votre site à afficher dans Defender pour IoT.
Par exemple :
Lorsque vous avez terminé d’utiliser tous les autres champs, sélectionnez Inscrire. Un message de réussite s’affiche. Votre fichier d’activation est automatiquement téléchargé.
Sélectionnez Terminer. Votre capteur apparaît désormais sous le site sélectionné dans la page Sites et capteurs de Defender pour IoT.
Tant que vous n’activez pas votre capteur, son état est En attente d’activation. Rendez le fichier d’activation téléchargé accessible à l’administrateur de la console du capteur afin qu’il puisse activer le capteur.
Tous les fichiers téléchargés à partir du portail Azure sont signés par la racine de confiance afin que vos machines utilisent uniquement des ressources signées.
Remarque
Si vous travaillez sur un déploiement étendu, nous vous recommandons d’utiliser le Portail Azure pour gérer les capteurs connectés au cloud, et un capteur OT pour gérer les capteurs gérés localement.