YS-techsystems YS-FIT2 (renforcé)
Cet article décrit le déploiement et l’installation de l’appliance YS-techsystems YS-FIT2 pour les capteurs OT.
| Caractéristique de l’appliance | Détails |
|---|---|
| Profil matériel | L100 |
| Performances | Bande passante maximale : 10 Mbits/s Appareils maximum : 100 |
| Spécifications physiques | Montage : DIN/VESA Ports : 2 x RJ45 |
| État | Pris en charge ; Disponible en tant que préconfiguré |
L’image suivante montre une vue du panneau frontal du YS-FIT2 :

L’image suivante montre une vue du panneau arrière du YS-FIT2 :

Spécifications
| Composants | Spécifications techniques |
|---|---|
| Construction | Aluminium ou pièces moulées en zinc, sans ventilateur et étanche à la poussière |
| Dimensions | 112 mm (L) x 112 mm (P) x 25 mm (H) 4,41in (L) x 4,41in (P) x 0,98in (H) |
| Poids | 0,35 kg |
| UC | Processeur Intel Atom® x7-E3950 |
| Mémoire | 1 SODIMM 8 Go x DDR3L 204 pins non-ECC 1866 (1,35 V) |
| Stockage | M.2 M-key 2260* 128 Go ou PLP 2242 (SATA 3 6 Gbits/s) |
| Contrôleur de réseau | Deux ports LAN 1 GbE |
| Accès sur l’appareil | Deux ports USB 2.0, deux ports USB 3.0 |
| Adaptateur secteur | Câble DC 7V-20V (facultatif 9V-36V) / 5W-15W Power AdapterVehicle DC pour YS-FIT2 (facultatif) |
| UPS | Ajuster la durée de fonctionnement miniature 12 V UPS pour mini-PC (facultatif) |
| Montage | Kit de montage VESA/mural ou rail DIN |
| Température | De 0 °C à 60 °C |
| Humidité | De 5 % à 95 %, sans condensation |
| Vibration | IEC TR 60721-4-7:2001+A1:03, Classe 7M1, méthode de test IEC 60068-2-64 (jusqu’à 2 KHz, 3 axes) |
| Choc | CEI TR 60721-4-7:2001+A1:03, classe 7M1, méthode de test CEI 60068-2-27 (15 g , 6 directions) |
| CEM | CE/FCC classe B |
Installation de YS-FIT2
Cette section explique comment installer le logiciel de capteur OT sur l’appliance YS-FIT2. Avant d’installer le logiciel de capteur OT, vous devez ajuster la configuration du BIOS de l’appliance.
Notes
Les procédures d’installation ne sont pertinentes que si vous devez réinstaller le logiciel sur un appareil préconfiguré, ou si vous achetez votre propre matériel et configurez l’appliance vous-même.
Configurer le BIOS YS-FIT2
Cette procédure décrit comment mettre à jour la configuration du BIOS YS-FIT2 pour votre déploiement de capteur OT.
Pour configurer le BIOS YS-FIT2 :
Mettez l’appliance sous tension et accédez à Main>OS Selection.
Appuyez sur +/- pour sélectionner Linux.
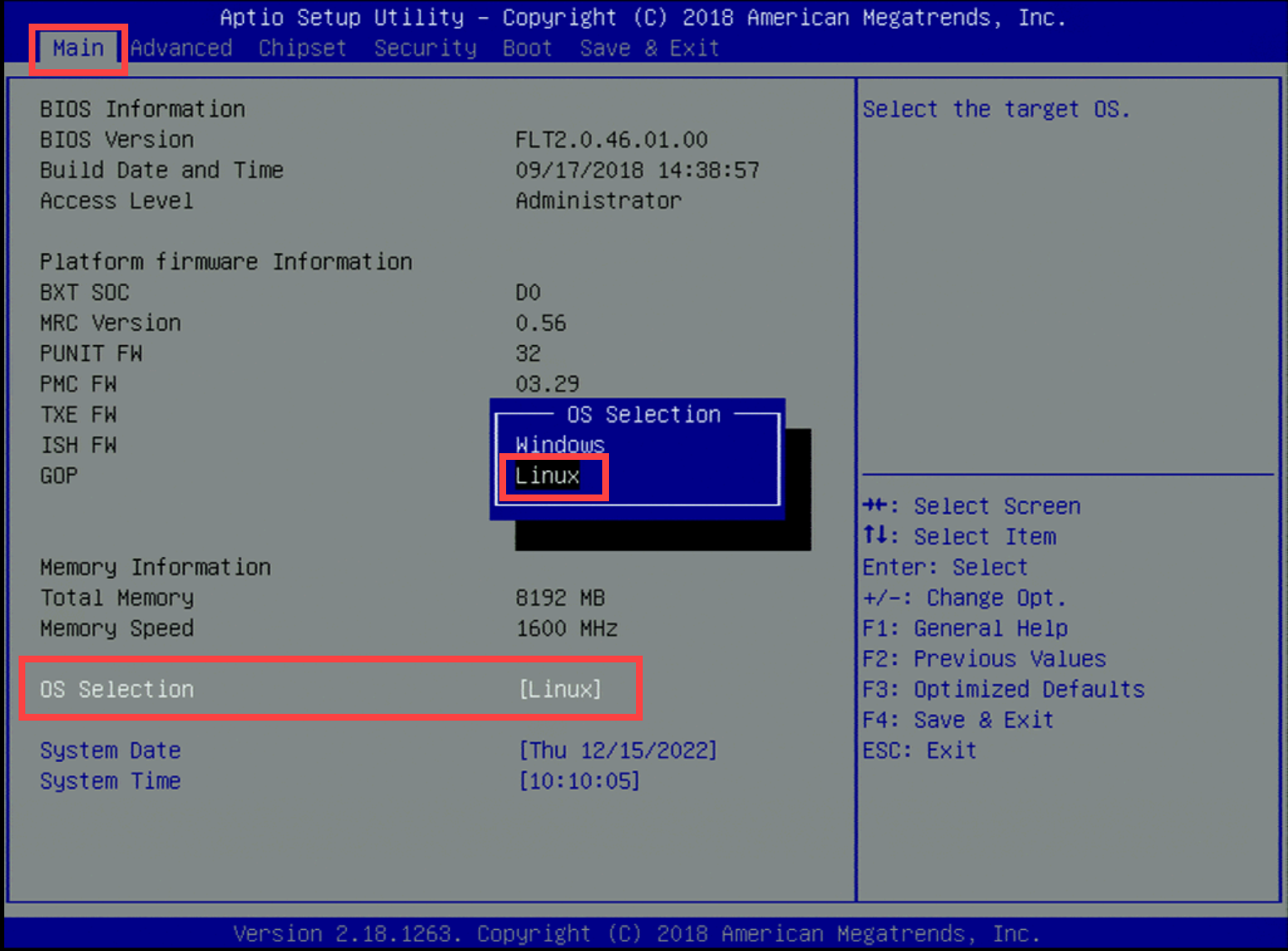
Vérifiez que la date et l'heure du système sont mises à jour avec la date et l'heure d'installation.
Accédez à Advanced et sélectionnez ACPI Settings.
Sélectionnez Enable Hibernation et appuyez sur +/- pour sélectionner Disabled.
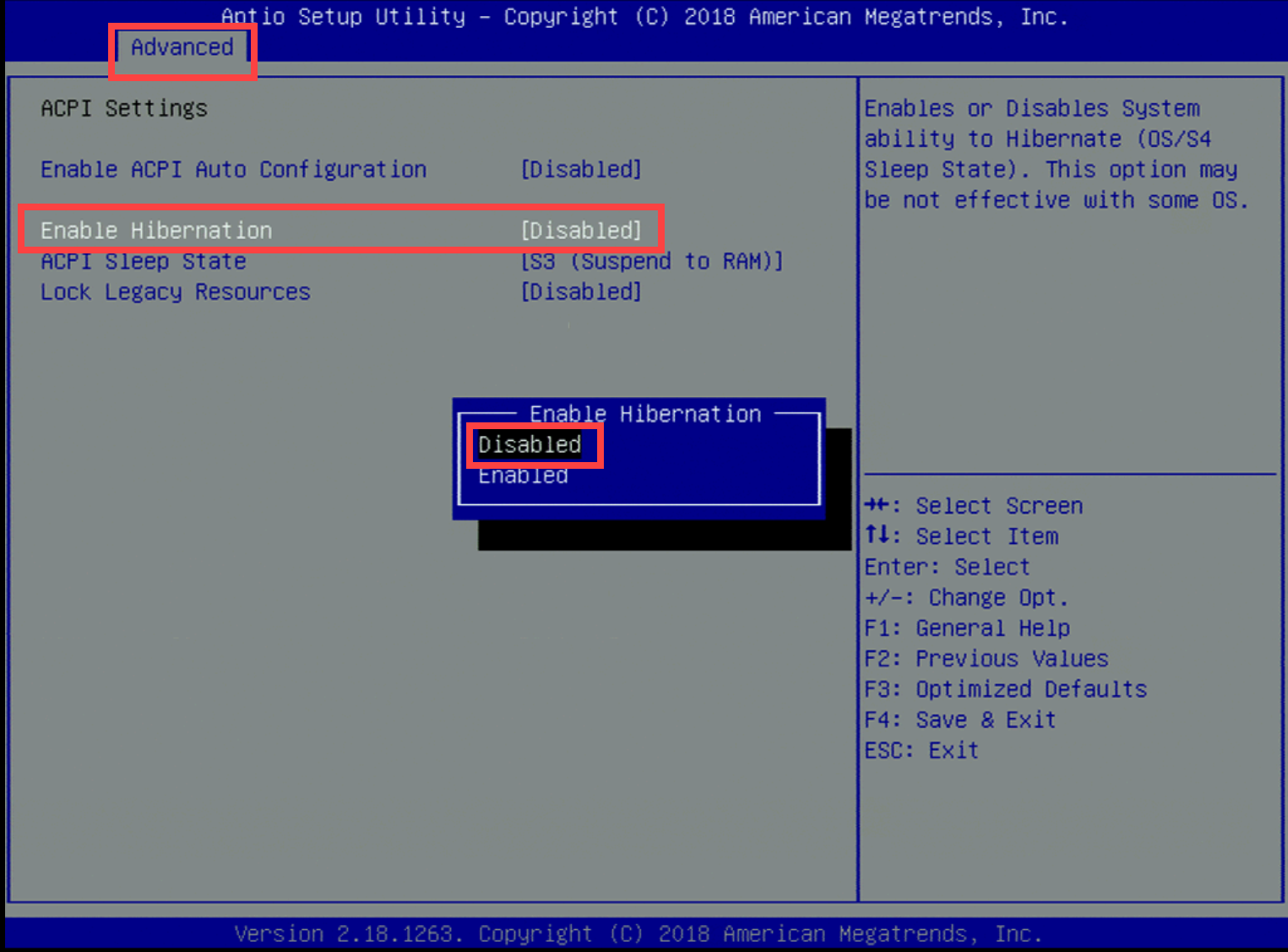
Appuyez sur Échap.
Accédez à Advanced>TPM Configuration.
Sélectionnez fTPM et appuyez sur +/- pour sélectionner Disabled.
Appuyez sur Échap.
Accédez à CPU Configuration>VT-d.
Appuyez sur +/- pour sélectionner Enabled.
Accédez à CSM Configuration>CSM Support.
Appuyez sur +/- pour sélectionner Enabled.
Accédez à Advanced>CSM Configuration et remplacez le paramètre dans les champs suivants par Legacy :
- Réseau
- Stockage
- Vidéo
- Autre PCI
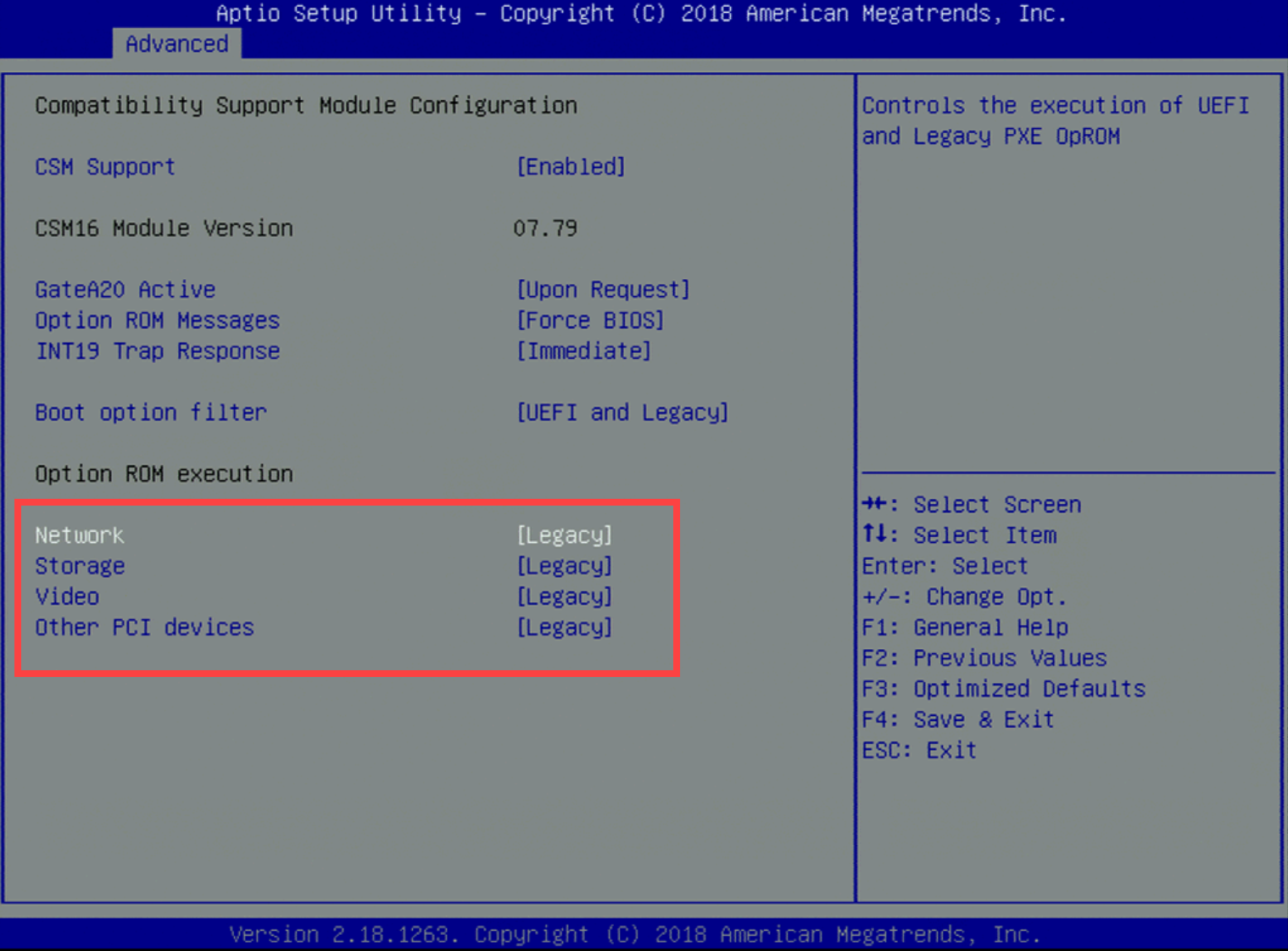
Appuyez sur Échap.
Accédez à Security>Secure Boot Customization.
Appuyez sur +/- pour sélectionner Disabled.
Appuyez sur Échap.
Accédez au mode démarrage de démarrage>, puis sélectionnez UEFI.
Sélectionnez Boot Option #1 – [USB CD/DVD] .
Sélectionnez Save & Exit.
Installer le logiciel de capteur OT sur le YS-FIT2
Cette procédure explique comment installer le logiciel de capteur OT sur l’appliance YS-FIT2.
L’installation prend environ 20 minutes. Une fois l’installation terminée, le système redémarre plusieurs fois.
Pour installer le logiciel de capteur OT :
Connectez un CD externe ou une clé sur disque qui contient le logiciel de capteur que vous avez téléchargé à partir du portail Azure.
Démarrez l'appliance.
Sélectionnez Français.
Sélectionnez XSENSE-RELEASE-<version> Office....
Définissez l'architecture de l'appliance et les propriétés du réseau :
Paramètre Configuration Profil matériel Sélectionnez Office. Interface de gestion em1 Adresse IP du réseau de gestion adresse IP fournie par le client Masque du sous-réseau de gestion adresse IP fournie par le client DNS adresse IP fournie par le client Adresse IP par défaut de la passerelle 0.0.0.0 Interface d'entrée La liste des interfaces d'entrée est automatiquement générée par le système.
Pour mettre en miroir les interfaces d’entrée, copiez tous les éléments présentés dans la liste en les séparant par une virgule.Interface de pont - Pour plus d’informations, consultez Installer le logiciel de surveillance OT.
Acceptez les paramètres et continuez en entrant
Y.
Les informations d'identification sont automatiquement générées au bout d'une dizaine de minutes. Enregistrez le nom d’utilisateur et le mot de passe. Vous aurez besoin de ces informations d’identification pour accéder à la plateforme la première fois que vous l’utiliserez.
Étapes suivantes
Continuez à comprendre la configuration système requise pour les appliances physiques ou virtuelles. Pour plus d’informations, consultez De quelles appliances ai-je besoin ?.
Ensuite, utilisez l’une des procédures suivantes pour continuer :