Tutoriel : Brancher votre Azure Data Box Heavy et s’y connecter
Bien démarrer avec Azure Data Box Heavy
Ce tutoriel explique comment brancher votre Azure Data Box Heavy, vous y connecter et l’activer.
Dans ce tutoriel, vous allez apprendre à :
- Brancher votre Data Box Heavy
- Vous connecter à votre Data Box Heavy
Ce guide fournit des instructions sur la façon de passer en revue les prérequis, de raccorder et de connecter votre appareil, de copier des données, d’effectuer un chargement vers Azure, puis de vérifier les données chargées.
Prérequis
Avant de commencer, assurez-vous que :
- Vous avez suivi le Tutoriel : commander Azure Data Box Heavy.
- Vous recevez votre Data Box Heavy et le statut de la commande dans le portail affiche Livré.
- Si vous avez utilisé le service en gants blancs pour votre commande, le service de livraison a retiré l’appareil de la caisse et a repris la caisse pour l’utiliser lorsque vous retournez l’appareil.
- Si vous avez géré la livraison via un autre service, vous avez enlevé l’appareil de la caisse et gardé la caisse pour l’utiliser lorsque vous retournerez l’appareil. Vous devez retourner l’appareil dans la même caisse que celle dans laquelle il a été expédié.
- Vous passez en revue les directives de sécurité Data Box Heavy.
- Vous devez avoir accès à une surface plane dans le centre de données à proximité d’une connexion réseau disponible et pouvant loger un appareil ayant l’encombrement mentionné. Cet appareil ne peut pas être monté sur un rack.
- Vous recevez quatre cordons d’alimentation avec mise à la terre à utiliser avec votre dispositif de stockage.
- Vous disposez d’un ordinateur hôte connecté au réseau du centre de données. Votre Data Box Heavy copie les données de cet ordinateur. Votre ordinateur hôte doit exécuter un système d’exploitation pris en charge.
- Votre centre de données dispose d’un réseau à haut débit. Nous vous recommandons vivement d’utiliser au minimum une connexion 10 GbE.
- Vous disposez d’un ordinateur portable équipé d’un câble RJ-45 pour vous connecter à l’interface utilisateur locale et configurer l’appareil. Utilisez l’ordinateur portable pour configurer une fois chaque nœud de l’appareil.
- Les câbles suivants sont fournis avec l’appareil :
- 4 x câbles en cuivre passifs Mellanox VPI 2M - MC2206130-002
- 4 x adaptateurs de câble Ethernet Mellanox - MAM1Q00A-QSA
- Cordon d’alimentation régional
- Vous avez un câble 40 Gbits/s ou un câble 10 Gbits/s par nœud d’appareil. Si vous avez vos propres câbles :
- Choisissez des câbles compatibles avec l’interface réseau Mellanox MCX314A-BCCT.
- Concernant le câble 40 Gbits/s, l’extrémité du câble côté appareil doit être QSFP+.
- Concernant le câble 10 Gbits/s, vous devez disposer d’un câble SFP+ dont une extrémité est branchée à un commutateur 10 Gbits/s, avec une carte QSFP+ à SFP+ (ou une carte QSA) pour l’extrémité qui est branchée sur l’appareil.
Raccorder votre appareil à l’alimentation électrique
Effectuez les étapes suivantes pour brancher les câbles de votre appareil.
Vérifiez que l’appareil n’a pas été endommagé. Ne procédez pas si l’appareil affiche des signes de falsification ou est gravement endommagé. Contactez immédiatement le Support Microsoft pour savoir si l’appareil est en état de marche ou si Microsoft doit vous envoyer un appareil de remplacement.
Déplacez l’appareil sur l’emplacement d’installation.

Verrouillez les roulettes arrière situées sur l’appareil, comme indiqué.

Localisez les boutons qui déverrouillent les portes avant et arrière de l’appareil. Déverrouillez et déplacez la porte avant jusqu’à ce qu’elle se trouve au niveau du côté de l’appareil. Répétez également le processus avec la porte arrière. Les deux portes doivent rester ouvertes quand l’appareil est opérationnel pour permettre une circulation optimale du flux d’air de l’avant vers l’arrière de l’appareil.
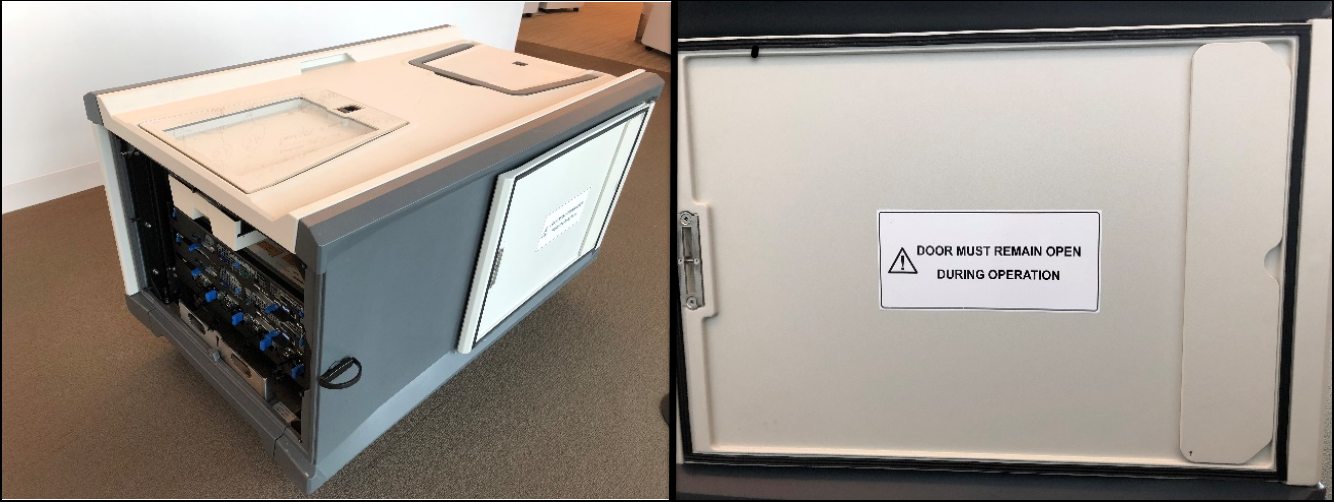
Le plateau situé à l’arrière de l’appareil doit avoir quatre câbles d’alimentation. Retirez tous les câbles du plateau et mettez-les de côté.

L’étape suivante consiste à identifier les différents ports à l’arrière de l’appareil. Il existe deux nœuds d’appareil : NODE1 et NODE2. Chaque nœud comprend quatre interfaces réseau : MGMT, DATA1, DATA2, DATA3. MGMT est utilisée pour configurer la gestion lors de la configuration initiale de l’appareil. DATA1-DATA3 sont des ports de données. Les ports MGMT et DATA3 sont à 1 Gbit/s, tandis que DATA1 et DATA2 peuvent fonctionner en tant que ports 40 Gbit/s ou que ports 10 Gbits/s. En bas des deux nœuds d’appareil se trouvent quatre unités d’alimentation qui sont partagées entre eux. Quand vous vous trouvez face à cet appareil, les unités d’alimentation sont, de gauche à droite, PSU1, PSU2, PSU3 et PSU4.

Connectez les quatre câbles aux blocs d’alimentation de l’appareil. Les LED vertes s’allument et clignotent.
Activez les nœuds de l’appareil à l’aide des boutons d’alimentation situés sur la face avant. Gardez le bouton d’alimentation enfoncé pendant quelques secondes jusqu’à ce que les voyants bleus s’allument. Toutes les LED vertes des blocs d’alimentation situés à l’arrière de l’appareil doivent maintenant être fixes. Le panneau de commande avant de l’appareil comporte également des LED de panne. Quand une LED de panne est allumée, cela indique un ventilateur ou une unité d’alimentation défectueux, ou un problème avec les lecteurs de disque.

Brancher le premier nœud au réseau
Sur l’un des nœuds de l’appareil, effectuez les étapes suivantes pour effectuer un branchement au réseau.
Connectez l’ordinateur hôte au port de gestion 1 Gbit/s à l’aide d’un câble réseau CAT 6 RJ-45. Ce câble est affiché dans la photo en haut à droite, attaché au plug étiqueté
MGMT.Connectez au moins une interface réseau 40 Gbits/s (plutôt que 1 Gbit/s) pour les données à l’aide d’un câble QSFP + (fibre ou cuivre). Lorsque vous utilisez un commutateur 10 Gbits/s, connectez l’interface réseau 40 Gbits/s pour les données à l’aide d’un câble SFP+ avec une carte QSFP+ à SFP+ (la carte QSA).

Important
DATA1 et DATA2 sont permutés et ne correspondent pas à ce qui est affiché dans l’interface utilisateur web locale. La carte du câble 40 Gbits/s se connecte quand elle est insérée comme indiqué.

Configurer le premier nœud
Effectuez les étapes suivantes pour configurer votre appareil à l’aide de la configuration locale et du portail Azure.
Téléchargez les informations d’identification de l’appareil à partir du portail. Accédez à Général > Détails de l’appareil. Copiez le mot de passe de l'appareil. Ces mots de passe sont liés à une commande spécifique dans le portail. Deux numéros de série d’appareils sont visibles. Ces numéros de série correspondent aux deux nœuds de Data Box Heavy. Le mot de passe administrateur est identique pour les deux nœuds.
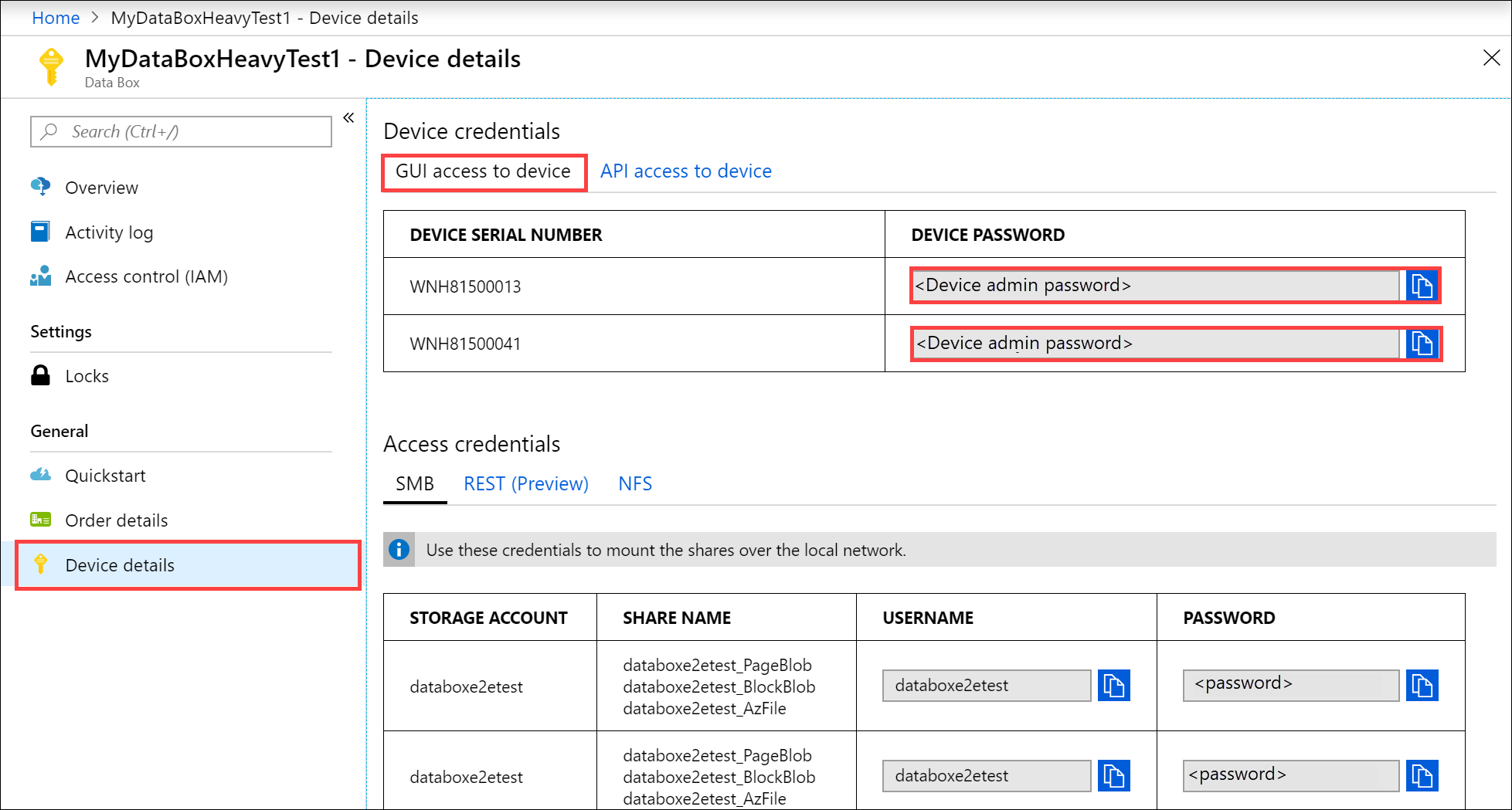
Connectez votre station de travail cliente à l’appareil par le biais d’un câble réseau CAT 6 RJ-45.
Configurez la carte Ethernet sur l’ordinateur que vous utilisez pour vous connecter à l’appareil avec l’adresse IP statique
192.168.100.5et le sous-réseau255.255.255.0.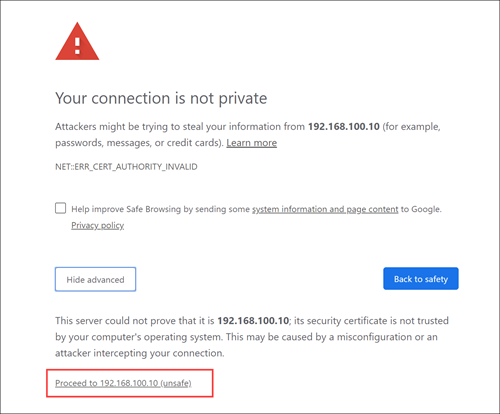
Connectez-vous à l’interface utilisateur web locale de l’appareil à l’adresse URL suivante :
http://192.168.100.10. Sélectionnez Avancé, puis sélectionnez Passer à 192.168.100.10 (non sécurisé).La page Connexion de l’interface utilisateur web locale s’affiche.
- L’un des numéros de série de nœud affichés dans cette page correspond entre l’interface utilisateur du portail et l’interface utilisateur web locale. Notez le numéro du nœud dans le mappage des numéros de série. Il existe deux nœuds et deux numéros de série d’appareils dans le portail. Ce mappage vous permet de comprendre quel nœud correspond à quel numéro de série.
- L’appareil est verrouillé à ce stade.
- Fournissez le mot de passe administrateur de l’appareil que vous avez obtenu à l’étape précédente puis sélectionnez Connexion pour vous connecter à l’appareil.
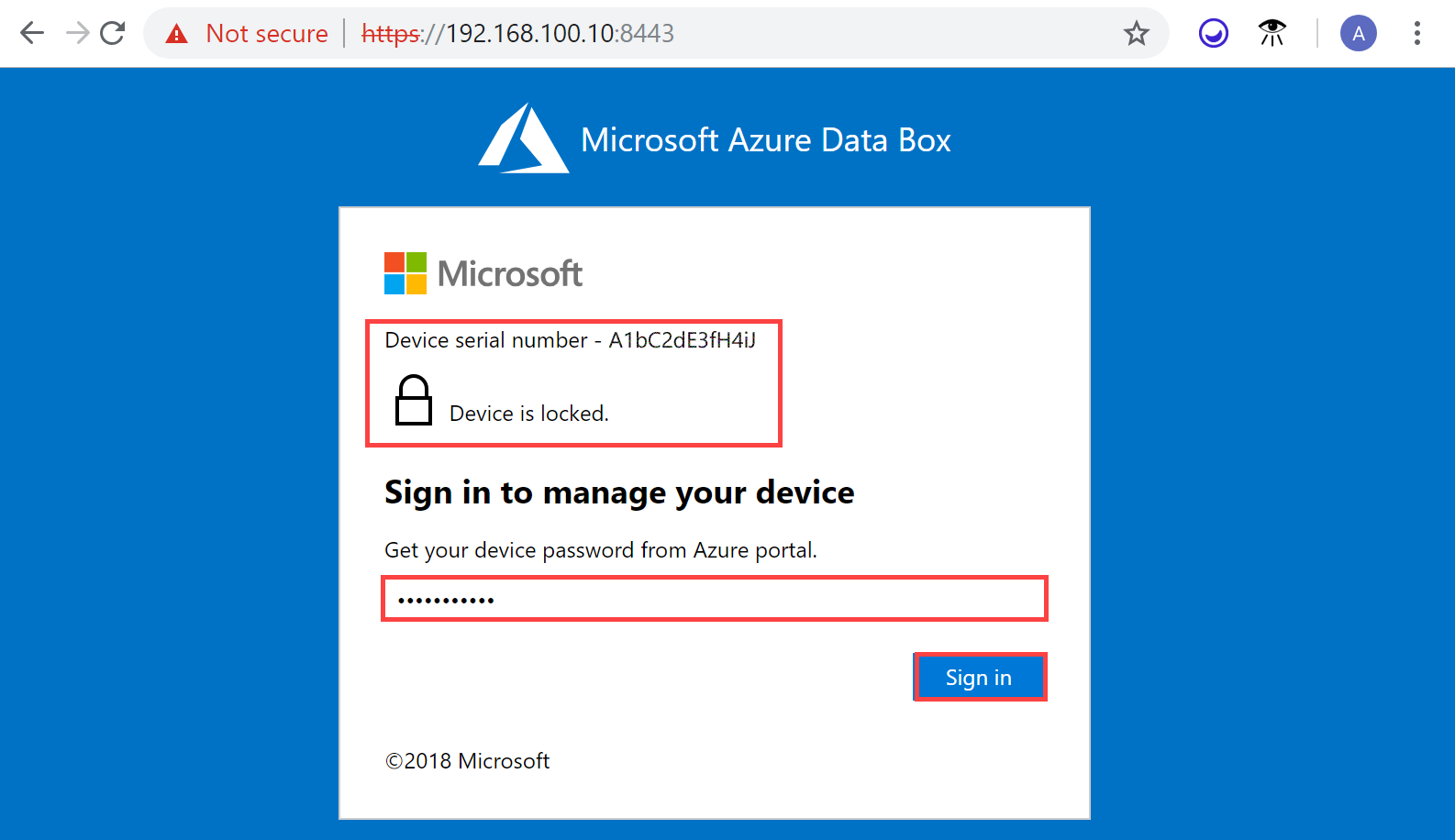
Sur le tableau de bord, vérifiez que les interfaces réseau sont configurées. Il existe quatre interfaces réseau sur votre nœud d’appareil : deux à 1 Gbit/s et deux à 40 Gbits/s. L’une des interfaces 1 Gbit/s est une interface de gestion, donc non configurable par l’utilisateur. Les trois interfaces réseau restantes sont dédiées aux données et configurées par l’utilisateur.
Si le protocole DHCP est activé dans votre environnement, les interfaces réseau sont configurées automatiquement.
Si DHCP n’est pas activé, accédez à Définir des interfaces réseau, puis attribuez des adresses IP statiques si nécessaire.
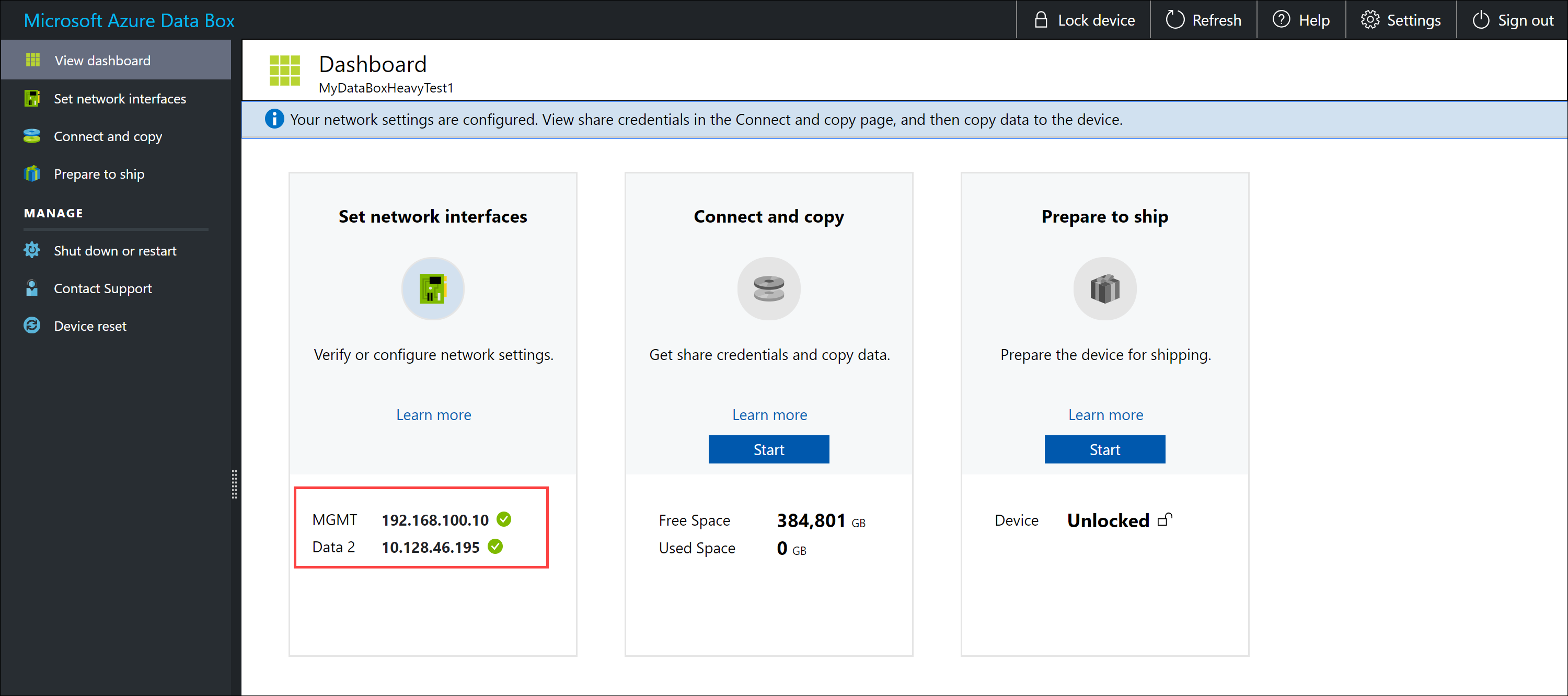
Configurer le deuxième nœud
Effectuez les étapes décrites dans la section Configurer le premier nœud pour le deuxième nœud de l’appareil.
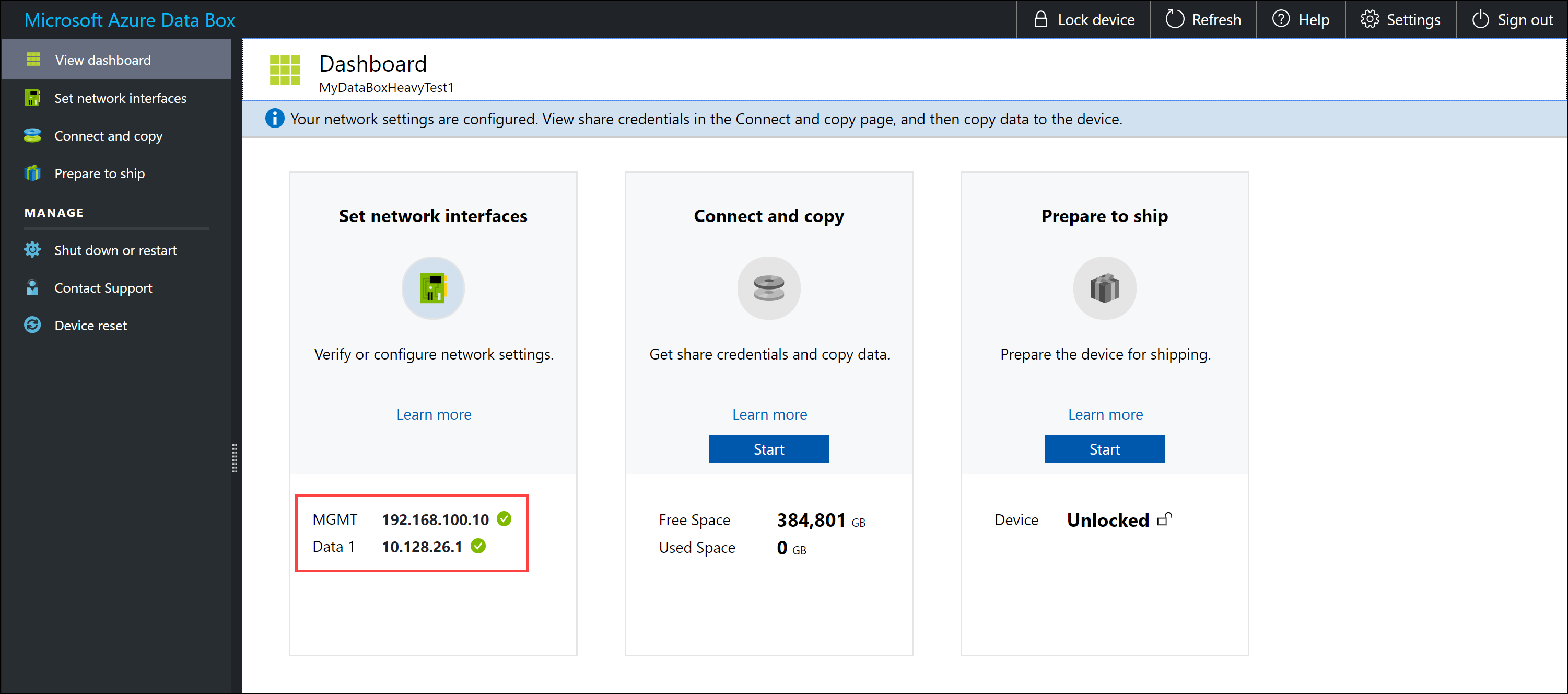
Une fois que l’appareil est configuré, vous pouvez vous connecter aux partages de l’appareil et copier les données de votre ordinateur vers l’appareil.
Étapes suivantes
Dans ce tutoriel, vous avez approfondi vos connaissances sur Azure Data Box Heavy, notamment concernant les points suivants :
- Brancher votre Data Box Heavy
- Connexion à votre Data Box Heavy
Passez au tutoriel suivant pour découvrir comment copier des données sur votre Data Box Heavy.