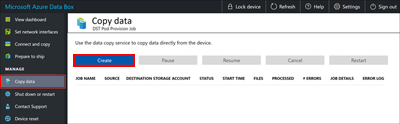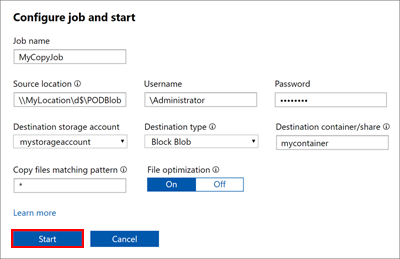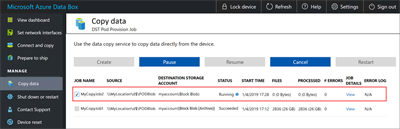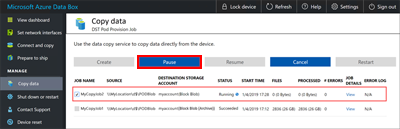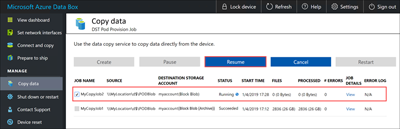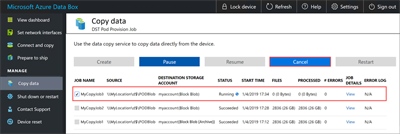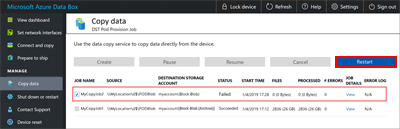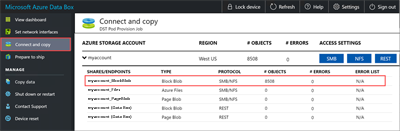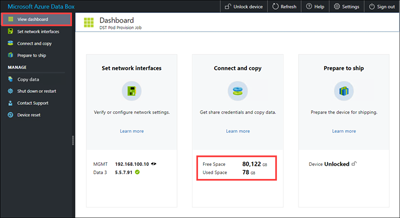Tutoriel : Utiliser le service de copie des données pour copier des données dans Azure Data Box
Ce tutoriel explique comment ingérer des données par l’intermédiaire du service de copie des données, sans l’aide d’un hôte intermédiaire. Le service de copie des données s’exécute localement sur Azure Data Box, se connecte à votre périphérique NAS via le protocole SMB (Server Message Block), puis copie les données vers Data Box.
Utilisez le service de copie des données :
- Dans les environnements NAS où les hôtes intermédiaires ne sont pas disponibles.
- Avec de petits fichiers dont l’ingestion et le chargement de données prend des semaines. Le service de copie des données améliore considérablement le temps d’ingestion et de chargement des petits fichiers.
Remarque
La compatibilité du service de copie avec les appareils NAS non Windows n’est pas officiellement prise en charge.
Dans ce tutoriel, vous allez apprendre à :
- Copier des données sur Data Box
Prérequis
Avant de commencer ce tutoriel :
- Complétez le didacticiel Configurer Azure Data Box.
- Vérifiez que votre appareil Data Box est livré et que l’état de la commande dans le portail est Livré.
- Vérifiez que vous disposez des informations d’identification de l’appareil NAS contenant vos données sources.
- Vérifiez que vous êtes connecté à un réseau haut débit. Nous vous recommandons vivement d’utiliser au minimum une connexion 10 GbE. Vous pouvez utiliser une liaison de données de 1 GbE si une connexion de 10 GbE n’est pas disponible, mais que la vitesse de copie est affectée.
Copier des données sur Data Box
Une fois que vous êtes connecté à l’appareil NAS, l’étape suivante consiste à copier vos données.
Important
Pour éviter la possibilité de corruption ou de perte de données, veillez à suivre les meilleures pratiques recommandées :
- Avant d’enclencher les opérations de copie de données, vérifiez que la taille des données est conforme aux limites de taille spécifiées dans l’article Limitations relatives à Stockage Azure et à Data Box.
- Vérifiez que les données ne sont pas chargées dans Data Box par d’autres applications en dehors de Data Box. Les opérations simultanées de copie de données peuvent entraîner des échecs de chargement et une altération des données.
- Vérifiez que les données sources ne sont pas modifiées lors de leur lecture par le service de copie de données. La modification des données pendant les opérations de copie peut entraîner des défaillances ou une altération des données.
- Veillez à conserver une copie des données sources jusqu’à ce que le processus de transfert Data Box soit terminé et que vos données soient accessibles dans Stockage Azure.
Pour copier des données par l’intermédiaire du service de copie des données, vous devez créer une tâche :
Dans l’interface utilisateur web locale de votre appareil Data Box, sélectionnez Gérer>Copier des données.
Dans la page Copier des données, sélectionnez Créer.
Dans la boîte de dialogue Configurer le travail et démarrer, renseignez les champs suivants :
Champ Valeur Nom du travail Nom unique contenant moins de 230 caractères pour le travail. Ces caractères ne sont pas autorisés dans le nom d’un travail : <>, |, ?, *, \, :, /, et \. Emplacement source Indiquez le chemin SMB vers la source de données au format : \\<ServerIPAddress>\<ShareName>ou\\<ServerName>\<ShareName>.Nom d’utilisateur Nom d’utilisateur au format \\<DomainName><UserName>pour accéder à la source de données. Les administrateurs locaux nécessitent des autorisations de sécurité explicites. Cliquez avec le bouton droit sur le dossier, sélectionnez Propriétés, puis Sécurité pour ajouter l’administrateur local sous l’onglet Sécurité.Mot de passe Mot de passe pour accéder à la source de données. Compte de stockage de destination Sélectionnez le compte de stockage cible sur lequel charger les données à partir de la liste. Type de destination Sélectionnez le type du stockage cible dans la liste : Objet blob de blocs, Objet blob de pages, Azure Files ou Objet blob de blocs (Archive). Conteneur/partage de destination Entrez le nom du conteneur ou du partage de votre compte de stockage de destination dans lequel vous souhaitez charger les données. Le nom peut être un nom de partage ou un nom de conteneur. Par exemple, utilisez myshareoumycontainer. Vous pouvez également entrer le nom au formatsharename\directory_nameoucontainername\virtual_directory_name.Copier les fichiers correspondant à un modèle Vous pouvez entrer le modèle de correspondance des noms de fichiers de deux façons : - Utiliser des caractères génériques : seuls
*et?sont pris en charge dans les expressions génériques. Par exemple, l’expression*.vhdcorrespond à tous les fichiers dotés de l’extension.vhd. De même,*.dl?correspond à tous les fichiers ayant l’extension.dlou qui commencent par.dl, tels que.dll. De la même façon,*foocorrespond à tous les fichiers dont le nom se termine parfoo.
Vous pouvez entrer l’expression générique directement dans le champ. Par défaut, la valeur que vous entrez dans le champ est traitée comme une expression générique. - Utiliser des expressions régulières : les expressions régulières POSIX sont prises en charge. Par exemple, l’expression régulière
.*\.vhdcorrespond à tous les fichiers dotés de l’extension.vhd. Pour les expressions régulières, fournissez le modèle (<pattern>) directement au formatregex(<pattern>). Pour plus d’informations sur les expressions régulières, consultez Langage des expressions régulières - Aide-mémoire.
Optimisation de fichier Lorsque cette fonctionnalité est activée, les fichiers dont la taille est inférieure à 1 Mo sont compressés au cours de l’ingestion. Cette compression accélère la transmission des petits fichiers. Elle permet également un gain de temps significatif lorsque le nombre de fichiers dépasse largement le nombre de répertoires.
Si vous utilisez l’optimisation des fichiers :- Après la préparation de l’expédition, vous pouvez télécharger un fichier de nomenclature (BOM) contenant les noms de fichiers d’origine pour vous aider à vérifier que tous les bons fichiers ont été copiés.
- Ne supprimez pas les fichiers compressés dont les noms commencent par
ADB_PACK_. Si vous supprimez un fichier compressé, le fichier d’origine n’est pas chargé lors des futures copies de données. - Ne copiez pas les mêmes fichiers que vous copiez avec le service de copie en utilisant d’autres protocoles tels que SMB, NFS ou l’API REST. L’utilisation de différents protocoles peut entraîner des conflits et des échecs au cours des chargements de données.
- L’optimisation des fichiers n’est pas prise en charge pour Azure Files. Pour voir quels horodatages, attributs de fichier et listes de contrôle d’accès (ACL) sont copiés pour un travail de copie de données non optimisé, reportez-vous à l’article métadonnées transférées.
- Utiliser des caractères génériques : seuls
Sélectionnez Démarrer. Les entrées sont validées, et si la validation aboutit, le travail démarre. Le démarrage du travail peut prendre quelques minutes.
Une tâche est créée avec les paramètres spécifiés. Vous pouvez suspendre, reprendre, annuler ou redémarrer un travail. Cochez la case en regard du nom du travail, puis sélectionnez le bouton approprié.
Vous pouvez suspendre un travail si celui-ci affecte les ressources de l’appareil NAS pendant les heures de pointe :
Vous pouvez reprendre le travail en dehors des heures de pointe :
Vous pouvez annuler un travail à tout moment :
Lorsque vous annulez une tâche, une confirmation est demandée :
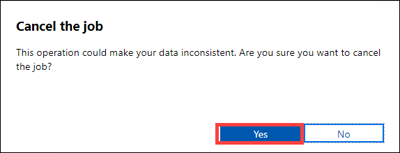
L’annulation d’un travail de copie ne supprime aucune donnée déjà copiée sur l’appareil pendant un travail. Pour supprimer des données déjà copiées sur votre appareil Data Box, réinitialisez l’appareil.
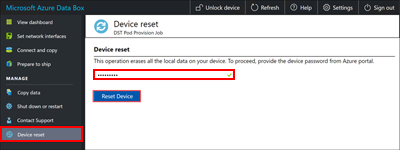
Remarque
Lorsque vous annulez ou suspendez un travail, les fichiers volumineux peuvent n’être copiés que partiellement. Ces fichiers seront chargés dans Azure dans le même état. Lorsque vous annulez ou suspendez un travail, vérifiez que vos fichiers ont été correctement copiés. Pour valider les fichiers, examinez les partages SMB ou téléchargez le fichier de marque d'ordre d'octet.
Vous pouvez redémarrer un travail ayant échoué à cause d’une erreur temporaire, telle qu’une erreur réseau. Toutefois, un travail ne peut pas être redémarré une fois qu’il a atteint un état terminal, tel que Réussi ou Terminé avec des erreurs. Les erreurs résultant du nom du fichier ou d’un problème de taille de fichier sont journalisées, mais le travail ne peut pas être relancé une fois qu’il est terminé.
Si vous rencontrez un échec et que vous ne pouvez pas relancer le travail, téléchargez les journaux d’erreurs et recherchez l’échec sous-jacent. Après correction du problème, créez un nouveau travail vers lequel copier les fichiers. Vous pouvez aussi copier les fichiers sur SMB.
La version actuelle ne prend pas en charge la suppression de travaux.
Vous pouvez créer un nombre illimité de travaux, toutefois, vous ne pouvez en exécuter que 10 simultanément.
Si l’option Optimisation de fichier est activée, les fichiers de petite taille sont compressés à l’ingestion et décompressés lors du chargement pour améliorer les performances de copie. Ces fichiers compressés sont nommés à l’aide d’un GUID. Ne supprimez pas les fichiers compressés.
Les données suivantes sont présentées sur la page Copier des données alors que le travail est en cours :
- La colonne État affiche l’état du travail de copie. Les états valides sont les suivants :
- Exécution
- Échec
- Réussi
- Suspension
- En pause
- Annulation
- Canceled
- Terminé avec des erreurs
- La colonne Fichiers affiche le nombre et la taille totale des fichiers copiés.
- La colonne Traités affiche le nombre ainsi que la taille totale des fichiers qui sont traités.
- La colonne Détails du travail fournit un lien pour afficher les détails du travail.
- La colonne # Erreurs affiche le nombre d’erreurs rencontrées pendant le processus de copie. Pour télécharger les journaux d’erreurs et résoudre les problèmes, sélectionnez le lien dans la colonne Journal des erreurs correspondante.
- La colonne État affiche l’état du travail de copie. Les états valides sont les suivants :
Attendez la fin du travail de copie. Étant donné que certaines erreurs sont enregistrées uniquement sur la page Se connecter et copier, assurez-vous que le travail de copie est terminé et ne signale aucune erreur avant de passer à l’étape suivante.
Pour garantir l’intégrité des données, la somme de contrôle est calculée par le biais d’une fonction inline lors de la copie des données. Une fois la copie terminée, sélectionnez Afficher le tableau de bord pour vérifier l’espace utilisé et l’espace libre sur votre appareil.
Une fois le travail de copie terminé, vous pouvez sélectionner Préparer l’expédition.
Notes
La préparation de l’expédition ne peut pas s’effectuer si les travaux de copie sont en cours.
Étapes suivantes
Passez au tutoriel suivant pour découvrir comment renvoyer votre appareil Data Box à Microsoft.