Tutoriel : Connecter, configurer et activer Azure Stack Edge Pro FPGA
Important
Les appareils Azure Stack Edge Pro FPGA ont atteint leur fin de vie en février 2024.
Ce tutoriel vous explique comment connecter, configurer et activer votre appareil Azure Stack Edge Pro FPGA à l'aide de l'interface utilisateur web locale.
Le processus de configuration et d’activation peut prendre 20 minutes environ.
Dans ce tutoriel, vous allez apprendre à :
- Se connecter à un appareil physique
- Configurer et activer l’appareil physique
Prérequis
Avant de configurer et d'activer votre appareil Azure Stack Edge Pro FPGA, vérifiez que :
- Vous avez installé l'appareil physique, comme indiqué dans Installer Azure Stack Edge Pro FPGA.
- Vous disposez de la clé d'activation du service Azure Stack Edge que vous avez créé pour gérer l'appareil Azure Stack Edge Pro FPGA. Pour plus d'informations, consultez Préparer le déploiement d'Azure Stack Edge Pro FPGA.
Se connecter à la configuration de l’interface utilisateur web locale
Configurez l'adaptateur Ethernet sur votre ordinateur pour vous connecter à l'appareil Azure Stack Edge Pro FPGA avec l'adresse IP statique 192.168.100.5 et le sous-réseau 255.255.255.0.
Connectez l’ordinateur au PORT 1 de votre appareil. Utilisez l’illustration ci-dessous pour identifier le PORT 1 sur votre appareil.
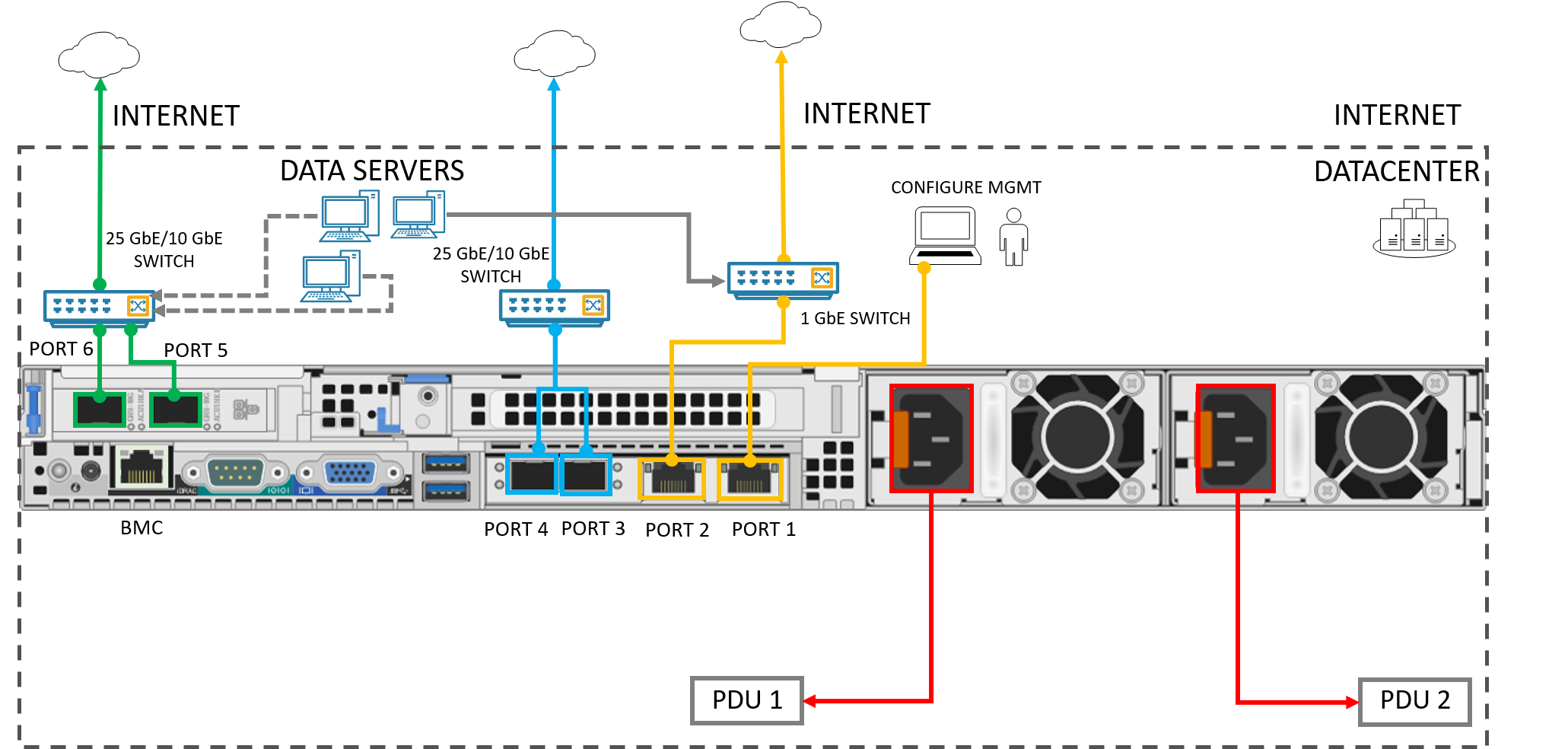
Ouvrez une fenêtre de navigateur et accédez à l’interface utilisateur web locale de l’appareil à l’adresse
https://192.168.100.10.
Cette action peut prendre quelques minutes après la mise sous tension de l’appareil.Une erreur ou un avertissement vous indique que le certificat de sécurité du site web présente un problème.
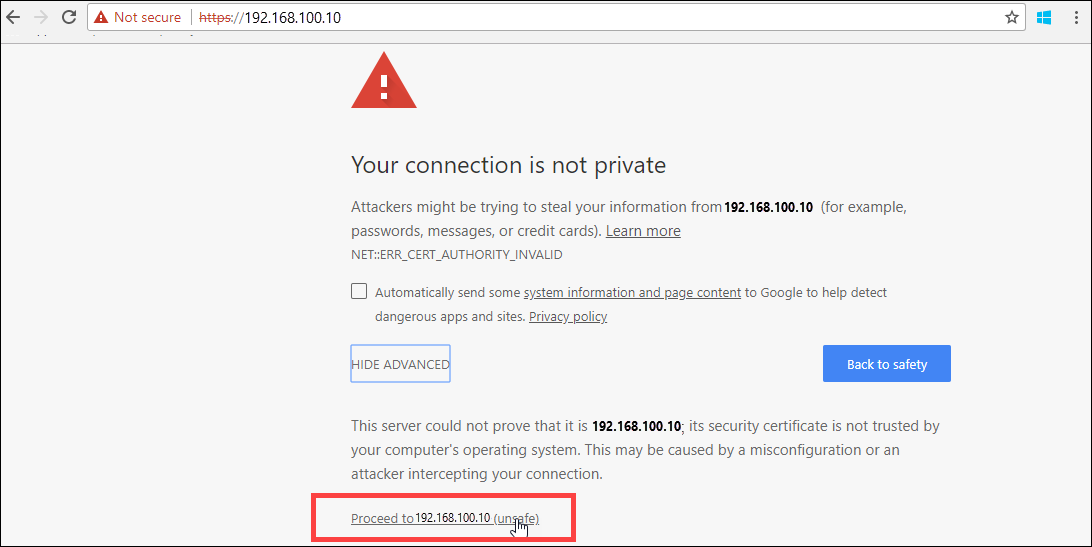
Sélectionnez Poursuivre sur cette page web.
Ces étapes peuvent varier en fonction du navigateur que vous utilisez.Connectez-vous à l’interface utilisateur web de votre appareil physique. Le mot de passe par défaut est Password1.
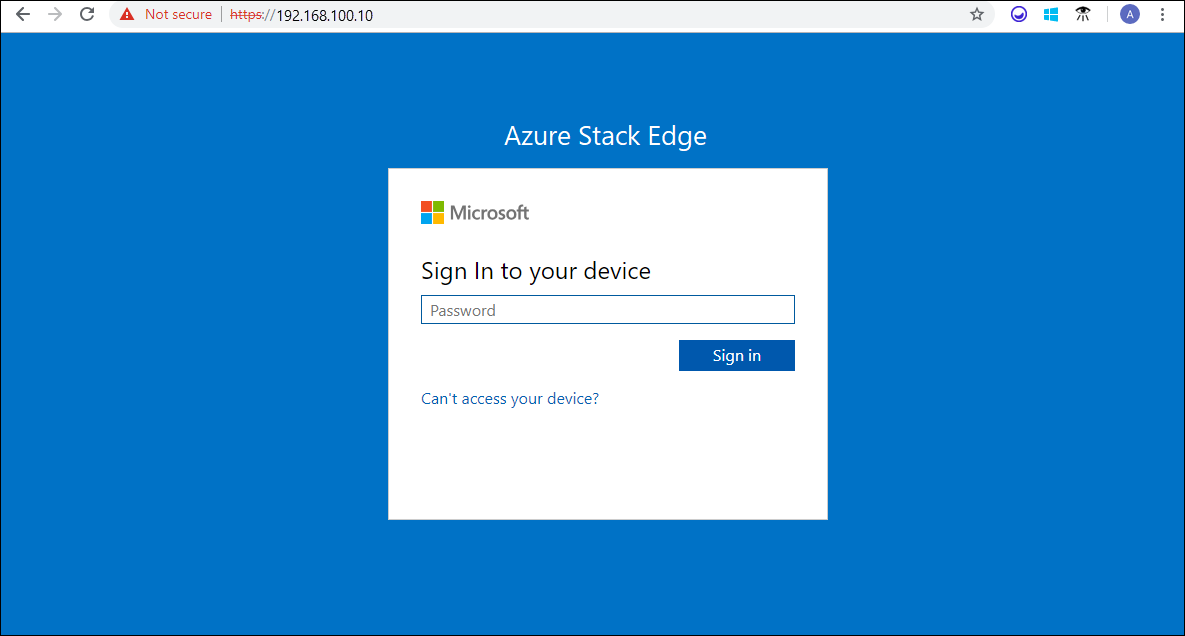
À l’invite, modifiez le mot de passe d’administrateur de l’appareil.
Le nouveau mot de passe doit contenir entre 8 et 16 caractères. Il doit contenir trois des types de caractères suivants : majuscule, minuscule, chiffre et caractère spécial.
Vous vous trouvez maintenant au niveau du tableau de bord de votre appareil.
Configurer et activer l’appareil physique
Le tableau de bord comprend les différents paramètres nécessaires à la configuration et à l’inscription de l’appareil physique auprès du service Azure Stack Edge. Les options Nom de l’appareil, Paramètres réseau, Paramètres de proxy web et Paramètres de l’heure sont facultatives. Les seuls paramètres obligatoires sont les Paramètres cloud.
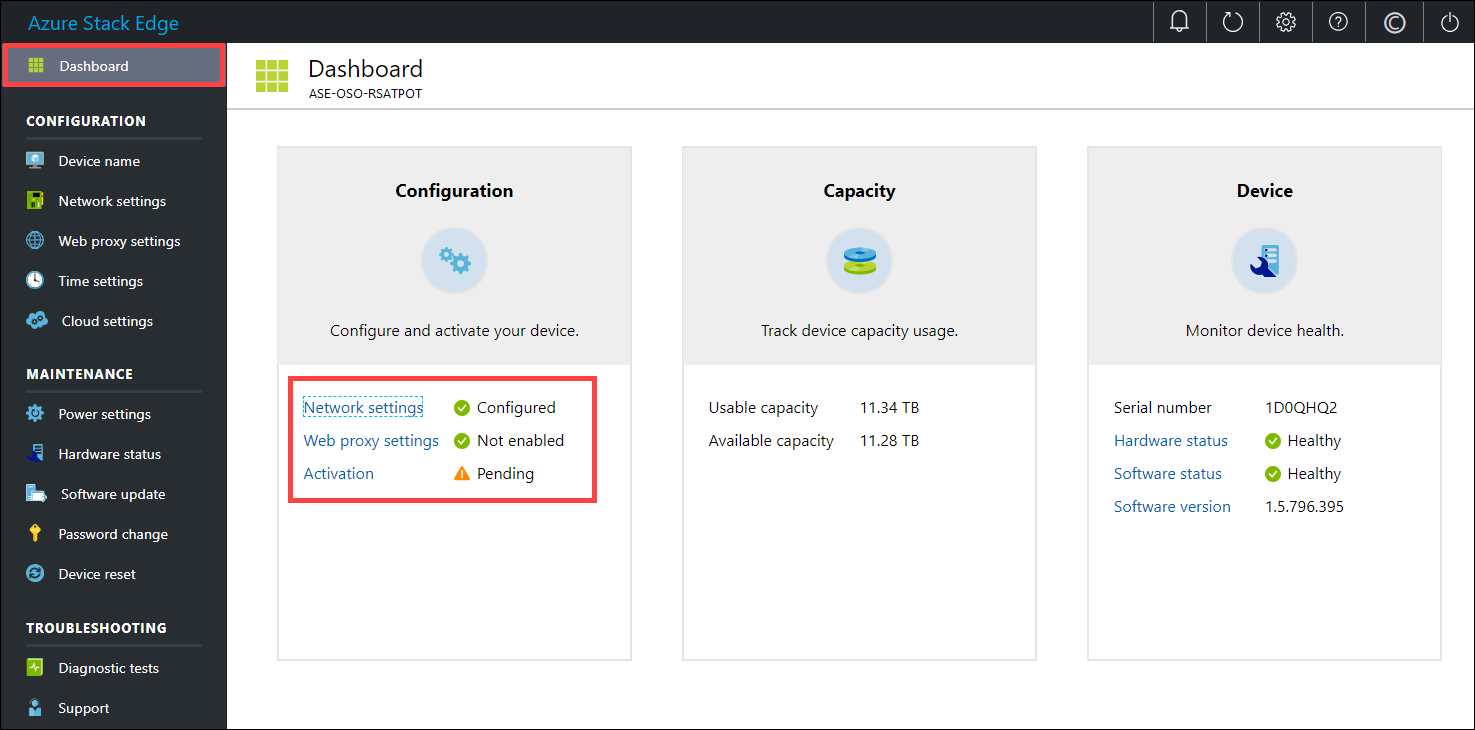
Dans le volet gauche, sélectionnez Nom de l’appareil, puis entrez un nom convivial pour votre appareil.
Ce nom convivial doit contenir entre 1 et 15 caractères et être composé de lettres, de chiffres et de traits d’union.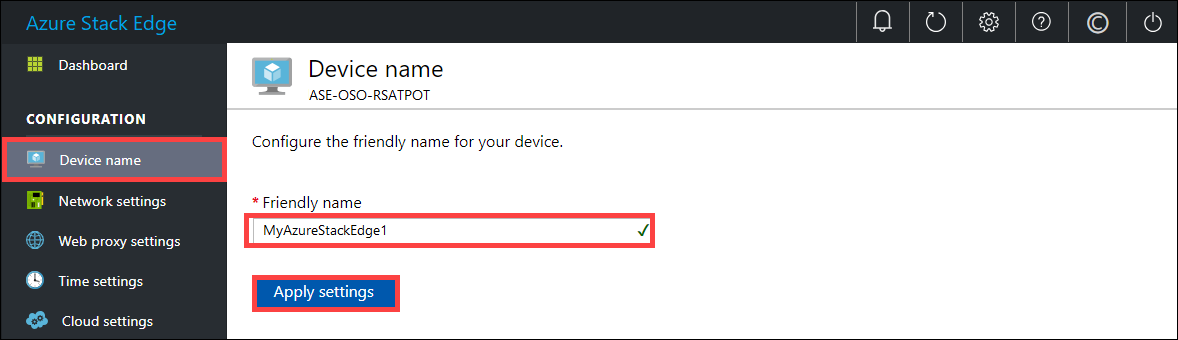
(Facultatif) Dans le volet gauche, sélectionnez Paramètres réseau, puis configurez les paramètres.
Votre appareil physique comporte six interfaces réseau. Le PORT 1 et le PORT 2 sont des interfaces réseau de 1 Gbit/s. Les PORTS 3, 4, 5 et 6 sont tous des interfaces réseau de 25 Gbits/s qui peuvent également servir d’interfaces réseau de 10 Gbits/s. Le PORT 1 est automatiquement configuré comme port réservé à la gestion, et les PORTS 2 à 6 sont tous des ports de données. La page Paramètres réseau est illustrée ci-dessous.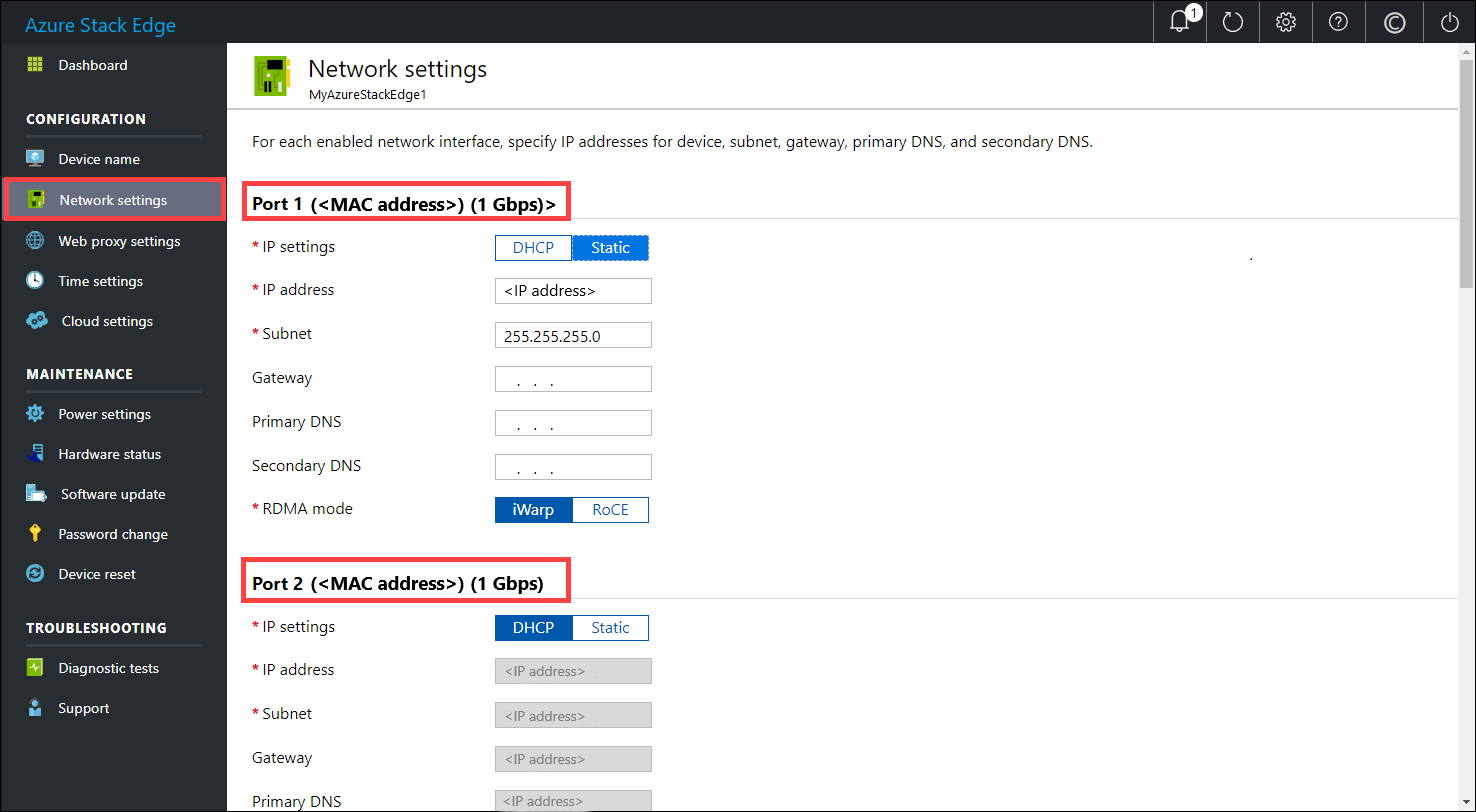
Lorsque vous configurez les paramètres réseau, gardez à l’esprit :
Si le protocole DHCP est activé dans votre environnement, les interfaces réseau sont configurées automatiquement. Une adresse IP, un sous-réseau, une passerelle et un DNS sont automatiquement attribués.
Si le protocole DHCP n’est pas activé, vous pouvez, le cas échéant, attribuer des adresses IP statiques.
Vous pouvez configurer votre interface réseau sur IPv4.
Notes
Nous vous recommandons de ne pas replacer Statique par DHCP pour l'adresse IP locale de l'interface réseau, sauf si vous disposez d'une autre adresse IP pour vous connecter à l'appareil. Si vous utilisez une seule interface réseau et que vous passez à DHCP, il n’y a aucun moyen de déterminer l’adresse DHCP. Si vous voulez passer à une adresse DHCP, attendez que l’appareil se soit inscrit auprès du service, puis faites la modification. Vous pouvez ensuite voir les adresses IP de tous les adaptateurs dans les propriétés de l’appareil dans le portail Azure pour votre service.
(Facultatif) Dans le volet de gauche, sélectionnez Paramètres du proxy Web, puis configurez votre serveur proxy web. Bien que la configuration du proxy web soit facultative, si vous en utilisez un, vous pouvez uniquement le configurer sur cette page.
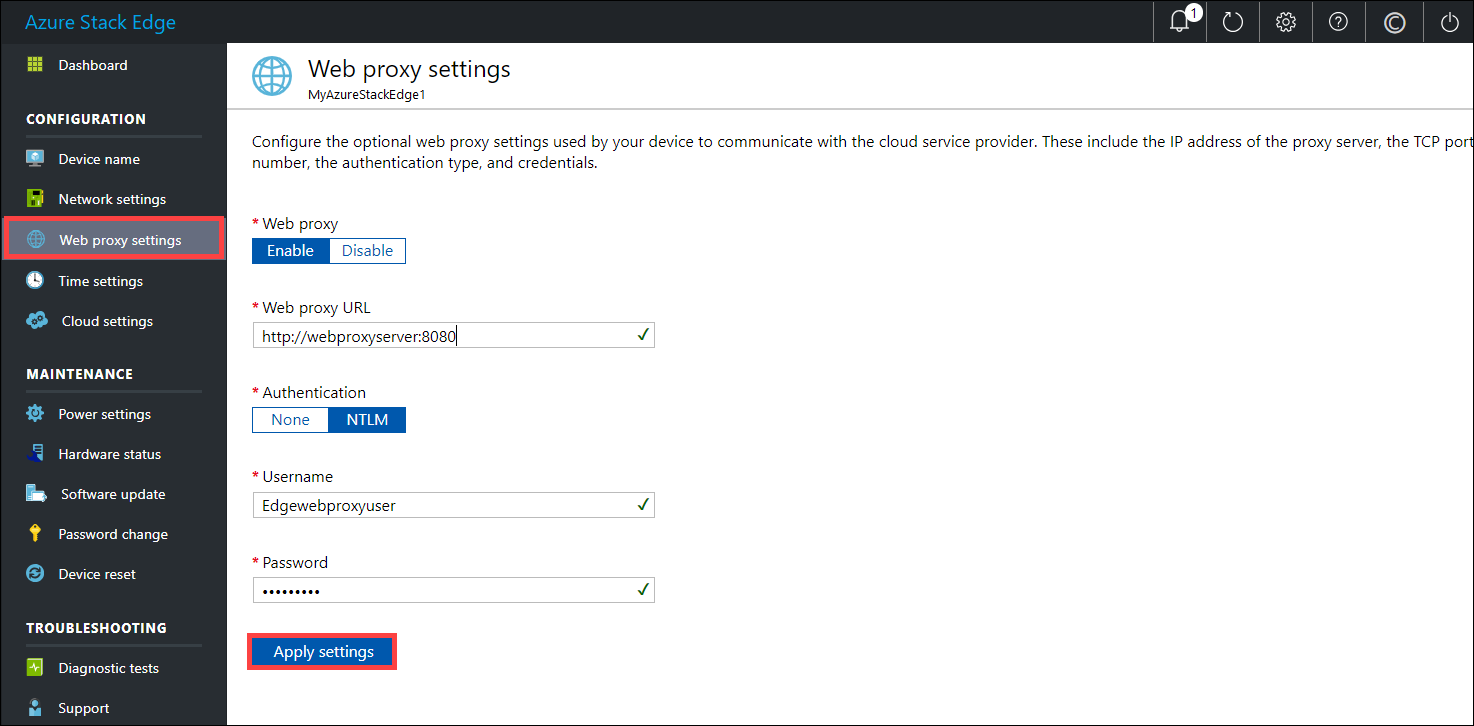
Dans la page Paramètres du proxy web, procédez comme suit :
a. Dans la zone URL de proxy Web, entrez l’URL dans ce format :
http://host-IP address or FQDN:Port number. Les URL HTTPS ne sont pas prises en charge.b. Sous Authentification, sélectionnez Aucune ou NTLM. Si vous activez le calcul et utilisez le module IoT Edge sur votre appareil Azure Stack Edge Pro FPGA, nous vous recommandons de définir l'authentification du proxy web sur Aucune. NTLM n’est pas pris en charge.
c. Si vous utilisez une authentification, entrez un nom d’utilisateur et un mot de passe.
d. Cliquez sur Appliquer les paramètres pour valider et appliquer les paramètres du proxy web que vous avez configurés.
Notes
Les fichiers PAC ne sont pas pris en charge. Un fichier PAC définit la manière dont les navigateurs web et les autres agents utilisateurs peuvent choisir automatiquement le serveur proxy approprié (méthode d’accès) pour récupérer une URL donnée. Les proxys qui tentent d’intercepter et de lire tout le trafic (puis de tout resigner avec leur propre certification) ne sont pas compatibles, car le certificat du proxy n’est pas approuvé. En général, les proxys transparents fonctionnent bien avec Azure Stack Edge Pro FPGA.
(Facultatif) Dans le volet de gauche, sélectionnez Paramètres de l’heure, puis configurez les paramètres de l’heure de votre appareil, notamment le fuseau horaire et les serveurs NTP principal et secondaire.
Les serveurs NTP sont requis. En effet, votre appareil doit synchroniser les heures pour pouvoir s’authentifier auprès de vos fournisseurs de services cloud.Dans la page Paramètres de l’heure, procédez comme suit :
Dans la liste déroulante Fuseau horaire, sélectionnez le fuseau horaire qui correspond à l’emplacement géographique de l’appareil déployé. Le fuseau horaire par défaut de votre appareil est PST. Votre appareil utilise ce fuseau horaire pour toutes les opérations planifiées.
Dans la zone Serveur NTP principal, entrez le serveur principal de votre appareil ou acceptez la valeur par défaut time.windows.com.
Vérifiez que votre réseau autorise le trafic NTP à passer de votre centre de données à Internet.Si vous le souhaitez, dans la zone Serveur NTP secondaire, entrez un serveur secondaire pour votre appareil.
Cliquez sur Appliquer les paramètres pour valider et appliquer les paramètres d’heure que vous avez configurés.
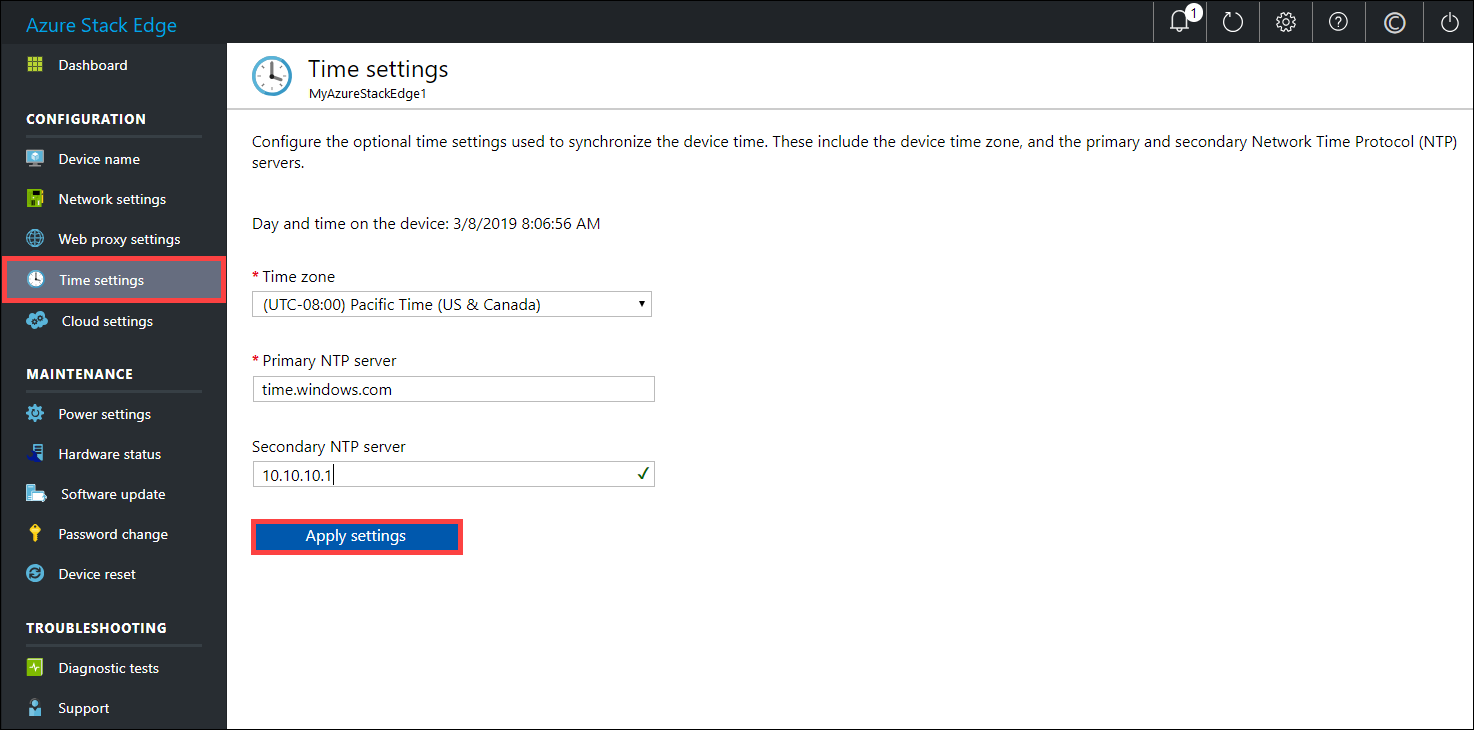
(Facultatif) Dans le volet gauche, sélectionnez Paramètres de stockage pour configurer la résilience de stockage sur votre appareil. Actuellement, cette fonctionnalité est uniquement disponible en tant que version préliminaire. Par défaut, le stockage sur l’appareil n’est pas résilient, et il y a perte de données en cas de défaillance d’un disque de données sur l’appareil. Lorsque vous activez l’option Résilient, le stockage sur l’appareil est reconfiguré et l’appareil peut résister à la défaillance d’un disque de données sans perte de données. La configuration du stockage en tant que résilient réduit la capacité utilisable de votre appareil.
Important
La résilience ne peut être configurée qu’avant l’activation de l’appareil.
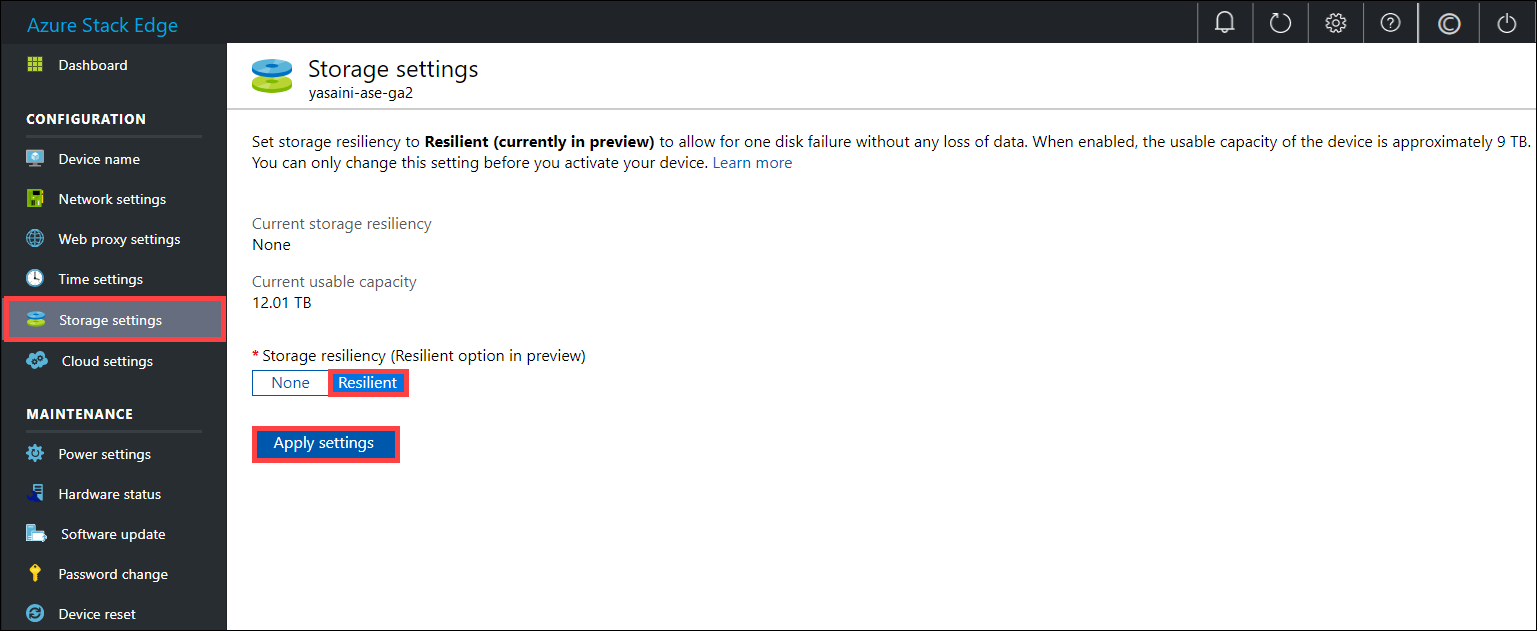
Dans le volet de gauche, sélectionnez Paramètres cloud, puis activez votre appareil auprès du service Azure Stack Edge sur le portail Azure.
Dans la zone Clé d'activation, entrez la clé d'activation d'Azure Stack Edge Pro FPGA que vous avez obtenue dans Obtenir la clé d'activation.
Sélectionnez Appliquer.
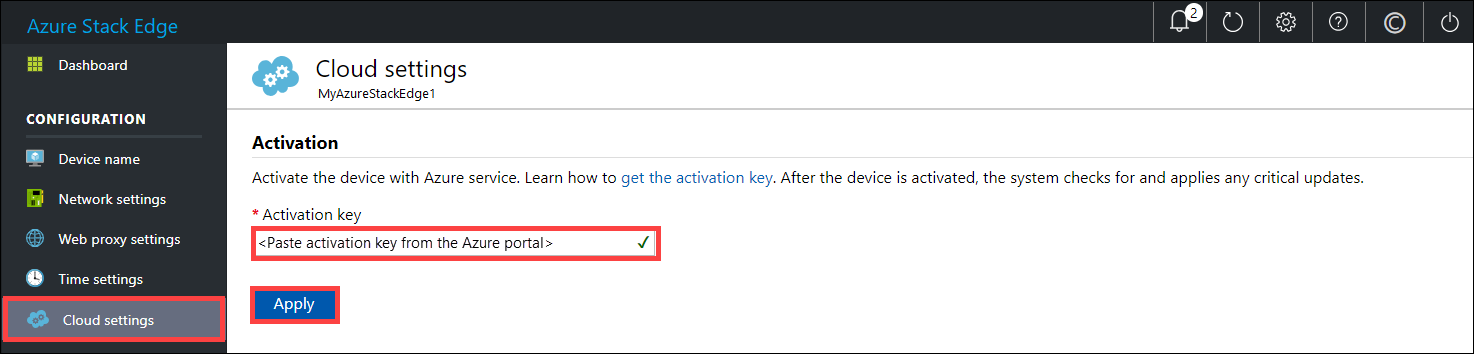
Tout d’abord, l’appareil est activé. L’appareil est ensuite analysé pour rechercher des mises à jour critiques et, le cas échéant, ces mises à jour sont automatiquement appliquées. Une notification correspondante s’affiche.
La boîte de dialogue contient également une clé de récupération que vous devriez copier et enregistrer à un emplacement sûr. Cette clé est utilisée pour récupérer vos données si l’appareil ne peut pas démarrer.
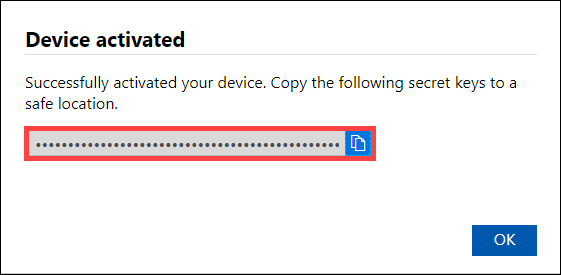
Vous devrez peut-être attendre plusieurs minutes après l’exécution de la mise à jour. La page se met à jour pour indiquer que l’appareil a bien été activé.
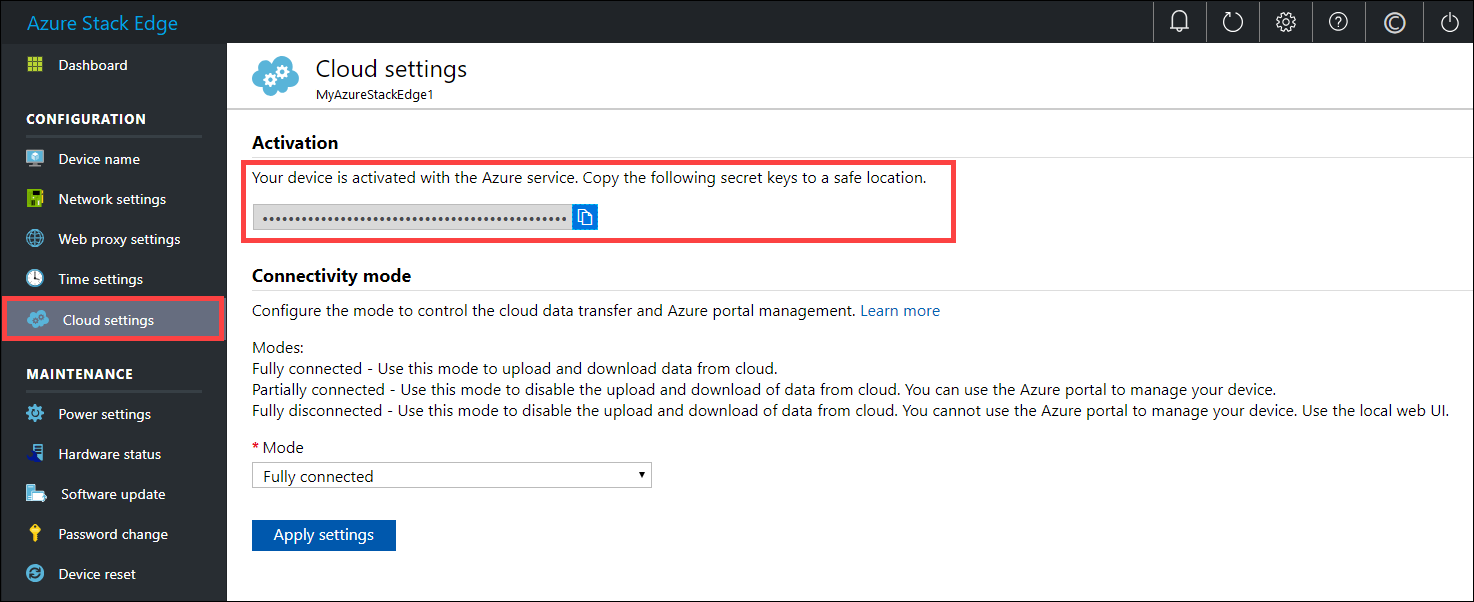
La configuration de l’appareil est terminée. Vous pouvez maintenant ajouter des partages sur votre appareil.
Étapes suivantes
Dans ce didacticiel, vous avez appris à :
- Se connecter à un appareil physique
- Configurer et activer l’appareil physique
Pour apprendre à transférer des données avec votre appareil Azure Stack Edge Pro FPGA, consultez :