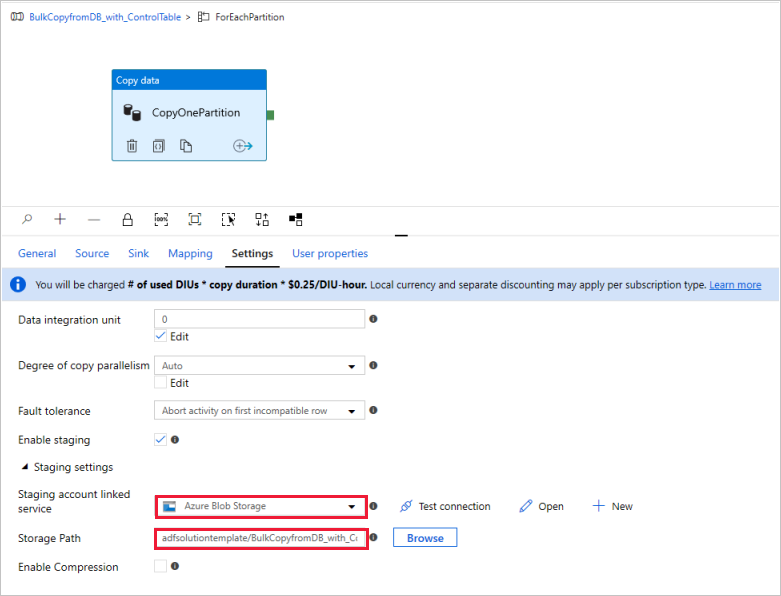Copier en bloc à partir d’une base de données avec une table de contrôle
S’APPLIQUE À :  Azure Data Factory
Azure Data Factory  Azure Synapse Analytics
Azure Synapse Analytics
Conseil
Essayez Data Factory dans Microsoft Fabric, une solution d’analyse tout-en-un pour les entreprises. Microsoft Fabric couvre tous les aspects, du déplacement des données à la science des données, en passant par l’analyse en temps réel, l’aide à la décision et la création de rapports. Découvrez comment démarrer un nouvel essai gratuitement !
Pour copier des données à partir d’un entrepôt de données dans Oracle Server, Netezza, Teradata ou SQL Server vers Azure Synapse Analytics, vous devez charger d’importantes quantités de données à partir de plusieurs tables. Généralement, les données doivent être partitionnées dans chaque table pour que vous puissiez charger des lignes avec plusieurs threads en parallèle à partir d’une seule table. Cet article décrit un modèle à utiliser dans ces scénarios.
Notes
Si vous souhaitez copier des données à partir d’un petit nombre de tables avec un volume de données relativement faible vers Azure Synapse Analytics, il est plus efficace d’utiliser l’outil Copier des données dans Azure Data Factory. Le modèle décrit dans cet article suffit amplement pour ce scénario.
À propos de ce modèle de solution
Ce modèle récupère une liste de partitions de base de données source à copier à partir d’une table de contrôle externe. Ensuite, il effectue une itération au sein de chaque partition dans la base de données source et copie les données vers la destination.
Le modèle comporte trois activités :
- Lookup récupère la liste des partitions de base de données à partir d’une table de contrôle externe.
- ForEach obtient la liste de partitions à partir de l’activité Lookup et itère au sein de chaque partition vers l’activité Copy.
- Copy copie chaque partition du magasin de base de données source vers le magasin de destination.
Le modèle définit les paramètres suivants :
- Control_Table_Name est votre table de contrôle externe, qui stocke la liste de partitions pour la base de données source.
- Control_Table_Schema_PartitionID est le nom de la colonne dans votre table de contrôle externe qui stocke chaque ID de partition. Veillez à ce que l’ID de partition soit unique pour chaque partition dans la base de données source.
- Control_Table_Schema_SourceTableName est votre table de contrôle externe qui stocke chaque nom de table de la base de données source.
- Control_Table_Schema_FilterQuery est le nom de la colonne dans votre table de contrôle externe qui stocke la requête de filtre servant à obtenir les données de chaque partition dans la base de données source. Par exemple, si vous avez partitionné les données par année, la requête stockée dans chaque ligne peut ressembler à ceci : 'select * from datasource where LastModifytime >= ''2015-01-01 00:00:00'' and LastModifytime <= ''2015-12-31 23:59:59.999'''.
- Data_Destination_Folder_Path est le chemin de l’emplacement où les données sont copiées dans votre magasin de destination (applicable lorsque la destination choisie est « Système de fichiers » ou « Azure Data Lake Storage Gen1 »).
- Data_Destination_Container est le chemin d’accès du dossier racine où les données sont copiées dans votre magasin de destination.
- Data_Destination_Directory est le chemin du répertoire sous la racine où les données sont copiées dans votre magasin de destination.
Les trois derniers paramètres qui définissent le chemin d’accès dans votre magasin de destination sont visibles uniquement si la destination que vous choisissez est un stockage basé sur des fichiers. Si vous choisissez « Azure Synapse Analytics » comme magasin de destination, ces paramètres ne sont pas requis. Cependant, les noms des tables et le schéma dans Azure Synapse Analytics doivent être identiques à ceux de la base de données source.
Utiliser ce modèle de solution
Créez une table de contrôle dans SQL Server ou Azure SQL Database afin de stocker la liste des partitions de la base de données source pour la copie en bloc. Dans l’exemple suivant, il existe cinq partitions dans la base de données source. Trois partitions concernent datasource_table, et deux autres concernent project_table. La colonne LastModifytime permet de partitionner les données de la table datasource_table de la base de données source. La requête utilisée pour lire la première partition est 'select * from datasource_table where LastModifytime >= ''2015-01-01 00:00:00'' and LastModifytime <= ''2015-12-31 23:59:59.999'''. Vous pouvez également utiliser une requête similaire pour lire les données d’autres partitions.
Create table ControlTableForTemplate ( PartitionID int, SourceTableName varchar(255), FilterQuery varchar(255) ); INSERT INTO ControlTableForTemplate (PartitionID, SourceTableName, FilterQuery) VALUES (1, 'datasource_table','select * from datasource_table where LastModifytime >= ''2015-01-01 00:00:00'' and LastModifytime <= ''2015-12-31 23:59:59.999'''), (2, 'datasource_table','select * from datasource_table where LastModifytime >= ''2016-01-01 00:00:00'' and LastModifytime <= ''2016-12-31 23:59:59.999'''), (3, 'datasource_table','select * from datasource_table where LastModifytime >= ''2017-01-01 00:00:00'' and LastModifytime <= ''2017-12-31 23:59:59.999'''), (4, 'project_table','select * from project_table where ID >= 0 and ID < 1000'), (5, 'project_table','select * from project_table where ID >= 1000 and ID < 2000');Accédez au modèle Copier en bloc à partir d’une base de données. Créez une nouvelle connexion à la table de contrôle externe que vous avez créée à l’étape 1.
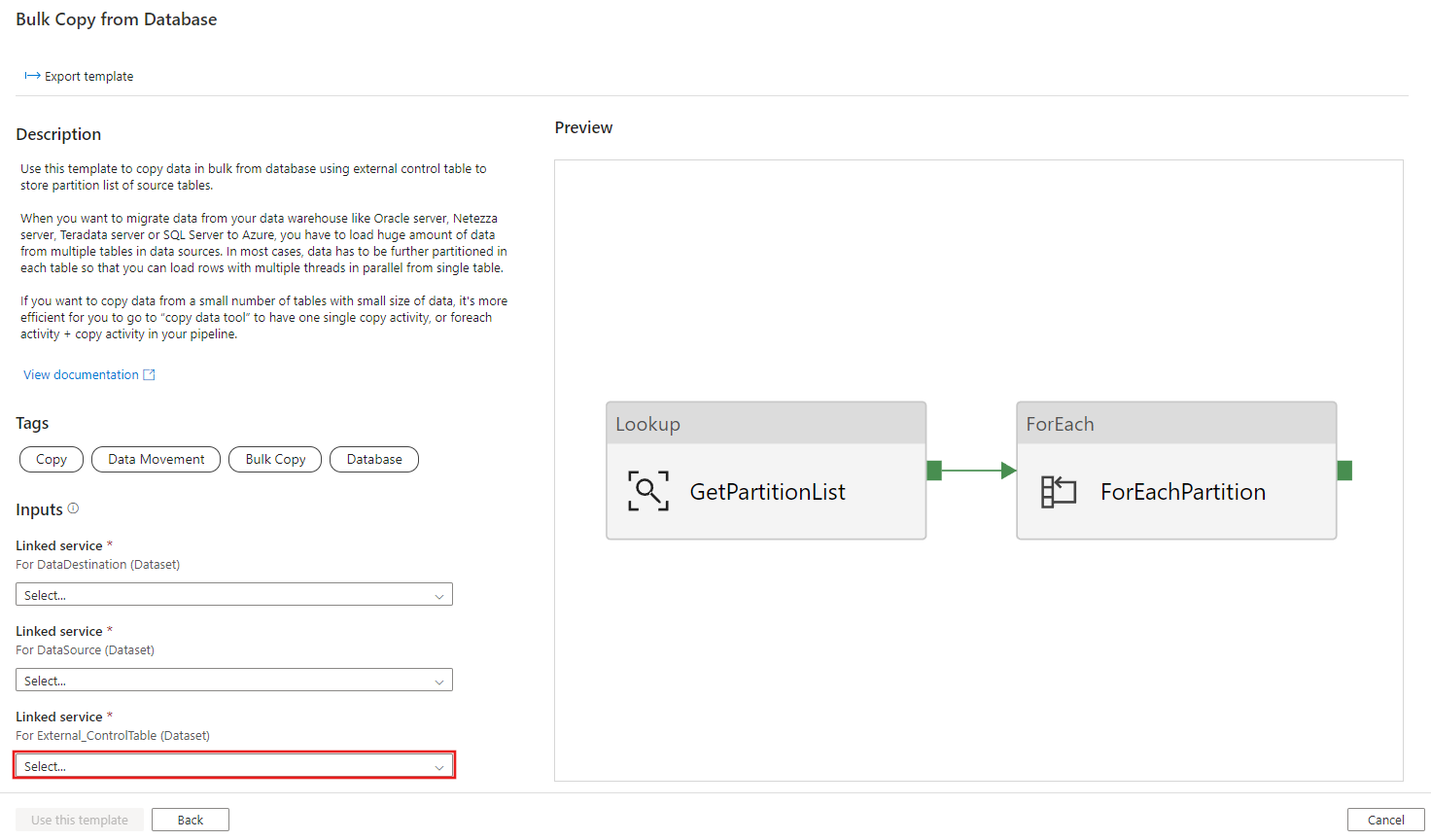
Créez une nouvelle connexion à la base de données source à partir de laquelle vous copiez des données.
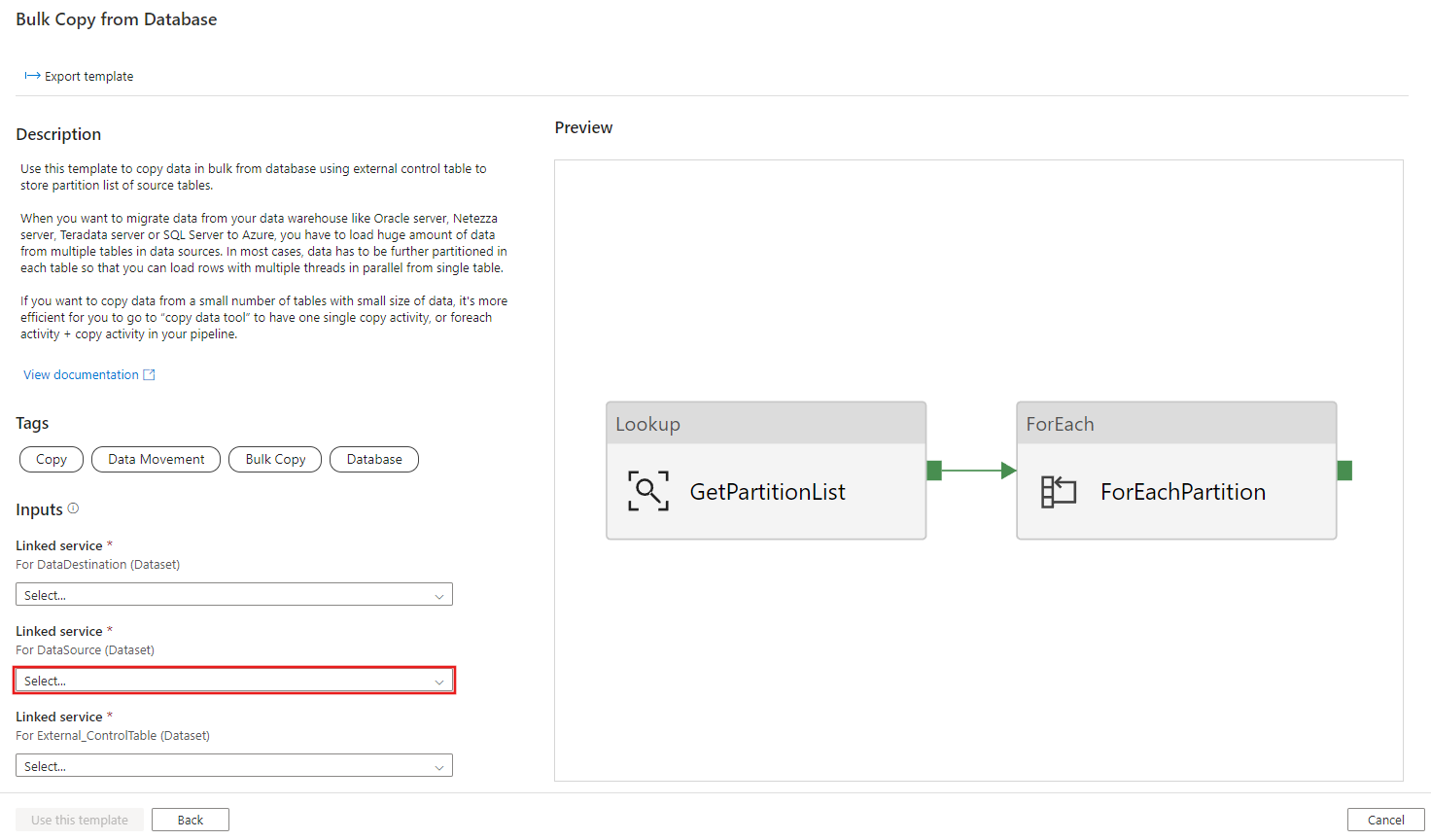
Créez une nouvelle connexion au magasin de données de destination vers lequel vous copiez des données.
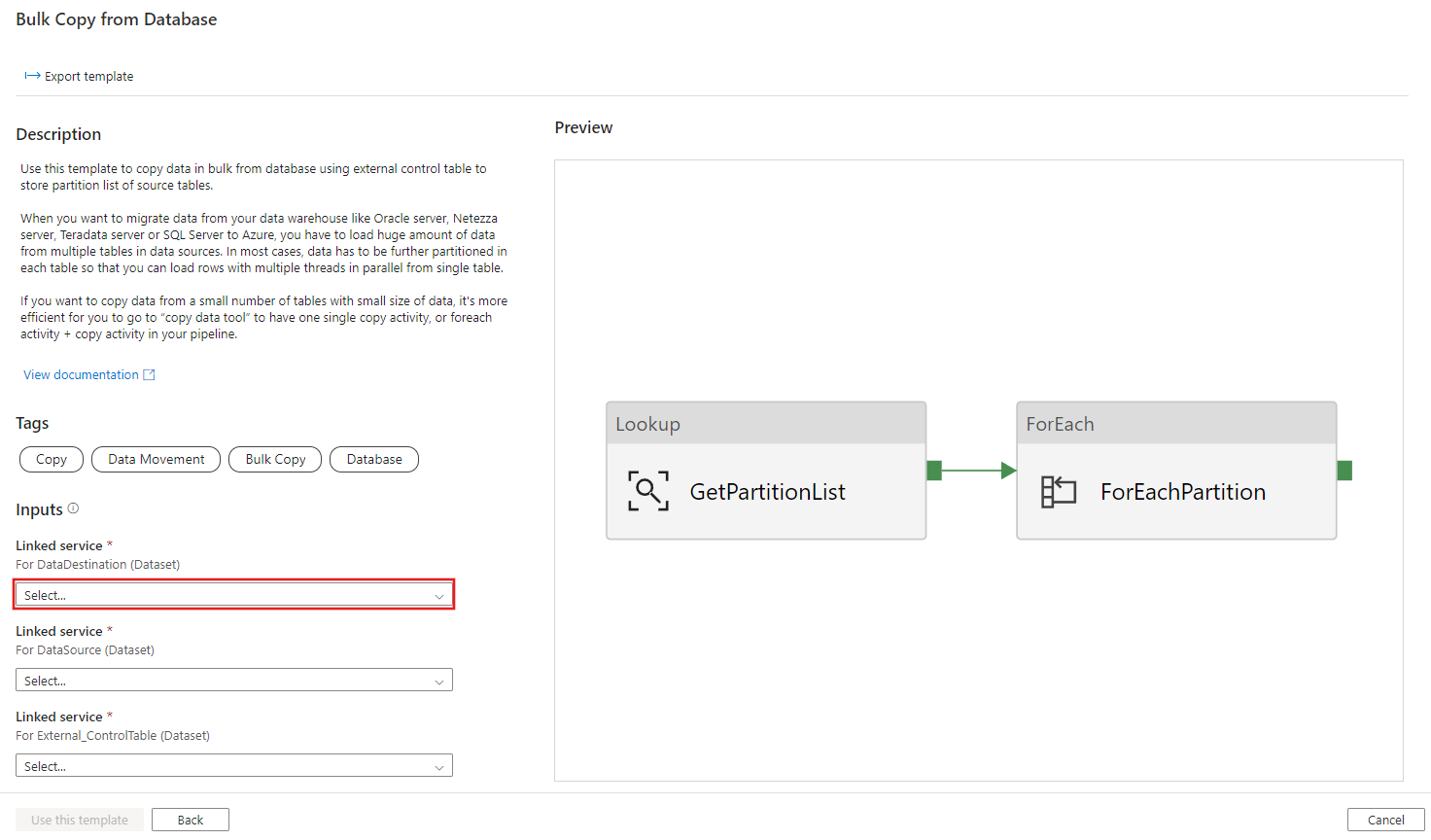
Sélectionnez Utiliser ce modèle.
Vous voyez le pipeline, comme indiqué dans l’exemple suivant :
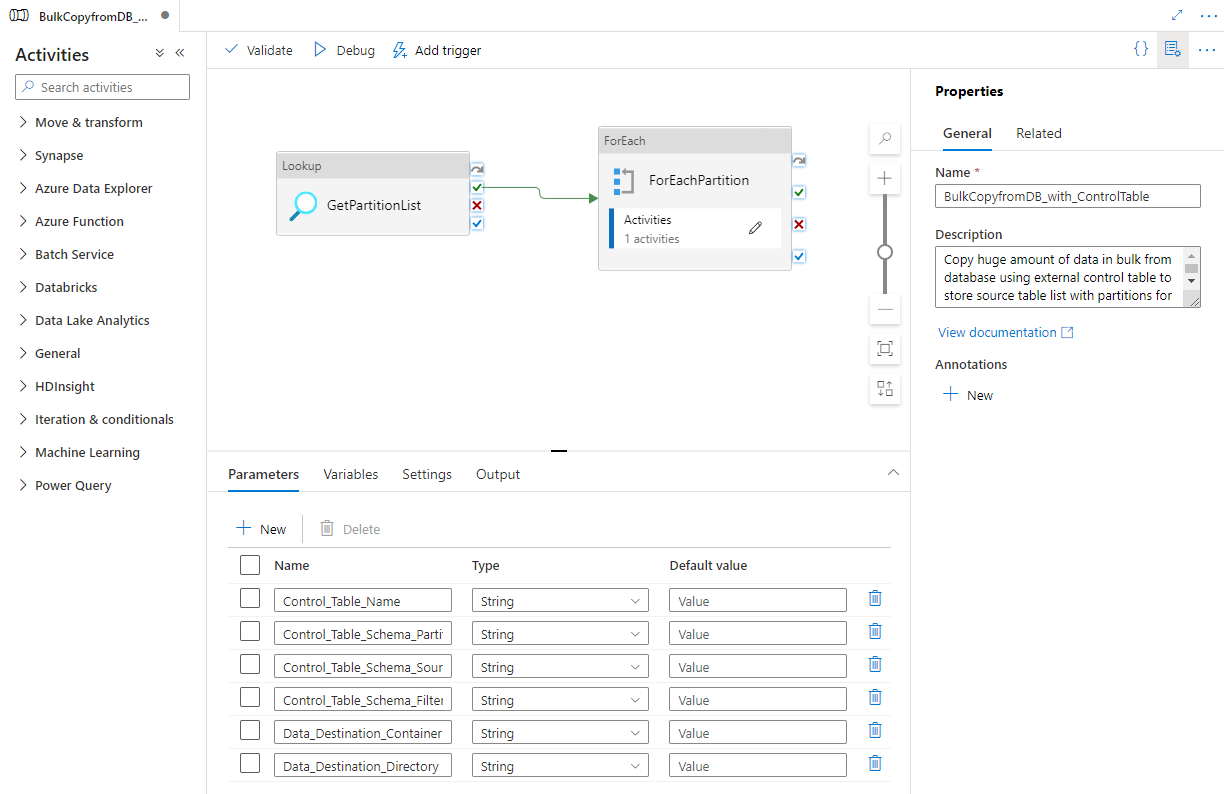
Sélectionnez Déboguer, entrez les Paramètres, puis sélectionnez Terminer.
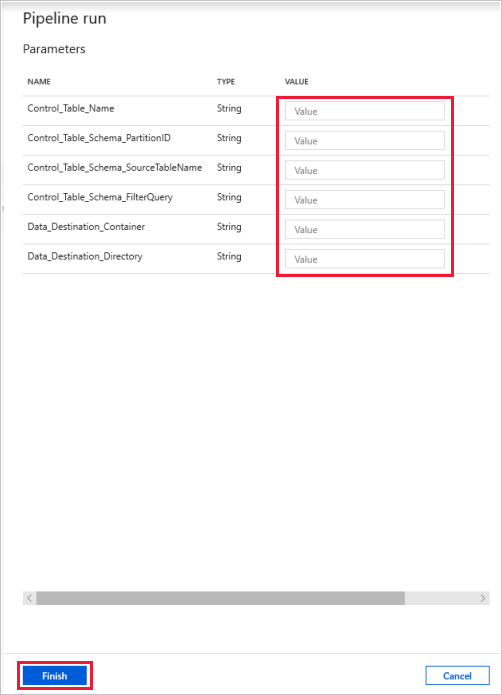
Les résultats ressemblent à l’exemple qui suit :
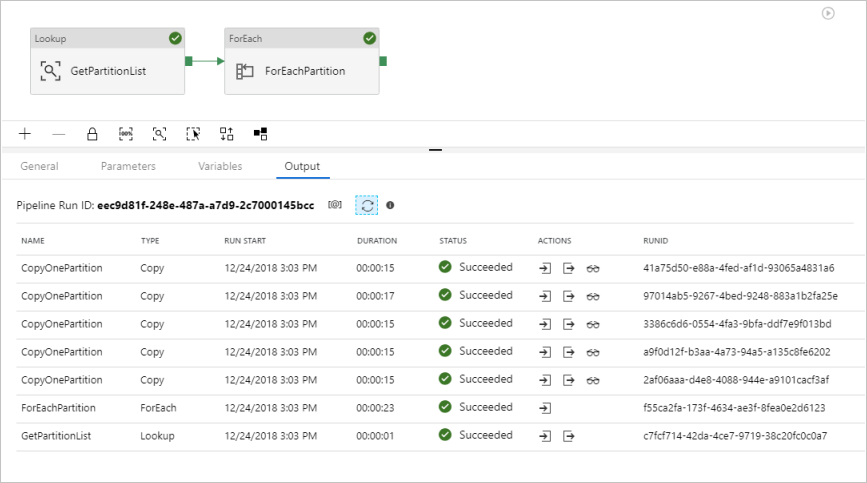
(Facultatif) Si vous choisissez « Azure Synapse Analytics » comme destination des données, vous devez entrer une connexion à un stockage d’objets blob Azure pour la mise en lots, conformément aux exigences d’Azure Synapse Analytics Polybase. Le modèle génère automatiquement un chemin de conteneur pour votre stockage d’objets blob. Vérifiez si le conteneur a été créé après l’exécution du pipeline.