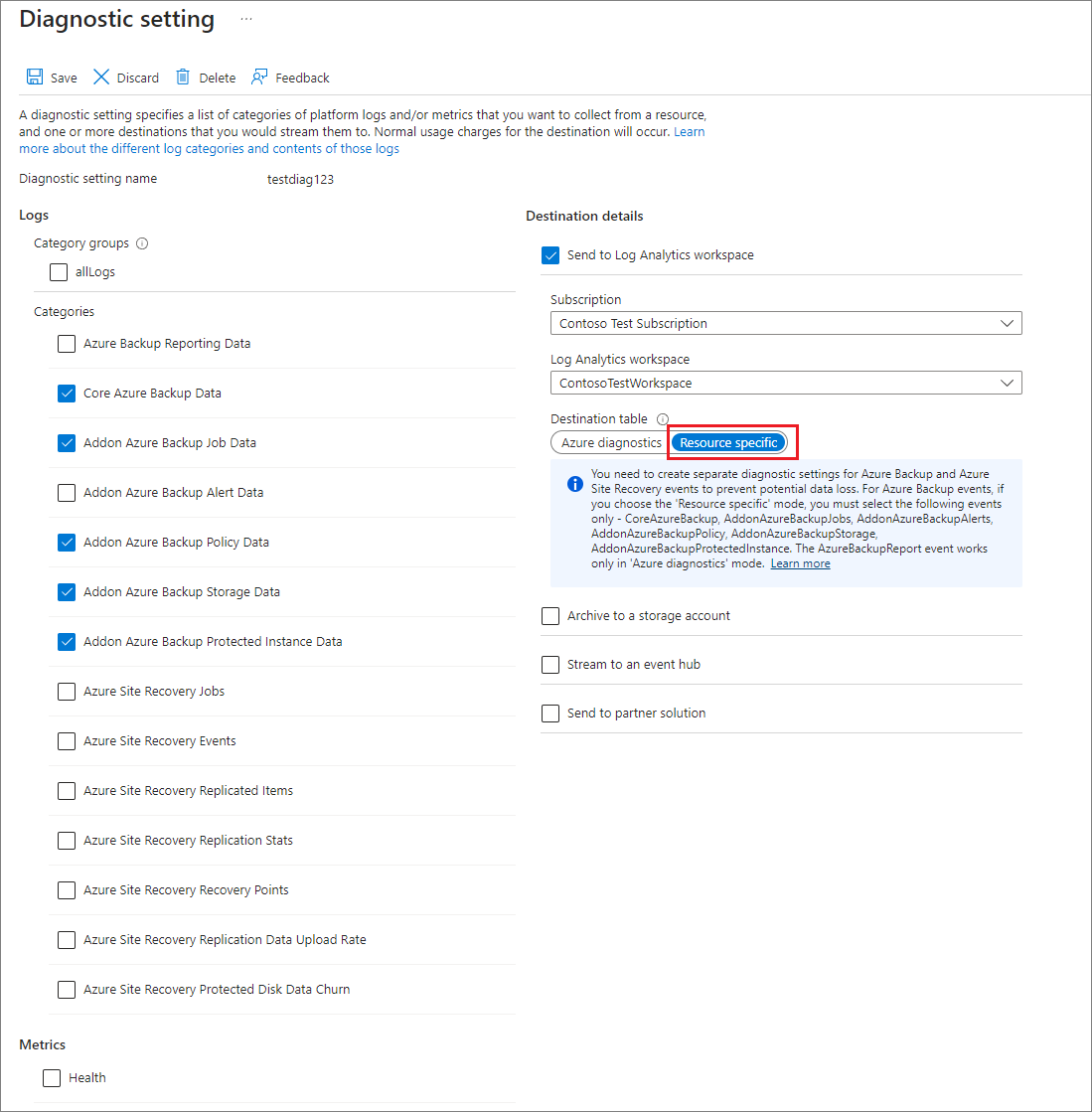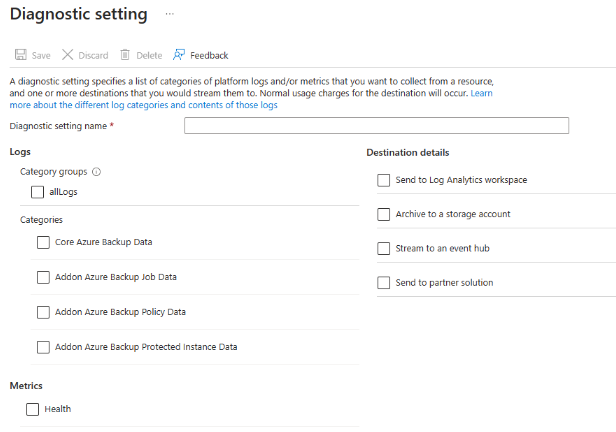Événements de diagnostic pour les utilisateurs de Sauvegarde Azure
Cet article explique comment utiliser les paramètres de diagnostic pour les coffres Recovery Services et les coffres de sauvegarde pour Sauvegarde Azure.
Sauvegarde Azure envoie des événements de diagnostic qui peuvent être collectés et utilisés à des fins d’analyse, d’alerte et de création de rapports.
Vous pouvez configurer les paramètres de diagnostic d’un coffre Recovery Services via le portail Azure en accédant au coffre puis en cliquant sur Paramètres de diagnostic. L’option + Ajouter un paramètre de diagnostic vous permet d’envoyer un ou plusieurs événements de diagnostic à un compte de stockage, un Event Hub ou un espace de travail Log Analytics.
Remarque
Les coffres Recovery Services peuvent envoyer des journaux de diagnostic à un compte de stockage situé dans la même région. Ils peuvent également envoyer ces journaux à un espace de travail Log Analytics qui peut se trouver dans la même région ou dans une région différente.
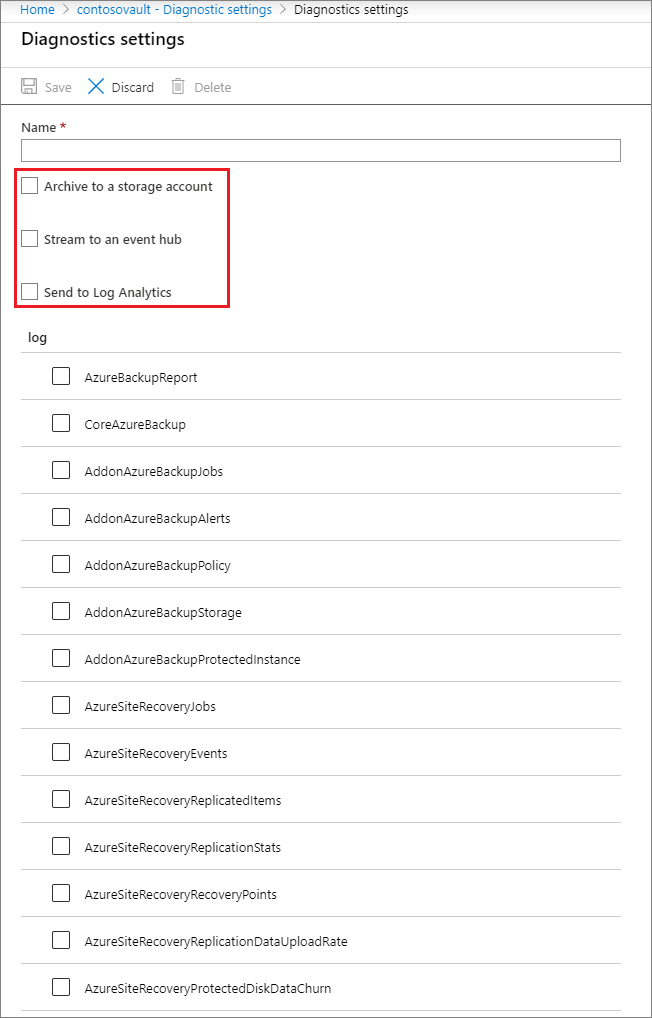
Événements de diagnostic disponibles pour les utilisateurs de Sauvegarde Azure
Sauvegarde Azure fournit les événements de diagnostic suivant. Chaque événement fournit des données détaillées sur un ensemble spécifique d’artefacts liés à la sauvegarde :
- Données de sauvegarde Azure de base
- Extension Données du travail de sauvegarde Azure
- Extension Données de stratégie de sauvegarde Azure
- Extension Données de stockage de sauvegarde Azure
- Extension Données d’instance protégée de sauvegarde Azure
- Opérations Sauvegarde Azure
Si vous utilisez toujours l’évènement hérité Données de rapport Sauvegarde Azure, nous vous recommandons de passer à l’utilisation des évènements ci-dessus.
Pour plus d’informations, consultez Modèle de données pour les événements de diagnostics de Sauvegarde Azure.
Les données de ces événements peuvent être envoyées à un compte de stockage, à un espace de travail Log Analytics ou à un Event Hub. Le compte de stockage doit se trouver dans la même région que les coffres Recovery Services. L’espace de travail Log Analytics peut toutefois se trouver dans une autre région. Si vous envoyez ces données à un espace de travail Log Analytics, sélectionnez le bouton bascule Spécifique de la sur l’écran Paramètres de diagnostic. Pour plus d’informations, consultez les sections suivantes.
Utiliser des paramètres de diagnostic avec Log Analytics
Vous pouvez maintenant utiliser Sauvegarde Azure pour envoyer des données de diagnostic de coffre à des tables Log Analytics dédiées à la sauvegarde. Ces tables sont appelées tables spécifiques de la ressource.
Pour envoyer les données de diagnostic de votre coffre à Log Analytics :
Choisissez un type de coffre :
Accédez à votre coffre et sélectionnez Paramètres de diagnostic>+ Ajouter un paramètre de diagnostic.
Donnez un nom au Nom du paramètre de diagnostic.
Cochez la case Envoyer à Log Analytics et sélectionnez un espace de travail Log Analytics.
Sélectionnez Spécifique à la ressource et sélectionnez les six évènements suivants : Données principales Sauvegarde Azure, Données complémentaires de travail Sauvegarde Azure, Données complémentaires de stratégie Sauvegarde Azure et Données complémentaires d’instance protégée Sauvegarde Azure, Opérations Sauvegarde Azure.
Cliquez sur Enregistrer.
Une fois que les données circulent dans l’espace de travail Log Analytics, les tables dédiées pour chacun de ces événements sont créées dans votre espace de travail. Vous pouvez interroger directement n’importe laquelle de ces tables. Vous pouvez également effectuer des jointures ou des unions entre ces tables si nécessaire.
Important
Alertes complémentaires Sauvegarde Azure fait référence aux alertes générées par la solution d’alertes classique. La solution d’alertes classique prenant la voie de la dépréciation en faveur des alertes basées sur Azure Monitor, nous vous recommandons de ne pas sélectionner l’événement Extension Alertes de sauvegarde Azure lors de la configuration des paramètres de diagnostic. Pour envoyer les alertes basées sur Azure Monitor déclenchées à une destination de votre choix, vous pouvez créer une règle de traitement des alertes et un groupe d’actions qui achemine ces alertes vers une application logique, un webhook ou un runbook qui, à leur tour, acheminent ces alertes vers la destination requise.
Pour le coffre Recovery Services, les six événements - Sauvegarde Azure principale,Travail complémentaire Sauvegarde Azure, Stratégie complémentaire Sauvegarde Azure, Stockage complémentaire Sauvegarde Azure, Opérations Sauvegarde Azure et Instance protégée complémentaire Sauvegarde Azure sont pris en charge uniquement dans le mode Spécifique à la ressource pour Recovery Services dans les rapports de Sauvegarde. Si vous essayez d’envoyer des données pour ces évènements en mode Diagnostics Azure, aucune donnée n’apparaît dans les rapports de Sauvegarde.
Pour les coffres de Sauvegarde, les informations sur la taille du front-end et le stockage de sauvegarde utilisé étant déjà incluses dans les évènements Sauvegarde Azure principale et Instances protégées complémentaires Sauvegarde Azure (pour faciliter les performances des requêtes), l’évènement Stockage complémentaire Sauvegarde Azure n’est pas applicable pour le coffre de Sauvegarde afin d’éviter la création de tables redondantes.
Événement hérité
Jusqu’ici, pour les coffres Recovery Services, toutes les données de diagnostic d’un coffre relatives à la sauvegarde figuraient dans un seul évènement appelé Données de rapport Sauvegarde Azure. Les six évènements décrits ici sont, par essence, une décomposition de toutes les données contenues dans Données de rapport Sauvegarde Azure.
Actuellement, nous continuons à prendre en charge l’évènement Données de rapport Sauvegarde Azure pour les coffres Recovery Services, pour la compatibilité descendante au cas où vous auriez des requêtes personnalisées sur cet évènement. Par exemple, des alertes de journal personnalisées ou des visualisations personnalisées. Nous vous recommandons de passer aux derniers événements dès que possible. Les nouveaux événements :
- Facilitent considérablement l’utilisation des données dans les requêtes de journal.
- Améliorent la détectabilité des schémas et leur structure.
- Améliorent les performances au niveau de la latence d’ingestion et des délais de requêtes.
L’événement hérité en mode Diagnostics Azure sera finalement déconseillé. Choisir les nouveaux événements peut vous aider à éviter des migrations complexes ultérieurement. Notre solution de création de rapports basée sur Log Analytics cessera également de prendre en charge les données de l’évènement hérité.
Remarque
Pour les coffres de sauvegarde, tous les événements de diagnostic sont envoyés uniquement aux tables spécifiques aux ressources, donc vous n’avez pas besoin d’effectuer de migration pour les coffres de sauvegarde. La section précédente est spécifique aux coffres Recovery Services.
Étapes à suivre pour passer aux nouveaux paramètres de diagnostic pour un espace de travail Log Analytics
Identifiez les coffres qui envoient des données aux espaces de travail Log Analytics à l’aide de l’événement hérité et les abonnements auxquels ils appartiennent. Cet article décrit comment utiliser les anciens et nouveaux événements de diagnostic pour Sauvegarde Azure.
let RangeStart = startofday(ago(3d)); let VaultUnderAzureDiagnostics = (){ AzureDiagnostics | where TimeGenerated >= RangeStart | where Category == "AzureBackupReport" and OperationName == "Vault" and SchemaVersion_s == "V2" | summarize arg_max(TimeGenerated, *) by ResourceId | project ResourceId, Category}; let VaultUnderResourceSpecific = (){ CoreAzureBackup | where TimeGenerated >= RangeStart | where OperationName == "Vault" | summarize arg_max(TimeGenerated, *) by ResourceId | project ResourceId, Category}; // Some Workspaces will not have AzureDiagnostics Table, so you need to use isFuzzy let CombinedVaultTable = (){ union isfuzzy = true (VaultUnderAzureDiagnostics() ), (VaultUnderResourceSpecific() ) | distinct ResourceId, Category}; CombinedVaultTable | where Category == "AzureBackupReport" | join kind = leftanti ( CombinedVaultTable | where Category == "CoreAzureBackup" ) on ResourceId | parse ResourceId with * "SUBSCRIPTIONS/" SubscriptionId:string "/RESOURCEGROUPS" * "MICROSOFT.RECOVERYSERVICES/VAULTS/" VaultName:string | project ResourceId, SubscriptionId, VaultNameLa capture d’écran suivante montre l’exécution de la requête dans l’un des espaces de travail :
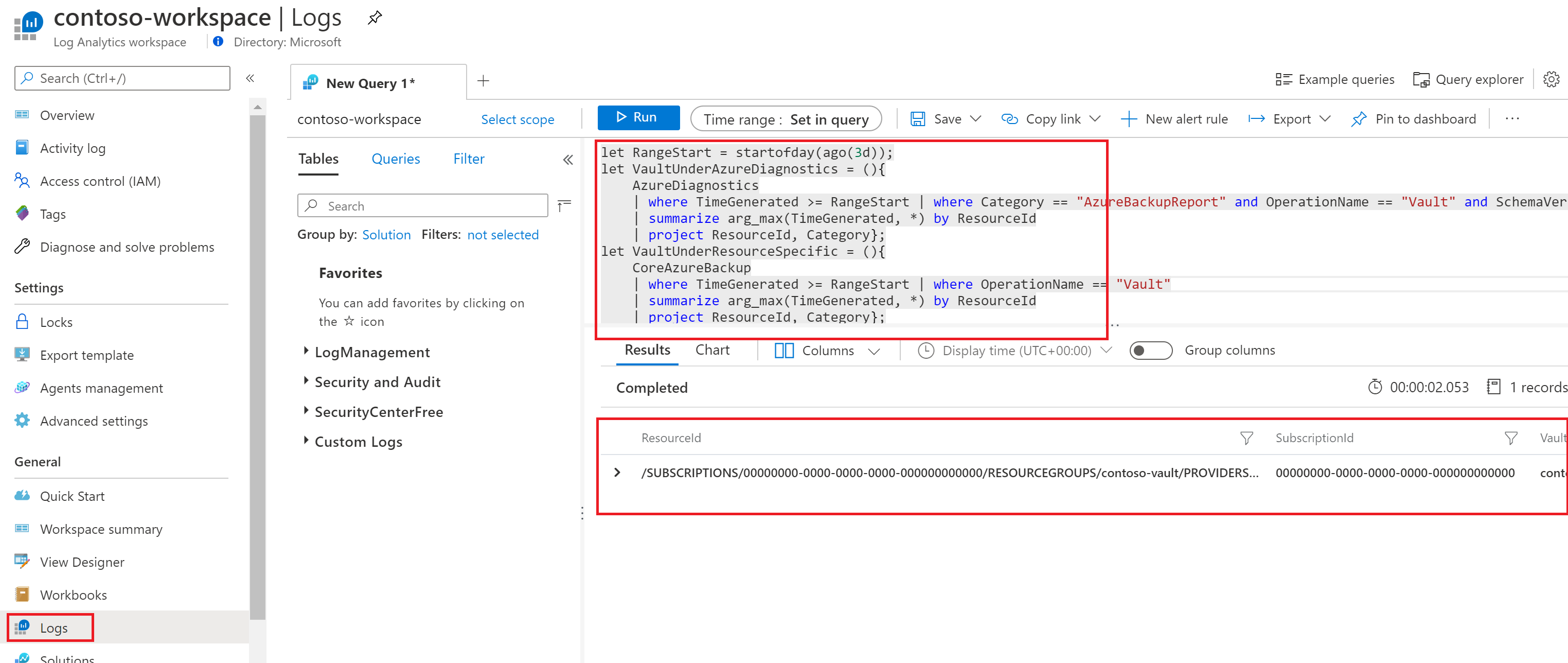
Utilisez les définitions Azure Policy intégrées à Sauvegarde Azure pour ajouter un nouveau paramètre de diagnostic pour tous les coffres au sein d’une étendue spécifiée. Cette stratégie ajoute un paramètre de diagnostic aux coffres qui n’ont pas de paramètre de diagnostic ou qui ne disposent que d’un paramètre de diagnostic hérité. Cette stratégie peut être attribuée à un abonnement ou groupe de ressources entier à la fois. Vous aurez besoin d’un accès Propriétaire à chaque abonnement pour lequel la stratégie est attribuée.
Vous pouvez choisir d’avoir des paramètres de diagnostic distincts pour Rapport Sauvegarde Azure et les six nouveaux évènements jusqu’à ce que vous ayez migré toutes vos requêtes personnalisées pour utiliser les données des nouvelles tables. L’image suivante montre un exemple de coffre avec deux paramètres de diagnostic. Le premier paramètre, nommé Paramètre1 envoie les données d’un évènement Rapport Sauvegarde Azure à un espace de travail Log Analytics en mode Diagnostics Azure. Le deuxième paramètre, nommé Setting2 envoie les données des six nouveaux événements Sauvegarde Azure à un espace de travail Log Analytics dans le mode Spécifique de la ressource.

Important
L’évènement Rapport Sauvegarde Azure est pris en charge dans le mode Diagnostics Azure uniquement. Si vous essayez d’envoyer des données pour cet événement en mode Spécifique de la ressource, aucune donnée n’est dirigée vers l’espace de travail Log Analytics.
Notes
Le bouton bascule Diagnostics Azure ou Spécifique de la ressource n’apparaît que si l’utilisateur sélectionne Envoyer à Log Analytics. Pour envoyer des données à un compte de stockage ou à un Event Hub, un utilisateur sélectionne la destination requise et coche les événements souhaités, sans aucune entrée supplémentaire. Là encore, nous vous recommandons de ne pas choisir l’évènement hérité Données de rapport Sauvegarde Azure à l’avenir.