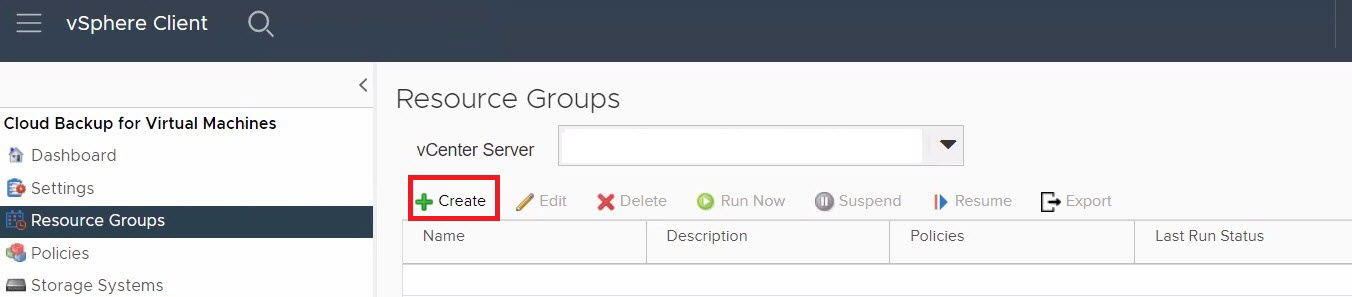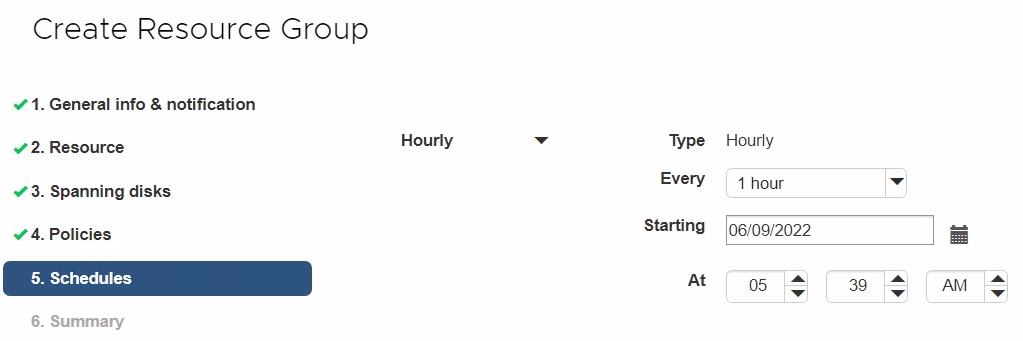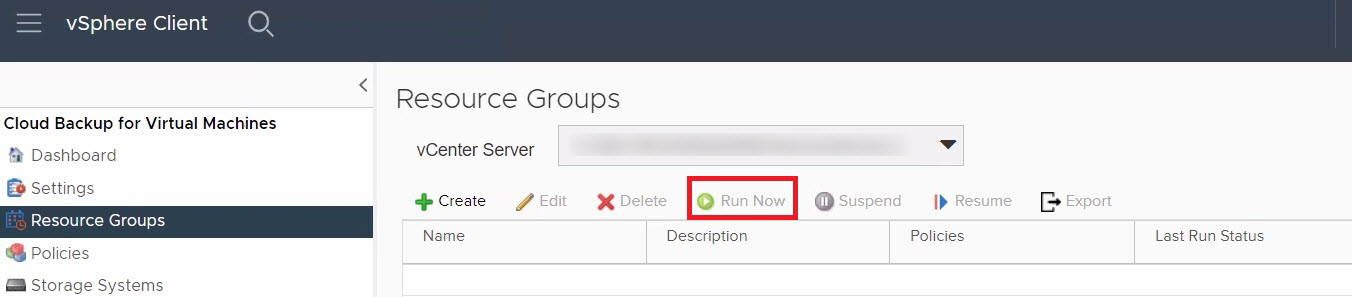Sauvegarder des magasins de données et des machines virtuelles Azure NetApp Files à l’aide de la Sauvegarde cloud pour les machines virtuelles (préversion)
À partir du client VMware vSphere, vous pouvez sauvegarder des magasins de données et des machines virtuelles dans le cloud. Cet article explique comment configurer votre abonnement, créer une stratégie de sauvegarde, puis créer, puis sauvegarder un groupe de ressources.
Configurer des abonnements
Avant de sauvegarder vos magasins de données Azure NetApp Files, vous devez ajouter vos abonnements cloud Azure et Azure NetApp Files.
Prérequis
La Sauvegarde cloud pour les machines virtuelles utilise l’API REST Azure pour collecter des informations sur vos magasins de données Azure NetApp Files, puis créer des instantanés Azure NetApp Files. Pour interagir avec l’API REST Azure, l’appliance virtuel Sauvegarde cloud pour les machines virtuelles nécessite un accès Internet sortant depuis votre SDDC Azure VMware Solution via HTTPS. Pour plus d’informations, consultez Considérations relatives à la conception de la connectivité Internet.
Vous devez disposer d’autorisations suffisantes pour créer une application Microsoft Entra et un principal de service dans de votre tenant Microsoft Entra, puis attribuer un rôle à l’application dans votre abonnement Azure. Vous pouvez utiliser le rôle intégré de « contributeur » ou créer un rôle personnalisé avec uniquement les autorisations requises :
"actions": [ "Microsoft.NetApp/*", "Microsoft.Resources/resources/read", "Microsoft.Resources/subscriptions/resourceGroups/read", "Microsoft.Resources/subscriptions/resourceGroups/resources/read", "Microsoft.Resources/subscriptions/resourceGroups/write", "Microsoft.Network/virtualNetworks/read", "Microsoft.Network/virtualNetworks/subnets/read", "Microsoft.Insights/Metrics/Read" ],Pour plus d’informations sur la création des rôles personnalisés, consultez Rôles personnalisés Azure.
Vous ne pouvez pas restaurer à un emplacement d’origine avec la sauvegarde Azure NetApp Files. Si vous utilisez la sauvegarde Azure NetApp Files pour restaurer, restaurez-la dans un autre emplacement.
Ajouter un abonnement cloud Azure
- Connectez-vous au client VMware vSphere.
- Dans le volet de navigation de gauche, sélectionnez Sauvegarde cloud pour Machines Virtuelles.
- Sélectionnez la page Paramètres, puis sélectionnez l’onglet Abonnement cloud.
- Sélectionnez Ajouter. Fournissez l’ID d’abonnement, l’ID de tenant, l’IID de client et la clé secrète client depuis l’inscription d’application que vous avez créée précédemment.
Ajouter un compte d’abonnement cloud Azure NetApp Files
- Dans le volet de navigation de gauche, sélectionnez Sauvegarde cloud pour Machines Virtuelles.
- Sélectionnez Systèmes de stockage.
- Sélectionnez Ajouter pour ajouter les détails du compte d’abonnement cloud Azure NetApp Files.
- Fournissez les valeurs requises, puis sélectionnez Ajouter pour enregistrer vos paramètres.
Créer une stratégie de sauvegarde
Vous devez créer des stratégies de sauvegarde avant de pouvoir utiliser la sauvegarde cloud pour Machines Virtuelles afin de sauvegarder des magasins de données et des machines virtuelles Azure NetApp Files.
Dans le volet de navigation gauche de la page du client web vCenter, sélectionnez Sauvegarde cloud pour Machines Virtuelles>Stratégies.
Dans la page Stratégies, sélectionnez Créer pour lancer l’Assistant.
Dans la page Nouvelle stratégie de sauvegarde, sélectionnez le serveur vCenter qui utilise la stratégie, puis entrez le nom de la stratégie et une description.
- Seuls les caractères alphanumériques et les traits de soulignement (_) sont pris en charge pour les noms de machine virtuelle, de magasin de données, de cluster, de stratégie, de sauvegarde ou de groupe de ressources. Les autres caractères spéciaux ne sont pas pris en charge.
Spécifiez les paramètres de rétention. La valeur de rétention maximale est de 255 sauvegardes. Si l’option Sauvegardes à conserver est sélectionnée pendant l’opération de sauvegarde, la Sauvegarde cloud pour les machines virtuelles conserve les sauvegardes avec le nombre de rétentions spécifié et supprime les sauvegardes qui dépassent le nombre de rétentions.
Choisissez Sauvegarder à l’aide d’Azure NetApp Files si vous souhaitez utiliser Azure NetApp Files comme sauvegarde. Spécifiez les paramètres de rétention. Si l’option « Sauvegardes à conserver » est sélectionnée, la Sauvegarde cloud pour les machines virtuelles conserve les sauvegardes avec le nombre de rétentions spécifié et supprime les sauvegardes qui dépassent le nombre de rétentions. La valeur de rétention maximale est de 255 sauvegardes. Dans ce cas, fournissez une valeur de rétention maximale.
Spécifiez les paramètres de fréquence. La stratégie spécifie uniquement la fréquence de sauvegarde. La planification de protection spécifique pour la sauvegarde est définie dans le groupe de ressources. Par conséquent, deux groupes de ressources ou plus peuvent partager les mêmes stratégie et fréquence de sauvegarde, mais avoir des planifications de sauvegarde différentes.
Facultatif : Dans les champs Avancés, sélectionnez les champs nécessaires. Les détails du champ Avancé sont répertoriés dans le tableau suivant.
Champ Action Cohérence de machine virtuelle Cochez cette case pour interrompre les machines virtuelles et créer un instantané VMware chaque fois que le travail de sauvegarde s’exécute.
Lorsque vous cochez la case Cohérence de machine virtuelle, les opérations de sauvegarde peuvent prendre plus de temps et nécessiter davantage d’espace de stockage. Dans ce scénario, les machines virtuelles sont d’abord interrompues, puis VMware effectue un instantané cohérent de machine virtuelle. La sauvegarde cloud pour Machines Virtuelles effectue son opération de sauvegarde, puis les opérations de machine virtuelle reprennent.
La mémoire d’invité de machine virtuelle n’est pas incluse dans les instantanés de cohérence de machines virtuelle.Inclure les magasins de données avec des disques indépendants Cochez cette case pour inclure tous les magasins de données avec des disques indépendants qui contiennent des données temporaires dans votre sauvegarde. Sélectionnez Ajouter pour enregistrer votre stratégie. Vous pouvez vérifier que la stratégie a été créée avec succès, puis passer en revue la configuration de la stratégie en sélectionnant la stratégie dans la page Stratégies.
Groupes de ressources
Un groupe de ressources est le conteneur pour les machines virtuelles et les magasins de données que vous souhaitez protéger.
N’ajoutez pas de machines virtuelles dans un état inaccessible à un groupe de ressources. Bien qu’un groupe de ressources puisse contenir une machine virtuelle dans un état inaccessible, l’état inaccessible entraîne l’échec des sauvegardes du groupe de ressources.
Considérations relatives aux groupes de ressources
Vous pouvez à tout moment ajouter ou supprimer des ressources dans un groupe de ressources.
- Sauvegardez une seule ressource : pour sauvegarder une seule ressource (par exemple, une seule machine virtuelle), vous devez créer un groupe de ressources qui contient cette ressource unique.
- Sauvegardez plusieurs ressources : pour sauvegarder plusieurs ressources, vous devez créer un groupe de ressources qui contient plusieurs ressources.
- Optimiser les copies d’instantanés : pour optimiser les copies d’instantanés, regroupez les machines virtuelles et les magasins de données associés au même volume dans un groupe de ressources.
- Stratégies de sauvegarde : bien qu’il soit possible de créer un groupe de ressources sans stratégie de sauvegarde, vous pouvez effectuer des opérations de protection des données planifiées uniquement quand au moins une stratégie est attachée au groupe de ressources. Vous pouvez utiliser une stratégie existante ou créer une stratégie lors de la création d’un groupe de ressources.
-
Vérifications de compatibilité : la sauvegarde cloud pour Machines virtuelles effectue des vérifications de compatibilité lorsque vous créez un groupe de ressources. Les raisons de l’incompatibilité peuvent être les suivantes :
- Les disques de machines virtuelles se trouvent sur un stockage non pris en charge.
- Un appareil PCI partagé est attaché à une machine virtuelle.
- Le compte d’abonnement Azure n’a pas été ajouté.
Créer un groupe de ressources à l’aide de l’Assistant
Dans le volet de navigation gauche de la page du client web vCenter, sélectionnez Sauvegarde cloud pour Machines Virtuelles>Groupes de ressources. Sélectionnez ensuite + Créer pour démarrer l’Assistant
Dans la page Informations générales et notification de l’Assistant, entrez les valeurs requises.
Dans la page Ressources, effectuez les actions suivantes :
Champ Action Étendue Sélectionnez le type de ressource que vous souhaitez protéger :
-Magasins de données
-Machines virtuellesCentre de données Accéder aux machines virtuelles ou aux magasins de données Entités disponibles Sélectionner les ressources que vous souhaitez protéger. Sélectionnez > pour déplacer vos sélections vers la liste des entités sélectionnées. Lorsque vous sélectionnez Suivant, le système vérifie d’abord que la sauvegarde cloud pour Machines Virtuelles gère et est compatible avec le stockage sur lequel se trouvent les ressources sélectionnées.
Important
Si vous recevez le message
selected <resource-name> is not Cloud Backup for Virtual Machines compatible, cela signifie qu’une ressource sélectionnée n’est pas compatible avec la sauvegarde cloud pour Machines Virtuelles.Dans la page Disques de répartition, sélectionnez une option pour les machines virtuelles avec plusieurs disques de machines virtuelles sur plusieurs magasins de données :
- Toujours exclure tous les magasins de données de répartition (option par défaut des magasins de données)
- Toujours inclure tous les magasins de données de répartition (option par défaut des machines virtuelles)
- Sélectionner manuellement les magasins de données de répartition à inclure
Dans la page Stratégies, sélectionnez ou créez une ou plusieurs stratégies de sauvegarde.
- Pour utiliser une stratégie existante, sélectionnez une ou plusieurs stratégies dans la liste.
- Pour créer une nouvelle stratégie :
- Sélectionnez + Créer.
- Terminez l’Assistant Nouvelle stratégie de sauvegarde pour revenir à l’Assistant Créer un groupe de ressources.
Dans la page Planifications, configurez la planification de sauvegarde pour chaque stratégie sélectionnée. Dans le champ Démarrage, entrez une date et une heure autres que zéro. La date doit être au format jour/mois/année. Vous devez renseigner chaque champ. La sauvegarde cloud pour Machines Virtuelles crée des planifications dans le fuseau horaire dans lequel la sauvegarde cloud pour Machines Virtuelles est déployée. Vous pouvez modifier le fuseau horaire à l’aide de l’interface graphique utilisateur de la sauvegarde cloud pour Machines Virtuelles.
Passez en revue le résumé. Si vous avez besoin de modifier des informations, vous pouvez revenir à n’importe quelle page de l’Assistant pour ce faire. Cliquez sur Terminer pour enregistrer vos paramètres.
Une fois que vous avez sélectionné Terminer, le nouveau groupe de ressources est ajouté à la liste des groupes de ressources.
Si l’opération de pause échoue pour l’une des machines virtuelles de la sauvegarde, la sauvegarde est marquée comme non cohérente avec la machine virtuelle, même si la cohérence de machine virtuelle est sélectionnée pour la stratégie donnée. Dans ce cas, il est possible que certaines des machines virtuelles aient été correctement interrompues.
Autres manières de créer un groupe de ressources
Outre l’utilisation de l’Assistant, vous pouvez :
-
Créer un groupe de ressources pour une seule machine virtuelle :
- Sélectionnez Menu>Hôtes et clusters.
- Cliquez avec le bouton droit sur la machine virtuelle pour laquelle vous souhaitez créer un groupe de ressources, puis sélectionnez Sauvegarde cloud pour Machines Virtuelles. Sélectionnez + Créer.
-
Créer un groupe de ressources pour un seul magasin de données :
- Sélectionnez Menu>Hôtes et clusters.
- Cliquez avec le bouton droit sur un magasin de données, puis sélectionnez Sauvegarde cloud pour Machines Virtuelles. Sélectionnez + Créer.
Sauvegarder des groupes de ressources
Les opérations de sauvegarde sont effectuées sur toutes les ressources définies dans un groupe de ressources. Si une stratégie est attachée à un groupe de ressources et qu’une planification est configurée, les sauvegardes se produisent automatiquement conformément à la planification.
Conditions préalables à la sauvegarde de groupes de ressources
- Vous devez avoir créé un groupe de ressources avec une stratégie associée.
Remarque
Ne démarrez pas un travail de sauvegarde à la demande lorsqu’un travail de sauvegarde de la base de données MySQL de sauvegarde cloud pour Machines Virtuelles est déjà en cours d’exécution. Utilisez la console de maintenance pour voir la planification de sauvegarde configurée pour la base de données MySQL.
Sauvegarder des groupes de ressources à la demande
Dans le volet de navigation gauche de la page du client web vCenter, sélectionnez Sauvegarde cloud pour Machines Virtuelles>Groupes de ressources, puis sélectionnez un groupe de ressources. Sélectionnez Exécuter maintenant pour démarrer la sauvegarde.
- Si le groupe de ressources dispose de plusieurs stratégies configurées, dans la boîte de dialogue Sauvegarder maintenant, sélectionnez la stratégie que vous souhaitez utiliser pour cette opération de sauvegarde.
Cliquez sur OK pour lancer la sauvegarde.
Remarque
Vous ne pouvez pas renommer une sauvegarde une fois celle-ci créée.
Facultatif : Surveillez la progression de l’opération en sélectionnant Tâches récentes en bas de la fenêtre ou dans le Moniteur de travaux du tableau de bord pour plus d’informations. Si l’opération d’interruption échoue pour l’une des machines virtuelles de la sauvegarde, la sauvegarde se termine par un avertissement. Elle est marquée comme non cohérente avec la machine virtuelle même si la stratégie sélectionnée a la cohérence de machine virtuelle sélectionnée. Dans ce cas, il est possible que certaines des machines virtuelles aient été correctement interrompues. Dans le moniteur de travaux, les détails de la machine virtuelle défaillante affichent l’échec de l’opération d’interruption.