Restaurer des fichiers individuels avec une restauration de capture instantanée monofichier
Si vous ne souhaitez pas restaurer l’intégralité de l’instantané sur un nouveau volume ou copier des fichiers volumineux sur le réseau, vous pouvez utiliser la fonction de restauration d’instantané de fichier unique pour récupérer des fichiers individuels directement dans un volume à partir d’un instantané. Cette option ne nécessite pas de copie de données client externes.
La fonctionnalité de restauration d’instantané de fichier unique vous permet de restaurer un seul fichier ou une liste de fichiers (jusqu’à 10 fichiers à la fois) à partir d’un instantané. Vous pouvez spécifier un emplacement ou un dossier de destination spécifique dans lequel les fichiers seront restaurés.
À propos de l’installation
- Si vous utilisez cette fonctionnalité pour restaurer des fichiers à partir de nouveaux fichiers, assurez-vous que le volume dispose de suffisamment d’espace libre pour accueillir les fichiers.
- Vous pouvez restaurer jusqu’à 10 fichiers à la fois, spécifiés dans une longueur totale de 1024 caractères.
- Tous les répertoires du chemin de destination que vous spécifiez doivent être présents dans le système de fichiers actif. L’opération de restauration ne crée pas de répertoires dans le processus. Si le chemin d’accès de destination spécifié est non valide (n’existe pas dans le système de fichiers actif), l’opération de restauration échoue.
- Si vous ne spécifiez pas de chemin d’accès de destination, les fichiers sont restaurés à l’emplacement de fichier d’origine. Si les fichiers existent déjà à l’emplacement d’origine, ils sont remplacés par les fichiers restaurés à partir de l’instantané.
- Un volume ne peut avoir qu’une seule opération de restauration de fichiers active. Si vous souhaitez restaurer des fichiers supplémentaires, vous devez attendre la fin de l’opération de restauration en cours avant de lancer une autre opération de restauration.
-
Lors de l’opération de restauration de fichiers, les restrictions suivantes s’appliquent :
- Vous ne pouvez pas créer de nouveaux instantanés sur le volume.
- Vous ne pouvez pas supprimer l’instantané à partir duquel les fichiers sont restaurés.
- Les instantanés planifiés par stratégie ne peuvent pas se terminer pendant une opération de restauration d’instantané de fichier unique. L’instantané planifié est ignoré.
Étapes
Accédez au volume qui contient la capture instantanée à utiliser pour la restauration des fichiers.
Sélectionnez Instantanés pour afficher la liste des instantanés de volume.
Identifiez l’instantané que vous souhaitez utiliser, sélectionnez les trois points
..., puis sélectionnez Restaurer des fichiers dans le menu.Dans la fenêtre restaurer les fichiers qui s’affiche, fournissez les informations suivantes :
Dans le champ Chemins d’accès au fichier, spécifiez le ou les fichiers à restaurer à l’aide de leurs chemins d’accès relatifs.
- Vous pouvez spécifier jusqu’à 10 fichiers à chaque fois. Si vous fournissez plusieurs fichiers, les chemins d’accès aux fichiers sont séparés par des virgules ou entrés sur de nouvelles lignes.
- La longueur maximale du champ Chemins d’accès aux fichiers ne doit pas dépasser 1 024 caractères et 10 fichiers.
- Quel que soit le type de protocole du volume (NFS, SMB ou double protocole), les répertoires du chemin d’accès doivent être spécifiés à l’aide de barres obliques (
/) et non de barres obliques inverses (\).
Dans le champ chemin d’accès de destination , indiquez l’emplacement du volume sur lequel les fichiers spécifiés doivent être restaurés.
- Si vous ne spécifiez pas de chemin d’accès de destination, les fichiers sont restaurés à leur emplacement d’origine. Si les fichiers existent déjà à l’emplacement d’origine, ils sont remplacés par les fichiers restaurés à partir de l’instantané.
- Si vous spécifiez un chemin d’accès de destination :
- Assurez-vous que tous les répertoires du chemin d’accès sont présents dans le système de fichiers actif. Si les répertoires du chemin d’accès sont absents, l’opération de restauration échoue.
Par exemple, si vous spécifiez/CurrentCopy/contosocomme chemin d’accès de destination, le/CurrentCopy/contosochemin d’accès doit déjà exister. - Quel que soit le type de protocole du volume (NFS, SMB ou double protocole), les répertoires du chemin d’accès doivent être spécifiés à l’aide de barres obliques (
/) et non de barres obliques inverses (\).
- Assurez-vous que tous les répertoires du chemin d’accès sont présents dans le système de fichiers actif. Si les répertoires du chemin d’accès sont absents, l’opération de restauration échoue.
Sélectionnez Restaurer pour commencer l’opération de restauration.
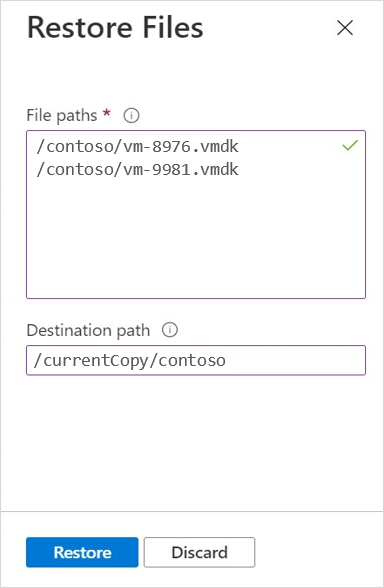
Exemples
Les exemples suivants montrent comment spécifier des fichiers à partir d’un instantané de volume pour la restauration. Ces exemples utilisent NFSv3.
Volumes NFS (NFSv3/NFSv 4.1)
bash# sudo mkdir volume-azure-nfs
bash# sudo mount –t nfs –o rw,hard,rsize=65536,wsize=65536,vers=3,tcp 10.1.1.8:/volume-azure-nfs volume-azure-nfs
bash# cd volume-azure-nfs/.snapshot
bash# ls
daily-10-min-past-12am.2021-09-08_0010
daily-10-min-past-12am.2021-09-09_0010
bash# cd daily-10-min-past-12am.2021-09-08_0010
bash# ls
contoso department1 department2
bash# cd contoso
bash# ls
vm-7891.vmdk vm-8976.vmdk
Fichier à restaurer dans le système de fichiers actif :
volume-azure-nfs/.snapshot/daily-10-min-past-12am.2021-09-08_0010/contoso/vm-8976.vmdk
Chemin de destination dans le système de fichiers actif :
volume-azure-nfs/currentCopy/contoso
Le chemin d’accès /volume-azure-nfs/currentCopy/contoso doit être valide dans le système de fichiers actif.
À partir du portail Azure :
- Sélectionnez Instantanés. Sélectionnez les trois points sur la ligne de l’instantané
daily-10-min-past-12am.2021-09-08_0010. - Sélectionnez Restaurer des fichiers.
- Dans Chemins d’accès aux fichiers, spécifiez le fichier à restaurer dans le système de fichiers actif :
/contoso/vm-8976.vmdk. - Spécifiez le Chemin de destination pour l’opération de restauration :
/currentCopy/contoso.
Volumes SMB
C:\> net use N: \\scppr2-8336.contoso.com\volume-azure-smb
N:\> cd ~snapshot
N:\ dir
Directory of N:\~snapshot
09/11/2021 12:10 AM <DIR> .
09/22/2021 07:56 PM <DIR> ..
09/08/2021 01:47 PM 102,400,000 daily-10-min-past-12am.2021-09-08_0010
09/09/2021 11:00 PM 106,400,000 daily-10-min-past-12am.2021-09-09_0010
N:\> cd daily-10-min-past-12am.2021-09-08_0010
N:\> dir
Directory of N:\~snapshot\daily-10-min-past-12am.2021-09-08_0010
09/11/2021 12:10 AM <DIR> .
09/22/2021 07:56 AM <DIR> ..
02/27/2021 01:47 PM 102,400 contoso
04/21/2021 11:00 PM 106,400 department1
N:\> cd contoso
N:\> dir
Directory of N:\~snapshot\ daily-10-min-past-12am.2021-09-08_0010\contoso
09/11/2021 12:10 AM <DIR> .
09/22/2021 07:56 PM <DIR> ..
02/27/2021 01:47 PM 102,400 vm-9981.vmdk
04/21/2021 11:00 PM 106,400 vm-7654.vmdk
Fichier à restaurer dans le système de fichiers actif :
N: \~snapshot\daily-10-min-past-12am.2021-09-08_0010\contoso\vm-9981.vmdk
Chemin de destination dans le système de fichiers actif :
N: \currentCopy\contoso
Le chemin d’accès N:\currentCopy\contoso doit être valide dans le système de fichiers actif.
À partir du portail Azure :
- Sélectionnez Instantanés. Sélectionnez les trois points sur la ligne de l’instantané
daily-10-min-past-12am.2021-09-08_0010. - Sélectionnez Restaurer des fichiers.
- Dans Chemins d’accès aux fichiers, spécifiez le fichier à restaurer dans le système de fichiers actif :
/contoso/vm-9981.vmdk. - Dans Chemin de destination, entrez la destination :
/currentCopy/contoso.
