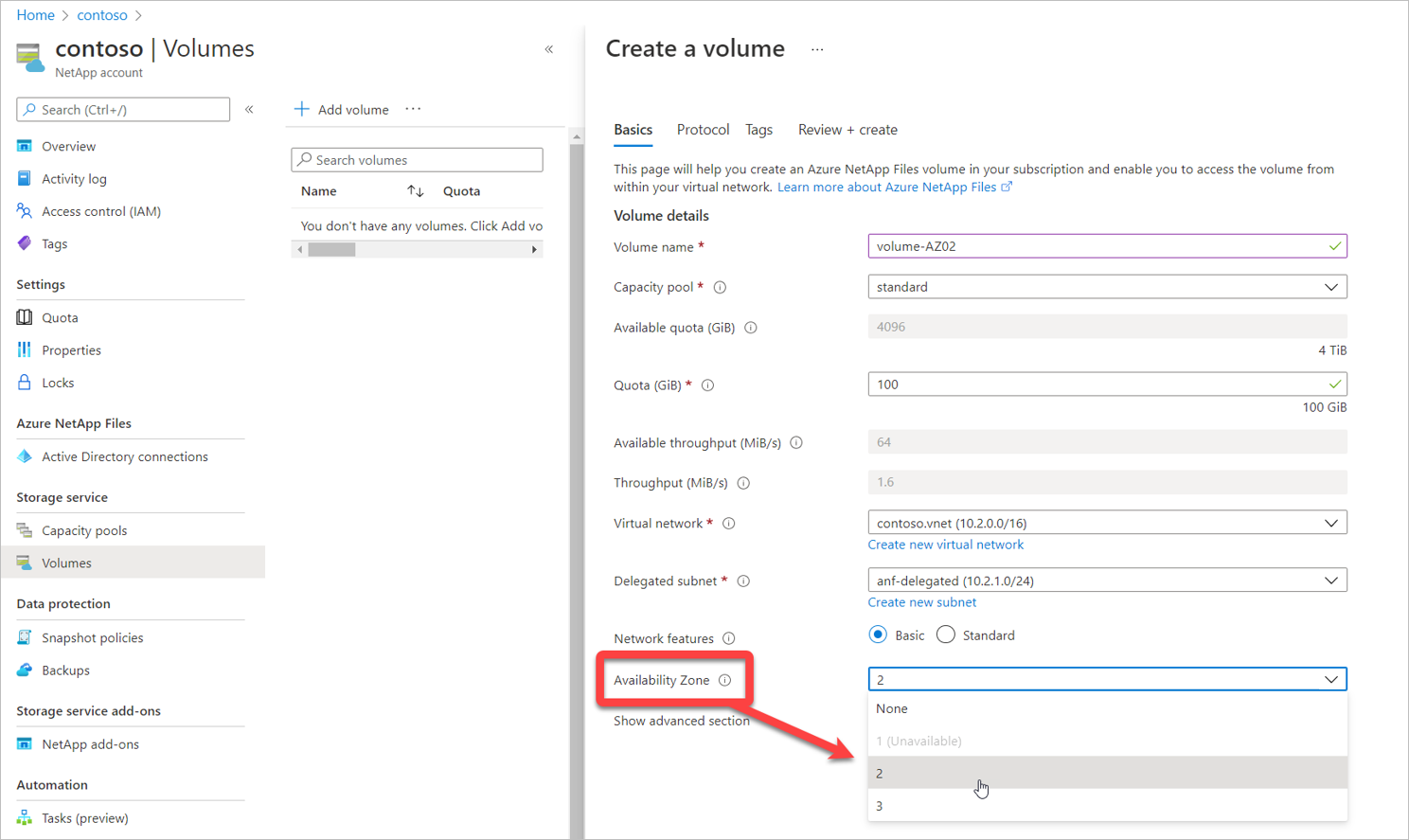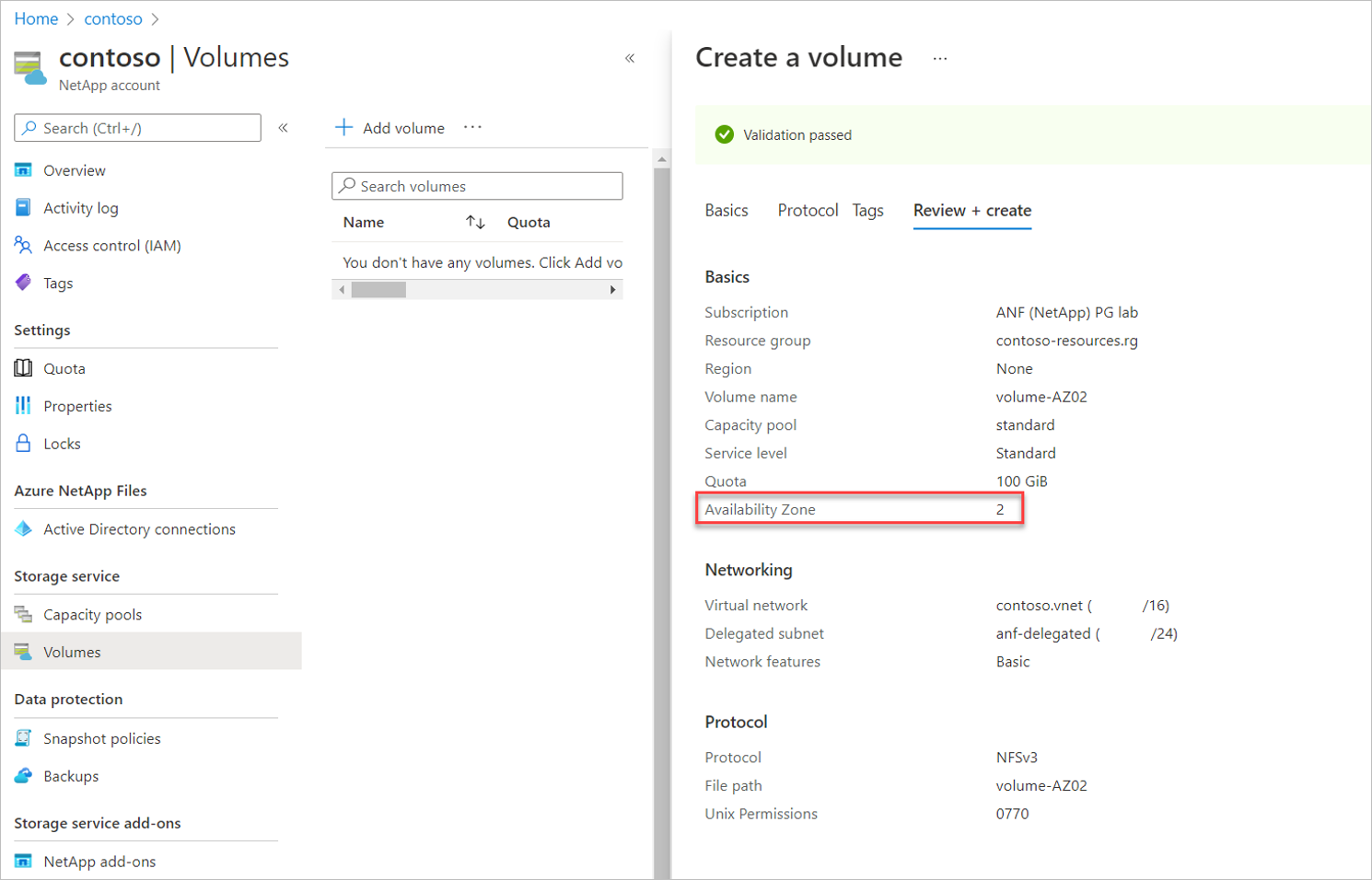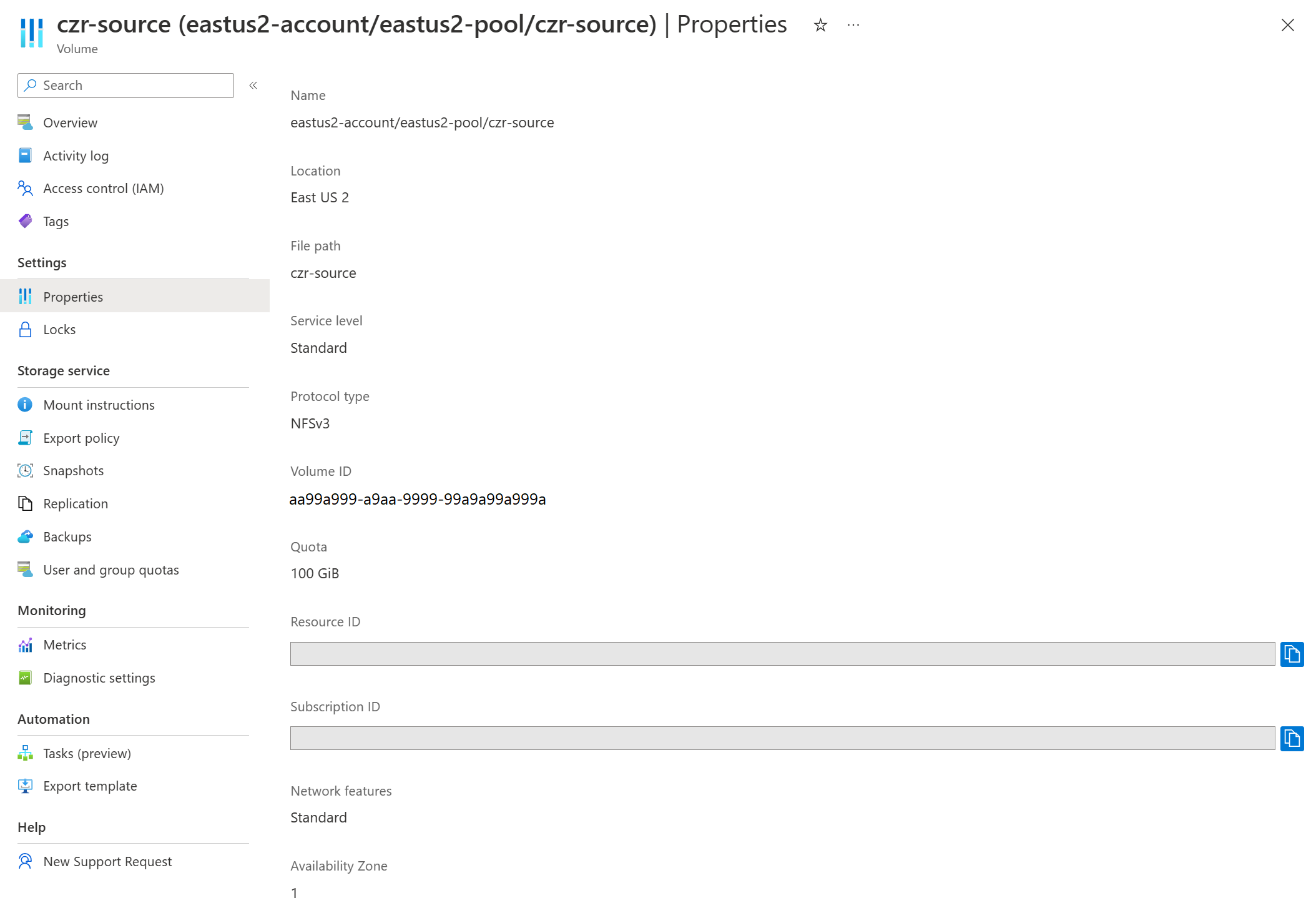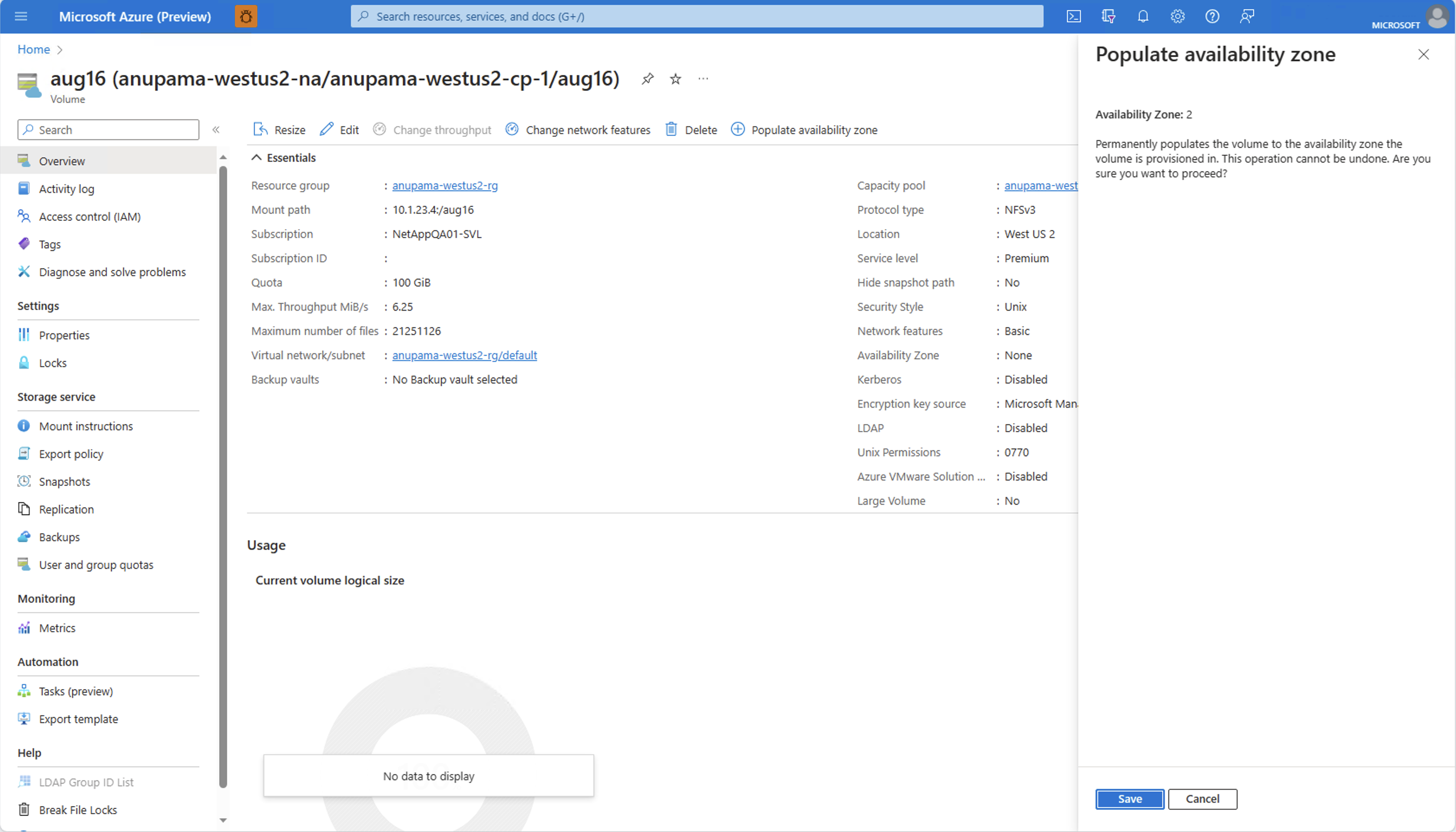Gérer le placement des volumes de zone de disponibilité pour Azure NetApp Files
Vous pouvez déployer de nouveaux volumes dans la zone de disponibilité logique de votre choix. Vous pouvez également remplir des volumes existants avec des informations de zone de disponibilité. Pour mieux comprendre les zones de disponibilité, consultez Utiliser le placement de volume de la zone de disponibilité pour la haute disponibilité.
Conditions requises et éléments à prendre en compte
Important
Si vous utilisez des zones de disponibilité avec des rôles personnalisés ou le rôle RBAC Contributeur intégré, veillez à avoir les autorisations appropriées définies. Le fait de ne pas disposer de certaines autorisations peut entraîner des problèmes dans le portail Azure. Pour plus d’informations sur la configuration, consultez Configurer des rôles RBAC personnalisés.
Cette fonctionnalité ne garantit pas de capacité libre dans la zone de disponibilité. Par exemple, même si vous pouvez déployer une machine virtuelle dans la zone de disponibilité 3 de la région USA Est, vous n’avez pas forcément de capacité Azure NetApp Files libre dans cette zone. Si la capacité disponible est insuffisante, la création de volume échoue.
Une fois qu’un volume est créé avec une zone de disponibilité, la zone de disponibilité spécifiée ne peut pas être modifiée. Les volumes ne peuvent pas être déplacés d’une zone de disponibilité à l’autre.
Les comptes NetApp et les pools de capacité ne sont pas liés par la zone de disponibilité. Un pool de capacité peut contenir des volumes dans différentes zones de disponibilité.
Cette fonctionnalité fournit le placement du volume zonal, avec une latence dans les enveloppes de latence zonale. Il ne fournit pas de placement de proximité vers le calcul. Par conséquent, elle n’offre pas de garantie de latence faible.
Chaque centre de données est affecté à une zone physique. Les zones physiques sont mappées à des zones logiques dans votre abonnement Azure. Ce mappage est automatiquement attribué aux abonnements Azure lors de leur création. Cette fonctionnalité s’aligne sur le mappage de zone de disponibilité logique à physique générique de l’abonnement.
Les machines virtuelles et les volumes Azure NetApp Files doivent être déployés séparément dans la même zone de disponibilité logique pour créer un alignement de zone entre les machines virtuelles et Azure NetApp Files. La fonctionnalité de placement de volumes de zone de disponibilité ne crée pas de machines virtuelles zonales pendant la création du volume, ou inversement.
Pour les volumes dans différentes zones de disponibilité, Azure NetApp Files vous permet de créer des volumes avec le même chemin de fichier (NFS), nom de partage (SMB) ou chemin de volume (double protocole).
Important
Il n’est pas recommandé d’utiliser des zones de disponibilité pour les volumes managés par Terraform. Si vous le faites, vous devez ajouter la propriété de zone à votre volume.
Créer un volume avec une zone de disponibilité
Sélectionnez Volumes dans votre pool de capacité. Sélectionnez + Ajouter un volume pour créer un volume.
Pour plus d’informations sur la création de volume, consultez :
Dans la page Créer un volume, sous l’onglet De base, sélectionnez la liste déroulante Zone de disponibilité pour spécifier la zone de disponibilité où se trouvent les ressources Azure NetApp Files.
Important
Les zones de disponibilité logiques de l’abonnement sans Azure NetApp Files sont marquées comme
(Unavailable)et grisées.Suivez l’interface utilisateur pour créer le volume. La page Vérifier + créer montre la zone de disponibilité sélectionnée que vous avez spécifiée.
Accédez aux Propriétés pour confirmer la configuration de votre zone de disponibilité.
Remplir un volume existant avec des informations de zone de disponibilité
Accédez au volume que vous souhaitez remplir avec des informations de zone de disponibilité.
Sélectionnez Remplir la zone de disponibilité.
La fenêtre Remplir la zone de disponibilité s’affiche et affiche la zone de disponibilité dans laquelle le volume Azure NetApp Files est déployé.
Sélectionnez Enregistrer si vous souhaitez remplir cette zone de disponibilité sur le volume, ou sélectionnez Annuler si vous souhaitez conserver le volume régional.
Important
Les informations de zone de disponibilité ne peuvent être renseignées que telles que fournies. Vous ne pouvez pas sélectionner une zone de disponibilité ou déplacer le volume vers une autre zone de disponibilité à l’aide de cette fonctionnalité. Si vous souhaitez déplacer ce volume vers une autre zone de disponibilité, envisagez d’utiliser la réplication interzone (après avoir renseigné le volume avec les informations de zone de disponibilité).
Remplir la zone de disponibilité pour les volumes managés par Terraform
Les fonctionnalités de remplissage de zone de disponibilité nécessitent une propriété zone sur le volume. Vous pouvez définir la propriété de zone seulement si vous créez le volume managé par Terraform, mais vous ne pouvez pas la modifier après la création du volume. L’ajout de la propriété zone une fois le volume créé peut entraîner une perte de données ou la perte du volume si la valeur de zone spécifiée ne correspond pas à la zone de disponibilité.
Important
Pour éviter toute perte de données sur une ressource Azure qui inclut des ressources volatiles, vous devez utiliser l’prevent_destroyargument de cycle de vie.
Accédez au fichier
terraform.tfstatedu module Terraform. La propriété"zone"doit être une chaîne vide.Dans le fichier config du volume managé par Terraform (
main.tf), recherchez le bloc de configuration du cycle de vie de la ressource de volume. Modifiez le bloc avecignore_changes = [zone]. S’il n’existe aucun bloc de configuration de cycle de vie, ajoutez-le :lifecycle { ignore_changes = [zone] }Dans le portail Azure, recherchez le volume managé par Terraform. Dans la Vue d’ensemble du volume, sélectionnez Remplir la zone de disponibilité et notez cette zone de disponibilité. Ne sélectionnez pas Enregistrer.
Dans le fichier config du volume (
main.tf), ajoutez une valeur pourzoneen entrant la valeur numérique que vous avez récupérée à l’étape précédente. Par exemple, si la zone de disponibilité du volume est 1, entrezzone = 1.Enregistrez le fichier.
Retournez au Portail Azure. Sélectionnez Enregistrer pour remplir la zone de disponibilité.
Exécutez
terraform planpour confirmer qu’aucune modification ne sera apportée à votre volume. La sortie de l’interface CLI doit afficher :No changes. Your infrastructure matches the configuration.Exécutez
terraform applypour appliquer les modifications. Vous devez voir la même sortie d’interface CLI qu’à l’étape précédente.
Si vous devez supprimer et recréer le volume dans une autre zone de disponibilité, supprimez la ligne ignore_changes = [zone] dans le fichier config, puis exécutez terraform plan suivi de terraform apply.
Configurer des rôles RBAC personnalisés
Si vous utilisez un rôle RBAC personnalisé ou le rôle Contributeur intégré et gérez des zones de disponibilité dans le portail Azure, vous risquez de ne pas pouvoir accéder aux fonctionnalités réseau ni aux options Zone de disponibilité dans le portail Azure. Pour veiller à disposer de l’accès approprié, ajoutez l’autorisation Microsoft.NetApp/locations/*. Le caractère générique englobe les autorisations suivantes :
Microsoft.NetApp/locations/{location}/checkNameAvailabilityMicrosoft.NetApp/locations/{location}/checkFilePathAvailabilityMicrosoft.NetApp/locations/{location}/checkQuotaAvailabilityMicrosoft.NetApp/locations/{location}/quotaLimitsMicrosoft.NetApp/locations/{location}/quotaLimits/{quotaLimitName}Microsoft.NetApp/locations/{location}/regionInfoMicrosoft.NetApp/locations/{location}/regionInfosMicrosoft.NetApp/locations/{location}/queryNetworkSiblingSetMicrosoft.NetApp/locations/{location}/updateNetworkSiblingSet
Étapes
Dans votre abonnement Azure NetApp Files, sélectionnez Contrôle d’accès (IAM).
Sélectionnez Rôles et choisissez le rôle personnalisé que vous souhaitez modifier. Sélectionnez les points de suspension (
...), puis Modifier.Pour mettre à jour le rôle personnalisé, sélectionnez JSON. Modifiez le fichier JSON pour y inclure l’autorisation de caractère générique « locations » (
Microsoft.NetApp/locations/*). Par exemple :{ "properties": { "roleName": "" "description": "" "assignableScopes": ["/subscription/<subscriptionID>"], }, "permissions": [ { "actions": [ "Microsoft.NetApp/locations/*", "Microsoft.NetApp/netAppAccounts/read", "Microsoft.NetApp/netAppAccounts/renewCredentials/action", "Microsoft.NetApp/netAppAccounts/capacityPools/read", ], "notActions": [], "dataActions": [], "notDataActions": [] }] }Sélectionner Évaluation+mise à jour.
Déconnectez-vous de votre compte Azure, puis reconnectez-vous pour vérifier que les autorisations ont bien pris effet et que les options sont visibles.
Étapes suivantes
- Utiliser la disposition du volume de la zone de disponibilité pour une haute disponibilité des applications avec Azure NetApp Files
- Créer un volume NFS pour Azure NetApp Files
- Créer un volume SMB pour Azure NetApp Files
- Créer un volume double protocole pour Azure NetApp Files
- Comprendre la réplication interzone d’Azure NetApp Files
- Créer une réplication interzone