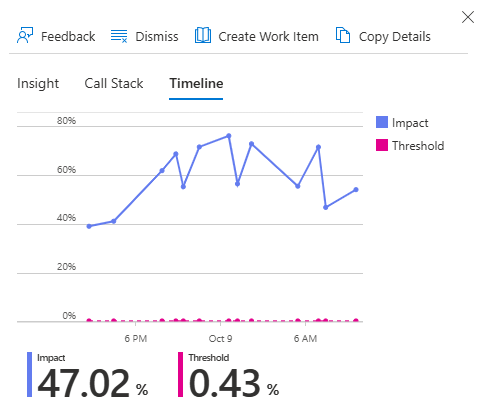Afficher les résultats du service Optimisations de code
Maintenant que vous avez installé et configuré Code Optimizations sur votre application, accédez aux informations que vous avez reçues et passez-les en revue.
Accéder à Code Optimizations
Vous pouvez accéder à Code Optimizations via deux points d’entrée principaux :
- Via la page de vue d’ensemble centralisée de Code Optimizations.
- Via les ressources Application Insights individuelles.
Via la page de vue d’ensemble centralisée de Code Optimizations (préversion)
Affichez vos résultats Code Optimizations via la page de vue d’ensemble de Code Optimizations. Dans cette vue d’ensemble centralisée, vous pouvez accéder aux résultats sur plusieurs abonnements pour plusieurs ressources Application Insights.
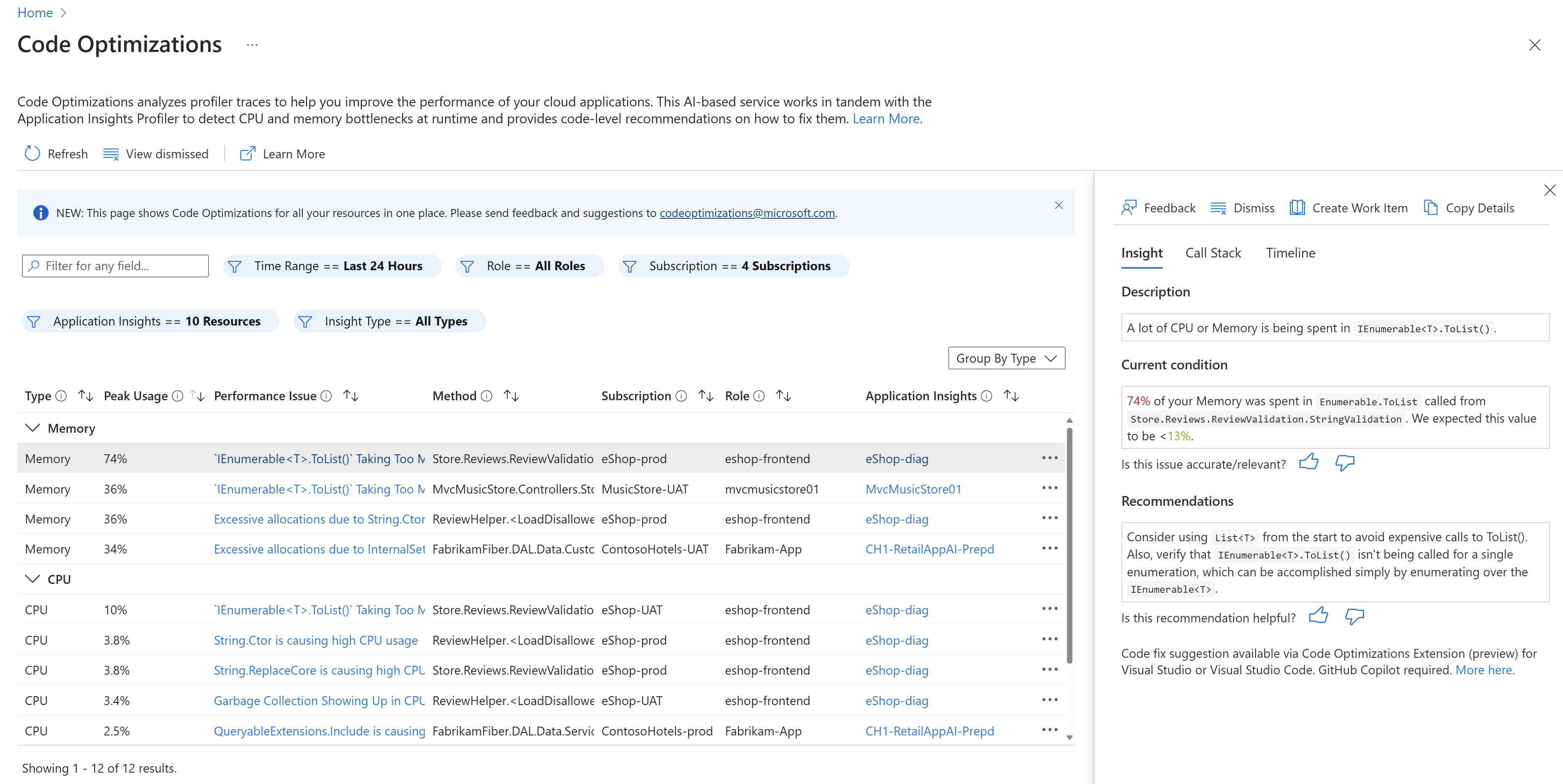
Vous pouvez filtrer les résultats regroupés en recherchant le champ de filtre ou en définissant les filtres suivants :
| Filter | Description | Default |
|---|---|---|
| Intervalle de temps | Sélectionnez l’intervalle de temps à partir duquel vous souhaitez afficher les résultats Code Optimizations. | Dernières 24 heures |
| Rôle | Nom du rôle attribué à la machine ou à la charge de travail de service de rapport. Peut être mis à jour via la configuration Application Insights. | Tous les rôles |
| Abonnement | Abonnement auquel appartient l’information. Vous pouvez en sélectionner plusieurs. | S/O |
| Application Insights | Ressource Application Insights à laquelle votre application est associée. Vous pouvez en sélectionner plusieurs. | S/O |
| Type d’information | Type de problème, tel que processeur, mémoire ou blocage. | Tous les types |
Vous pouvez ensuite trier les colonnes dans les résultats d’informations en fonction de la vue souhaitée, notamment par :
- Problème de performances
- Nom complet de la méthode parent
Via les ressources Application Insights individuelles
Vous pouvez accéder à Code Optimizations via une ressource Application Insights spécifique à partir du menu de gauche de cette ressource. Cliquez sur Investiguer>Performances et sélectionnez le bouton Code Optimizations dans le menu supérieur.
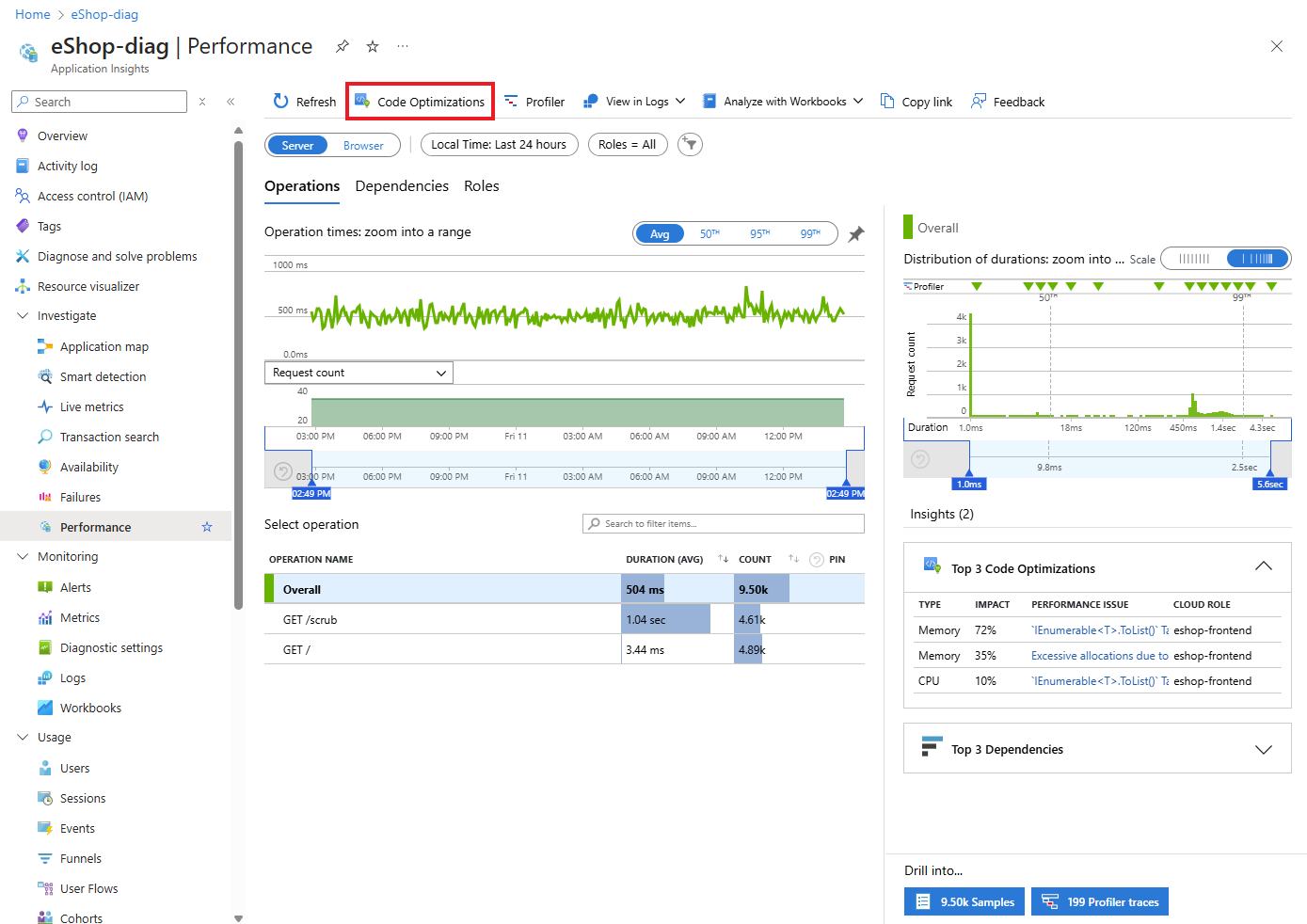
Vous pouvez filtrer les résultats regroupés en recherchant le champ de filtre ou en définissant les filtres suivants :
| Filter | Description | Default |
|---|---|---|
| Intervalle de temps | Sélectionnez l’intervalle de temps à partir duquel vous souhaitez afficher les résultats Code Optimizations. | Dernières 24 heures |
| Rôle | Nom du rôle attribué à la machine ou à la charge de travail de service de rapport. Peut être mis à jour via la configuration Application Insights. | Tous les rôles |
| Type d’information | Type de problème, tel que processeur, mémoire ou blocage. | Tous les types |
Vous pouvez ensuite trier les colonnes dans les résultats d’informations en fonction de la vue souhaitée, notamment par :
- Problème de performances
- Nombre de profils qui présentaient ce problème
- Nom complet de la méthode parent
Interpréter les pourcentages estimés de pics d’utilisation de la mémoire et du processeur
Le processeur et la mémoire estimés sont déterminés en fonction du volume d’activité dans votre application. Outre les pourcentages de mémoire et du processeur, Optimisations de code inclut également :
- Tailles d’allocation réelles (en octets)
- Répartition des types alloués effectués dans l’appel
Mémoire
Pour la mémoire, le nombre est un pourcentage de toutes les allocations effectuées dans la trace. Par exemple, si un problème prend 24 % de mémoire, vous avez dépensé 24 % de toutes vos allocations dans cet appel.
UC
Pour le processeur, le pourcentage est basé sur le nombre de processeurs dans votre ordinateur (quatre cœurs, huit cœurs, etc.) et le temps de trace. Par exemple, supposons que votre trace dure 10 secondes et que vous avez 4 processeurs, vous avez un total de 40 secondes de temps processeur. Si l’insight indique que la ligne de code utilise 5 % du processeur, elle utilise 5 % de 40 secondes, ou 2 secondes.
Afficher les informations
Après avoir trié et filtré les résultats du service Optimisations de code, vous pouvez sélectionner chaque insight pour afficher les détails suivants dans un volet :
- Description détaillée d’un insight sur des bogues de performances.
- Pile complète des appels.
- Recommandations sur la façon de résoudre le problème de performances.
- Chronologie de l’impact et du seuil de tendance du problème.
Informations
L’onglet Informations fournit :
- Une brève description du problème sélectionné.
- La condition actuelle de l’utilisation de la mémoire ou du processeur de votre ressource.
- Une recommandation générée par l’IA pour résoudre le problème.
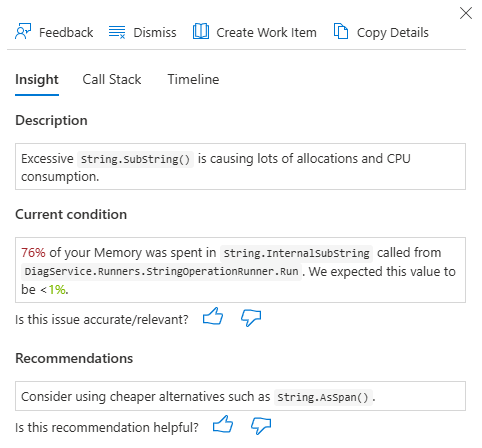
Remarque
Si vous ne voyez pas d’insights, il est probable que le service Optimisations du code n’ait remarqué aucun goulot d’étranglement des performances dans votre code. Poursuivez la vérification pour voir si des insights s’affichent.
Pile des appels
Dans le volet des détails de l’insignt, sous l’en-tête Pile des appels, vous pouvez :
- Sélectionnez Développer pour afficher la pile complète des appels entourant le problème de performances
- Sélectionnez Copy pour copier la pile des appels.
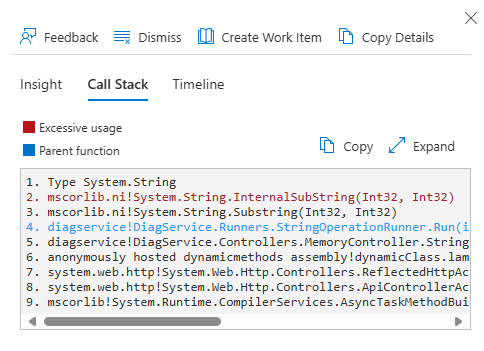
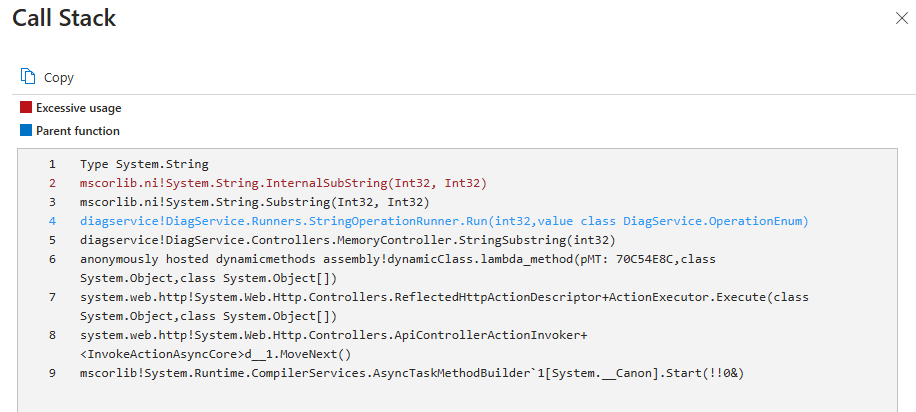
Durée
Dans le volet des détails, sous Chronologie, vous pouvez également afficher un graphique illustrant la chronologie de l’impact et du seuil d’un problème de performances spécifique. Les résultats varient en fonction des filtres définis. Par exemple, les informations d’un problème de performances de la mémoire « String.SubString() inefficace » observées au cours des dernières 24 heures pourraient ressembler à ceci :