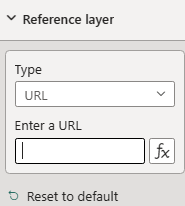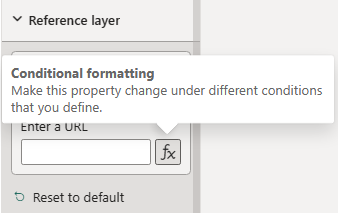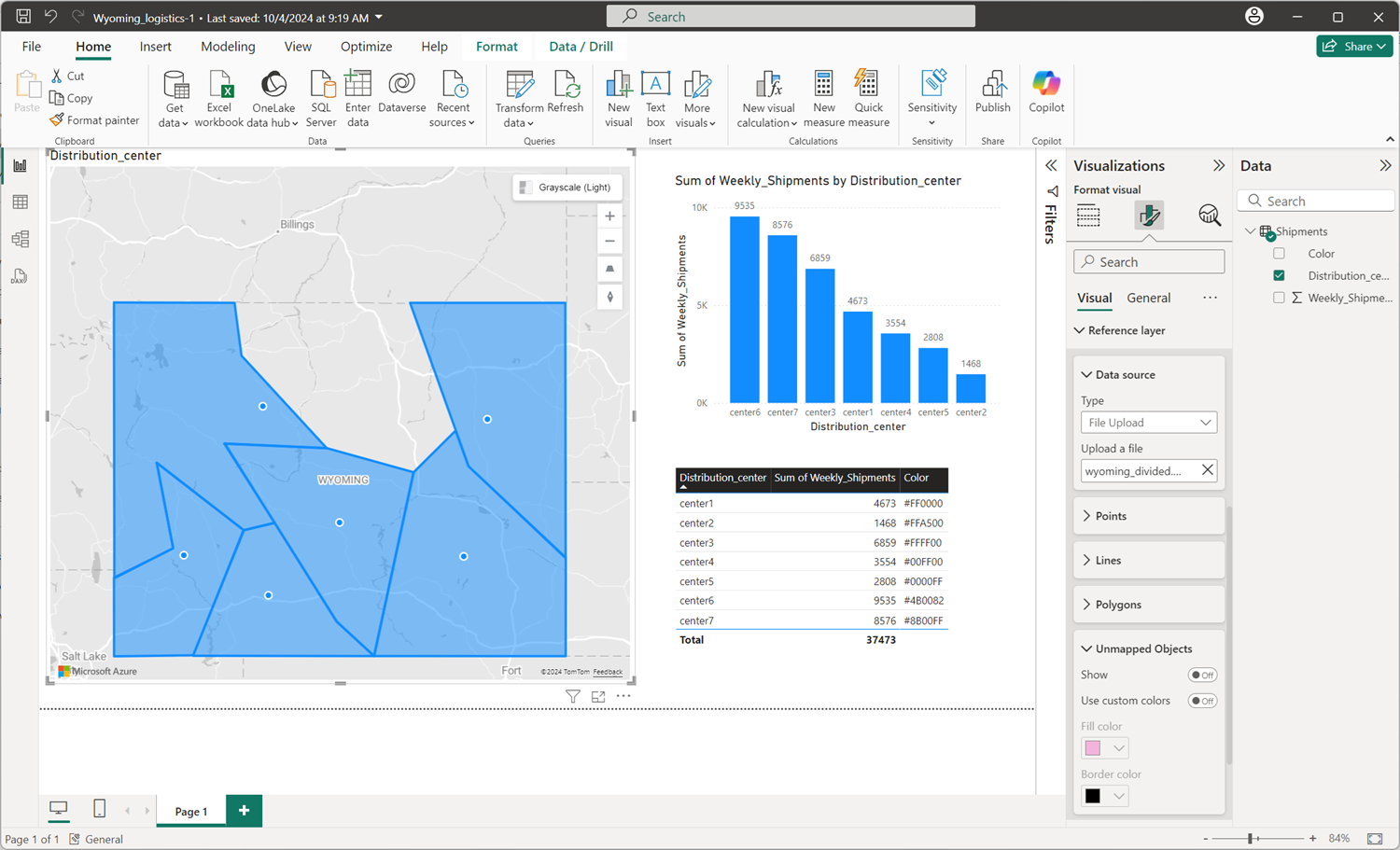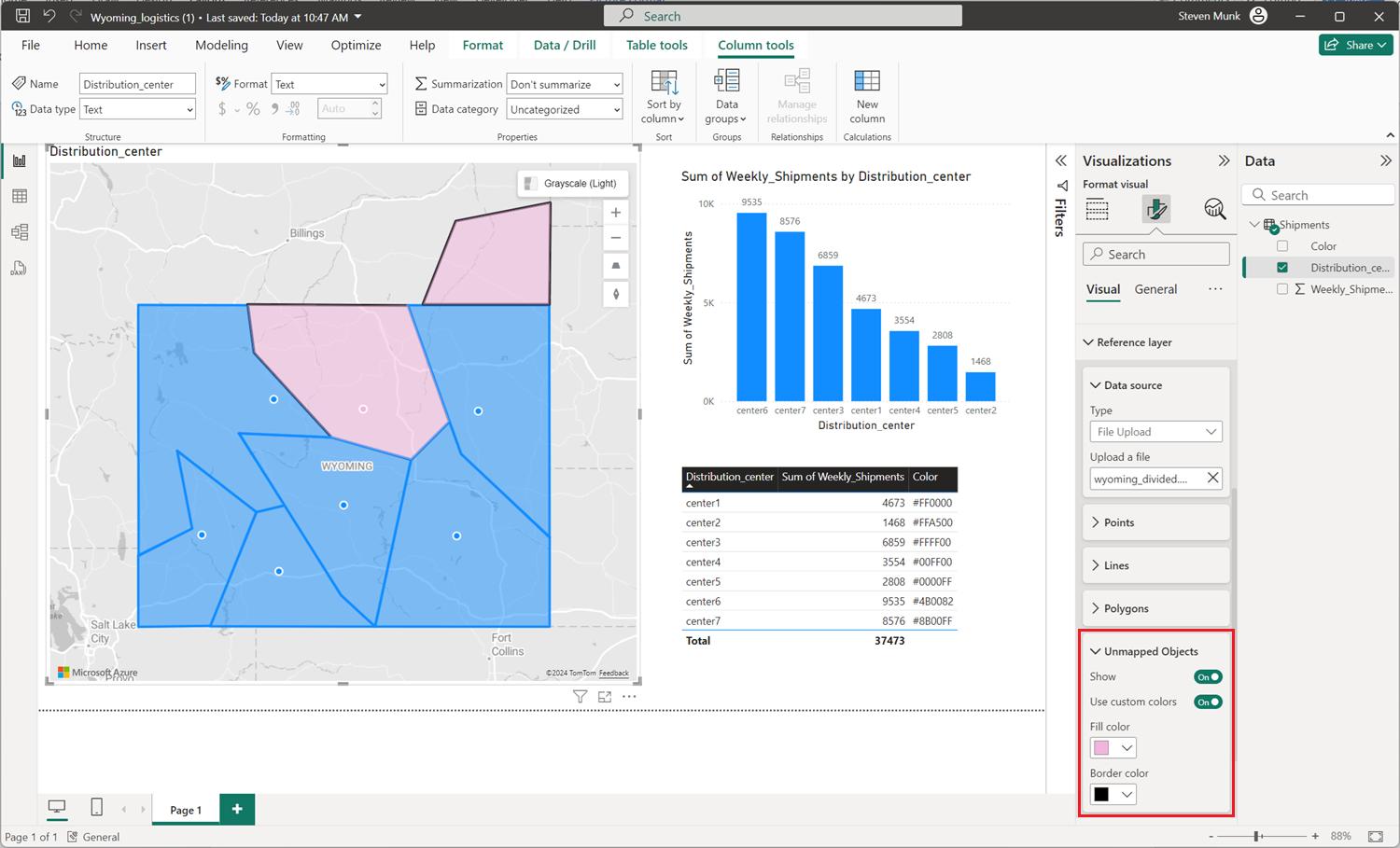Ajouter une couche de référence
Les couches de référence permettent d’améliorer les visualisations spatiales en superposant un jeu de données spatial secondaire sur la carte afin de fournir davantage de contexte. Power BI héberge ce jeu de données dans différents formats, notamment :
- Fichiers GeoJSON avec une extension
.jsonou.geojson - Fichiers WKT (Well-Known Text) avec une extension
.wkt - Fichiers KML (Keyhole Markup Language) avec une extension
.kml - Fichiers SHP (fichier de forme) avec une extension
.shp - Fichiers CSV (valeurs séparées par des virgules) avec une extension
.csv. Le visuel Power BI Azure Maps analyse la colonne contenant des chaînes WKT (Well-Known Text) à partir de la feuille.
Ajouter un jeu de données spatial comme couche de référence
Vous avez deux options pour ajouter un jeu de données spatial comme couche de référence. Vous pouvez référencer un fichier hébergé en fournissant l’URL, ou sélectionner un fichier à charger.
Pour charger un jeu de données spatial comme couche de référence :
Accédez au volet Format.
Développez la section Couche de référence.
Sélectionnez Chargement de fichier dans la liste déroulante Type.
Cliquez sur Parcourir. La boîte de dialogue de sélection de fichiers s’ouvre, ce qui vous permet de choisir un fichier avec une extension
.json,.geojson,.wkt,.kml,.shpou.csv.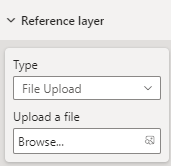
Une fois le fichier ajouté à la couche de référence, le nom de fichier s’affiche dans le champ Parcourir. Un bouton « X » est ajouté pour supprimer les données du visuel ainsi que le fichier Power BI associé s’il est sélectionné.
La carte suivante affiche les secteurs de recensement 2016 pour le Colorado. Les zones sont colorées, selon la population, en utilisant la couche de référence.
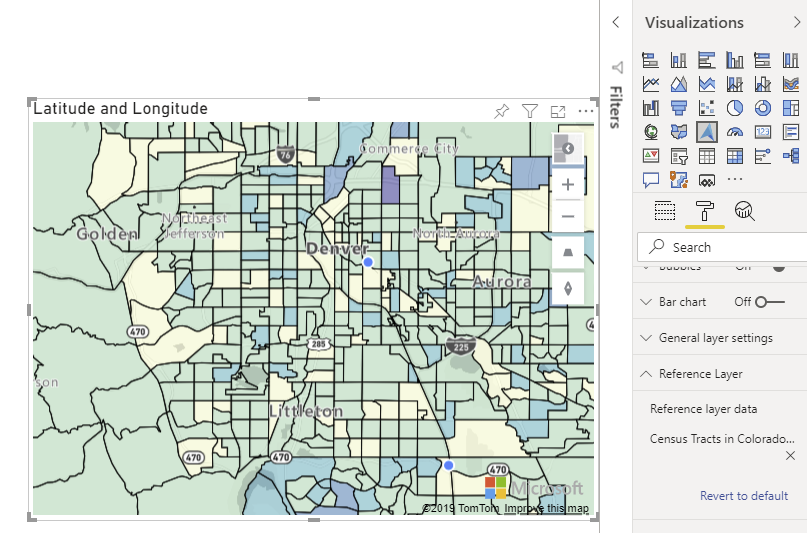
Vous trouverez ci-dessous tous les paramètres du Format disponibles dans la section Calque de référence.
| Paramètre | Description |
|---|---|
| Données du calque de référence | Fichier de données à charger dans le visuel comme couche supplémentaire dans la carte. Sélectionnez Parcourir pour afficher une liste de fichiers avec une extension de fichier .json, .geojson, .wkt, .kml, .shp ou .csv pouvant être ouverte. |
Stylisation de données dans un calque de référence
Des propriétés peuvent être ajoutées à chaque fonctionnalité dans le fichier GeoJSON pour personnaliser le style. Cette fonctionnalité utilise la fonctionnalité de calque de données simple dans le kit de développement logiciel (SDK) Azure Maps Web. Pour plus d’informations, consultez ce document sur les propriétés de style prises en charge. Les images d’icônes personnalisées ne sont pas prises en charge dans le visuel Power BI Azure Maps par mesure de sécurité.
Voici des exemples montrant comment définir la propriété color de caractéristiques de point en red.
GeoJSON
{
"type": "Feature",
"geometry": {
"type": "Point",
"coordinates": [-122.13284, 47.63699]
},
"properties": {
"color": "red"
}
}
WKT
POINT(-122.13284 47.63699)
KML
<?xml version="1.0" encoding="UTF-8"?>
<kml xmlns="http://www.opengis.net/kml/2.2">
<Placemark>
<Point>
<coordinates>-122.13284,47.63699</coordinates>
</Point>
<Style>
<IconStyle>
<color>ff0000ff</color> <!-- Red color in KML format (Alpha, Blue, Green, Red) -->
</IconStyle>
</Style>
</Placemark>
</kml>
Style personnalisé pour la couche de référence via le volet de format
La fonctionnalité Style personnalisé pour la couche de référence via le volet de format dans Azure Maps vous permet de personnaliser l’apparence des couches de référence. Vous pouvez définir la couleur, la largeur de bordure et la transparence des points, des lignes et des polygones directement dans l’interface visuelle Power BI Azure Maps pour améliorer la clarté visuelle et l’impact de vos données géospatiales.
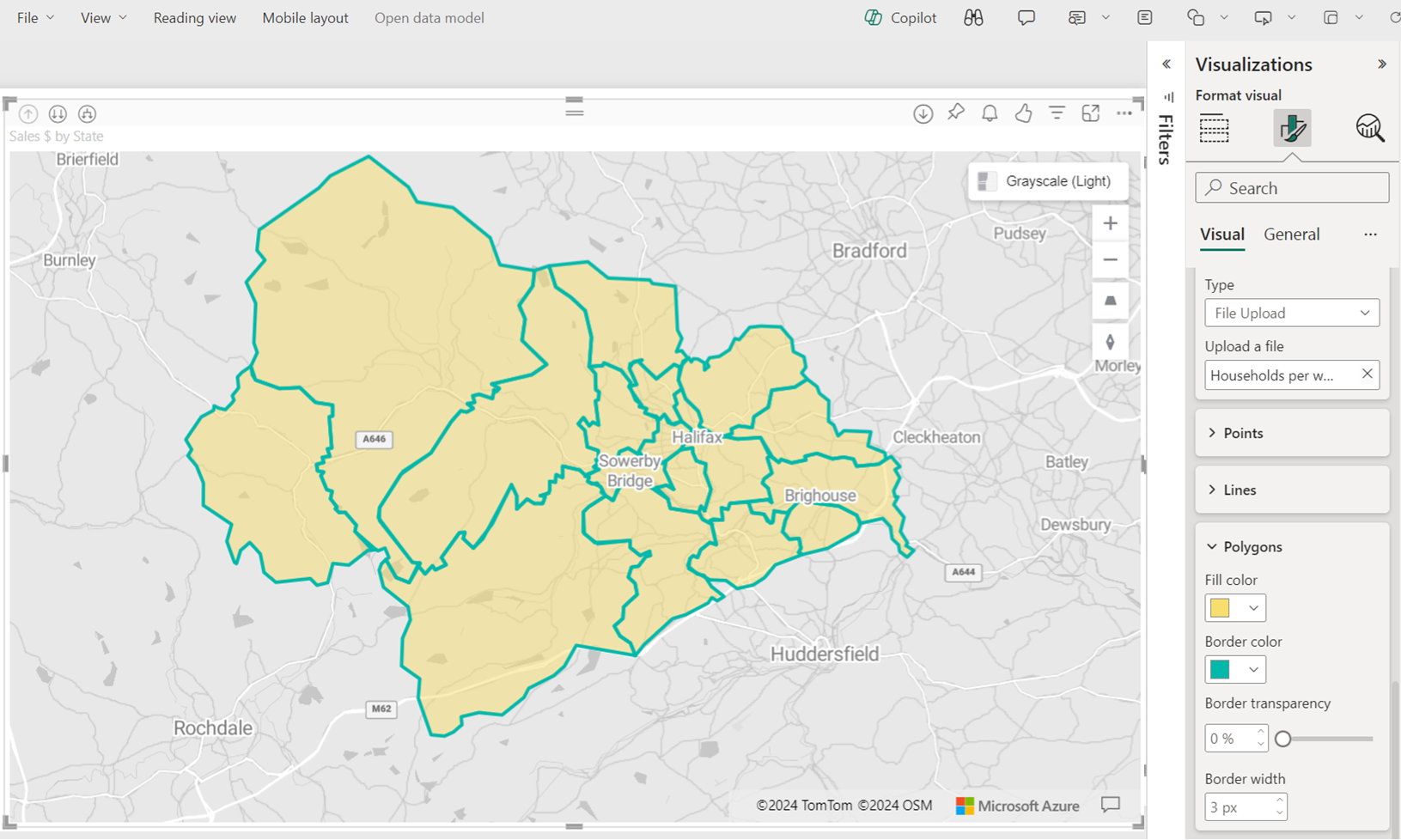
Activation des styles personnalisés
Pour utiliser les options de style personnalisé pour les couches de référence, effectuez ces étapes :
- Charger des fichiers géospatiaux : commencez par charger vos fichiers géospatiaux pris en charge (GeoJSON, KML, WKT, CSV ou Shapefile) dans Azure Maps en tant que couche de référence.
- Accéder aux paramètres de format : accédez au panneau Couche de référence dans les paramètres visuels Power BI Azure Maps.
- Personnaliser les styles : ajustez l’apparence de votre couche de référence en définissant la couleur de remplissage, la couleur de bordure, la largeur de bordure et la transparence pour les points, les lignes et les polygones.
Remarque
Si vos fichiers géospatiaux (GeoJSON, KML) incluent des propriétés de style prédéfinies, Power BI utilise ces styles plutôt que les paramètres configurés dans le volet de format. Vérifiez que vos fichiers ont le style correspondant à vos besoins avant de procéder au chargement si vous envisagez d’utiliser des propriétés personnalisées définies dans ces fichiers.
Configuration du style
| Nom du paramètre | Description | Valeurs de paramètres |
|---|---|---|
| Couleur de remplissage | Couleur de remplissage des points et des polygones. | Définissez les couleurs pour différentes catégories de données ou les dégradés pour les données numériques. |
| Couleur de la bordure | Couleur des points, des lignes et du contour des polygones. | Sélecteur de couleurs |
| Largeur de bordure | Largeur de la bordure en pixels. Valeur par défaut : 3 px | Pixels de 1-20 de largeur |
| Transparence de la bordure | Transparence des bordures. Valeur par défaut : 0 % | Transparence 0-100 % |
Section Points du volet visuel de format :
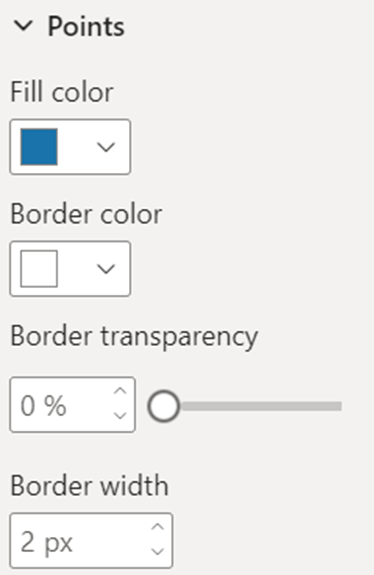
Section Lignes du volet visuel de format :
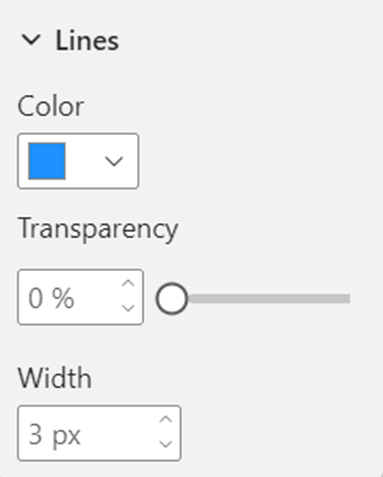
Section Polygones du volet visuel de format :
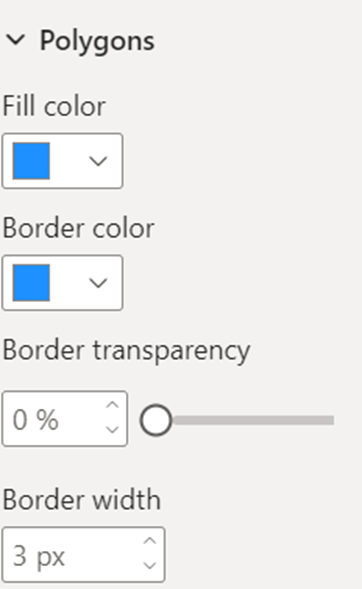
Couche de référence liée aux données
La couche de référence liée aux données permet l’association de données avec des formes spécifiques dans la couche de référence en fonction d’attributs courants.
Pour utiliser la couche de référence liée aux données, faites glisser la colonne contenant des identificateurs uniques (il peut s’agir de données d’emplacement ou non) vers le champ Emplacement du visuel Azure Maps.
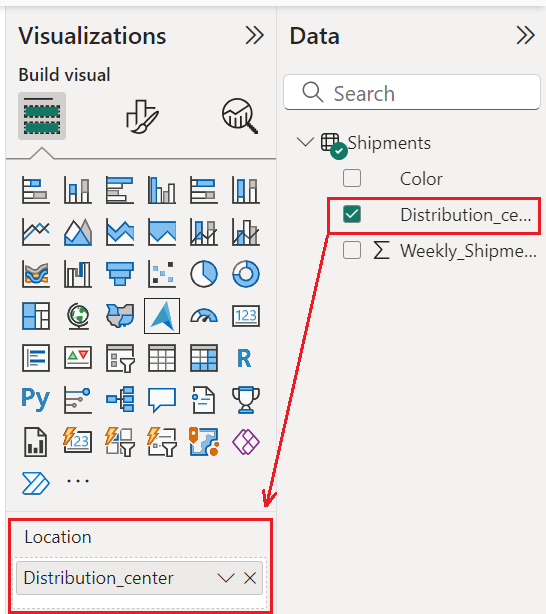
Azure Maps correspond à ces identificateurs avec les propriétés correspondantes dans le fichier spatial chargé, en liant automatiquement vos données aux formes de la carte.
Dans les scénarios avec plusieurs propriétés, Azure Maps identifie une propriété commune dans chaque forme et compare sa valeur à la colonne de données sélectionnée dans le champ Emplacement. Il utilise ensuite la propriété qui présente le plus grand nombre de correspondances avec la colonne de données sélectionnée.
Si une ou plusieurs formes de la couche de référence ne peuvent pas être mappées automatiquement à un point de données, vous pouvez gérer ces objets non mappés en procédant de la manière suivante :
- Sélectionnez l’onglet Format du visuel dans le volet Visualisations.
- Sélectionnez Chemin de référence.
- Sélectionnez Objets non mappés.
- Sélectionnez le bouton bascule Afficher pour activer ou désactiver. Cela met en évidence les formes qui ne sont pas mappées à des points de données.
Si vous le souhaitez, sélectionnez le bouton bascule Utiliser des couleurs personnalisées pour activer ou désactiver les couleurs de remplissage et de bordure personnalisées des objets non mappés pour les distinguer sur la carte.
Mise en forme conditionnelle
La mise en forme conditionnelle peut être appliquée aux données pour modifier dynamiquement l’apparence des formes sur une carte en fonction des données fournies. Par exemple, des couleurs dégradées permettent de visualiser différentes valeurs de données telles que la densité de population, les performances des ventes ou d’autres métriques. Il s’agit d’un outil puissant permettant de combiner des données spatiales et métier pour créer des rapports interactifs et visuellement attrayants.
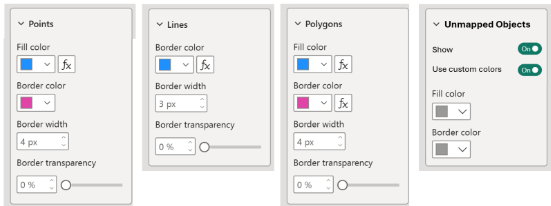
Il existe plusieurs façons de définir des couleurs sur les formes. Le tableau suivant présente les priorités utilisées :
| Priority | Source | Description |
|---|---|---|
| 1 | Style prédéfini dans les fichiers spatiaux | Couleur et style définis dans le fichier spatial |
| 2 | Couleurs d’objet non mappées | Couleurs personnalisées utilisées lorsque la géométrie n’est pas liée aux données |
| 3 | Couleurs de légende | Couleurs fournies par légende ou série |
| 4 | Couleurs de mise en forme conditionnelle | Couleurs fournies par la mise en forme conditionnelle |
| 5 | Couleurs de mise en forme personnalisée | Styles personnalisés définis par l’utilisateur dans les options de couche de référence dans le volet Mise en forme |
| 6 | Couleurs par défaut | Couleurs par défaut définies dans le visuel Azure Maps |
Conseil
Le visuel Power BI Azure Maps peut uniquement effectuer un géocodage sur des données d’emplacement valides, telles que les coordonnées géographiques, les adresses ou les noms de lieux. Si aucune donnée d’emplacement valide n’est chargée, les couches de données qui dépendent des emplacements géocodés, tels que les cartes thermiques ou les calques de bulles, ne s’affichent pas sur la carte.
La couche de référence liée aux données s’affiche sur la carte tant que la colonne de données contient des identificateurs uniques qui correspondent aux propriétés du fichier spatial, mais pour garantir des résultats corrects, votre colonne de données doit inclure des informations géographiques valides.
Étapes suivantes
Ajouter davantage de contexte à la carte :