Démarrage rapide : créer une application .NET avec App Configuration
Dans ce guide de démarrage rapide, vous intégrez Azure App Configuration dans une application console .NET pour centraliser le stockage et la gestion des paramètres d’application en dehors de votre code.
Prérequis
- Compte Azure avec un abonnement actif. Créez-en un gratuitement.
- Un magasin App Configuration. Créez un magasin.
- .NET SDK 6.0 ou ultérieur – également disponible dans Azure Cloud Shell.
Ajouter une clé-valeur
Ajoutez la clé-valeur suivante au magasin App Configuration et laissez les valeurs par défaut pour Étiquette et Type de contenu. Pour plus d’informations sur l’ajout de clés-valeurs à un magasin avec le Portail Azure ou la CLI, consultez Créer une clé-valeur.
| Clé | Valeur |
|---|---|
| TestApp:Settings:Message | Data from Azure App Configuration |
Créer une application console .NET
Vous pouvez utiliser l’interface de ligne de commande (CLI) .NET pour créer un projet d’application console .NET. Par rapport à Visual Studio, l’interface CLI .NET offre l’avantage d’être disponible sur les plateformes Windows, macOS et Linux. Vous pouvez également utiliser les outils préinstallés qui sont disponibles dans Azure Cloud Shell.
Créez un nouveau dossier pour votre projet.
Dans le nouveau dossier, exécutez la commande suivante pour créer un projet d’application console .NET :
dotnet new console
Se connecter à un magasin App Configuration
Vous pouvez vous connecter à votre magasin App Configuration en utilisant Microsoft Entra ID (recommandé) ou une chaîne de connexion.
Ajoutez des références de package NuGet en exécutant la commande suivante :
dotnet add package Microsoft.Extensions.Configuration.AzureAppConfiguration dotnet add package Azure.IdentityExécutez la commande suivante pour restaurer les packages de votre projet :
dotnet restoreOuvrez le fichier program.cs et ajoutez les espaces de noms suivants :
using Microsoft.Extensions.Configuration; using Microsoft.Extensions.Configuration.AzureAppConfiguration; using Azure.Identity;Connectez-vous à votre magasin App Configuration en appelant la méthode
AddAzureAppConfigurationdans le fichierProgram.cs.Vous utilisez le
DefaultAzureCredentialpour vous authentifier auprès de votre magasin App Configuration. Suivez les instructions pour attribuer à votre identifiant le rôle de lecteur de données de configuration de l'application. Veillez à laisser suffisamment de temps pour que l’autorisation se propage avant d’exécuter votre application.var builder = new ConfigurationBuilder(); builder.AddAzureAppConfiguration(options => { string endpoint = Environment.GetEnvironmentVariable("Endpoint"); options.Connect(new Uri(endpoint), new DefaultAzureCredential()); }); var config = builder.Build(); Console.WriteLine(config["TestApp:Settings:Message"] ?? "Hello world!");
Générer et exécuter l’application localement
Définissez une variable d’environnement.
Définissez la variable d’environnement nommée Point de terminaison sur le point de terminaison de votre magasin App Configuration trouvé sous la Vue d’ensemble de votre magasin dans le portail Azure.
Si vous utilisez l’invite de commandes Windows, exécutez la commande suivante et redémarrez l’invite pour que la modification soit prise en compte :
setx Endpoint "<endpoint-of-your-app-configuration-store>"Si vous utilisez PowerShell, utilisez la commande suivante :
$Env:Endpoint = "<endpoint-of-your-app-configuration-store>"Si vous utilisez macOS ou Linux, exécutez la commande suivante :
export Endpoint='<endpoint-of-your-app-configuration-store>'Exécutez la commande suivante pour générer l’application console :
dotnet buildLa génération terminée correctement, lancez la commande suivante pour exécuter l’application localement :
dotnet run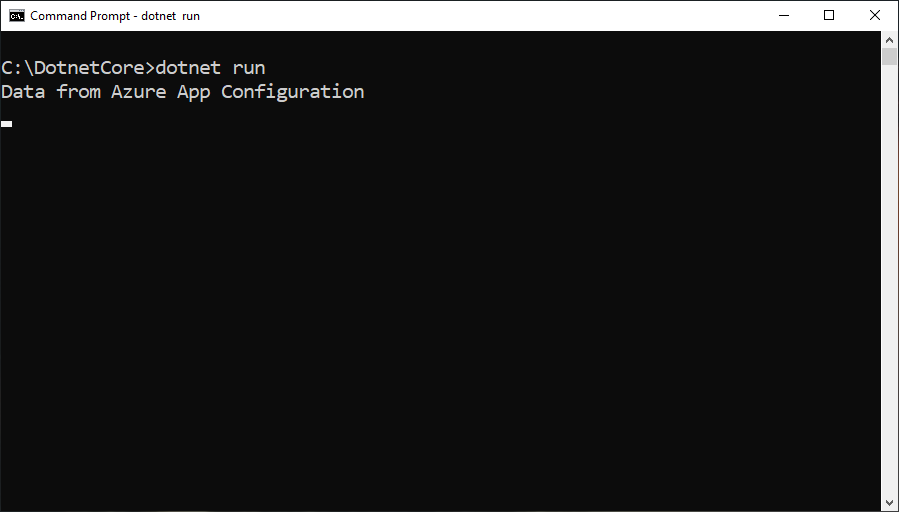
Nettoyer les ressources
Si vous ne souhaitez plus utiliser les ressources créées dans cet article, supprimez le groupe de ressources que vous avez créé ici afin d’éviter des frais.
Important
La suppression d’un groupe de ressources est irréversible. Le groupe de ressources et toutes les ressources qu’il contient sont supprimés définitivement. Veillez à ne pas supprimer accidentellement les mauvaises ressources ou le mauvais groupe de ressources. Si vous avez créé les ressources pour cet article dans un groupe de ressources contenant d’autres ressources que vous souhaitez conserver, supprimez chaque ressource individuellement à partir de son volet, au lieu de supprimer l’intégralité du groupe de ressources.
- Connectez-vous au portail Azure, puis sélectionnez Groupes de ressources.
- Dans la zone Filtrer par nom, entrez le nom de votre groupe de ressources.
- Dans la liste de résultats, sélectionnez le nom du groupe de ressources pour afficher une vue d’ensemble.
- Sélectionnez Supprimer le groupe de ressources.
- Vous êtes invité à confirmer la suppression du groupe de ressources. Entrez le nom de votre groupe de ressources à confirmer, puis sélectionnez Supprimer.
Après quelques instants, le groupe de ressources et toutes ses ressources sont supprimés.
Étapes suivantes
En suivant ce guide de démarrage rapide, vous avez créé un magasin App Configuration, puis l’avez utilisé avec une application console .NET via le fournisseur App Configuration. Pour savoir comment configurer votre application .NET afin d’actualiser dynamiquement les paramètres de configuration, passez au tutoriel suivant.