Gérer des pré-scripts et des post-scripts
Important
Automation Update Management a été mis hors service le 31 août 2024. Nous vous recommandons d’utiliser le Gestionnaire de mise à jour Azure. Suivez les instructions de migration d’Automation Update Management vers le Gestionnaire de mise à jour Azure.
Les pré-scripts et les post-scripts sont des runbooks à exécuter dans votre compte Azure Automation avant (tâche préalable) et après (tâche postérieure) un déploiement de mises à jour. Les pré-scripts et les post-scripts s’exécutent dans le contexte Azure, pas localement. Les pré-scripts s’exécutent au début du déploiement de la mise à jour. Sous Windows, les post-scripts s’exécutent à la fin du déploiement et après chaque redémarrage qui a été configuré. Pour Linux, les post-scripts s’exécutent après la fin du déploiement, et non après le redémarrage de l’ordinateur.
Configuration requise pour les pré-scripts et les post-scripts
Pour être utilisé en tant que pré-script ou post-script, un runbook doit être importé dans votre compte Automation et publié.
Actuellement, seuls les runbooks PowerShell 5.1 et Python 2 sont pris en charge en tant que scripts pré/post. Les autres types de runbook tels que Python 3, Graphical, PowerShell Workflow, Graphical PowerShell ne sont actuellement pas pris en charge en tant que pré-scripts et post-scripts.
Paramètres des pré-script et des post-scripts
Lorsque vous configurez des pré-scripts et des post-scripts, vous pouvez transmettre des paramètres tout comme vous planifieriez un runbook. Les paramètres sont définis au moment de la création du déploiement de mises à jour. Les pré-scripts et les post-scripts prennent en charge les types suivants :
- [char]
- [byte]
- [int]
- [long]
- [decimal]
- [single]
- [double]
- [DateTime]
- [string]
Les paramètres de runbooks de pré-scripts et de post-scripts ne prennent pas en charge les types booléen, objet ou tableau. Ces valeurs provoquent l’échec des runbooks.
Si vous avez besoin d’un autre type d’objet, vous pouvez le caster en un autre type avec votre propre logique dans le runbook.
En plus de vos paramètres de runbook standard, le paramètre SoftwareUpdateConfigurationRunContext (type chaîne JSON) est fourni. Si vous le définissez le paramètre dans votre runbook de pré- ou post-script, il est automatiquement transmis par le déploiement de mises à jour. Le paramètre contient des informations sur le déploiement de mises à jour, qui constitue un sous-ensemble des informations retournées par l’API SoftwareUpdateconfigurations. Les sections ci-dessous définissent les propriétés associées.
Propriétés SoftwareUpdateConfigurationRunContext
| Propriété | Type | Description |
|---|---|---|
| SoftwareUpdateConfigurationName | Chaîne | Nom de la configuration de mises à jour logicielles. |
| SoftwareUpdateConfigurationRunId | GUID | ID unique de l’exécution |
| SoftwareUpdateConfigurationSettings | Collection de propriétés relatives à la configuration de mises à jour logicielles. | |
| SoftwareUpdateConfigurationSettings.OperatingSystem | Int | Systèmes d’exploitation ciblés pour le déploiement de mises à jour.
1 = Windows et 2 = Linux |
| SoftwareUpdateConfigurationSettings.Duration | Intervalle de temps (HH:MM:SS) | Durée maximale de l’exécution du déploiement de mises à jour, exprimée sous la forme PT[n]H[n]M[n]S conformément à ISO8601 ; également appelée fenêtre de maintenance.Exemple : 02:00:00 |
| SoftwareUpdateConfigurationSettings.WindowsConfiguration | Collection de propriétés relatives aux ordinateurs Windows. | |
| SoftwareUpdateConfigurationSettings.WindowsConfiguration.excludedKbNumbers | Chaîne | Liste séparée par des espaces des bases de connaissances qui sont exclues du déploiement de mises à jour. |
| SoftwareUpdateConfigurationSettings.WindowsConfiguration.includedKbNumbers | Chaîne | Liste séparée par des espaces des bases de connaissances qui sont incluses avec le déploiement de mises à jour. |
| SoftwareUpdateConfigurationSettings.WindowsConfiguration.UpdateCategories | Entier | 1 = "Critical" 2 = "Security" 4 = "UpdateRollUp" 8 = "FeaturePack" 16 = "ServicePack" 32 = "Definition" 64 = "Tools" 128 = "Updates" |
| SoftwareUpdateConfigurationSettings.WindowsConfiguration.rebootSetting | Chaîne | Paramètres de redémarrage pour le déploiement de mises à jour. Les valeurs sont IfRequired, Never, Always |
| SoftwareUpdateConfigurationSettings.LinuxConfiguration | Collection de propriétés associées aux ordinateurs Linux. | |
| SoftwareUpdateConfigurationSettings.LinuxConfiguration.IncludedPackageClassifications | Entier | 0 = "Unclassified" 1 = "Critical" 2 = "Security" 4 = "Other" |
| SoftwareUpdateConfigurationSettings.LinuxConfiguration.IncludedPackageNameMasks | Chaîne | Liste séparée par des espaces des noms de packages qui sont inclus avec le déploiement de mises à jour. |
| SoftwareUpdateConfigurationSettings.LinuxConfiguration.ExcludedPackageNameMasks | Chaîne | Liste séparée par des espaces des noms de packages qui sont exclus du déploiement de mises à jour. |
| SoftwareUpdateConfigurationSettings.LinuxConfiguration.RebootSetting | Chaîne | Paramètres de redémarrage pour le déploiement de mises à jour. Les valeurs sont IfRequired, Never, Always |
| SoftwareUpdateConfigurationSettings.AzureVirtualMachines | Tableau de chaîne | Liste des ID de ressource (resourceIds) des machines virtuelles Azure dans le déploiement de mises à jour. |
| SoftwareUpdateConfigurationSettings.NonAzureComputerNames | Tableau de chaîne | Liste des noms de domaine complets des ordinateurs non-Azure dans le déploiement de mises à jour. |
L’exemple suivant est une chaîne JSON transmise aux propriétés SoftwareUpdateConfigurationSettings pour un ordinateur Linux :
"SoftwareUpdateConfigurationSettings": {
"OperatingSystem": 2,
"WindowsConfiguration": null,
"LinuxConfiguration": {
"IncludedPackageClassifications": 7,
"ExcludedPackageNameMasks": "fgh xyz",
"IncludedPackageNameMasks": "abc bin*",
"RebootSetting": "IfRequired"
},
"Targets": {
"azureQueries": null,
"nonAzureQueries": ""
},
"NonAzureComputerNames": [
"box1.contoso.com",
"box2.contoso.com"
],
"AzureVirtualMachines": [
"/subscriptions/aaaa0a0a-bb1b-cc2c-dd3d-eeeeee4e4e4e/resourceGroups/resourceGroupName/providers/Microsoft.Compute/virtualMachines/vm-01"
],
"Duration": "02:00:00",
"PSComputerName": "localhost",
"PSShowComputerName": true,
"PSSourceJobInstanceId": "2477a37b-5262-4f4f-b636-3a70152901e9"
}
L’exemple suivant est une chaîne JSON transmise aux propriétés SoftwareUpdateConfigurationSettings pour un ordinateur Windows :
"SoftwareUpdateConfigurationRunContext": {
"SoftwareUpdateConfigurationName": "sampleConfiguration",
"SoftwareUpdateConfigurationRunId": "00000000-0000-0000-0000-000000000000",
"SoftwareUpdateConfigurationSettings": {
"operatingSystem": "Windows",
"duration": "02:00:00",
"windows": {
"excludedKbNumbers": [
"168934",
"168973"
],
"includedUpdateClassifications": "Critical",
"rebootSetting": "IfRequired"
},
"azureVirtualMachines": [
"/subscriptions/aaaa0a0a-bb1b-cc2c-dd3d-eeeeee4e4e4e/resourceGroups/myResourceGroup/providers/Microsoft.Compute/virtualMachines/vm-01",
"/subscriptions/aaaa0a0a-bb1b-cc2c-dd3d-eeeeee4e4e4e/resourceGroups/myResourceGroup/providers/Microsoft.Compute/virtualMachines/vm-02",
"/subscriptions/aaaa0a0a-bb1b-cc2c-dd3d-eeeeee4e4e4e/resourceGroups/myResourceGroup/providers/Microsoft.Compute/virtualMachines/vm-03"
],
"nonAzureComputerNames": [
"box1.contoso.com",
"box2.contoso.com"
]
}
}
Vous trouverez un exemple complet avec toutes les propriétés à l’adresse suivante : Obtenir la configuration des mises à jour logicielles par nom.
Remarque
L’objet SoftwareUpdateConfigurationRunContext peut contenir des entrées en double pour les machines. De ce fait, il se peut que les pré-scripts et les post-scripts s’exécutent plusieurs fois sur la même machine. Pour éviter ce comportement, utilisez le paramètre Sort-Object -Unique pour sélectionner uniquement les noms de machine virtuelle uniques.
Utiliser un pré-script ou d’un post-script dans un déploiement
Pour utiliser un pré-script ou un post-script dans un déploiement de mises à jour, commencez par créer un déploiement de mises à jour. Sélectionnez Pre-scripts + Post-scripts. Cette action ouvre la page Select Pre-scripts + Post-scripts (Sélectionner des pré-scripts et post-scripts).
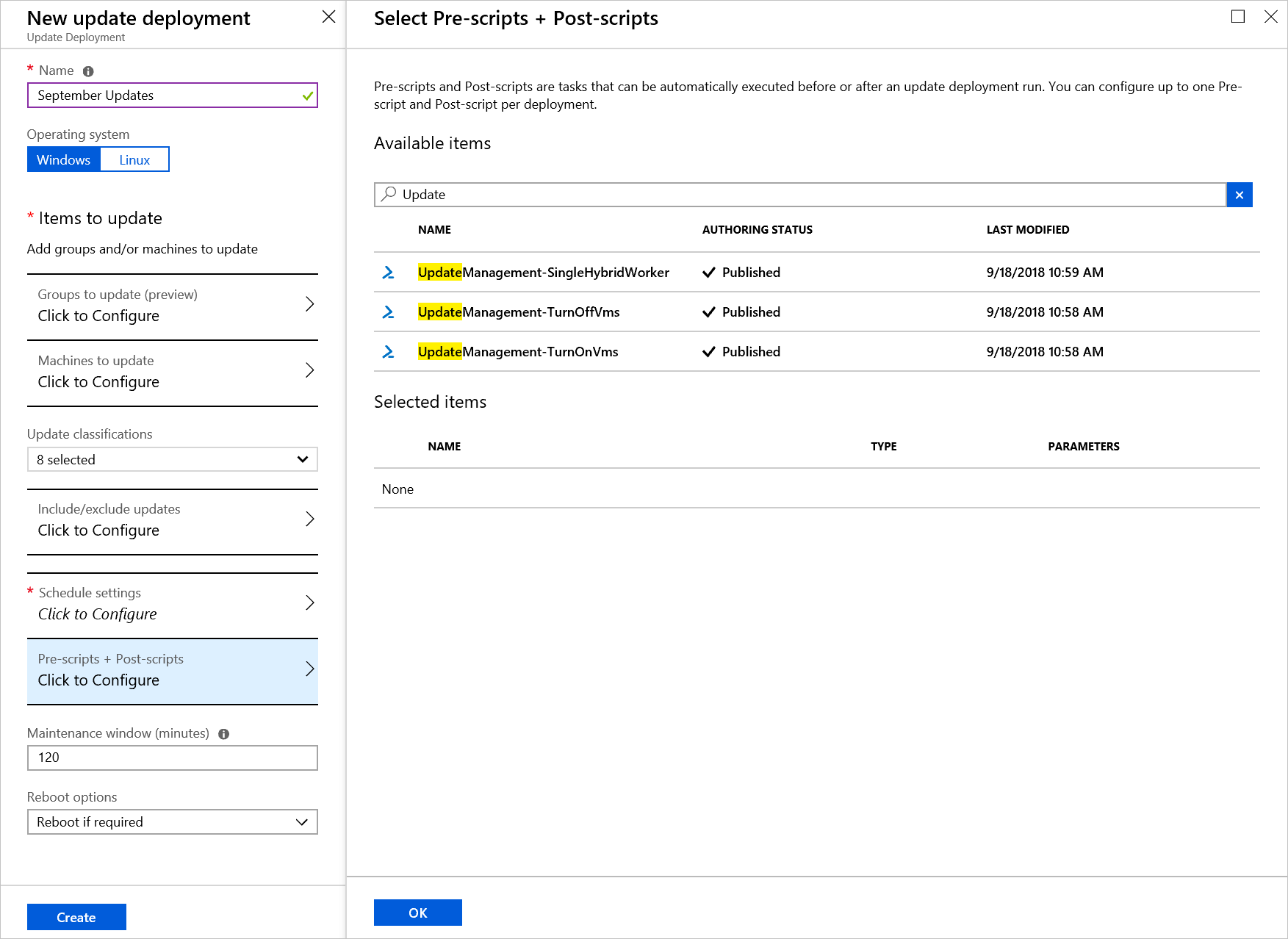
Sélectionnez le script que vous souhaitez utiliser. Dans cet exemple, nous utilisons le runbook UpdateManagement-TurnOnVms. Lorsque vous sélectionnez le runbook, la page Configurer un script s’affiche. Sélectionnez Pré-script, puis OK.
Répétez ce processus pour le script UpdateManagement-TurnOffVms. Par contre, lorsque vous choisissez le Type de script, sélectionnez Post-script.
La section Éléments sélectionnés affiche à présent vos deux scripts sélectionnés. L’un est un pré-script, et l’autre un post-script :
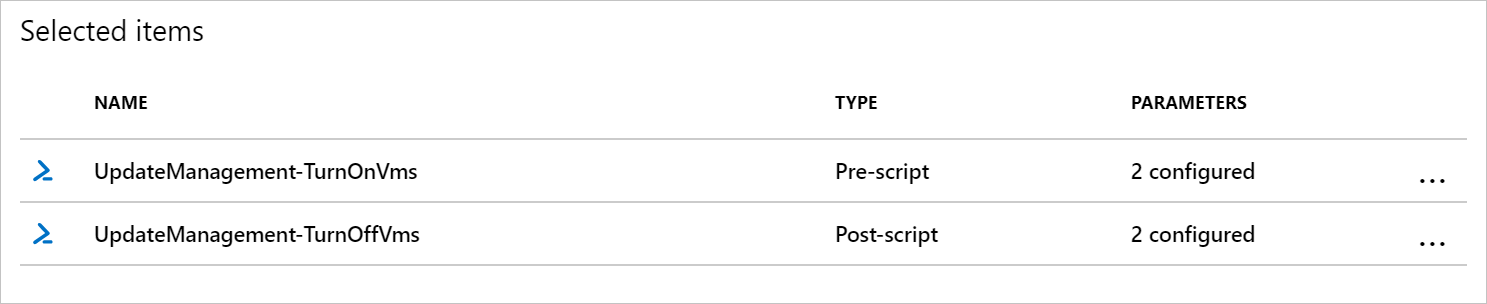
Achevez la configuration de votre déploiement de mises à jour.
Une fois votre déploiement de mises à jour terminé, vous pouvez accéder à Déploiements de mises à jour pour visualiser les résultats. Comme vous pouvez le constater, l’état est fourni pour le pré-script et le post-script :
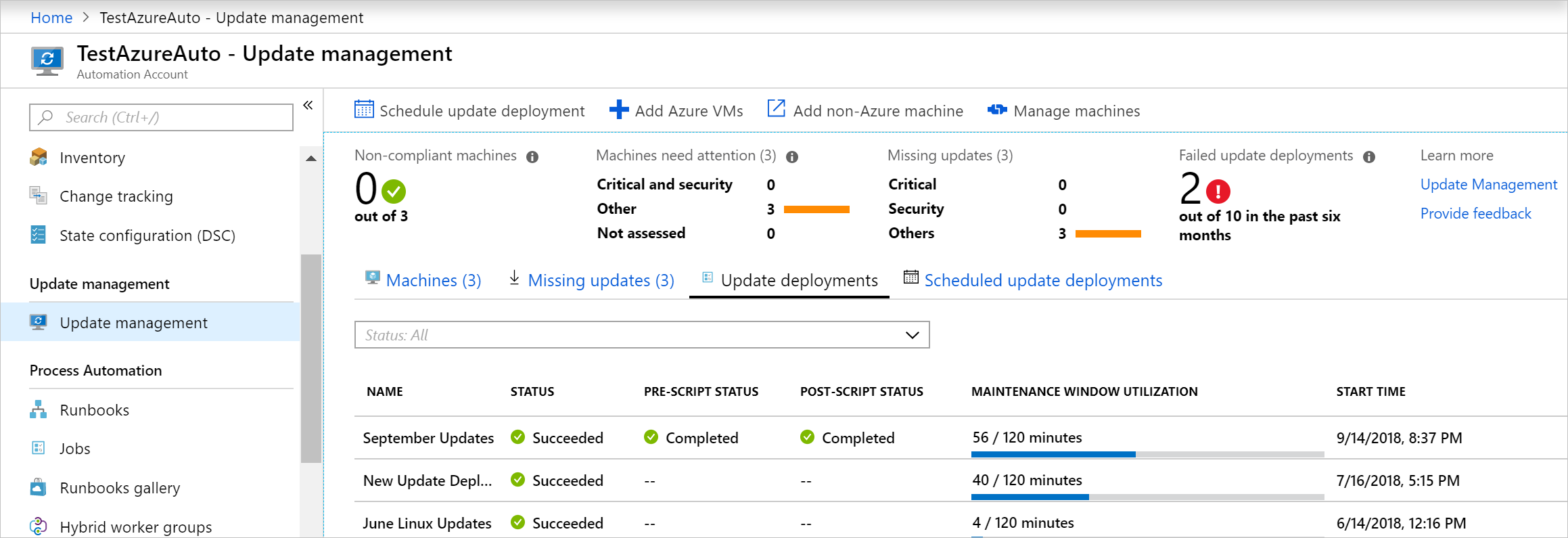
Lorsque vous sélectionnez l’exécution du déploiement de mises à jour, vous obtenez des détails supplémentaires sur les pré-scripts et les post-scripts. Un lien d’accès à la source du script au moment de l’exécution est fourni.
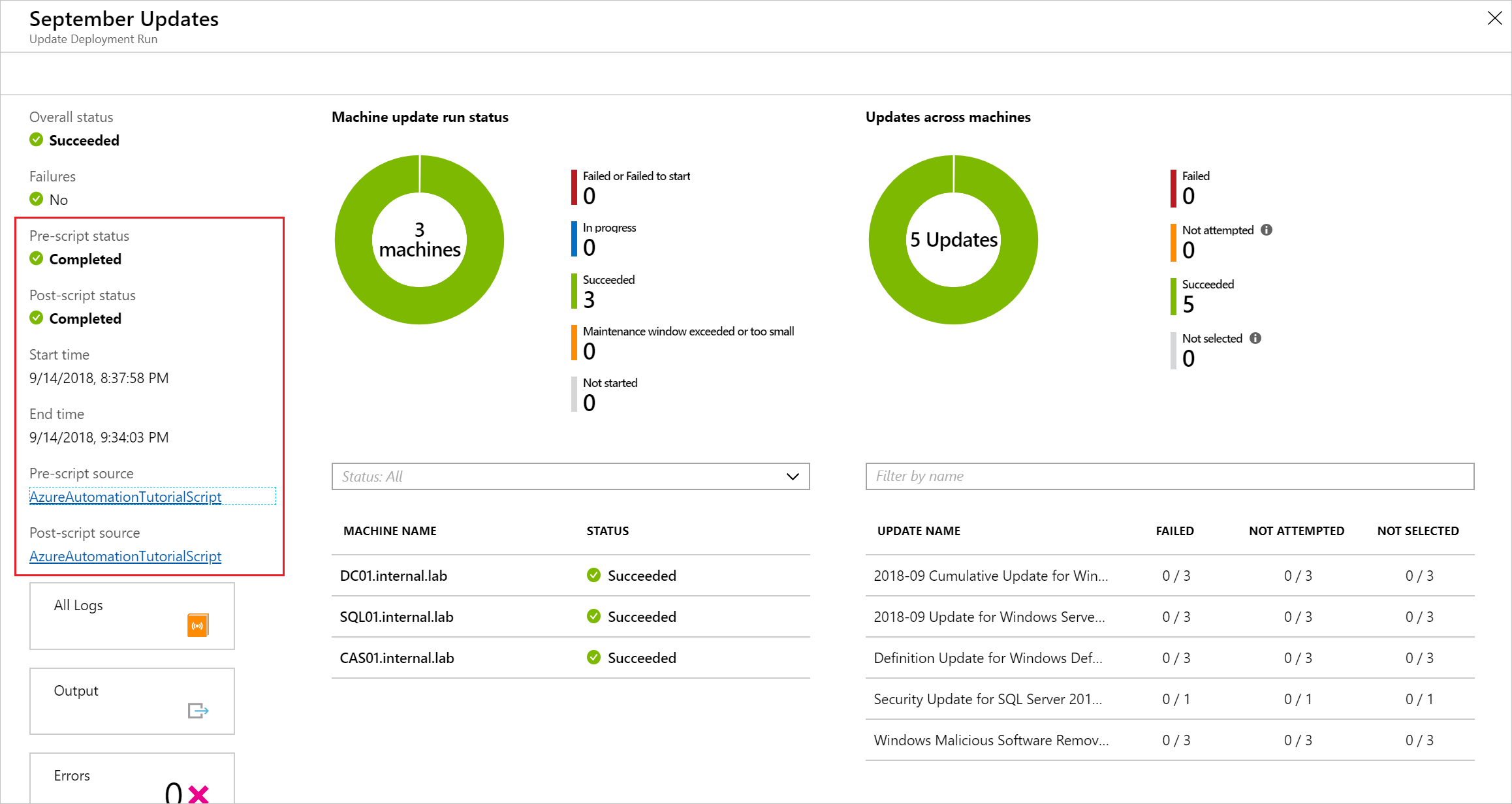
Arrêter un déploiement
Si vous souhaitez arrêter un déploiement basé sur un pré-script, vous devez lever une exception. Si vous ne le faites pas, le post-script et le déploiement continueront de s’exécuter. L’extrait de code suivant montre comment lever une exception à l’aide de PowerShell.
#In this case, we want to terminate the patch job if any run fails.
#This logic might not hold for all cases - you might want to allow success as long as at least 1 run succeeds
foreach($summary in $finalStatus)
{
if ($summary.Type -eq "Error")
{
#We must throw in order to fail the patch deployment.
throw $summary.Summary
}
}
Dans Python 2, la gestion des exceptions est managée dans un bloc try.
Interagir avec des machines
Les pré-scripts et les post-scripts s’exécutent sous la forme de runbooks dans votre compte Automation, et non directement sur les machines de votre déploiement. Les tâches préalables et les tâches postérieures s’exécutent également dans le contexte Azure et n’ont pas accès aux machines non Azure. Les sections suivantes vous montrent comment interagir directement avec les machines, qu’il s’agisse de machines virtuelles Azure ou de machines non-Azure.
Interagir avec des machines Azure
Les tâches antérieures et les tâches postérieures s’exécutent sous la forme de runbooks, et non de manière native, sur les machines Azure de votre déploiement. Pour interagir avec vos machines Azure, vous devez disposer des éléments suivants :
- Une identité managée ou un compte d’identification
- runbook à exécuter.
Pour interagir avec des machines Azure, vous devez utiliser la cmdlet Invoke-AzVMRunCommand pour interagir avec vos machines virtuelles Azure. Pour savoir comment faire, consultez l’exemple de runbook Update Management - run script with Run command.
Interagir avec les machines non Azure
Les tâches antérieures et les tâches postérieures s’exécutent dans le contexte Azure et n’ont pas accès aux machines non Azure. Pour interagir avec les machines non-Azure, vous devez disposer des éléments suivants :
- Une identité managée ou un compte d’identification
- fonctionnalité Runbook Worker hybride installée sur la machine ;
- runbook à exécuter localement ;
- runbook parent.
Pour interagir avec les machines non-Azure, un runbook parent est exécuté dans le contexte Azure. Ce runbook appelle un runbook enfant avec l’applet de commande Start-AzAutomationRunbook. Vous devez spécifier le paramètre RunOn et indiquer le nom du Runbook Worker hybride sur lequel exécuter le script. Consultez l’exemple de runbook Update Management - exécuter le script localement.
À propos du déploiement de correctifs
Si votre pré-script retourne une erreur, vous serez peut-être amené à annuler le déploiement. Pour cela, vous devez lever une erreur dans votre script pour toute logique pouvant constituer une défaillance.
if (<My custom error logic>)
{
#Throw an error to fail the patch deployment.
throw "There was an error, abort deployment"
}
Dans Python 2, si vous souhaitez générer une erreur quand une certaine condition se produit, utilisez une instruction raise.
If (<My custom error logic>)
raise Exception('Something happened.')
Exemples
Vous trouverez des exemples de pré-scripts et de post-scripts dans la galerie de l’organisation Azure Automation GitHub et dans PowerShell Gallery, ou vous pouvez en importer via le portail Azure. Pour ce faire, dans votre compte Automation, sous Automatisation des processus, sélectionnez Galerie de runbooks. Utilisez Update Management en guise de filtre.
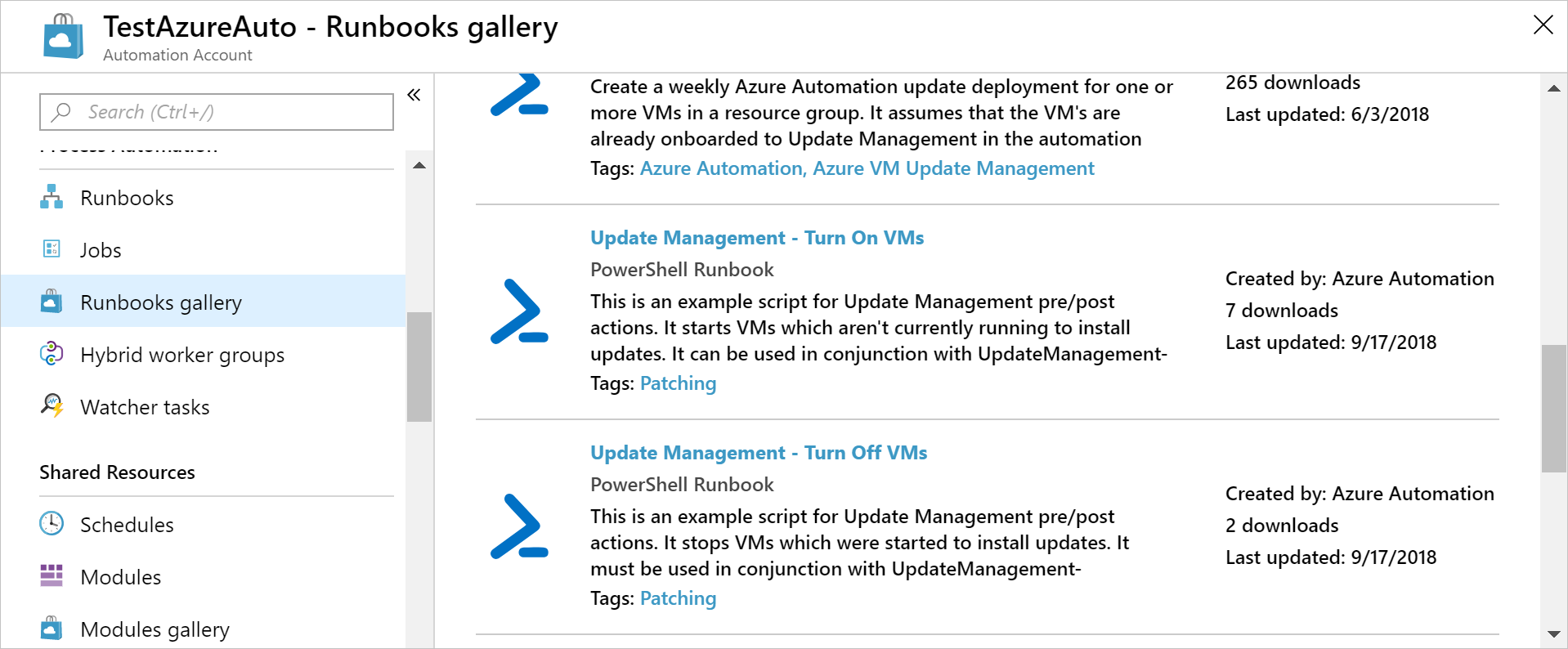
Une autre possibilité consiste à rechercher les scripts par leur nom, comme montré dans la liste suivante :
- Update Management - Turn On VMs
- Update Management - Turn Off VMs
- Update Management - Run Script Locally
- Update Management - Template for Pre/Post Scripts
- Update Management - Run Script with Run Command
Important
Après avoir importé les runbooks, vous devez les publier avant de pouvoir les utiliser. Pour effectuer cette opération, recherchez le runbook dans votre compte Automation, sélectionnez Modifier, puis Publier.
Les exemples reposent tous sur le modèle de base qui est défini dans l’exemple suivant. Vous pouvez utiliser ce modèle pour créer votre propre runbook à utiliser avec des pré-scripts et des post-scripts. La logique nécessaire à l’authentification auprès d’Azure et à la gestion du paramètre SoftwareUpdateConfigurationRunContext est incluse.
<#
.SYNOPSIS
Barebones script for Update Management Pre/Post
.DESCRIPTION
This script is intended to be run as a part of Update Management pre/post-scripts.
It requires the Automation account's system-assigned managed identity.
.PARAMETER SoftwareUpdateConfigurationRunContext
This is a system variable which is automatically passed in by Update Management during a deployment.
#>
param(
[string]$SoftwareUpdateConfigurationRunContext
)
#region BoilerplateAuthentication
# Ensures you do not inherit an AzContext in your runbook
Disable-AzContextAutosave -Scope Process
# Connect to Azure with system-assigned managed identity
$AzureContext = (Connect-AzAccount -Identity).context
# set and store context
$AzureContext = Set-AzContext -SubscriptionName $AzureContext.Subscription -DefaultProfile $AzureContext
#endregion BoilerplateAuthentication
#If you wish to use the run context, it must be converted from JSON
$context = ConvertFrom-Json $SoftwareUpdateConfigurationRunContext
#Access the properties of the SoftwareUpdateConfigurationRunContext
$vmIds = $context.SoftwareUpdateConfigurationSettings.AzureVirtualMachines | Sort-Object -Unique
$runId = $context.SoftwareUpdateConfigurationRunId
Write-Output $context
#Example: How to create and write to a variable using the pre-script:
<#
#Create variable named after this run so it can be retrieved
New-AzAutomationVariable -ResourceGroupName $ResourceGroup -AutomationAccountName $AutomationAccount -Name $runId -Value "" -Encrypted $false
#Set value of variable
Set-AutomationVariable -Name $runId -Value $vmIds
#>
#Example: How to retrieve information from a variable set during the pre-script
<#
$variable = Get-AutomationVariable -Name $runId
#>
Si vous souhaitez que le runbook s’exécute avec l’identité managée affectée par le système, laissez le code tel quel. Si vous préférez utiliser une identité managée affectée par l’utilisateur, procédez comme suit :
- À la ligne 22, supprimez
$AzureContext = (Connect-AzAccount -Identity).context, - Remplacez-la par
$AzureContext = (Connect-AzAccount -Identity -AccountId <ClientId>).contextet - Entrez l'ID client.
Remarque
Pour les runbooks PowerShell non graphiques, Add-AzAccount et Add-AzureRMAccount sont des alias de Connect-AzAccount. Vous pouvez utiliser ces cmdlets ou mettre à jour vos modules dans votre compte Automation vers les dernières versions. Il est possible que vous deviez mettre à jour vos modules, même si vous venez de créer un compte Automation.
Étapes suivantes
Pour plus de détails sur la gestion des mises à jour, consultez Gérer les mises à jour et les correctifs pour vos machines virtuelles.