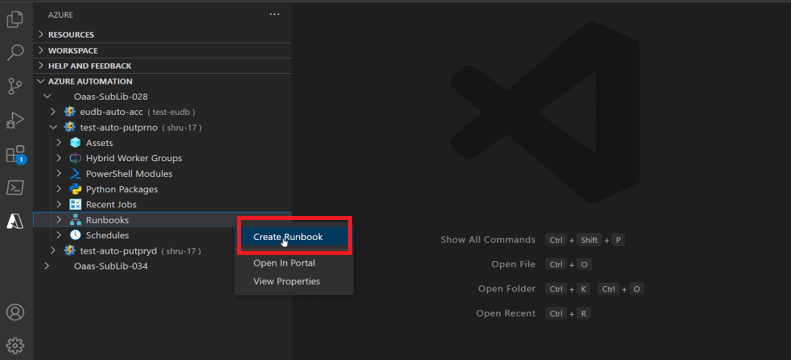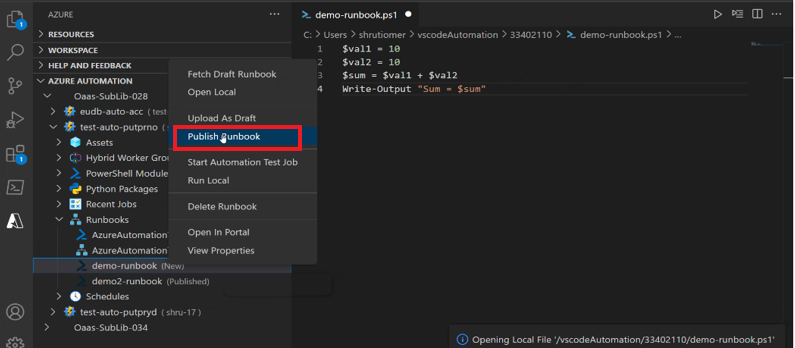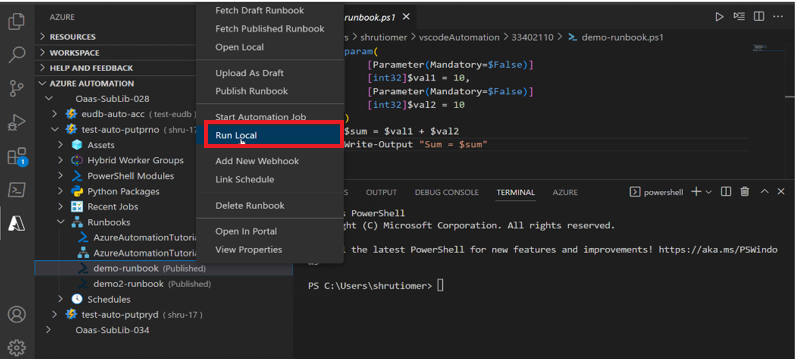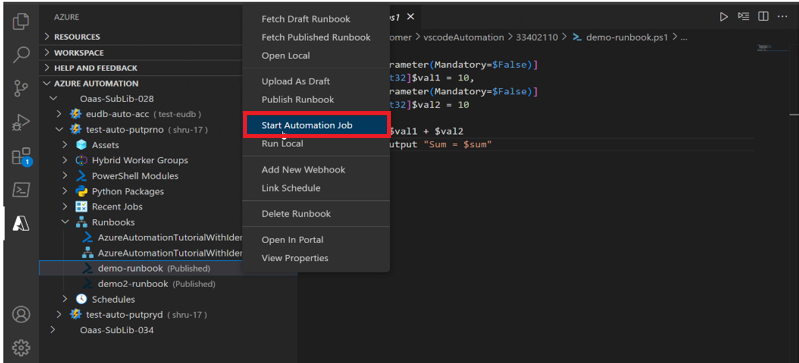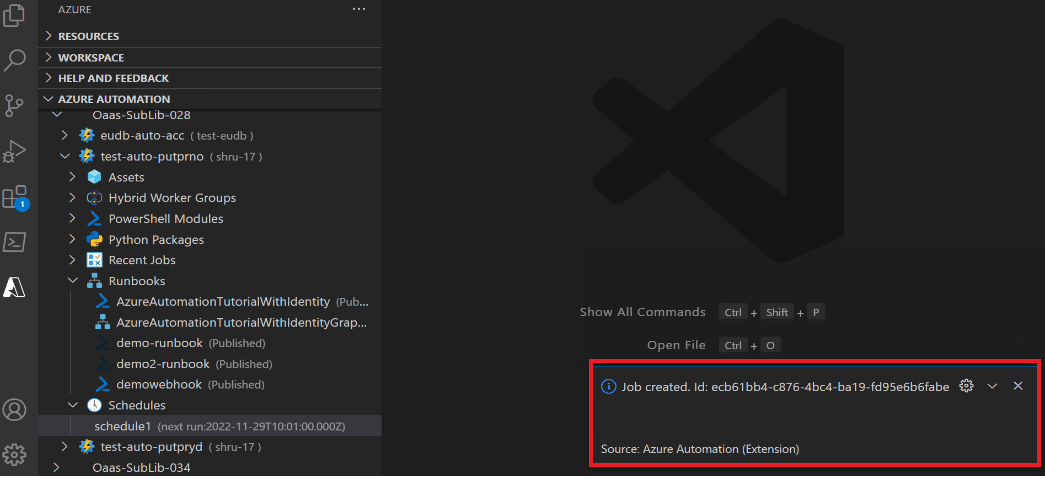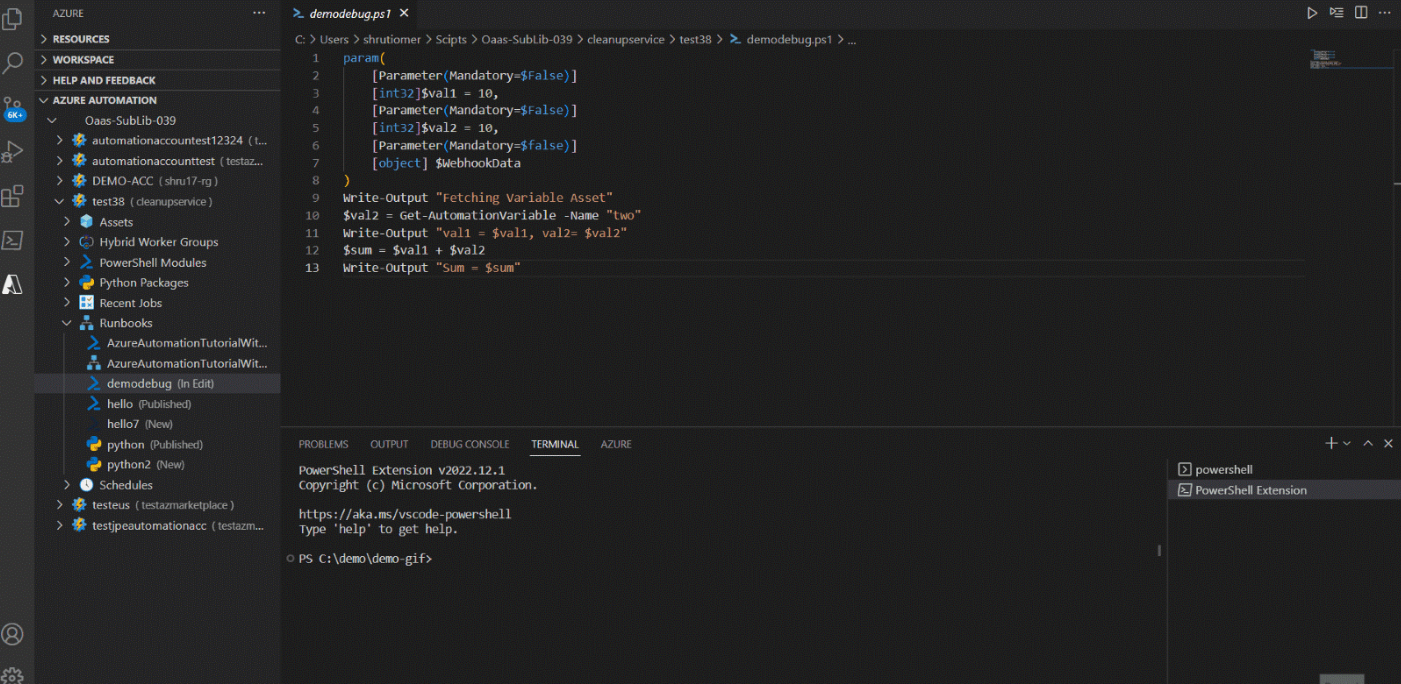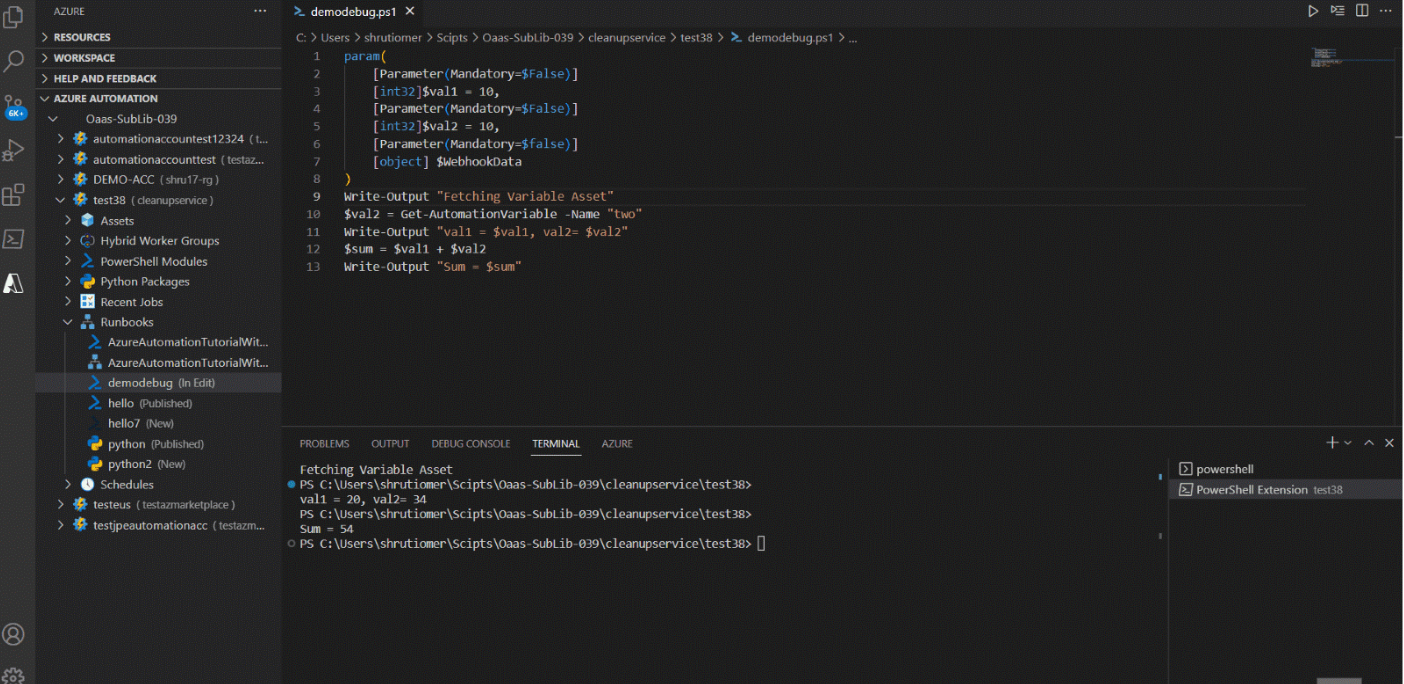Utiliser l’extension Azure Automation pour Visual Studio Code
Cet article explique à propos de Visual Studio que vous pouvez utiliser pour créer et gérer des runbooks. Vous pouvez effectuer toutes les opérations de gestion des runbooks, telles que la création de runbooks, la modification d’un runbook, le déclenchement d’un travail, le suivi des sorties de travaux récents, la liaison d’une planification, la gestion des ressources et le débogage local.
Prérequis
Les éléments suivants sont requis pour effectuer les étapes décrites dans cet article :
- Un abonnement Azure. Si vous n’avez pas d’abonnement Azure, créez un compte gratuit
- Visual Studio Code.
- Les modules PowerShell et les packages Python utilisés par runbook doivent être installés localement sur l’ordinateur pour exécuter le runbook localement.
Installer et configurer l’extension Azure Automation
Une fois les conditions préalables remplies, vous pouvez installer l’extension Azure Automation pour Visual Studio Code en procédant comme suit :
- Ouvrez Visual Studio Code.
- À partir de la barre de menus, accédez à Afficher>Extensions.
- Dans la zone de recherche, entrez Azure Automation.
- Sélectionnez Azure Automation dans les résultats de la recherche, puis sélectionnez Installer.
- Sélectionnez Recharger si nécessaire.
Se connecter à un compte Azure
Pour afficher toutes les ressources de votre compte Automation, vous devez vous connecter à votre compte Azure. Suivez les étapes pour vous connecter à Azure à partir de Visual Studio Code :
Vous pouvez vous connecter à Azure à partir de l’extension Azure Automation ou de la palette de commandes.
Pour vous connecter à partir de l’extension Azure Automation : sélectionnez Se connecter à Azure.
ou
Pour vous connecter à partir de la palette de commandes : dans la barre de menus, accédez à Afficher > Palette de commandes et entrez Azure:Connexion.
Suivez les instructions de connexion pour vous connecter à Azure. Une fois connecté, vous trouverez le nom du compte Azure dans la barre d’état de Visual Studio Code.
Sélectionner des abonnements
Lorsque vous vous connectez pour la première fois, l’extension charge uniquement les ressources d’abonnement par défaut et les comptes Automation. Pour ajouter ou supprimer des abonnements, procédez comme suit :
Vous pouvez utiliser la palette de commandes ou le pied de page de fenêtre pour démarrer la commande d’abonnement.
Pour vous connecter à partir de la palette de commandes : dans la barre de menus, accédez à Afficher > palette de commandes et entrez Azure : sélectionner des abonnements.
ou
Pour vous connecter à partir du pied de page de fenêtre : dans le pied de page de fenêtre, sélectionnez le segment correspondant à Azure : votre compte.
Utilisez le filtre pour rechercher les abonnements par nom.
Cochez ou décochez chaque abonnement pour les ajouter ou les supprimer de la liste des abonnements affichés par l’extension Azure Automation.
Sélectionnez OK une fois que vous avez terminé d’ajouter ou de supprimer les abonnements.
Utilisation de l’extension Azure Automation
L’extension simplifie le processus de création et de modification de runbooks. Vous pouvez maintenant les tester localement sans vous connecter au portail Azure. Les différentes actions que vous pouvez effectuer sont répertoriées ci-dessous :
Créer un runbook
Pour créer un runbook dans le compte Automation. Effectuez les étapes suivantes :
Connectez-vous à Azure à partir de l’extension Azure Automation.
Sélectionnez Runbooks
Cliquez avec le bouton droit et sélectionnez Créer un Runbook pour créer un Runbook dans le compte Automation.
Publier un runbook
Pour publier un runbook dans le compte Automation. Effectuez les étapes suivantes :
Dans le compte Automation, sélectionnez le runbook.
Cliquez avec le bouton droit et sélectionnez Publier le runbook pour publier le runbook.
Une notification s’affiche indiquant que le runbook est correctement publié.
Exécuter la version locale du travail Automation
Pour exécuter la version locale du travail Automation, procédez comme suit :
Dans le compte Automation, sélectionnez le runbook.
Cliquez avec le bouton droit et sélectionnez Exécuter localement pour exécuter la version locale du travail Automation.
Exécuter le travail Automation
Pour exécuter le travail Automation, procédez comme suit :
Dans le compte Automation, sélectionnez le runbook.
Cliquez avec le bouton droit et sélectionnez démarrer le travail Automation pour exécuter le travail Automation.
Ajouter un nouveau webhook
Pour ajouter un webhook au runbook, procédez comme suit :
Dans le compte Automation, sélectionnez le runbook.
Cliquez avec le bouton droit et sélectionnez Ajouter un nouveau webhook.
Sélectionnez et copiez l’URI du Webhook.
Utilisez la palette de commandes et sélectionnez webhook de déclencheur Azure Automation
Collez l’URI du Webhook.
Une notification s’affiche pour que JobId soit créé avec succès.
Lier une planification
Dans le compte Automation, accédez à planifications et sélectionnez votre planification.
Accédez à Runbooks, sélectionnez votre runbook.
Cliquez avec le bouton droit et sélectionnez de planification de liens, puis confirmez la planification.
Dans la liste déroulante, sélectionnez Azure
Une notification s’affiche indiquant que la planification est liée.
Gérer les ressources
Dans le compte Automation, accédez à Assets>fx Variables.
Cliquez avec le bouton droit et sélectionnez Créer ou mettre à jour.
Indiquez un nom dans la zone de texte.
Une notification s’affiche que la variable est créée, vous pouvez afficher la nouvelle variable dans variables fx option.
Exécuter local en mode débogage
- Dans le compte Automation, accédez à Runbooks et sélectionnez un runbook.
- Dans le volet d’édition, ajoutez le point d’arrêt.
- Cliquez avec le bouton droit sur le runbook et sélectionnez Exécuter localement en mode débogage.
Comparer le runbook local
- Dans le compte Automation, accédez à Runbooks et sélectionnez un runbook
- Cliquez avec le bouton droit sur le runbook, puis sélectionnez Comparer les runbooks locaux.
- Dans le volet d’édition, vous verrez les informations dans deux dispositions : la copie du runbook et la copie publiée/brouillon.
Remarque
Si le runbook est en modeInEdit, vous devez sélectionner le contenu comparer le contenu publié ou comparer le contenu brouillon à comparer.
Étapes suivantes
- Pour plus d’informations sur les principales fonctionnalités et limitations de l’extension Azure Automation, consultez Création de Runbooks via VS Code dans Azure Automation