Configurer le protocole TLS de bout en bout avec Application Gateway en utilisant PowerShell
Vue d’ensemble
Azure Application Gateway prend en charge le chiffrement de bout en bout du trafic. Application Gateway arrête la connexion TLS/SSL au niveau de la passerelle d’application. La passerelle applique ensuite les règles de routage au trafic, rechiffre le paquet, puis transfère celui-ci au serveur back-end approprié, selon les règles de routage définies. Toute réponse du serveur web passe par le même processus vers l’utilisateur final.
Application Gateway prend en charge la définition d’options TLS personnalisées. Sont également prises en charge la désactivation des versions suivantes du protocole : TLSv1.0, TLSv1.1 et TLSv1.2, ainsi que la définition des suites de chiffrement à utiliser et leur ordre de préférence. Pour en savoir plus sur les options TLS configurables, consultez cette vue d’ensemble de la stratégie TLS.
Remarque
SSL 2.0 et SSL 3.0 sont désactivés par défaut et ne peuvent pas être activés. Ces protocoles sont considérés comme non sécurisés et ne peuvent pas être utilisés avec Application Gateway.
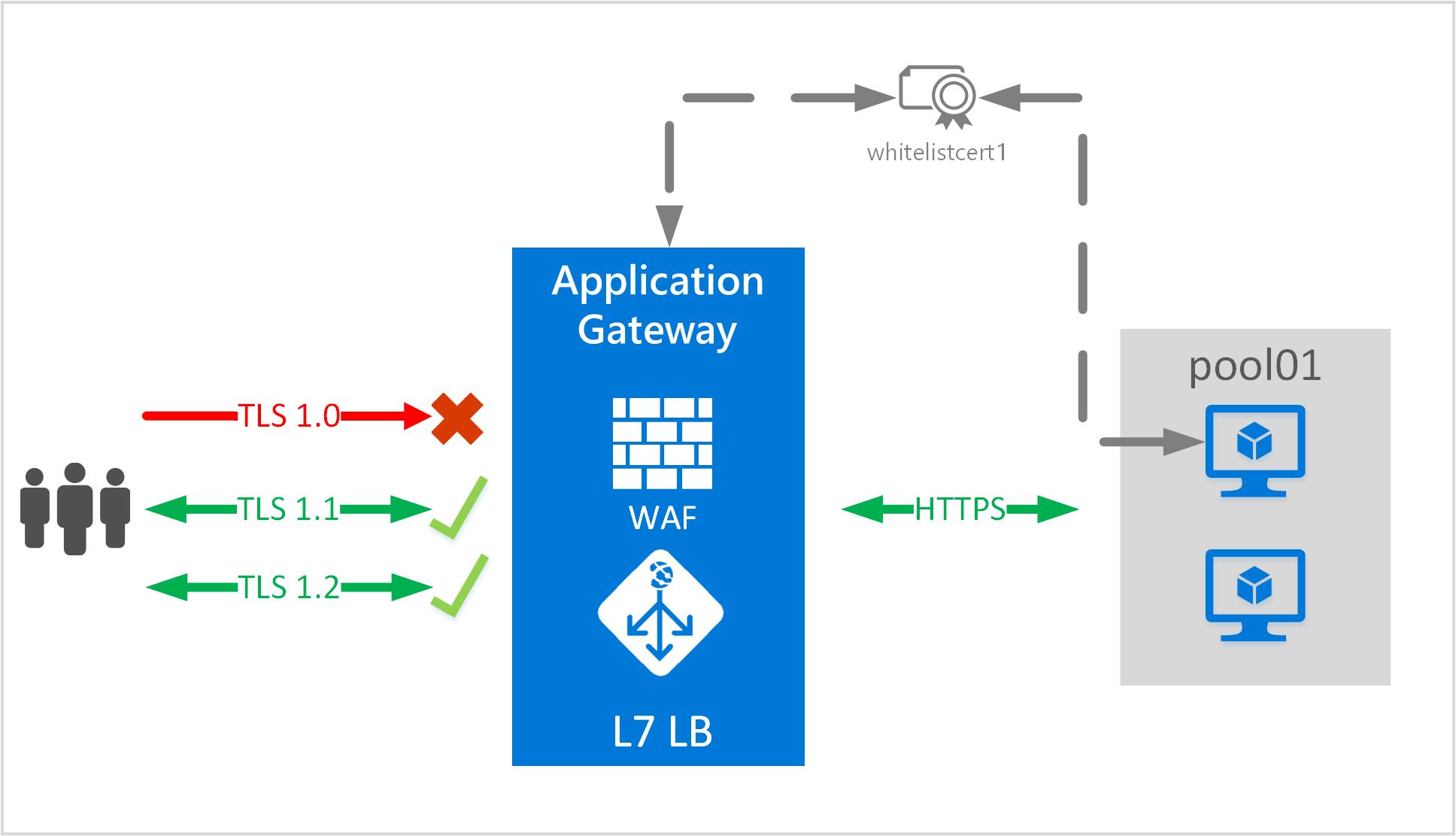
Scénario
Dans ce scénario, vous allez apprendre à créer une passerelle d’application en utilisant un chiffrement TLS de bout en bout avec PowerShell.
Ce scénario va :
- créer un groupe de ressources nommé appgw-rg ;
- créer un réseau virtuel nommé appgwvnet avec un espace d’adressage de 10.0.0.0/16 ;
- créer deux sous-réseaux appelés appgwsubnet et appsubnet ;
- créer une petite passerelle d’application prenant en charge le chiffrement TLS de bout en bout qui limite les versions de protocole TLS et les suites de chiffrement.
Avant de commencer
Notes
Nous vous recommandons d’utiliser le module Azure Az PowerShell pour interagir avec Azure. Pour commencer, consultez Installer Azure PowerShell. Pour savoir comment migrer vers le module Az PowerShell, consultez Migrer Azure PowerShell depuis AzureRM vers Az.
Pour configurer un chiffrement TLS de bout en bout avec une passerelle d’application, vous devez fournir un certificat pour la passerelle, ainsi que des certificats pour les serveurs back-end. Le certificat de passerelle est utilisé pour dériver une clé symétrique conformément aux spécifications du protocole TLS. La clé symétrique est ensuite utilisée pour chiffrer et déchiffrer le trafic envoyé à la passerelle. Le certificat de passerelle doit être partagé au format Personal Information Exchange (PFX). Ce format de fichier permet d’exporter la clé privée requise par la passerelle d’application pour effectuer le chiffrement et le déchiffrement du trafic.
Pour le chiffrement TLS de bout en bout, le serveur principal doit être expressément approuvé par la passerelle d’application. Chargez le certificat public des serveurs back-end sur la passerelle d’application. L’ajout du certificat garantit que la passerelle applicative pourra communiquer uniquement avec des instances connues du serveur back-end. Il sécurise la communication de bout en bout.
Ce processus de configuration est décrit dans les sections suivantes.
Créer le groupe de ressources
Cette section vous guide lors de la création d’un groupe de ressources contenant la passerelle d’application.
Connectez-vous à votre compte Azure.
Connect-AzAccountSélectionnez l’abonnement à utiliser pour ce scénario.
Select-Azsubscription -SubscriptionName "<Subscription name>"Créez un groupe de ressources. (Ignorez cette étape si vous utilisez un groupe de ressources existant.)
New-AzResourceGroup -Name appgw-rg -Location "West US"
Créer un réseau virtuel et un sous-réseau pour la passerelle Application Gateway
L’exemple suivant crée un réseau virtuel et deux sous-réseaux. Un sous-réseau sert à héberger la passerelle d’application. Le second sous-réseau est utilisé pour les serveurs principaux hébergeant l’application web.
Affectez une plage d’adresses au sous-réseau à utiliser pour la passerelle d’application.
$gwSubnet = New-AzVirtualNetworkSubnetConfig -Name 'appgwsubnet' -AddressPrefix 10.0.0.0/24Remarque
Les sous-réseaux configurés pour une passerelle d’application doivent être correctement dimensionnés. Une passerelle d’application peut être configurée pour 10 instances maximum. Chaque instance prend une adresse IP du sous-réseau. Un sous-réseau trop petit peut nuire à la montée en charge d’une passerelle d’application.
Affectez une plage d’adresses au pool d’adresses du back-end.
$nicSubnet = New-AzVirtualNetworkSubnetConfig -Name 'appsubnet' -AddressPrefix 10.0.2.0/24Créez un réseau virtuel avec les sous-réseaux définis dans les étapes précédentes.
$vnet = New-AzvirtualNetwork -Name 'appgwvnet' -ResourceGroupName appgw-rg -Location "West US" -AddressPrefix 10.0.0.0/16 -Subnet $gwSubnet, $nicSubnetRécupérez les ressources de réseau virtuel et les ressources de sous-réseau à utiliser dans les étapes qui suivent.
$vnet = Get-AzvirtualNetwork -Name 'appgwvnet' -ResourceGroupName appgw-rg $gwSubnet = Get-AzVirtualNetworkSubnetConfig -Name 'appgwsubnet' -VirtualNetwork $vnet $nicSubnet = Get-AzVirtualNetworkSubnetConfig -Name 'appsubnet' -VirtualNetwork $vnet
Créer une adresse IP publique pour la configuration du front-end
Créez une ressource IP publique à utiliser pour la passerelle d’application. Cette adresse IP publique est utilisée dans une des étapes qui suivent.
$publicip = New-AzPublicIpAddress -ResourceGroupName appgw-rg -Name 'publicIP01' -Location "West US" -AllocationMethod Dynamic
Important
Application Gateway ne prend pas en charge l’utilisation d’une adresse IP publique créée avec un nom de domaine défini. Seule une adresse IP publique avec un nom de domaine créé dynamiquement est prise en charge. Si vous avez besoin d’un nom DNS convivial pour la passerelle d’application, nous vous recommandons d’utiliser un enregistrement CNAME en tant qu’alias.
Créer un objet de configuration de passerelle Application Gateway
Tous les éléments de configuration sont définis avant la création de la passerelle Application Gateway. Les étapes suivantes permettent de créer les éléments de configuration nécessaires à une ressource Application Gateway.
Créez une configuration IP de passerelle d’application. Ce paramètre indique quel sous-réseau la passerelle d’application utilise. Au démarrage, la passerelle d’application sélectionne une adresse IP du sous-réseau configuré et route le trafic réseau vers les adresses IP du pool d’IP du back-end. Gardez à l’esprit que chaque instance utilise une adresse IP unique.
$gipconfig = New-AzApplicationGatewayIPConfiguration -Name 'gwconfig' -Subnet $gwSubnetCréez une configuration d’adresse IP de back-end. Ce paramètre mappe une adresse IP privée ou publique au composant frontal de la passerelle d’application. L’étape suivante associe l’adresse IP publique de l’étape précédente à la configuration IP de back-end.
$fipconfig = New-AzApplicationGatewayFrontendIPConfig -Name 'fip01' -PublicIPAddress $publicipConfigurez le pool d’adresses IP de back-end avec les adresses IP des serveurs web back-end. Il s’agit des adresses IP qui recevront le trafic réseau provenant du point de terminaison IP du back-end. Remplacez les adresses IP de l’exemple par vos propres points de terminaison d’adresse IP d’application.
$pool = New-AzApplicationGatewayBackendAddressPool -Name 'pool01' -BackendIPAddresses 203.0.113.1, 203.0.113.2, 203.0.113.3Remarque
Un nom de domaine complet (FQDN) est également une valeur valide à utiliser pour remplacer une adresse IP dans les serveurs back-end. Pour l’activer, utilisez le commutateur -BackendFqdns.
Configurez le port IP du front-end pour le point de terminaison IP public. Ce port est le port auquel les utilisateurs finaux se connectent.
$fp = New-AzApplicationGatewayFrontendPort -Name 'port01' -Port 443Configurez le certificat pour la passerelle d’application. Ce certificat sert à chiffrer et à rechiffrer le trafic sur la passerelle d’application.
$passwd = ConvertTo-SecureString <certificate file password> -AsPlainText -Force $cert = New-AzApplicationGatewaySSLCertificate -Name cert01 -CertificateFile <full path to .pfx file> -Password $passwdRemarque
Cet exemple configure le certificat utilisé pour la connexion TLS. Le certificat doit être au format .pfx.
Créez l’écouteur HTTP pour la passerelle d’application. Affectez la configuration IP front-end, le port et le certificat TLS/SSL à utiliser.
$listener = New-AzApplicationGatewayHttpListener -Name listener01 -Protocol Https -FrontendIPConfiguration $fipconfig -FrontendPort $fp -SSLCertificate $certChargez le certificat à utiliser sur les ressources du pool de back-ends pour lequel TLS est activé.
Remarque
La sonde par défaut obtient la clé publique de la liaison TLS par défaut sur l’adresse IP du back-end, et compare la valeur de clé publique reçue à celle que vous fournissez ici.
Si vous utilisez des en-têtes d’hôte et une indication du nom du serveur (SNI) sur le back-end, la clé publique récupérée ne correspondra pas nécessairement au site vers lequel vous souhaitez que le trafic soit dirigé. En cas de doute, visitez https://127.0.0.1/ sur les serveurs back-end afin de vérifier le certificat qui est utilisé pour la liaison TLS par défaut. Utilisez la clé publique de cette demande dans cette section. Si vous utilisez des en-têtes d’hôte et une indication du nom du serveur (SNI) sur les liaisons HTTPS, et que vous ne recevez pas de réponse ni de certificat après une demande de navigateur manuelle à https://127.0.0.1/ sur les serveurs back-end, vous devrez configurer une liaison TLS par défaut sur ceux-ci. Si vous ne le faites pas, les sondes échouent et le serveur principal n’est pas approuvé.
Pour plus d’informations sur SNI dans Application Gateway, consultez Présentation de la terminaison TLS et du chiffrement TLS de bout en bout avec Application Gateway.
$authcert = New-AzApplicationGatewayAuthenticationCertificate -Name 'allowlistcert1' -CertificateFile C:\cert.cerRemarque
Le certificat fourni dans l’étape précédente doit être la clé publique du certificat .pfx présent sur le serveur principal. Exportez le certificat qui est installé sur le serveur back-end au format .CER (et non le certificat racine), puis utilisez-le dans cette étape. Cette étape autorise le serveur principal avec la passerelle d’application.
Si vous utilisez la référence SKU Application Gateway v2, créez un certificat racine approuvé au lieu d’un certificat d’authentification. Pour plus d’informations, consultez Présentation du chiffrement TLS de bout en bout sur la passerelle Application Gateway :
$trustedRootCert01 = New-AzApplicationGatewayTrustedRootCertificate -Name "test1" -CertificateFile <path to root cert file>Configurez les paramètres HTTP du serveur principal de la passerelle d’application. Affectez le certificat chargé à l’étape précédente aux paramètres HTTP.
$poolSetting = New-AzApplicationGatewayBackendHttpSettings -Name 'setting01' -Port 443 -Protocol Https -CookieBasedAffinity Enabled -AuthenticationCertificates $authcertPour la référence SKU Application Gateway v2, utilisez la commande suivante :
$poolSetting01 = New-AzApplicationGatewayBackendHttpSettings -Name “setting01” -Port 443 -Protocol Https -CookieBasedAffinity Disabled -TrustedRootCertificate $trustedRootCert01 -HostName "test1"Créez une règle d’acheminement d’équilibreur de charge qui configure le comportement de l’équilibreur de charge. Dans cet exemple, une simple règle de type tourniquet (round robin) est créée.
$rule = New-AzApplicationGatewayRequestRoutingRule -Name 'rule01' -RuleType basic -BackendHttpSettings $poolSetting -HttpListener $listener -BackendAddressPool $poolConfigurez la taille d’instance de la passerelle Application Gateway. Les tailles disponibles sont Standard_Small, Standard_Medium et Standard_Large. Pour la capacité, les valeurs disponibles vont de 1 à 10.
$sku = New-AzApplicationGatewaySku -Name Standard_Small -Tier Standard -Capacity 2Remarque
Vous pouvez choisir un nombre d’instances de 1 à des fins de test. Il est important de savoir que n’importe quel nombre d’instances inférieur à 2 n’est pas couvert par le contrat SLA et n’est donc pas recommandé. Les petites passerelles doivent être utilisées pour les tests de développement et non à des fins de production.
Configurez la stratégie TLS à utiliser sur la passerelle d’application. La passerelle Application Gateway prend en charge la possibilité de définir une version minimale pour les versions du protocole TLS.
Les valeurs suivantes représentent la liste des versions de protocole pouvant être définies :
- TLSV1_0
- TLSV1_1
- TLSV1_2
L’exemple suivant définit la version minimale du protocole sur TLSv1_2 et active uniquement TLS_ECDHE_ECDSA_WITH_AES_128_GCM_SHA256, TLS_ECDHE_ECDSA_WITH_AES_256_GCM_SHA384 et TLS_RSA_WITH_AES_128_GCM_SHA256.
$SSLPolicy = New-AzApplicationGatewaySSLPolicy -MinProtocolVersion TLSv1_2 -CipherSuite "TLS_ECDHE_ECDSA_WITH_AES_128_GCM_SHA256", "TLS_ECDHE_ECDSA_WITH_AES_256_GCM_SHA384", "TLS_RSA_WITH_AES_128_GCM_SHA256" -PolicyType Custom
Créer la passerelle Application Gateway
À l’aide des étapes précédentes, créez la passerelle d’application. La création de la passerelle est un processus dont la durée d’exécution est longue.
Pour la référence SKU v1, utilisez la commande ci-dessous
$appgw = New-AzApplicationGateway -Name appgateway -SSLCertificates $cert -ResourceGroupName "appgw-rg" -Location "West US" -BackendAddressPools $pool -BackendHttpSettingsCollection $poolSetting -FrontendIpConfigurations $fipconfig -GatewayIpConfigurations $gipconfig -FrontendPorts $fp -HttpListeners $listener -RequestRoutingRules $rule -Sku $sku -SSLPolicy $SSLPolicy -AuthenticationCertificates $authcert -Verbose
Pour la référence SKU v2, utilisez la commande ci-dessous
$appgw = New-AzApplicationGateway -Name appgateway -SSLCertificates $cert -ResourceGroupName "appgw-rg" -Location "West US" -BackendAddressPools $pool -BackendHttpSettingsCollection $poolSetting01 -FrontendIpConfigurations $fipconfig -GatewayIpConfigurations $gipconfig -FrontendPorts $fp -HttpListeners $listener -RequestRoutingRules $rule -Sku $sku -SSLPolicy $SSLPolicy -TrustedRootCertificate $trustedRootCert01 -Verbose
Appliquer un nouveau certificat si le certificat du serveur back-end a expiré
Utilisez cette procédure pour appliquer un nouveau certificat si le certificat du serveur back-end a expiré.
Récupérez la passerelle d’application à mettre à jour.
$gw = Get-AzApplicationGateway -Name AdatumAppGateway -ResourceGroupName AdatumAppGatewayRGAjouter la nouvelle ressource de certificat à partir du fichier .cer qui contient la clé publique du certificat. Il peut également s’agir du même certificat que celui ajouté à l’écouteur pour la terminaison TLS au niveau de la passerelle d’application.
Add-AzApplicationGatewayAuthenticationCertificate -ApplicationGateway $gw -Name 'NewCert' -CertificateFile "appgw_NewCert.cer"Obtenez le nouvel objet de certificat d’authentification dans une variable (TypeName : Microsoft.Azure.Commands.Network.Models.PSApplicationGatewayAuthenticationCertificate).
$AuthCert = Get-AzApplicationGatewayAuthenticationCertificate -ApplicationGateway $gw -Name NewCertAffecter le nouveau certificat au paramètre BackendHttp et faites-y référence avec la variable $AuthCert. Spécifiez le nom du paramètre HTTP que vous souhaitez modifier.
$out= Set-AzApplicationGatewayBackendHttpSetting -ApplicationGateway $gw -Name "HTTP1" -Port 443 -Protocol "Https" -CookieBasedAffinity Disabled -AuthenticationCertificates $Authcert
- Valider la modification dans la passerelle d’application et transmettre la nouvelle configuration contenue dans la variable $out.
Set-AzApplicationGateway -ApplicationGateway $gw
Supprimer un certificat expiré inutilisé à partir des paramètres HTTP
Utilisez cette procédure pour supprimer un certificat expiré inutilisé à partir des paramètres HTTP.
Récupérez la passerelle d’application à mettre à jour.
$gw = Get-AzApplicationGateway -Name AdatumAppGateway -ResourceGroupName AdatumAppGatewayRGRépertoriez le nom du certificat d’authentification que vous souhaitez supprimer.
Get-AzApplicationGatewayAuthenticationCertificate -ApplicationGateway $gw | select nameSupprimez le certificat d’authentification trouvé d’une passerelle d’application.
$gw=Remove-AzApplicationGatewayAuthenticationCertificate -ApplicationGateway $gw -Name ExpiredCertValidez la modification.
Set-AzApplicationGateway -ApplicationGateway $gw
Limiter les versions du protocole TLS sur une passerelle d’application existante
Les étapes précédentes vous ont guidé dans la création d’une application en utilisant un chiffrement TLS de bout en bout et en désactivant certaines versions du protocole TLS. L’exemple suivant désactive certaines stratégies TLS sur une passerelle d’application existante.
Récupérez la passerelle d’application à mettre à jour.
$gw = Get-AzApplicationGateway -Name AdatumAppGateway -ResourceGroupName AdatumAppGatewayRGDéfinissez une stratégie TLS. Dans l’exemple suivant, TLSv1.0 et TLSv1.1 sont désactivés et les suites de chiffrement TLS_ECDHE_ECDSA_WITH_AES_128_GCM_SHA256, TLS_ECDHE_ECDSA_WITH_AES_256_GCM_SHA384 et TLS_RSA_WITH_AES_128_GCM_SHA256 sont les seules autorisées.
Set-AzApplicationGatewaySSLPolicy -MinProtocolVersion TLSv1_2 -PolicyType Custom -CipherSuite "TLS_ECDHE_ECDSA_WITH_AES_128_GCM_SHA256", "TLS_ECDHE_ECDSA_WITH_AES_256_GCM_SHA384", "TLS_RSA_WITH_AES_128_GCM_SHA256" -ApplicationGateway $gwPour finir, mettez à jour la passerelle. Cette dernière étape est une tâche de longue haleine. Une fois l’opération terminée, le chiffrement TLS de bout en bout est configuré sur la passerelle d’application.
$gw | Set-AzApplicationGateway
Obtenir le nom DNS d’une passerelle d’application
Une fois la passerelle créée, l’étape suivante consiste à configurer le serveur frontal pour la communication. La passerelle Application Gateway requiert un nom DNS attribué dynamiquement lorsque vous utilisez une adresse IP publique, ce qui n’est pas convivial. Pour s’assurer que les utilisateurs finaux peuvent atteindre la passerelle Application Gateway, vous pouvez utiliser un enregistrement CNAME pour pointer vers le point de terminaison public de la passerelle d’application. Pour plus d’informations, consultez la page Configuration d’un nom de domaine personnalisé dans Azure.
Pour configurer un alias, récupérez les détails de la passerelle d’application et son nom IP/DNS associé à l’aide de l’élément PublicIPAddress qui lui est attaché. Utilisez le nom DNS de la passerelle d’application pour créer un enregistrement CNAME qui pointe les deux applications web vers ce nom DNS. L’utilisation de A-records n’est pas recommandée étant donné que l’adresse IP virtuelle peut changer lors du redémarrage de la passerelle d’application.
Get-AzPublicIpAddress -ResourceGroupName appgw-RG -Name publicIP01
Name : publicIP01
ResourceGroupName : appgw-RG
Location : westus
Id : /subscriptions/<subscription_id>/resourceGroups/appgw-RG/providers/Microsoft.Network/publicIPAddresses/publicIP01
Etag : W/"00000d5b-54ed-4907-bae8-99bd5766d0e5"
ResourceGuid : 00000000-0000-0000-0000-000000000000
ProvisioningState : Succeeded
Tags :
PublicIpAllocationMethod : Dynamic
IpAddress : xx.xx.xxx.xx
PublicIpAddressVersion : IPv4
IdleTimeoutInMinutes : 4
IpConfiguration : {
"Id": "/subscriptions/<subscription_id>/resourceGroups/appgw-RG/providers/Microsoft.Network/applicationGateways/appgwtest/frontendIP
Configurations/frontend1"
}
DnsSettings : {
"Fqdn": "00000000-0000-xxxx-xxxx-xxxxxxxxxxxx.cloudapp.net"
}
Étapes suivantes
Pour plus d’informations sur le renforcement de la sécurité de vos applications web avec un pare-feu d’applications web via Application Gateway, consultez Vue d’ensemble du pare-feu d’applications web.