Déployer des espaces de stockage sur un serveur autonome
Cet article explique comment déployer des espaces de stockage sur un serveur autonome. Pour plus d'informations sur la création d'un espace de stockage en cluster, voir Déployer des espaces de stockage en cluster sur Windows Server 2012 R2.
Pour créer un espace de stockage, vous devez d'abord créer un ou plusieurs pools de stockage. Un pool de stockage est une collection de disques physiques. Un pool de stockage permet de regrouper le stockage, d'étendre la capacité de façon souple et de déléguer l'administration.
Vous pouvez créer un ou plusieurs disques virtuels à partir d'un pool de stockage. Ces disques virtuels sont également désignés sous le nom d'espaces de stockage. Un espace de stockage s'affiche dans le système d'exploitation Windows sous la forme d'un disque classique à partir duquel vous pouvez créer des volumes formatés. Quand vous créez un disque virtuel via l'interface utilisateur des services de fichiers et de stockage, vous pouvez configurer le type de résilience (simple, en miroir ou à parité), le type d'allocation (dynamique ou fixe) et la taille. À l'aide de Windows PowerShell, vous pouvez définir d'autres paramètres, tels que le nombre de colonnes, la valeur de l'entrelacement et les disques physiques du pool à utiliser. Pour plus d’informations sur ces autres paramètres, consultez New-VirtualDisk et le forum Stockage Windows Server.
Notes
Vous ne pouvez pas utiliser un espace de stockage pour héberger le système d’exploitation Windows.
Vous pouvez créer un ou plusieurs volumes à partir d'un disque virtuel. Quand vous créez un volume, vous pouvez configurer la taille, la lettre de lecteur ou le dossier, le système de fichiers (NTFS ou ReFS (Resilient File System)), la taille de l'unité d'allocation et un nom de volume facultatif.
La figure suivante illustre le flux de travail des espaces de stockage.
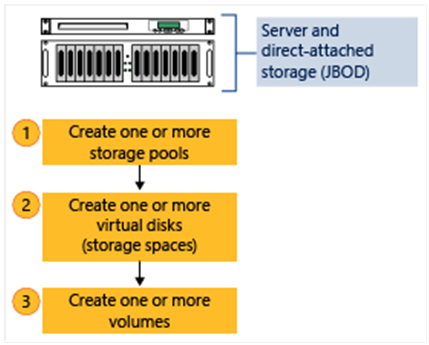
Notes
Cette rubrique inclut des exemples d'applets de commande Windows PowerShell que vous pouvez utiliser pour automatiser certaines des procédures décrites. Pour plus d’informations, consultez Qu’est-ce que PowerShell ?.
Prérequis
Pour utiliser les espaces de stockage sur un serveur autonome, assurez-vous que les disques physiques que vous voulez utiliser respectent les conditions préalables suivantes.
Important
Si vous souhaitez savoir comment déployer des espaces de stockage sur un cluster de basculement, consultez Déployer un cluster d’espaces de stockage sur Windows Server 2012 R2. Le déploiement d'un cluster de basculement présente des conditions préalables différentes, telles que les types de bus du disque pris en charge, les types de résilience pris en charge et le nombre minimal de disques requis.
| Domaine | Condition requise | Notes |
|---|---|---|
| Types de bus du disque | - SAS (Serial Attached SCSI) - SATA (Serial Advanced Technology Attachment) - Contrôleurs iSCSI et Fibre Channel |
Vous pouvez également utiliser des lecteurs USB. Toutefois, il n’est pas optimal d’utiliser des lecteurs USB dans un environnement serveur. Les espaces de stockage sont pris en charge sur les contrôleurs iSCSI et Fibre Channel (FC) tant que les disques virtuels créés par-dessus ne sont pas résilients (disposition Simple avec n’importe quel nombre de colonnes). |
| Configuration de disque | - La taille des disques physiques ne doit pas être inférieure à 4 Go - Les disques doivent être vierges et non formatés. Ne créez pas de volumes. |
|
| Considérations relatives aux adaptateurs de bus hôte | - Les adaptateurs de bus hôte (HBA) simples qui ne prennent pas en charge la fonctionnalité RAID sont recommandés -En cas de compatibilité RAID, les adaptateurs de bus hôte (HBA) doivent être en mode non RAID avec toutes les fonctionnalités RAID désactivées -Les adaptateurs ne doivent pas abstraire les disques physiques, mettre les données en cache ou masquer les périphériques attachés. Ces indications comprennent les services de boîtier fournis par les périphériques JBOD (just-a-bunch-of-disks) connectés. |
Les espaces de stockage sont compatibles uniquement avec les adaptateurs de bus hôte où vous pouvez désactiver intégralement toutes les fonctionnalités RAID. |
| Boîtiers JBoD | - Les boîtiers JBOD sont facultatifs - Nous vous recommandons d’utiliser les espaces de stockage certifiés répertoriés dans le Windows Server Catalog Si vous utilisez un boîtier JBOD, vérifiez auprès de votre fournisseur de stockage que le boîtier JBOD prend en charge les espaces de stockage pour garantir l’ensemble des fonctionnalités Pour déterminer si le boîtier JBOD prend en charge l'identification des boîtiers et des emplacements, exécutez l'applet de commande Windows PowerShell suivante : Get-PhysicalDisk | ? {$_.BusType –eq "SAS"} | fc |
Si les champs EnclosureNumber et SlotNumber contiennent des valeurs, le boîtier prend alors en charge ces fonctionnalités. |
Pour planifier le nombre de disques physiques et le type de résilience voulu pour le déploiement d'un serveur autonome, utilisez les instructions suivantes.
| Type de résilience | Configuration requise pour le disque | Quand l’utiliser |
|---|---|---|
| Simple - Agrège les données par bandes sur des disques physiques - Optimise la capacité du disque et augmente le débit - Aucune résilience (ne protège pas contre les défaillances de disque) |
Nécessite au moins un disque physique. | À ne pas utiliser pour héberger des données irremplaçables. Les espaces simples ne protègent pas contre les défaillances de disque. À utiliser pour héberger des données temporaires ou facilement recréées à moindre coût. Adapté aux charges de travail haute performance où la résilience n'est pas requise ou est déjà fournie par l'application. |
| Miroir - Stocke deux ou trois copies des données sur l'ensemble des disques physiques - Augmente la fiabilité, mais réduit la capacité. Une duplication se produit avec chaque écriture. Un espace en miroir agrège également les données par bandes sur plusieurs disques physiques. - Meilleur débit de données et latence d’accès inférieure à la parité - Utilise DRT (Dirty Region Tracking) pour effectuer le suivi des modifications apportées aux disques dans le pool. Quand le système redémarre après un arrêt non planifié et que les espaces sont remis en ligne, DRT assure la cohérence des disques dans le pool. |
Nécessite au moins deux disques physiques pour une protection contre une seule défaillance de disque. Nécessite au moins cinq disques physiques pour une protection contre deux défaillances de disque simultanées. |
À utiliser pour la plupart des déploiements. Par exemple, les espaces en miroir sont adaptés à un partage de fichiers à usage général ou à une bibliothèque de disques durs virtuels (VHD). |
| Parité - Agrège les informations relatives aux données et à la parité par bandes sur des disques physiques - Augmente la fiabilité en comparaison à un simple espace, mais réduit quelque peu la capacité - Augmente la résilience par le biais de la journalisation. Cette fonction aide ainsi à empêcher toute altération des données en cas d'arrêt non planifié. |
Nécessite au moins trois disques physiques pour une protection contre une seule défaillance de disque. | À utiliser pour les charges de travail hautement séquentielles, telles que l'archivage ou la sauvegarde. |
Étape 1 : créer un pool de stockage
Vous devez d'abord regrouper les disques physiques disponibles en un ou plusieurs pools de stockage.
Dans le volet de navigation du Gestionnaire de serveur, cliquez sur Services de fichiers et de stockage.
Sous Volumes, sélectionnez Pools de stockage.
Par défaut, les disques disponibles sont inclus dans un pool appelé pool primordial. Si aucun pool primordial n'est répertorié sous POOLS DE STOCKAGE, cela indique que le stockage ne répond pas aux conditions requises pour les espaces de stockage. Assurez-vous que les disques répondent aux conditions requises qui sont présentées dans la section Conditions préalables.
Conseil
Si vous sélectionnez le pool de stockage Primordial, les disques physiques disponibles sont répertoriés sous DISQUES PHYSIQUES.
Sous POOLS DE STOCKAGE, cliquez sur la liste TÂCHES, puis sur Nouveau pool de stockage. L'Assistant Nouveau pool de stockage s'ouvre.
Dans la page Avant de commencer, sélectionnez Suivant.
Dans la page Indiquer un pool de stockage et son sous-système, entrez un nom et une description facultative pour le pool de stockage, sélectionnez le groupe de disques physiques disponibles que vous voulez utiliser, puis cliquez sur Suivant.
Dans la page Sélectionner les disques physiques pour le pool de stockage, procédez comme suit, puis cliquez sur Suivant :
Cochez la case en regard de chaque disque physique à inclure dans le pool de stockage.
Si vous voulez désigner un ou plusieurs disques en tant que disques d'échange à chaud, sous Allocation, cliquez sur la flèche déroulante, puis sur Échange à chaud.
Dans la page Confirmer les sélections, vérifiez que les paramètres sont corrects, puis cliquez sur Créer.
Dans la page Afficher les résultats, vérifiez que toutes les tâches sont terminées, puis cliquez sur Fermer.
Notes
Éventuellement, pour passer directement à l'étape suivante, vous pouvez cocher la case Créer un disque virtuel lorsque l'Assistant se ferme.
Sous POOLS DE STOCKAGE, vérifiez que le nouveau pool de stockage est répertorié.
Commandes Windows PowerShell équivalentes pour créer des pools de stockage
L'applet ou les applets de commande Windows PowerShell suivantes remplissent la même fonction que la procédure précédente. Entrez chaque applet de commande sur une seule ligne, même si elles peuvent apparaître comme renvoyées sur plusieurs lignes ici en raison de contraintes de mise en forme.
L'exemple suivant indique les disques physiques qui sont disponibles dans le pool primordial.
Get-StoragePool -IsPrimordial $true | Get-PhysicalDisk -CanPool $True
L'exemple suivant crée un pool de stockage appelé StoragePool1 qui utilise tous les disques disponibles.
New-StoragePool –FriendlyName StoragePool1 –StorageSubsystemFriendlyName "Windows Storage*" –PhysicalDisks (Get-PhysicalDisk –CanPool $True)
L'exemple suivant crée un pool de stockage StoragePool1 qui utilise quatre des disques disponibles.
New-StoragePool –FriendlyName StoragePool1 –StorageSubsystemFriendlyName "Windows Storage*" –PhysicalDisks (Get-PhysicalDisk PhysicalDisk1, PhysicalDisk2, PhysicalDisk3, PhysicalDisk4)
L'exemple de séquence d'applets de commande suivant montre comment ajouter un disque physique disponible PhysicalDisk5 en tant que disque d'échange à chaud au pool de stockage StoragePool1.
$PDToAdd = Get-PhysicalDisk –FriendlyName PhysicalDisk5
Add-PhysicalDisk –StoragePoolFriendlyName StoragePool1 –PhysicalDisks $PDToAdd –Usage HotSpare
Étape 2 : créer un disque virtuel.
Vous devez ensuite créer un ou plusieurs disques virtuels à partir du pool de stockage. Quand vous créez un disque virtuel, vous pouvez sélectionner la disposition des données sur les disques physiques. Cela affecte à la fois la fiabilité et les performances. Vous pouvez également choisir de créer des disques à allocation dynamique ou fixe.
Si l'Assistant Nouveau disque virtuel n'est pas déjà ouvert, dans la page Pools de stockage du Gestionnaire de serveur, sous POOLS DE STOCKAGE, assurez-vous que le pool de stockage voulu est sélectionné.
Sous DISQUES VIRTUELS, cliquez sur la liste TÂCHES, puis sur Nouveau disque virtuel. L'Assistant Nouveau disque virtuel s'ouvre.
Dans la page Avant de commencer, sélectionnez Suivant.
Dans la page Sélectionner le pool de stockage, cliquez sur le pool de stockage voulu, puis sur Suivant.
Dans la page Spécifier le nom du disque virtuel, entrez un nom et une description facultative, puis cliquez sur Suivant.
Dans la page Sélectionner la disposition de stockage, cliquez sur la disposition souhaitée, puis sur Suivant.
Notes
Si vous sélectionnez une disposition dans laquelle vous n'avez pas assez de disques physiques, un message d'erreur s'affiche quand vous cliquez sur Suivant. Pour plus d'informations sur la disposition à utiliser et les disques requis, voir Conditions préalables.
Si vous avez sélectionné Miroir comme disposition de stockage et que vous disposez de cinq disques ou plus dans le pool, la page Configurer les paramètres de résilience s'affiche. Sélectionnez l’une des options suivantes :
- Miroir double
- Miroir triple
Dans la page Spécifier le type d'approvisionnement, cliquez sur l'une des options suivantes, puis sur Suivant.
Dynamique
Avec l'allocation dynamique, l'espace est alloué en fonction des besoins. Cette sélection optimiste l’utilisation du stockage disponible. Toutefois, comme ce paramètre vous permet d'allouer le stockage de façon excessive, vous devez soigneusement surveiller la quantité d'espace disque disponible.
Fixe
Avec l'allocation fixe, la capacité de stockage est allouée immédiatement, au moment de la création d'un disque virtuel. Par conséquent, l'allocation fixe utilise une quantité d'espace du pool de stockage égale à la taille du disque virtuel.
Conseil
Avec les espaces de stockage, vous pouvez créer à la fois des disques virtuels à allocation dynamique et fixe dans le même pool de stockage. Par exemple, vous pouvez utiliser un disque virtuel à allocation dynamique pour héberger une base de données et un disque virtuel à allocation fixe pour héberger les fichiers journaux associés.
Dans la page Spécifier la taille du disque virtuel, effectuez l’une des actions suivantes :
Si vous avez sélectionné l’allocation dynamique à l’étape précédente, procédez comme suit :
- Dans la zone Taille du disque virtuel, entrez une taille de disque virtuel.
- Sélectionnez les unités (Mo, Go ou To), puis sélectionnez Suivant.
Si vous avez sélectionné l'allocation fixe à l'étape précédente, cliquez sur l'une des options suivantes :
Spécifier la taille
Pour spécifier une taille, entrez une valeur dans la zone Taille du disque virtuel puis sélectionnez les unités (Mo, Go, ou To).
Notes
Si vous utilisez une disposition de stockage autre que la disposition simple, le disque virtuel utilise plus d'espace libre que la taille que vous spécifiez. Pour éviter une erreur potentielle si la taille du volume dépasse l'espace libre du pool de stockage, cochez la case Créer le disque virtuel le plus volumineux possible par rapport à la taille spécifiée.
Taille maximale
Sélectionnez cette option pour créer un disque virtuel qui utilise la capacité maximale du pool de stockage.
Dans la page Confirmer les sélections, vérifiez que les paramètres sont corrects, puis cliquez sur Créer.
Dans la page Afficher les résultats, vérifiez que toutes les tâches sont terminées, puis cliquez sur Fermer.
Conseil
Par défaut, la case Créer un volume lorsque l'Assistant se ferme est cochée. Vous passez directement à l'étape suivante.
Commandes équivalentes Windows PowerShell pour la création de disques virtuels
Les applets de commande Windows PowerShell suivantes remplissent la même fonction que la procédure précédente. Entrez chaque applet de commande sur une seule ligne, même si elles peuvent apparaître comme renvoyées sur plusieurs lignes ici en raison de contraintes de mise en forme.
L'exemple suivant crée un disque virtuel de 50 Go nommé VirtualDisk1 sur un pool de stockage nommé StoragePool1.
New-VirtualDisk –StoragePoolFriendlyName StoragePool1 –FriendlyName VirtualDisk1 –Size (50GB)
L'exemple suivant crée un disque virtuel en miroir nommé VirtualDisk1 sur un pool de stockage nommé StoragePool1. Le disque utilise la capacité de stockage maximale du pool de stockage.
New-VirtualDisk –StoragePoolFriendlyName StoragePool1 –FriendlyName VirtualDisk1 –ResiliencySettingName Mirror –UseMaximumSize
L'exemple suivant crée un disque virtuel de 50 Go nommé VirtualDisk1 sur un pool de stockage nommé StoragePool1. Le disque utilise le type d'allocation dynamique.
New-VirtualDisk –StoragePoolFriendlyName StoragePool1 –FriendlyName VirtualDisk1 –Size (50GB) –ProvisioningType Thin
L'exemple suivant crée un disque virtuel nommé VirtualDisk1 sur un pool de stockage nommé StoragePool1. Le disque virtuel utilise une mise en miroir triple et a une taille fixe de 20 Go.
Notes
Vous devez disposer d'au moins cinq disques physiques dans le pool de stockage pour que cette applet de commande fonctionne. (Les disques alloués en tant que disques d'échange à chaud ne sont pas inclus.)
New-VirtualDisk -StoragePoolFriendlyName StoragePool1 -FriendlyName VirtualDisk1 -ResiliencySettingName Mirror -NumberOfDataCopies 3 -Size 20GB -ProvisioningType Fixed
Étape 3 : créer un volume
Vous devez ensuite créer un volume à partir du disque virtuel. Vous pouvez affecter une lettre de lecteur ou un dossier facultatif, puis formater le volume avec un système de fichiers.
Si l'Assistant Création d'un nouveau volume n'est pas déjà ouvert, dans la page Pools de stockage du Gestionnaire de serveur, sous DISQUES VIRTUELS, cliquez avec le bouton droit sur le disque virtuel voulu, puis cliquez sur Nouveau volume.
L'Assistant Création d'un nouveau volume s'ouvre.
Dans la page Avant de commencer, sélectionnez Suivant.
Dans la page Sélectionner le serveur et le disque, procédez comme suit, puis cliquez sur Suivant.
Dans la zone Serveur, cliquez sur le serveur sur lequel vous voulez configurer le volume.
Dans la zone Disque, cliquez sur le disque virtuel sur lequel vous voulez créer le volume.
Dans la page Spécifier la taille du volume, entrez une taille de volume, spécifiez les unités (Mo, Go ou To), puis cliquez sur Suivant.
Dans la page Affecter à la lettre d'un lecteur ou à un dossier, configurez l'option souhaitée, puis cliquez sur Suivant.
Dans la page Sélectionner les paramètres du système de fichiers, procédez comme suit, puis cliquez sur Suivant.
Dans la liste Système de fichiers, cliquez sur NTFS ou ReFS.
Dans la liste Taille d'unité d'allocation, laissez la valeur de paramètre Par défaut ou définissez la taille d'unité d'allocation.
Vous pouvez éventuellement, dans la zone Nom de volume, entrer un nom d'étiquette de volume, par exemple Données RH.
Dans la page Confirmer les sélections, vérifiez que les paramètres sont corrects, puis cliquez sur Créer.
Dans la page Afficher les résultats, vérifiez que toutes les tâches sont terminées, puis cliquez sur Fermer.
Pour vérifier que le volume a été créé, dans le Gestionnaire de serveur, cliquez sur la page Volumes. Le volume est répertorié sous le serveur où il a été créé. Vous pouvez également vérifier que le volume a été créé dans l'Explorateur Windows.
Commandes Windows PowerShell équivalentes pour la création de volumes
L’applet de commande Windows PowerShell qui suit permet de réaliser la même fonction que la procédure précédente. Entrez la commande sur une seule ligne.
L'exemple suivant initialise les disques pour le disque virtuel VirtualDisk1, crée une partition avec une lettre de lecteur affectée, puis formate le volume avec le système de fichiers NTFS par défaut.
Get-VirtualDisk –FriendlyName VirtualDisk1 | Get-Disk | Initialize-Disk –Passthru | New-Partition –AssignDriveLetter –UseMaximumSize | Format-Volume
Informations supplémentaires
- Vue d’ensemble des espaces de stockage
- Applets de commande Windows PowerShell dans Stockage
- Déployer des espaces de stockage en cluster
- Les forums sur Windows Storage Server