VM dotées d’une protection maximale : Le fournisseur de services d’hébergement configure Windows Azure Pack
Cette rubrique décrit comment un fournisseur de services d’hébergement peut configurer Windows Azure Pack afin que les locataires puissent l’utiliser pour déployer des machines virtuelles protégées. Windows Azure Pack est un portail web qui étend les fonctionnalités de System Center Virtual Machine Manager pour permettre aux locataires de déployer et de gérer leurs propres machines virtuelles via une interface web simple. Windows Azure Pack prend entièrement en charge les machines virtuelles protégées et facilite la création et la gestion de leurs fichiers de données de protection.
Pour comprendre comment cette rubrique s’intègre dans le processus global de déploiement de machines virtuelles dotées d’une protection maximale, consultez Étapes de configuration du fournisseur de services d’hébergement pour les hôtes protégés et les machines virtuelles dotées d’une protection maximale.
Configurer Windows Azure Pack
Vous allez effectuer les tâches suivantes pour configurer Windows Azure Pack dans votre environnement :
Configuration complète de System Center 2016 - Virtual Machine Manager (VMM) pour votre infrastructure d’hébergement. Cela inclut la configuration des modèles de machine virtuelle et un cloud de machine virtuelle, qui seront exposés via Windows Azure Pack :
Scénario : Déployer des hôtes Service Guardian et des machines virtuelles protégées dans VMM
Installez et configurez System Center 2016 - Service Provider Foundation (SPF). Ce logiciel permet à Windows Azure Pack de communiquer avec vos serveurs VMM :
Installez Windows Azure Pack et configurez-le pour communiquer avec SPF :
- Installer Windows Azure Pack (dans cette rubrique)
- Configurer Windows Azure Pack (dans cette rubrique)
Créez un ou plusieurs plans d’hébergement dans Windows Azure Pack pour permettre aux locataires d’accéder à vos clouds de machine virtuelle :
Créer un plan dans Windows Azure Pack (dans cette rubrique)
Installer Microsoft Azure Pack
Installez et configurez Windows Azure Pack (WAP) sur l’ordinateur où vous souhaitez héberger le portail web pour vos locataires. Cette machine doit être en mesure d’atteindre le serveur SPF et d’être accessible par vos locataires.
Passez en revue la configuration système requise pour WAP et installez le logiciel requis.
Téléchargez et exécutez Web Platform Installer. Si l’ordinateur n’est pas connecté à Internet, suivez les instructions d’installation hors connexion.
Ouvrez web Platform Installer et recherchez Windows Azure Pack : Portal et API Express sous l’onglet Produits. Cliquez sur Ajouter, puis sur Installer en bas de la fenêtre.
Procédez à l’installation. Une fois l’installation terminée, le site de configuration (https://<wapserver>:30101/) s’ouvre dans votre navigateur web. Sur ce site web, fournissez des informations sur votre serveur SQL et terminez la configuration de WAP.
Pour obtenir de l’aide sur la configuration de Windows Azure Pack, consultez Installer un déploiement express de Windows Azure Pack.
Notes
Si vous exécutez déjà Windows Azure Pack dans votre environnement, vous pouvez utiliser votre installation existante. Pour utiliser les dernières fonctionnalités de machine virtuelle protégée, vous devez mettre à niveau votre installation vers au moins Update Rollup 10.
Configurer Windows Azure Pack
Avant d’utiliser Windows Azure Pack, vous devez déjà l’installer et le configurer pour votre infrastructure.
Accédez au portail d’administration Windows Azure Pack sur https://< wapserver>:30091, puis connectez-vous à l’aide de vos informations d’identification d’administrateur.
Dans le volet gauche, cliquez sur Options VM.
Connectez Windows Azure Pack à l’instance Service Provider Foundation en cliquant sur Inscrire System Center Service Provider Foundation. Vous devez spécifier l’URL de Service Provider Foundation, ainsi qu’un nom d’utilisateur et un mot de passe.
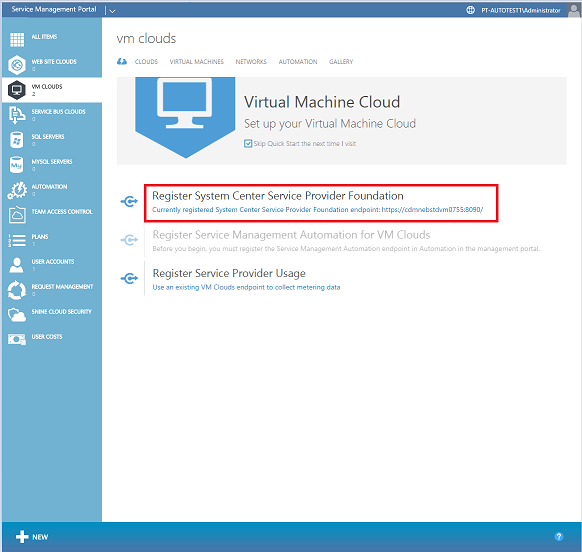
Une fois terminé, vous devez être en mesure de voir les clouds de machines virtuelles configurés dans votre environnement VMM. Assurez-vous d’avoir au moins un cloud de machine virtuelle qui prend en charge les machines virtuelles protégées disponibles pour WAP avant de continuer.
Créer un plan dans Windows Azure Pack
Pour permettre aux locataires de créer des machines virtuelles dans WAP, vous devez d’abord créer un plan d’hébergement auquel les locataires peuvent s’abonner. Les plans définissent les clouds de machines virtuelles, les modèles, les réseaux et les entités de facturation autorisés pour vos locataires.
Dans le volet inférieur du portail, cliquez sur +NOUVEAU>PLAN>CRÉER UN PLAN.
Dans la première étape de l’Assistant, choisissez un nom pour votre plan. Il s’agit du nom que vos locataires verront lors de l’inscription.
Dans la deuxième étape, sélectionnez CLOUDS DE MACHINE VIRTUELLE comme l’un des services à offrir dans le plan.
Ignorez l’étape sur la sélection des modules complémentaires pour le plan.
Cliquez sur OK (coché) pour créer le plan. Bien que cela crée le plan, il n’est pas encore dans un état configuré.
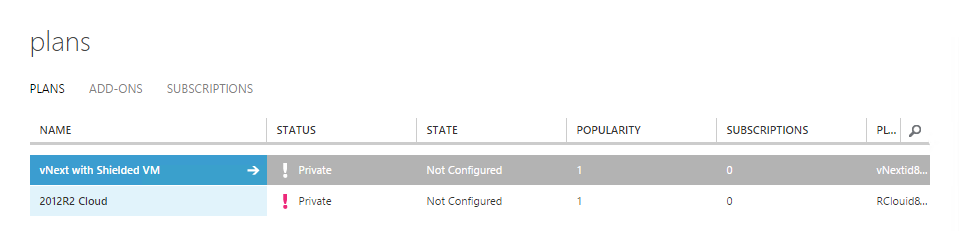
Pour commencer à configurer le plan, cliquez sur son nom.
Dans la page suivante, sous Services de plan, cliquez sur Clouds de machine virtuelle. Cette opération ouvre la page dans laquelle vous pouvez configurer des quotas pour ce plan.
Sous De base, sélectionnez le serveur d’administration VMM et le cloud de machine virtuelle que vous souhaitez offrir à vos locataires. Les clouds qui peuvent offrir des machines virtuelles protégées s’affichent avec (protection prise en charge) en regard de leur nom.
Sélectionnez les quotas que vous souhaitez appliquer dans ce plan. (Par exemple, les limites relatives à l’utilisation du cœur du processeur et de la RAM). Veillez à ce que la case Autoriser les Machines Virtuelles à être protégées soit sélectionnée.
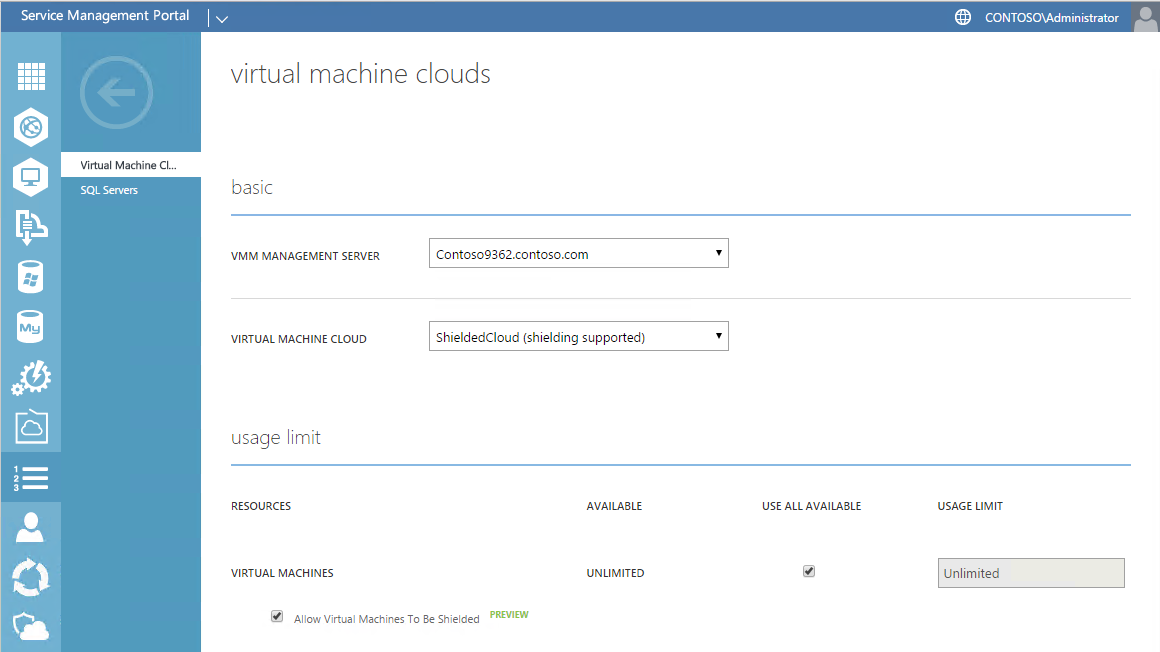
Faites défiler jusqu’à la section intitulée Modèles, puis sélectionnez un ou plusieurs modèles à proposer à vos locataires. Vous pouvez offrir des modèles protégés et non protégés aux locataires, mais un modèle protégé doit être proposé pour donner aux locataires des garanties de bout en bout sur l’intégrité de la machine virtuelle et de leurs secrets.
Dans la section Réseaux, ajoutez un ou plusieurs réseaux pour vos locataires.
Après avoir défini d’autres paramètres ou quotas pour le plan, cliquez sur Enregistrer en bas.
En haut à gauche de l’écran, cliquez sur la flèche pour revenir à la page Plan.
En bas de l’écran, remplacez le plan de Privé par Public afin que les locataires puissent s’y abonner.
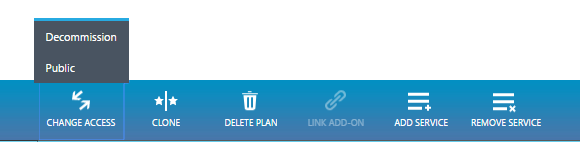
À ce stade, Windows Azure Pack est configuré et les locataires peuvent s’abonner au plan que vous venez de créer et déployer des machines virtuelles protégées. Pour connaître les étapes supplémentaires que les locataires doivent effectuer, consultez Machines virtuelles protégées pour les locataires - Déploiement d’une machine virtuelle protégée à l’aide de Windows Azure Pack.