Gérer Azure Local
Qu’est-ce que l’infrastructure Hyper-Converged
L’infrastructure Hyper-Converged consolide le calcul, le stockage et la mise en réseau définis par logiciel dans un seul cluster pour fournir une virtualisation hautement performante, rentable et facile à mettre à l’échelle. Cette fonctionnalité a été introduite dans Windows Server 2016 avec Espaces de stockage direct, Mise en réseau à définition logicielle et Hyper-V.
Conseil
Vous souhaitez acquérir Infrastructure Hyper-Converged ? Microsoft recommande ces solutions Windows Server définies par logiciel de nos partenaires. Elles sont conçues, assemblées et validées dans le respect de notre architecture de référence pour garantir compatibilité et fiabilité, ce qui vous permet d’être opérationnel rapidement.
Important
Certaines des fonctionnalités décrites dans cet article ne sont disponibles que dans la préversion de Windows Admin Center. Comment puis-je obtenir cette version ?
Qu’est-ce que Windows Admin Center ?
Windows Admin Center est l’outil de gestion de nouvelle génération pour Windows Server, le successeur des outils « in-box » traditionnels comme Gestionnaire de serveur. Il est gratuit et peut être installé et utilisé sans connexion Internet. Vous pouvez utiliser Windows Admin Center pour gérer et surveiller Infrastructure Hyper-Converged exécutant Windows Server 2016 ou Windows Server 2019.
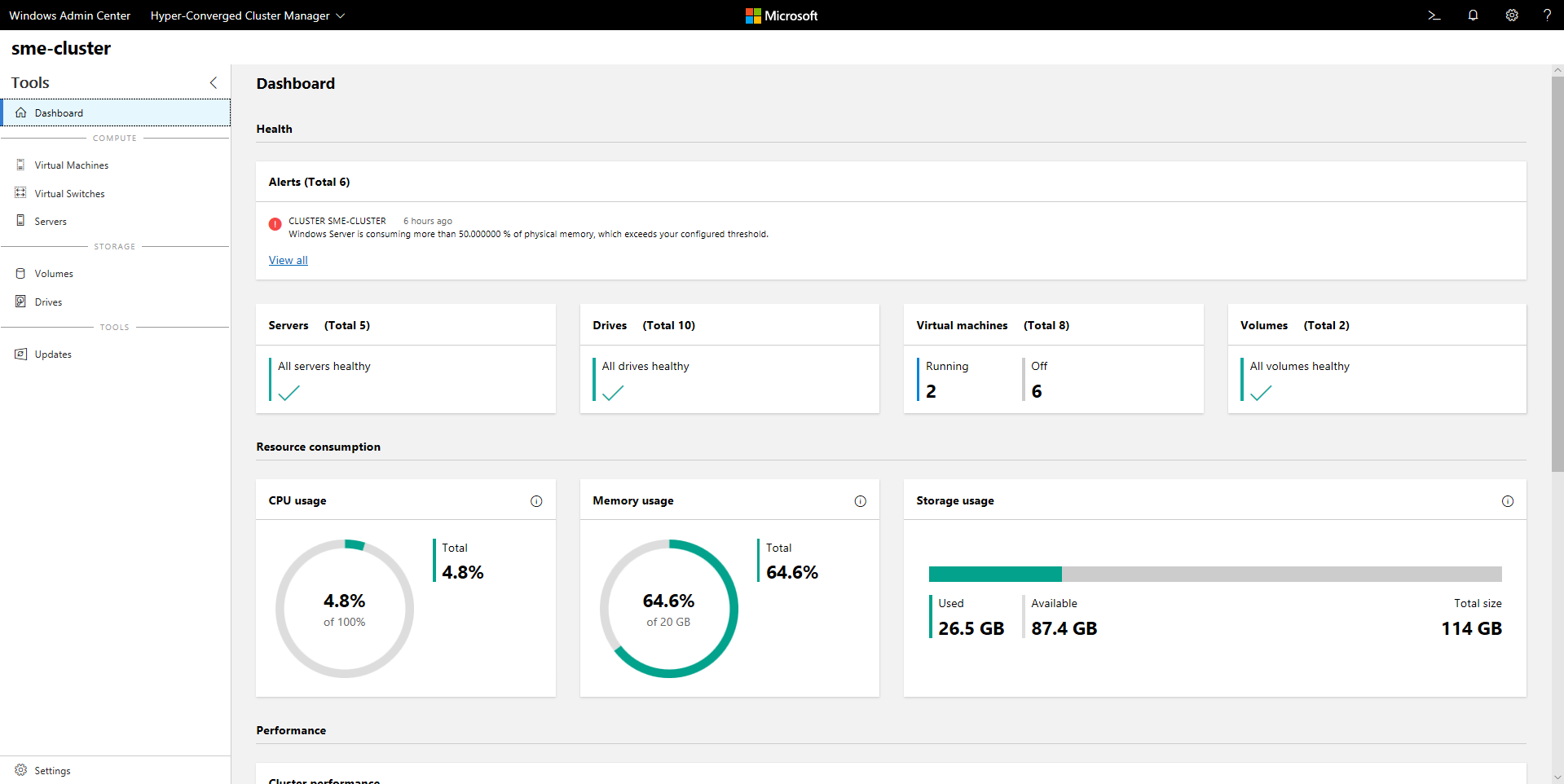
Fonctionnalités clés
Les points forts de Windows Admin Center pour Infrastructure Hyper-Converged sont les suivants :
- Un seul volet de verre unifié pour le calcul, le stockage et bientôt la mise en réseau. Affichez vos machines virtuelles, vos serveurs hôtes, vos volumes, vos lecteurs et bien plus encore au sein d’une expérience intégrée, cohérente et interconnectée.
- Créez et gérez des machines virtuelles espaces de stockage et Hyper-V. Flux de travail radicalement simples pour créer, ouvrir, redimensionner et supprimer des volumes ou pour créer, démarrer, déplacer des machines virtuelles et s’y connecter, etc.
- Supervision puissante à l’échelle du cluster. Le tableau de bord illustre l’utilisation de la mémoire et du processeur, la capacité de stockage, les E/S par seconde, le débit et la latence en temps réel, sur tous les serveurs du cluster, avec des alertes claires en cas de problème.
- Prise en charge de la Mise en réseau SDN (Software Defined Networking). Gérez et supervisez les réseaux virtuels, les sous-réseaux, connectez des machines virtuelles à des réseaux virtuels et surveillez l’infrastructure SDN.
Windows Admin Center pour Infrastructure Hyper-Converged est en cours de développement actif par Microsoft. Il reçoit des mises à jour fréquentes qui améliorent les fonctionnalités existantes et ajoutent de nouvelles fonctionnalités.
Avant de commencer
Pour gérer votre cluster en tant qu’infrastructure hyperconvergée dans Windows Admin Center, il doit exécuter Windows Server 2016 ou Windows Server 2019 et Hyper-V et les espaces de stockage direct doivent être activés. Si vous le souhaitez, la mise en réseau à définition logicielle peut également être activée et gérée via Windows Admin Center.
Conseil
Windows Admin Center offre également une expérience de gestion à usage général pour tout cluster prenant en charge n’importe quelle charge de travail, disponible pour Windows Server 2012 et versions ultérieures. Si cela semble plus adapté, lorsque vous ajoutez votre cluster à Windows Admin Center, sélectionnez Cluster de basculement au lieu de Cluster Hyper-Converged.
Préparer votre cluster Windows Server 2016 pour Windows Admin Center
Windows Admin Center pour Infrastructure Hyper-Converged dépend des API de gestion ajoutées après la publication de Windows Server 2016. Avant de pouvoir gérer votre cluster Windows Server 2016 avec Windows Admin Center, vous devez effectuer les deux étapes suivantes :
- Vérifiez que chaque serveur du cluster a installé la mise à jour cumulative 2018-05 pour Windows Server 2016 (KB4103723) ou version ultérieure. Pour télécharger et installer cette mise à jour, accédez à Paramètres>Mise à jour Sécurité>Windows Update et sélectionnez Vérifier les mises à jour en ligne à partir de Microsoft Update.
- Exécutez l’applet de commande PowerShell suivante en tant qu’administrateur sur le cluster :
Add-ClusterResourceType -Name "SDDC Management" -dll "$env:SystemRoot\Cluster\sddcres.dll" -DisplayName "SDDC Management"
Conseil
Vous ne devez exécuter l’applet de commande qu’une seule fois, sur n’importe quel serveur du cluster. Vous pouvez l’exécuter localement dans Windows PowerShell ou utiliser le fournisseur de services de sécurité des informations d’identification (CredSSP) pour l’exécuter à distance. Selon votre configuration, vous ne pourrez peut-être pas exécuter cette applet de commande à partir de Windows Admin Center.
Préparer votre cluster Windows Server 2019 pour Windows Admin Center
Si votre cluster exécute Windows Server 2019, les étapes ci-dessus ne sont pas nécessaires. Ajoutez simplement le cluster à Windows Admin Center comme décrit dans la section suivante et vous êtes prêt !
Configurer la mise en réseau à définition logicielle (facultatif)
Vous pouvez configurer votre infrastructure Hyper-Converged exécutant Windows Server 2016 ou 2019 pour utiliser le SDN (Software Defined Networking) en procédant comme suit :
- Préparez le disque dur virtuel du système d’exploitation qui est le même que celui que vous avez installé sur les hôtes d’infrastructure hyper-converged. Ce disque dur virtuel sera utilisé pour toutes les machines virtuelles NC/SLB/GW.
- Téléchargez tous les dossiers et fichiers sous SDN Express à partir de https://github.com/Microsoft/SDN/tree/master/SDNExpress.
- Préparez une autre machine virtuelle à l’aide de la console de déploiement. Cette machine virtuelle doit pouvoir accéder aux hôtes SDN. En outre, l’outil Hyper-V RSAT doit être installé sur la machine virtuelle.
- Copiez tout ce que vous avez téléchargé pour SDN Express sur la machine virtuelle de la console de déploiement. Et partagez ce dossier SDNExpress. Assurez-vous que chaque hôte peut accéder au dossier partagé SDNExpress, comme défini dans la ligne 8 du fichier de configuration :
\\$env:Computername\SDNExpress - Copiez le disque dur virtuel du système d’exploitation dans le dossier images sous le dossier SDNExpress sur la machine virtuelle de la console de déploiement.
- Modifiez la configuration de SDN Express avec la configuration de votre environnement. Effectuez les deux étapes suivantes après avoir modifié la configuration SDN Express en fonction des informations de votre environnement.
- Exécutez PowerShell avec Administration privilège pour déployer SDN :
.\SDNExpress.ps1 -ConfigurationDataFile .\your_fabricconfig.PSD1 -verbose
Le déploiement prendra entre 30 et 45 minutes.
Bien démarrer
Une fois votre infrastructure Hyper-Converged déployée, vous pouvez la gérer à l’aide de Windows Admin Center.
Installer Windows Admin Center
Si vous ne l’avez pas encore fait, téléchargez et installez Windows centre d’administration. Le moyen le plus rapide d’être opérationnel consiste à l’installer sur votre ordinateur Windows 10 et à gérer vos serveurs à distance. Cela prend moins de cinq minutes. Téléchargez maintenant ou apprenez-en davantage sur les autres options d’installation.
Ajouter un cluster Hyper-Converged
Pour ajouter votre cluster à Windows Admin Center :
- Cliquez sur + Ajouter sous toutes les connexions.
- Choisissez d’ajouter une Connexion de cluster Hyper-Converged.
- Tapez le nom du cluster et, si vous y êtes invité, les informations d’identification à utiliser.
- Cliquez sur Ajouter pour terminer.
Le cluster sera ajouté à votre liste de connexions. Cliquez dessus pour lancer le tableau de bord.
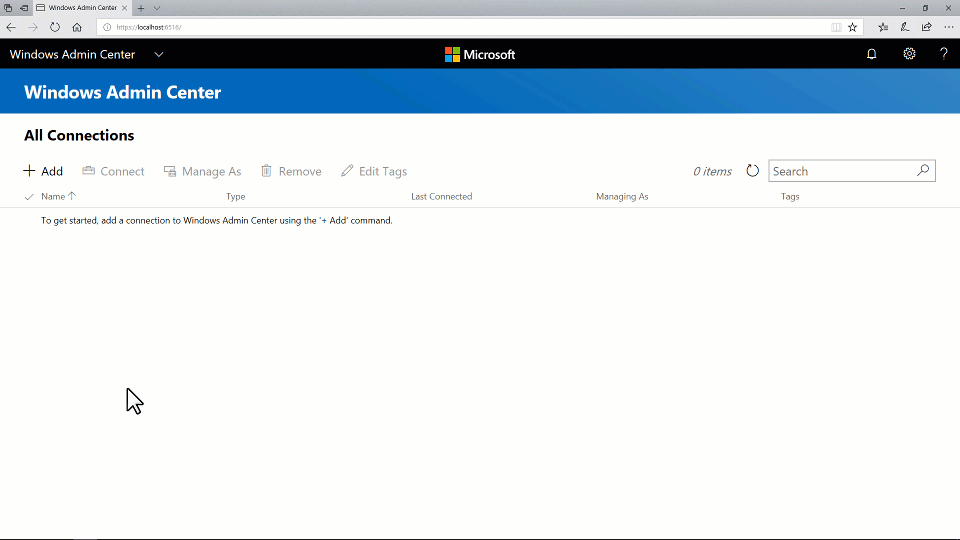
Ajouter un cluster Hyper-Converged avec SDN (préversion Windows Admin Center)
La dernière préversion Windows Admin Center prend en charge la gestion des réseaux définis par logiciel pour Infrastructure Hyper-Converged. En ajoutant un URI REST de contrôleur de réseau à votre connexion de cluster Hyper-Converged, vous pouvez utiliser le Gestionnaire de cluster Hyper-converged pour gérer vos ressources SDN et surveiller l’infrastructure SDN.
- Cliquez sur + Ajouter sous toutes les connexions.
- Choisissez d’ajouter une Connexion de cluster Hyper-Converged.
- Tapez le nom du cluster et, si vous y êtes invité, les informations d’identification à utiliser.
- Cochez Configurer le contrôleur de réseau pour qu’il continue.
- Entrez l’URI du contrôleur de réseau, puis cliquez sur Valider.
- Cliquez sur Ajouter pour terminer.
Le cluster sera ajouté à votre liste de connexions. Cliquez dessus pour lancer le tableau de bord.
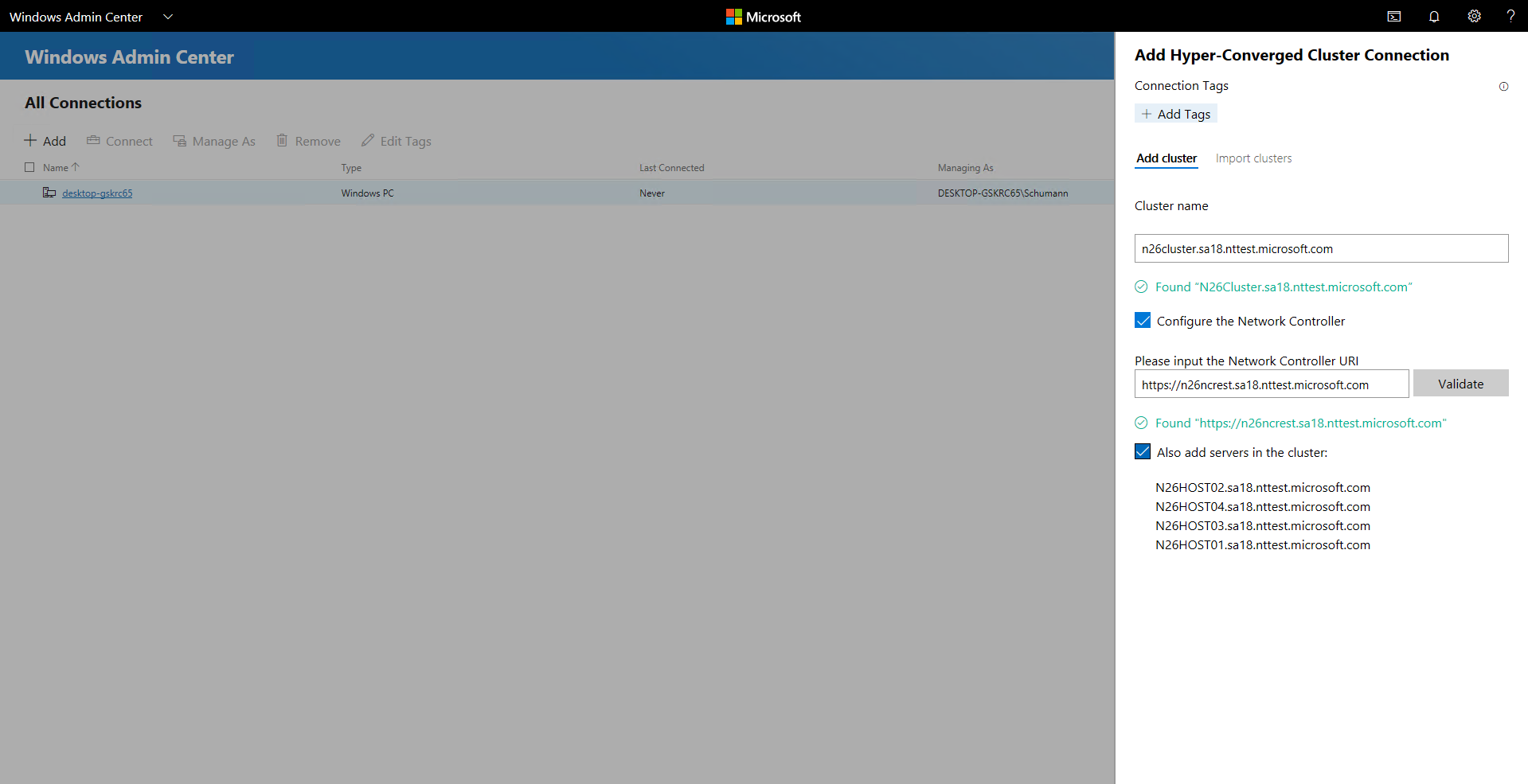
Important
Les environnements SDN avec l’authentification Kerberos pour la communication Northbound ne sont actuellement pas pris en charge.
Forum aux questions
Existe-t-il des différences entre la gestion des Windows Server 2016 et Windows Server 2019 ?
Oui. Windows Admin Center pour Infrastructure Hyper-Converged reçoit des mises à jour fréquentes qui améliorent l’expérience pour Windows Server 2016 et Windows Server 2019. Toutefois, certaines nouvelles fonctionnalités sont uniquement disponibles pour Windows Server 2019, par exemple, le commutateur bascule pour la déduplication et la compression.
Puis-je utiliser Windows Admin Center pour gérer les espaces de stockage direct pour d’autres cas d’usage (et non hyper-converged), tels que le Serveur de fichiers avec montée en puissance parallèle (SoFS) ou Microsoft SQL Server ?
Windows Admin Center pour Infrastructure Hyper-Converged ne fournit pas d’options de gestion ou de surveillance spécifiquement pour d’autres cas d’usage de espaces de stockage direct. Par exemple, elle ne peut pas créer de partages de fichiers. Toutefois, le tableau de bord et les fonctionnalités de base, telles que la création de volumes ou le remplacement de lecteurs, fonctionnent pour n’importe quel cluster espaces de stockage direct.
Quelle est la différence entre un cluster de basculement et un cluster Hyper-Converged ?
En général, le terme « Hyper-converged » fait référence à l’exécution d’Hyper-V et de espaces de stockage direct sur les mêmes serveurs en cluster pour virtualiser les ressources de calcul et de stockage. Dans le contexte de Windows Admin Center, lorsque vous cliquez sur + Ajouter dans la liste des connexions, vous pouvez choisir entre ajouter une connexion de cluster de basculement ou une connexion de cluster Hyper-converged :
La connexion au cluster de basculement est le successeur de l’application de bureau Gestionnaire du cluster de basculement. Il offre une expérience de gestion familière et à usage général pour tout cluster prenant en charge n’importe quelle charge de travail, y compris Microsoft SQL Server. Il est disponible pour Windows Server 2012 et versions ultérieures.
La connexion au Cluster Hyper-converged est une expérience entièrement nouvelle et adaptée à espaces de stockage direct et Hyper-V. Il comprend le Tableau de bord et met en évidence les graphiques et les alertes de supervision. Elle est disponible pour Windows Server 2016 et Windows Server 2019.
Pourquoi ai-je besoin de la dernière mise à jour cumulative pour Windows Server 2016 ?
Windows Admin Center pour Infrastructure Hyper-Converged dépend des API de gestion développées depuis la publication de Windows Server 2016. Ces API sont ajoutées dans la mise à jour cumulative 2018-05 pour Windows Server 2016 (KB4103723), disponible depuis le 8 mai 2018.
Combien coûte l’utilisation de Windows Admin Center ?
Windows Admin Center n’engendre aucuns frais supplémentaires autres que Windows.
Vous pouvez utiliser Windows Admin Center (disponible en téléchargement distinct) avec des licences valides de Windows Server ou Windows 10 sans coût supplémentaire : il est fourni sous licence dans un avenant au contrat CLUF de Windows.
Windows Admin Center nécessite-t-il System Center ?
Non.
Nécessite-t-elle une connexion Internet ?
Non.
Bien que Windows Admin Center offre une intégration puissante et pratique avec le cloud Microsoft Azure, l’expérience de gestion et de supervision de base pour Hyper-Converged Infrastructure est entièrement locale. Il peut être installé et utilisé sans connexion Internet.
Solutions possibles
Si vous commencez à peine, voici quelques didacticiels rapides pour vous aider à découvrir comment Windows Admin Center pour Infrastructure Hyper-Converged est organisé et fonctionne. Faites preuve de jugement et soyez prudent avec les environnements de production. Ces vidéos ont été enregistrées avec Windows Admin Center version 1804 et une version d'évaluation Insider de Windows Server 2019.
Gérer les volumes espaces de stockage direct
- (0:37) Comment créer un volume miroir triple
- (1:17) Comment créer un volume de parité avec accélération miroir
- (1:02) Comment ouvrir un volume et ajouter des fichiers
- (0:51) Comment activer la déduplication et la compression
- (0:47) Comment agrandir un volume
- (0:26) Comment supprimer un volume
Créer un volume, miroir triple
Créer un volume, une parité avec accélération en miroir
Ouvrir le volume et ajouter des fichiers
Activer la déduplication et la compression
Développer le volume
Supprimer le volume
Créer une machine virtuelle
- Cliquez sur l’outil Machines Virtuelles dans le volet de navigation gauche.
- En haut de l’outil Machines Virtuelles, choisissez l’onglet Inventaire, puis cliquez sur Nouveau pour créer une machine virtuelle.
- Entrez le nom de la machine virtuelle et choisissez entre les machines virtuelles de génération 1 et 2.
- Vous pouvez ensuite choisir l’hôte sur lequel créer initialement la machine virtuelle ou utiliser l’hôte recommandé.
- Choisissez un chemin d’accès pour les fichiers de machine virtuelle. Choisissez un volume dans la liste déroulante ou cliquez sur Parcourir pour choisir un dossier à l’aide du sélecteur de dossiers. Les fichiers de configuration de machine virtuelle et le fichier de disque dur virtuel seront enregistrés dans un dossier unique sous le
\Hyper-V\[virtual machine name]chemin du volume ou du chemin d’accès sélectionné. - Choisissez le nombre de processeurs virtuels, si vous souhaitez activer la virtualisation imbriquée, configurez les paramètres de mémoire, les cartes réseau, les disques durs virtuels et choisissez si vous souhaitez installer un système d’exploitation à partir d’un fichier image .iso ou du réseau.
- Cliquez sur Créer pour créer l’ordinateur virtuel.
- Une fois la machine virtuelle créée et affichée dans la liste des machines virtuelles, vous pouvez démarrer la machine virtuelle.
- Une fois la machine virtuelle démarrée, vous pouvez vous connecter à la console de la machine virtuelle via « VMConnect » pour installer le système d’exploitation. Sélectionnez la machine virtuelle dans la liste, puis cliquez sur Plus>Connexion pour télécharger le fichier .rdp. Ouvrez le fichier .rdp dans l’application Connexion Bureau à distance. Étant donné qu’il s’agit d’une connexion à la console de la machine virtuelle, vous devez entrer les informations d’identification d’administrateur de l’hôte Hyper-V.
En savoir plus sur la gestion des machines virtuelles avec Windows Admin Center.
Suspendre et redémarrer un serveur en toute sécurité
- Dans le Tableau de bord, sélectionnez Serveurs dans le volet de navigation sur le côté gauche ou en cliquant sur le lien AFFICHER LES SERVEURS > dans la vignette dans le coin inférieur droit du tableau de bord.
- En haut, passez de Résumé à l’onglet Inventaire.
- Sélectionnez un serveur en cliquant sur son nom pour ouvrir la page Détails du serveur.
- Cliquez sur Suspendre le serveur pour la maintenance. Si vous pouvez continuer en toute sécurité, les machines virtuelles sont déplacées vers d’autres serveurs du cluster. Le serveur aura l’état Drainage pendant que cela se produit. Si vous le souhaitez, vous pouvez regarder les machines virtuelles se déplacer sur la page Machines virtuelles>Inventaire, où leur serveur hôte s’affiche clairement dans la grille. Lorsque toutes les machines virtuelles ont été déplacées, l’état du serveur est Suspendu.
- Cliquez sur Gérer le serveur pour accéder à tous les outils d’administration par serveur dans Windows Admin Center.
- Cliquez sur Redémarrer, puis sur Oui. Vous serez renvoyé à la liste des connexions.
- De retour dans le Tableau de bord, le serveur est de couleur rouge lorsqu’il est en panne.
- Une fois qu’il est sauvegardé, accédez à nouveau à la page Serveur et cliquez sur Reprendre le serveur à partir de la maintenance pour rétablir l’état du serveur sur simplement en haut. Au fil du temps, les machines virtuelles seront déplacées : aucune action de l’utilisateur n’est requise.
Remplacer un lecteur défaillant
- En cas de défaillance d’un lecteur, une alerte s’affiche dans la zone Alertes en haut à gauche du Tableau de bord.
- Vous pouvez également sélectionner Lecteurs dans la navigation à gauche, ou cliquer sur le lien VOIR LES LECTEURS > sur la vignette en bas à droite pour parcourir les lecteurs et voir leur état par vous-même. Dans l’onglet inventaire la grille prend en charge le tri, le regroupement et la recherche par mot clé.
- Dans le Tableau de bord, cliquez sur l’alerte pour afficher les détails, comme l’emplacement physique du lecteur.
- Pour en savoir plus, cliquez sur le raccourci Go to drive (Accéder au lecteur), qui permet d’accéder à la page de détails Drive (Lecteur).
- Si votre matériel le prend en charge, vous pouvez cliquer sur Turn light on/off (Allumer/éteindre le voyant) pour contrôler le témoin lumineux du lecteur.
- La fonctionnalité Espaces de stockage direct effectue automatiquement la mise hors service et le retrait des disques défectueux. Quand cela se produit, le lecteur est à l’état Retired (Hors service), et sa barre de capacité de stockage est vide.
- Enlevez le lecteur défectueux, puis insérez l’équipement de remplacement.
- Dans Lecteurs > Inventaire, le nouveau lecteur apparaît. Au bout d’un certain temps, l’alerte disparaît, les volumes retournent à l’état OK, et le stockage se rééquilibre par rapport au nouveau lecteur. Aucune action de l’utilisateur n’est nécessaire.
Gérer des réseaux virtuels (clusters HCI avec SDN à l’aide de Windows Admin Center préversion)
- Sélectionnez Réseaux virtuels dans le volet de navigation sur le côté gauche.
- Cliquez sur Nouveau pour créer un réseau virtuel et des sous-réseaux, ou choisissez un réseau virtuel existant et cliquez sur Paramètres pour modifier sa configuration.
- Cliquez sur un réseau virtuel existant pour afficher les connexions de machine virtuelle aux sous-réseaux de réseau virtuel et les listes de contrôle d’accès appliquées aux sous-réseaux de réseau virtuel.
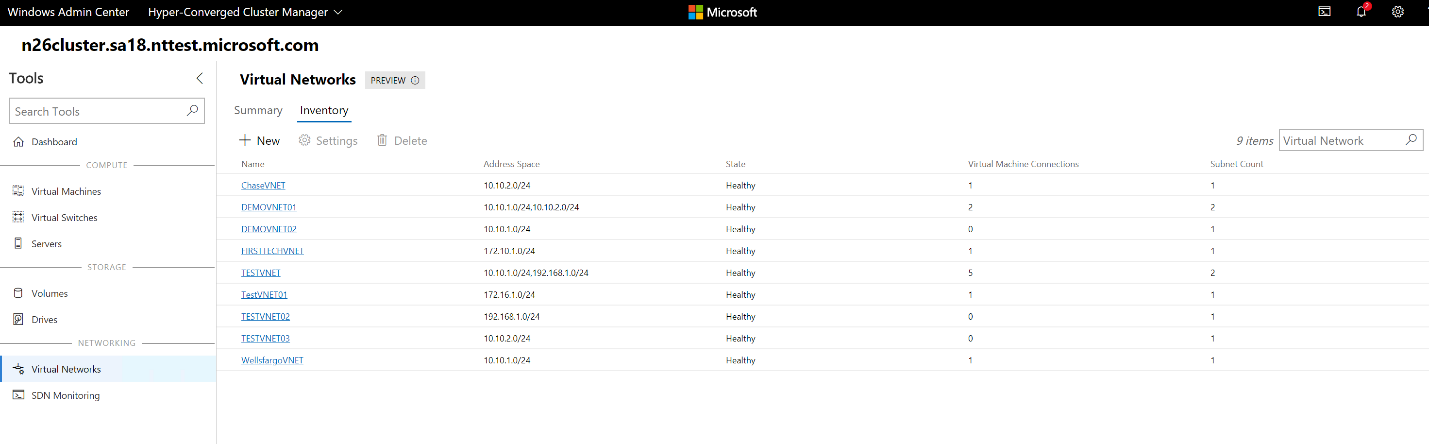
Connecter une machine virtuelle à un réseau virtuel (clusters HCI avec SDN à l’aide de Windows Admin Center préversion)
- Sélectionnez Machines Virtuelles dans le volet de navigation sur le côté gauche.
- Choisissez une machine virtuelle existante >Cliquez sur Paramètres> Ouvrir l’onglet Réseaux dans Paramètres.
- Configurez les champs Réseau virtuel et Sous-réseau virtuel pour connecter la machine virtuelle à un réseau virtuel.
Vous pouvez également configurer le réseau virtuel lors de la création d’une machine virtuelle.
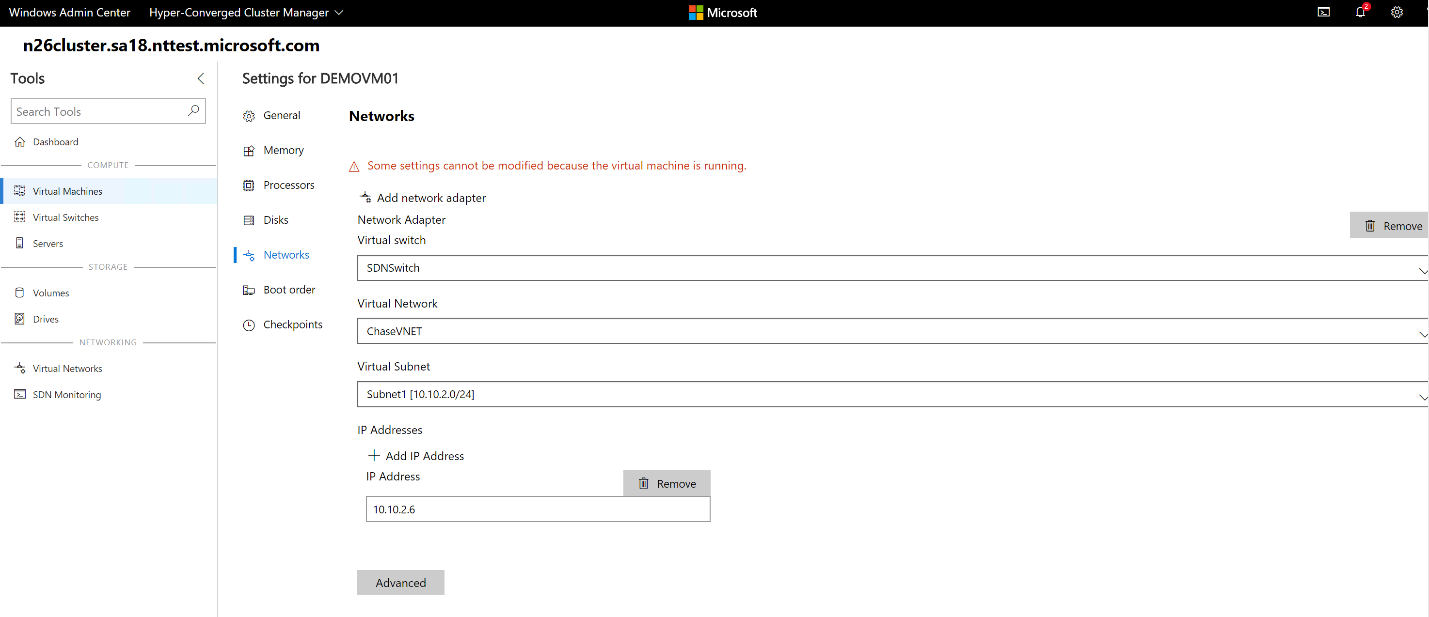
Surveiller l’infrastructure de mise en réseau à définition logicielle (clusters HCI prenant en charge SDN à l’aide de la préversion Windows Admin Center)
- Sélectionnez Supervision SDN dans le volet de navigation sur le côté gauche.
- Affichez des informations détaillées sur l’intégrité du contrôleur de réseau, des logiciels équilibreur de charge, de la passerelle virtuelle et surveillez votre pool de passerelles virtuelles, l’utilisation du pool d’adresses IP publiques et privées et l’état de l’hôte SDN.
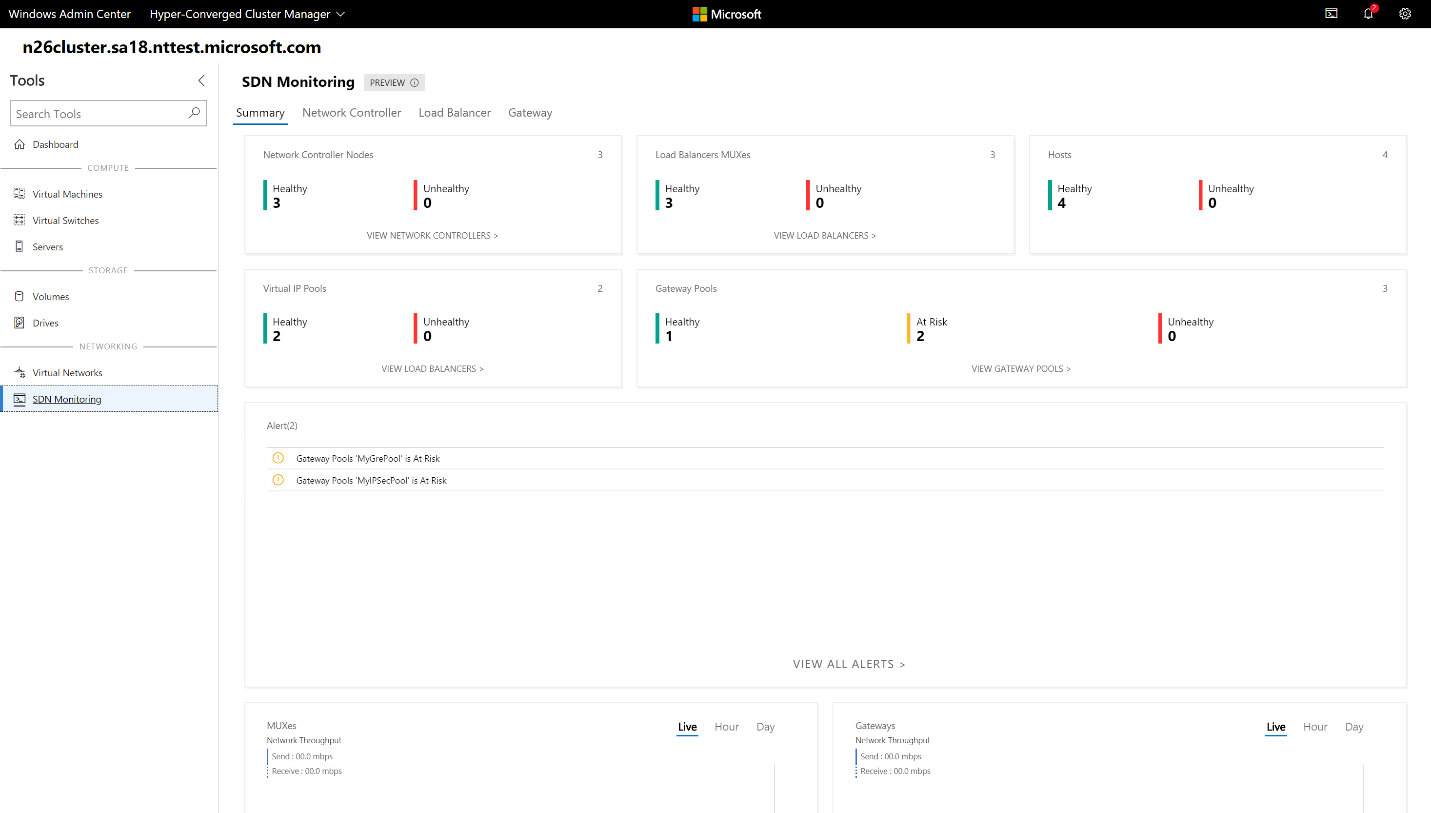
Gestion GPU
- Sélectionnez GPU dans la navigation sur le côté gauche.
- Affichez les GPU disponibles à partir de vos machines virtuelles en cluster et fournissez une accélération GPU aux charges de travail qui s’exécutent dans les machines virtuelles en cluster via l’attribution d’appareil discret (DDA). En savoir plus sur l’utilisation des GPU avec des machines virtuelles en cluster.
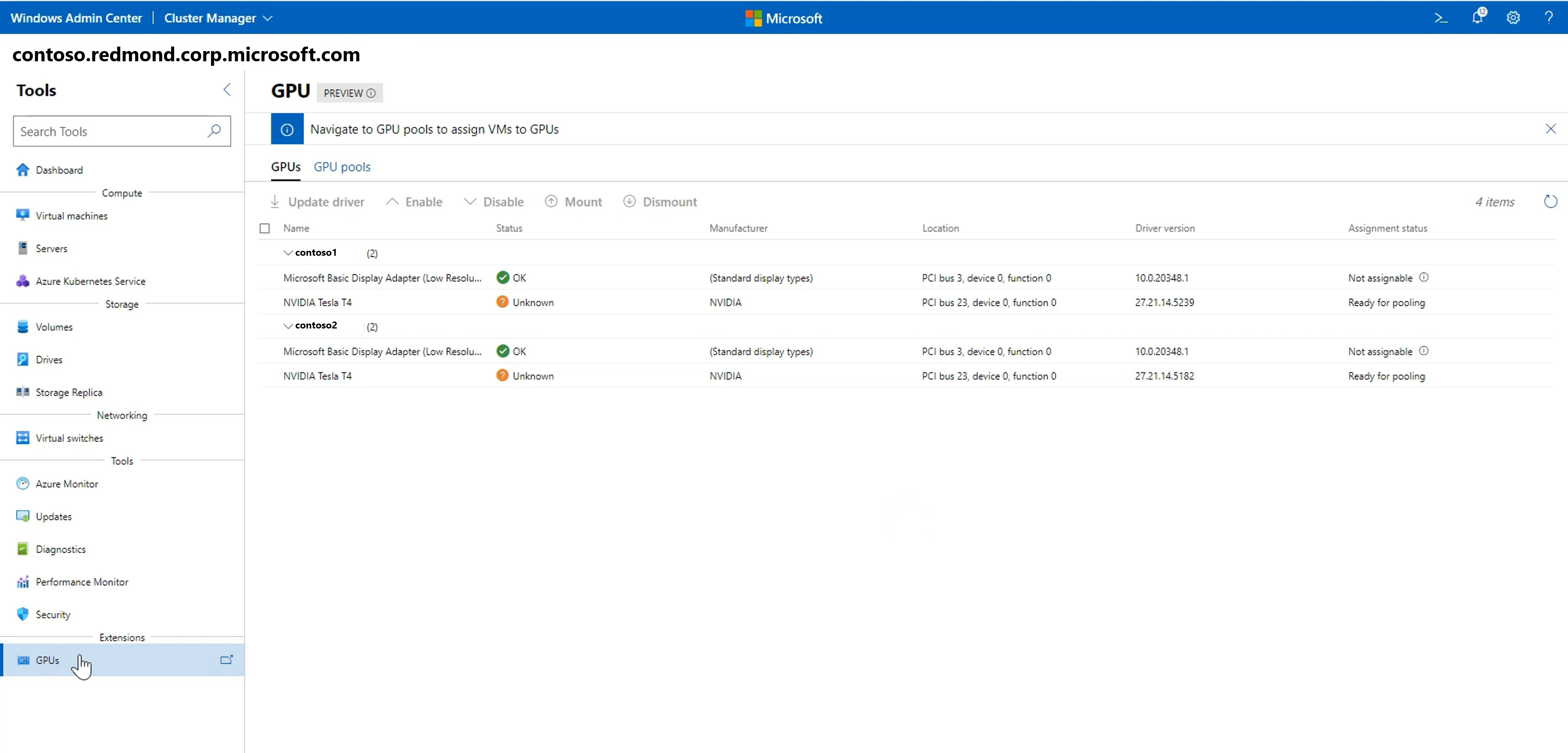
Outil de sécurité
- Sélectionnez Sécurité dans la navigation sur le côté gauche.
- Sélectionnez l’onglet Cœur sécurisé et activez ou désactivez les fonctionnalités de sécurité disponibles.
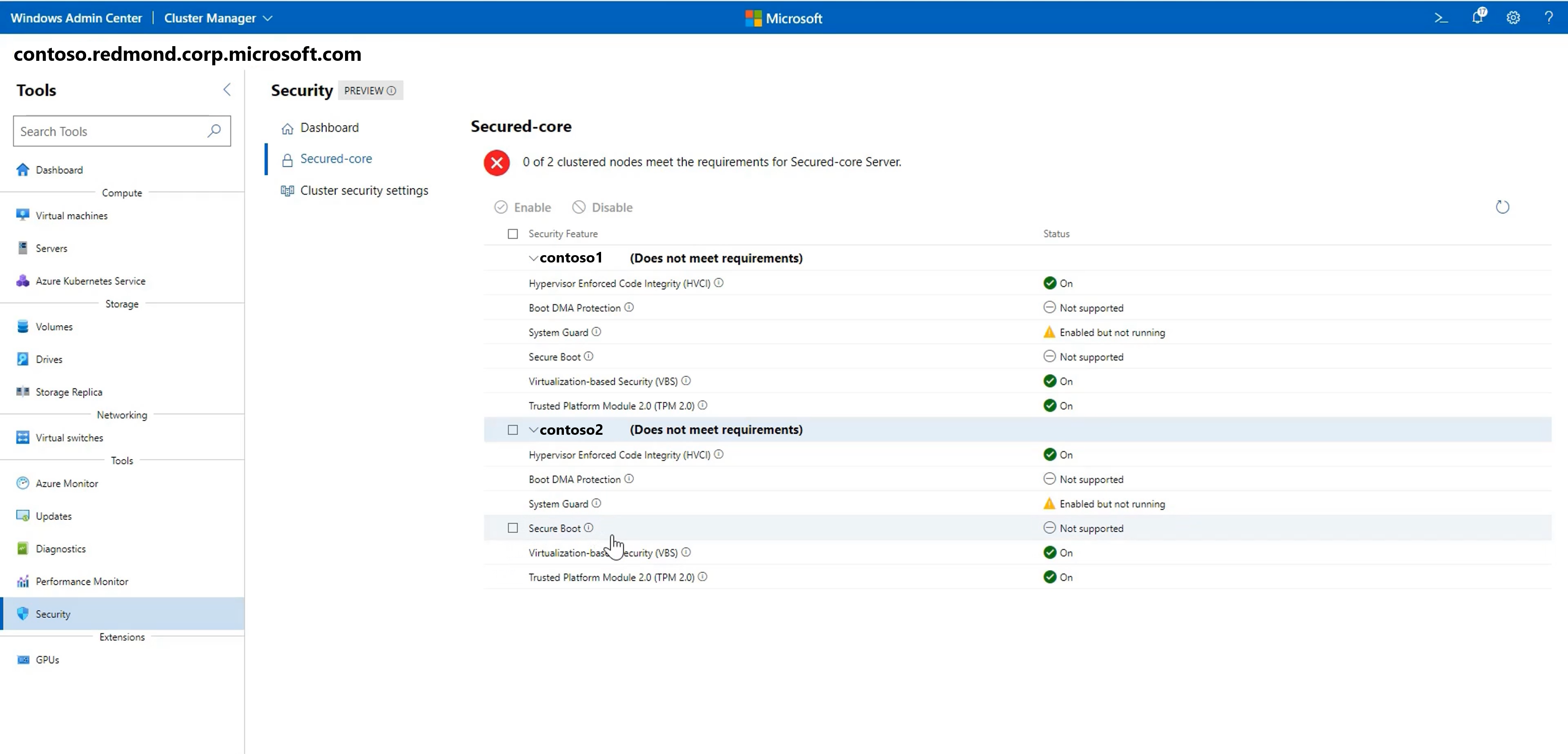
Envoyer vos commentaires
Vos commentaires sont importants ! L’avantage le plus important des mises à jour fréquentes est d’entendre ce qui fonctionne et ce qui doit être amélioré. Voici quelques façons de nous faire savoir ce que vous pensez :
- Envoyer des idées pour les demandes de fonctionnalités et fournir des commentaires
- Participer au forum Windows Admin Center sur Microsoft Tech Community
- Tweeter sur
@servermgmt