Supervisez des serveurs et configurez des alertes avec Azure Monitor à partir de Windows Admin Center
Azure Monitor est une solution qui collecte, analyse et agit sur les données de télémétrie à partir de différentes ressources, y compris les serveurs Windows et les machines virtuelles, localement et dans le cloud. Même si Azure Monitor extrait des données à partir de machines virtuelles Azure et d’autres ressources Azure, cet article porte essentiellement sur la façon dont Azure Monitor fonctionne avec les serveurs locaux et les machines virtuelles, en particulier avec Windows Admin Center. Si vous souhaitez savoir comment utiliser Azure Monitor pour obtenir des alertes par e-mail sur votre cluster hyperconvergé, découvrez comment utiliser Azure Monitor pour envoyer des e-mails pour les erreurs du Service de contrôle d’intégrité.
Comment Azure Monitor fonctionne-t-il ?
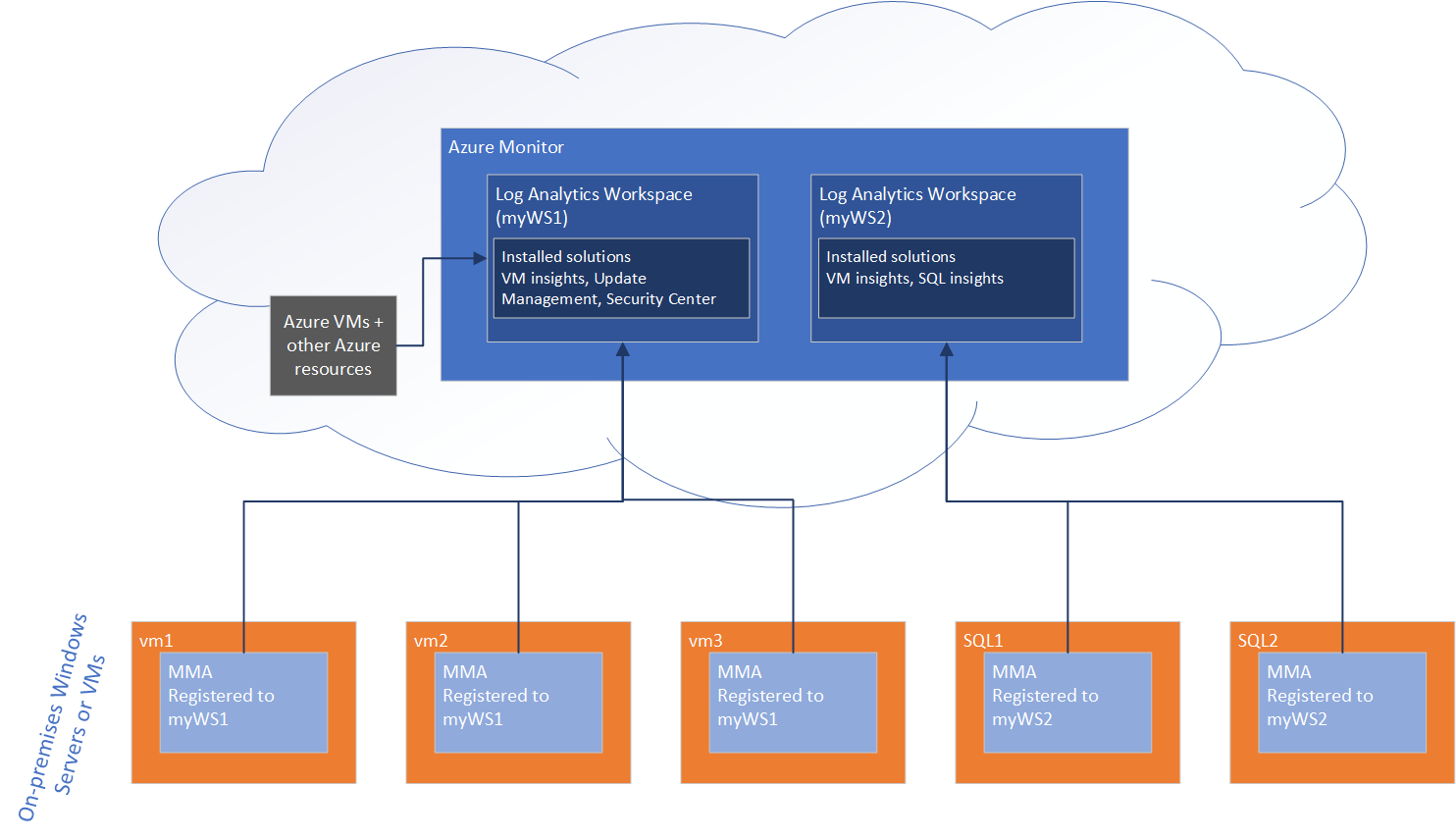
Les données générées à partir de serveurs Windows locaux sont collectées dans un espace de travail Log Analytics dans Azure Monitor. Dans un espace de travail, vous pouvez activer différents ensembles de solutions de supervision de logique qui fournissent des insights pour un scénario particulier. Par exemple, Azure Update Management, Azure Security Center et Azure Monitor pour machines virtuelles sont toutes des solutions de supervision qui peuvent être activées dans un espace de travail.
Lorsque vous activez une solution de supervision dans un espace de travail Log Analytics, tous les serveurs qui signalent à cet espace de travail commencent à collecter des données pertinentes pour cette solution, afin que la solution puisse générer des insights pour tous les serveurs de l’espace de travail.
Pour collecter des données de télémétrie sur un serveur local et les transmettre à l’espace de travail Log Analytics, Azure Monitor nécessite l’installation de la Microsoft Monitoring Agent ou de la valeur MMA. Certaines solutions de supervision nécessitent également un agent secondaire. Par exemple, Azure Monitor pour machines virtuelles a également besoin de l’agent Dependency pour les fonctionnalités que cette solution fournit.
Certaines solutions, comme Azure Update Management, dépendent également d’Azure Automation, qui vous permet de gérer de manière centralisée les ressources dans les environnements Azure et non Azure. Par exemple, Azure Update Management utilise Azure Automation pour planifier et orchestrer l’installation des mises à jour sur les machines de votre environnement, de manière centralisée, à partir du portail Azure.
Comment Windows Admin Center vous permet-il d’utiliser Azure Monitor ?
À partir du centre d’administration Windows, vous pouvez activer deux solutions de surveillance :
- Azure Update Management (dans l’outil Mises à jour)
- Azure Monitor pour machines virtuelles (dans la page de connexion du Gestionnaire de serveur), également appelé Insights sur les machines virtuelles
Vous pouvez commencer à utiliser Azure Monitor à partir de l’un de ces outils. Si vous n’avez jamais utilisé Azure Monitor auparavant, Windows Admin Center provisionne automatiquement un espace de travail Log Analytics (et un compte Azure Automation, si nécessaire). Windows Admin Center installe et configure également Microsoft Monitor Agent (MMA) sur le serveur cible et installe la solution correspondante dans l’espace de travail.
Par exemple, si vous accédez d’abord à l’outil Mises à jour pour configurer Azure Update Management, Windows Admin Center effectue les tâches suivantes :
- Installer l’agent MMA sur la machine
- Créez l’espace de travail Log Analytics et le compte Azure Automation (puisqu’un compte Azure Automation est nécessaire dans ce cas)
- Installer la solution Update Management dans l’espace de travail nouvellement créé.
Si vous souhaitez ajouter une autre solution de surveillance à partir de Windows Admin Center sur le même serveur, Windows Admin Center installe cette solution dans l’espace de travail existant auquel ce serveur est connecté. Windows Admin Center installe également tous les autres agents nécessaires.
Si vous vous connectez à un autre serveur et que vous avez déjà configuré un espace de travail Log Analytics, vous pouvez également installer Microsoft Monitor Agent sur le serveur, le connecter à un espace de travail existant. Lorsque vous connectez un serveur à un espace de travail, il commence automatiquement à collecter des données et à créer des rapports aux solutions installées dans cet espace de travail.
Azure Monitor pour les machines virtuelles (également appelées Insights sur les machines virtuelles)
Lorsque vous configurez Azure Monitor pour machines virtuelles dans la page de connexion du Gestionnaire de serveur, Windows Admin Center active la solution Azure Monitor pour machines virtuelles, également appelée Virtual Machine Insights. Cette solution vous permet de surveiller l’intégrité et les événements du serveur, de créer des alertes par e-mail, d’obtenir une vue consolidée des performances du serveur dans votre environnement et de visualiser les applications, les systèmes et les services connectés à un serveur donné.
Notes
En dépit de leur nom, les Insights sur les machines virtuelles fonctionnent pour les serveurs physiques, ainsi que pour les machines virtuelles.
Vous pouvez essayer Azure Monitor à l’aide de l’allocation gratuite de 5 Go de données/mois/client. Pour en savoir plus sur les plans d’ingestion des journaux et la tarification, consultez tarification Azure Monitor. Les sections suivantes montrent quelques-uns des avantages de l’intégration de serveurs dans Azure Monitor, par exemple avoir une vue consolidée des performances des systèmes dans votre environnement.
Configurer votre serveur à utiliser avec Azure Monitor
Dans la page Vue d’ensemble d’une connexion de serveur, accédez à Outils > Azure Monitor. Dans la page Azure Monitor, intégrez votre serveur à Azure Monitor en sélectionnant Inscrire auprès d’Azure et connectez-vous à, une fois terminé, revenez à la même page, sélectionnez configuration et suivez les invites. Windows Admin Center se charge de l’approvisionnement de l’espace de travail Azure Log Analytics, de l’installation de l’agent nécessaire et de la configuration de la solution des Insights de machine virtuelle. Une fois terminé, votre serveur envoie des données de compteur de performances à Azure Monitor, ce qui vous permet d’afficher et de créer des alertes par e-mail basées sur ce serveur, à partir du portail Azure.
Créer les alertes par e-mail
Une fois que vous avez attaché votre serveur à Azure Monitor, vous pouvez utiliser les liens hypertexte intelligents dans les Outils > Azure Monitor, sous Alertes et actions, sélectionnez Configurer la supervision et les alertes à partir du portail Azure pour créer de nouvelles alertes. Windows Admin Center permet automatiquement de collecter les compteurs de performances. Vous pouvez donc facilement créer de nouvelles alertes à l’aide de l’une des requêtes prédéfinies ou de l’écriture de vos propres requêtes.
Vue consolidée sur plusieurs serveurs
Si vous intégrez plusieurs serveurs à un seul espace de travail Log Analytics dans Azure Monitor, vous pouvez obtenir une vue centralisée de tous ces serveurs à partir de la solution Insights sur les machines virtuelles dans Azure Monitor. Seuls les onglets Performances et cartes de Virtual Machines Insights pour Azure Monitor fonctionnent avec les serveurs locaux, les fonctions de l’onglet Intégrité uniquement avec les machines virtuelles Azure. Pour afficher les onglets Performances et cartes des machines virtuelles dans le portail Azure, accédez à Azure Monitor> Machines virtuelles (sous Insights), puis accédez aux onglets Performance ou Maps .
Visualiser des applications, des systèmes et des services connectés à un serveur donné
Quand Windows Admin Center intègre un serveur à la solution Insights sur les machines virtuelles dans Azure Monitor, il active également une fonctionnalité appelée Service Map. Cette fonctionnalité découvre automatiquement les composants d’application et mappe la communication entre les services afin que vous puissiez facilement visualiser les connexions entre les serveurs avec un grand détail à partir du portail Azure. Vous trouverez la carte de service en accédant au portail Azure > Azure Monitor > machines virtuelles (sous Insights) et en accédant à l’onglet Maps.
Remarque
Les visualisations pour les Insights sur les machines virtuelles pour les Azure Monitor sont actuellement proposées dans 6 régions publiques. Pour obtenir les informations les plus récentes, consultez la documentation Azure Monitor pour machines virtuelles. Vous devez déployer l’espace de travail Log Analytics dans l’une des régions prises en charge pour bénéficier des avantages supplémentaires fournis par la solution Virtual Machines Insights décrite précédemment.
Désactivation de la supervision
Pour déconnecter complètement votre serveur de l’espace de travail Log Analytics, désinstallez Microsoft Monitor Agent. Avec l’agent désinstallé, cela signifie que ce serveur n’envoie plus de données à l’espace de travail et que toutes les solutions installées dans cet espace de travail ne collectent plus et traitent les données de ce serveur. Toutefois, la désinstallation de l’agent Microsoft Monitor n’affecte pas l’espace de travail lui-même toutes les ressources qui y sont associées continuent. Pour désinstaller Microsoft Monitoring Agent dans Windows Admin Center, connectez-vous au serveur, puis accédez à applications installées, recherchez Microsoft Monitor Agent, puis sélectionnez Supprimer.
Si vous souhaitez désactiver une solution spécifique au sein d’un espace de travail, vous devez supprimer la solution de supervision du portail Azure. La suppression d’une solution de supervision signifie que les insights créés par cette solution ne sont plus générés pour toute des serveurs qui signalent à cet espace de travail. Par exemple, la désinstallation de la solution Azure Monitor pour machines virtuelles signifie que vous ne pouvez plus voir d’insights sur les performances des machines virtuelles ou des serveurs à partir d’une des machines connectées à mon espace de travail.