Déploiement d’un serveur de fichiers en cluster à deux nœuds
Un cluster de basculement est un groupe d'ordinateurs indépendants qui travaillent conjointement pour accroître la disponibilité des applications et des services. Les serveurs en cluster, appelés nœuds, sont connectés à la fois par des câbles physiques et des logiciels. En cas de défaillance de l’un des nœuds, un autre prend sa place pour fournir le service. Ce processus est appelé basculement. Il garantit des interruptions minimales de service pour les utilisateurs. Pour plus d’informations sur l’utilisation des clusters de basculement dans Azure Local, consultez Créer un cluster Azure Local en utilisant Windows Admin Center.
Ce guide explique comment installer et configurer un cluster de basculement de serveur de fichiers à usage général avec deux nœuds. Avec ces instructions, vous découvrirez les clusters de basculement et vous vous familiariserez avec l’interface du composant logiciel enfichable Gestion du cluster de basculement inclus dans Windows Server 2019 ou Windows Server 2016.
Fonctionnement des serveurs de fichiers en cluster à deux nœuds
Les serveurs d’un cluster de basculement peuvent fonctionner dans de nombreux rôles différents, notamment serveur de fichiers, serveur Hyper-V ou serveur de base de données. Ils peuvent également fournir une haute disponibilité pour différents autres services et applications.
En règle générale, un cluster de basculement inclut une unité de stockage connectée physiquement à tous les serveurs du cluster, bien qu’un seul serveur à la fois puisse accéder aux volumes dans le stockage. Le diagramme suivant montre un cluster de basculement à deux nœuds connecté à une unité de stockage.
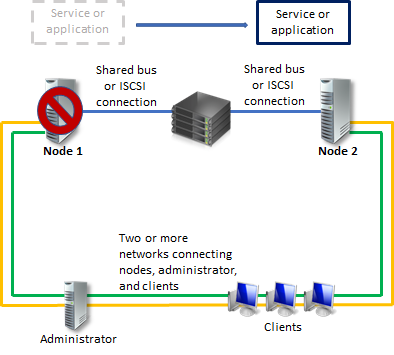
Les volumes de stockage ou numéros d'unités logiques exposés aux nœuds d'un cluster ne doivent pas être exposés à d'autres serveurs, y compris les serveurs d'un autre cluster. Le diagramme suivant montre un exemple de ce à quoi ressemblent les LUN isolés dans un déploiement.
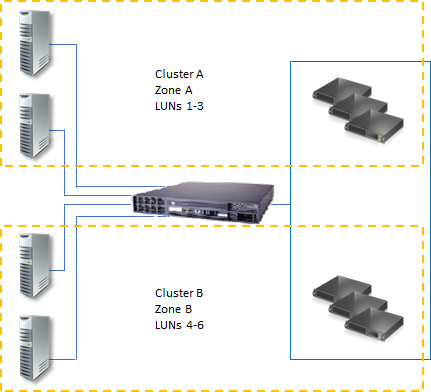
Pour garantir une disponibilité maximale pour tout serveur, il est important de suivre les bonnes pratiques en matière de gestion de serveur. Par exemple, vous devez gérer soigneusement l’environnement physique des serveurs en testant les modifications avant de les implémenter entièrement et en effectuant le suivi des mises à jour logicielles et des modifications de configuration sur tous les serveurs en cluster.
Le scénario suivant décrit l’une des manières possibles de configurer un cluster de basculement de serveur de fichiers. Les fichiers partagés par les serveurs se trouvent sur le stockage du cluster, ce qui signifie que l’un ou l’autre nœud peut agir en tant que serveur de fichiers qui les partage.
Prérequis
Vous devez satisfaire les prérequis suivants pour que votre cluster de basculement réponde aux critères d’un déploiement officiellement pris en charge :
Tous les composants matériels et logiciels doivent se conformer aux qualifications du logo approprié. Pour Windows Server, le logo Certifié pour Windows Server est obligatoire. Pour plus d’informations sur les systèmes matériels et logiciels qui ont été certifiés, consultez le Catalogue Windows Server.
La solution entièrement configurée (serveurs, réseau et stockage) doit réussir tous les tests du workflow de validation, qui est inclus dans le composant logiciel enfichable du cluster de basculement.
Pour utiliser un cluster de basculement à deux nœuds, vous devez également satisfaire les prérequis indiqués dans les sections suivantes.
Serveurs
Pour les serveurs, vous devez suivre ces recommandations :
Nous recommandons d’utiliser des ordinateurs assortis avec des composants identiques ou similaires.
Les serveurs d’un cluster de basculement à deux nœuds doivent exécuter la même version de Windows Server.
Les serveurs d’un cluster de basculement à deux nœuds doivent également avoir les mêmes mises à jour logicielles.
Cartes réseau et câbles
Le matériel réseau, à l’instar des autres composants de la solution de cluster de basculement, doit être compatible avec Windows Server.
Si vous utilisez la technologie iSCSI, vous devez dédier les cartes réseau à la communication réseau ou à la norme iSCSI, mais pas aux deux à la fois.
Dans l’infrastructure réseau qui connecte vos nœuds de cluster, évitez d’avoir des points de défaillance uniques. Il existe deux façons d’éviter d’avoir un point de défaillance unique :
Connecter vos nœuds de cluster avec plusieurs réseaux distincts.
Connecter vos nœuds de cluster avec un réseau construit avec des cartes réseau associées, des commutateurs redondants, des routeurs redondants ou tout autre matériel similaire permettant de supprimer les points de défaillance uniques.
Remarque
Si vous connectez les nœuds de cluster à un réseau unique, le réseau transmet les exigences de redondance dans le workflow Valider une configuration. Toutefois, le rapport inclura un avertissement indiquant que le réseau ne doit pas comporter de points de défaillance uniques.
Contrôleurs de périphériques ou adaptateurs appropriés pour le stockage
Si vous utilisez une interface SAS (Serial Attached Small Computer System Interface) ou Fibre Channel, dans tous les serveurs en cluster, tous les composants de la pile de stockage doivent être identiques. Les logiciels MPIO (Multipath I/O) et les composants logiciels des modules DSM (Device Specific Module) doivent être identiques. Il est également recommandé que les contrôleurs de dispositifs de stockage de masse que vous attachez au stockage de cluster, notamment l’adaptateur de bus hôte (HBA), les pilotes HBA et le microprogramme HBA, soient identiques. Si vos adaptateurs de bus hôte ne sont pas identiques, vous devez vérifier auprès du fournisseur de stockage que vous respectez les configurations prises en charge ou recommandées.
Si vous utilisez une interface iSCSI (internet Small Computer Systems Interface), chaque serveur en cluster doit avoir une ou plusieurs cartes réseau, ou un ou plusieurs adaptateurs de bus hôte, dédiés au stockage iSCSI. Vous ne devez pas utiliser le réseau que vous utilisez déjà pour iSCSI pour la communication réseau. Dans tous les serveurs en cluster, les cartes réseau que vous utilisez pour la connexion à la cible de stockage iSCSI doivent être identiques ; en outre, il est recommandé d’utiliser des cartes Gigabit Ethernet ou une connexion plus rapide.
Stockage
Vous devez utiliser un stockage partagé certifié pour Windows Server 2016 ou Windows Server 2019.
Pour un cluster de basculement à deux nœuds, le stockage doit contenir au moins deux volumes distincts (LUN) si vous utilisez un disque témoin pour le quorum. Le disque témoin est un disque de l’espace de stockage en cluster qui est conçu pour conserver une copie de la base de données de configuration du cluster.
Pour cet exemple de cluster à deux nœuds, la configuration du quorum est Nœud et disque majoritaires. Nœud et disque majoritaires signifie que les nœuds et le disque témoin contiennent chacun des copies de la configuration du cluster. Le cluster a le quorum tant que la plupart de ces copies sont disponibles. L’autre volume, le LUN, contient les fichiers que vous prévoyez de partager avec des utilisateurs.
Voici quelques autres exigences de stockage que vous devez prendre en compte :
Vous devez utiliser des disques de base pour utiliser la prise en charge de disque native incluse dans le clustering de basculement, et non des disques dynamiques.
Nous vous recommandons de formater les partitions en NTFS. Pour les disques témoins, vous devez plutôt formater la partition avec NTFS.
Pour le style de partition du disque, vous pouvez choisir entre une partition MBR (Master Boot Record) ou une partition GPT (table de partition GUID).
Le stockage doit répondre correctement aux commandes SCSI spécifiques. Le stockage doit également suivre la norme appelée SCSI Primary Commands-3 (SPC-3). En particulier, le stockage doit prendre en charge les réservations persistantes telles que spécifiées dans le standard SPC-3.
Le pilote de miniport utilisé par le stockage doit être compatible avec les pilotes de stockage Microsoft Storport.
Configuration requise de l'infrastructure et du compte de domaine
Pour utiliser des clusters de basculement à deux nœuds, vous avez également besoin des autorisations d’infrastructure et de domaine suivantes :
Lorsque vous utilisez des cartes réseau identiques pour un réseau, vous devez également utiliser des paramètres de communication identiques sur ces cartes (par exemple, pour la vitesse, le mode duplex, le contrôle de flux et le type de média). En outre, comparez les paramètres de la carte réseau et du commutateur auquel elle est connectée, et vérifiez qu'aucun paramètre n'est en conflit.
Si vous avez des réseaux privés qui ne sont pas routés vers le reste de votre infrastructure réseau, veillez à ce que chaque réseau privé utilise un sous-réseau unique. Vous devez veiller à ce que les sous-réseaux soient uniques même si vous avez déjà donné à chaque carte réseau une adresse IP unique. Par exemple, si vous avez un nœud de cluster dans un siège social et un autre dans une filiale avec un réseau physique distinct, ne spécifiez pas 10.0.0.0/24 pour le sous-réseau des deux réseaux, même si vous attribuez une adresse IP unique à chaque carte réseau.
Pour plus d’informations sur la façon de configurer vos cartes réseau, consultez Prérequis.
Les serveurs de votre cluster doivent utiliser le système DNS (Domain Name System) pour la résolution de noms. Vous pouvez également utiliser le protocole de mise à jour dynamique DNS.
Tous les serveurs de votre cluster doivent se trouver dans le même domaine Active Directory. Vos serveurs doivent également avoir le même rôle de domaine, soit en tant que serveur membre, soit en tant que contrôleur de domaine. Nous vous recommandons d’utiliser le rôle de serveur membre.
Nous vous recommandons de faire en sorte que vos serveurs en cluster soient des serveurs membres. Si tel est le cas, vous avez besoin d’un serveur supplémentaire qui joue le rôle de contrôleur de domaine dans le domaine qui contient votre cluster de basculement.
Vous pouvez connecter un ou plusieurs clients réseau à votre cluster de basculement en fonction des besoins en matière de tests. Lors des tests, vous pouvez observer l’effet de la connexion au cluster sur un client lorsque vous déplacez ou basculez le serveur de fichiers en cluster d’un nœud de cluster vers l’autre.
Lorsque vous créez initialement un cluster ou que vous y ajoutez des serveurs, vous devez vous connecter au domaine avec un compte qui dispose d’autorisations et de droits d’administrateur pour tous les serveurs de ce cluster. Le compte que vous utilisez n’a pas besoin d’être un compte Admins du domaine, mais peut être un compte Utilisateurs du domaine membre du groupe Administrateurs sur chaque serveur en cluster. Si le compte n’est pas un compte Admins du domaine, vous devez accorder au compte ou au groupe dont il est membre les autorisations Créer des objets ordinateur et Lire toutes les propriétés dans l’unité d’organisation de domaine à laquelle vous envisagez de l’ajouter.
Dossiers partagés dans un cluster de basculement
La liste suivante décrit les fonctionnalités de configuration de dossier partagé intégrées au clustering de basculement :
L’affichage est limité uniquement aux dossiers partagés en cluster. Vous ne pouvez pas les combiner avec des dossiers partagés non cluster. Lorsqu’un utilisateur affiche des dossiers partagés en spécifiant le chemin d’un serveur de fichiers en cluster, l’affichage inclut uniquement les dossiers partagés qui font partie du rôle de serveur de fichiers spécifique. Il exclut les dossiers partagés non cluster et les partages qui font partie de rôles de serveur de fichiers distincts qui se trouvent sur un nœud du cluster.
Vous pouvez utiliser l’énumération basée sur l’accès pour masquer un dossier spécifique aux yeux de l’utilisateur. Au lieu de permettre aux utilisateurs de voir un dossier sans qu'ils puissent toutefois y accéder, vous pouvez choisir de les empêcher de voir le dossier. Vous pouvez configurer l’énumération basée sur l’accès pour un dossier partagé en cluster comme vous le feriez pour un dossier partagé qui n’est pas en cluster.
Vous pouvez configurer l’accès hors connexion (mise en cache) pour un dossier partagé en cluster comme vous le feriez pour un dossier partagé qui n’est pas en cluster.
Que vous utilisiez l’interface de cluster de basculement, l’Explorateur Windows ou le composant logiciel enfichable Gestion du partage et du stockage, Windows reconnaît toujours si un disque fait partie d’un espace de stockage en cluster. Si vous avez déjà configuré un disque en cluster dans Gestion de cluster de basculement comme faisant partie d’un serveur de fichiers en cluster, vous pouvez utiliser indifféremment l’une des interfaces mentionnées plus haut pour créer un partage sur le disque. Si vous n’avez pas encore configuré ce disque comme faisant partie de votre serveur de fichiers en cluster, vous ne pouvez pas créer par erreur un partage sur ce disque. Au lieu de cela, une erreur indiquerait que vous devez configurer le disque dans le cadre d’un serveur de fichiers en cluster avant de pouvoir le partager.
Le rôle Serveur de fichiers dans Windows Server inclut le service de rôle optionnel appelé Services pour NFS. En installant le service de rôle et en configurant les dossiers partagés avec Services pour NFS, vous pouvez créer un serveur de fichiers en cluster qui prend en charge les clients basés sur UNIX.
Déploiement de réseaux SAN avec des clusters de basculement
Lors du déploiement d’un réseau de zone de stockage (SAN) avec un cluster de basculement, vous devez suivre ces instructions :
Utilisez le site Catalogue Windows Server pour vérifier que le stockage du fournisseur, y compris les pilotes, le microprogramme et les logiciels, est certifié pour Windows Server 2016 ou Windows Server 2019.
Isolez les dispositifs de stockage, avec un cluster par dispositif. Les serveurs de clusters distincts ne doivent pas être en mesure d’accéder aux mêmes dispositifs de stockage. Dans la plupart des cas, vous devez isoler un LUN utilisé pour un seul ensemble de serveurs de clusters de tous les autres serveurs en utilisant le masquage ou la segmentation des LUN.
Envisagez d’utiliser un logiciel MPIO (Multipath I/O). Dans une infrastructure de stockage à haut niveau de disponibilité, vous pouvez déployer des clusters de basculement avec plusieurs adaptateurs de bus hôte en ayant recours à un logiciel MPIO (Multipath I/O). Cette configuration fournit le niveau le plus élevé de redondance et de disponibilité. Toutefois, vous devez baser votre solution multivoie sur Microsoft Multipath I/O (MPIO). Votre fournisseur de matériel de stockage peut également proposer un module spécifique au périphérique (DSM, Device-Specific Module) MPIO pour votre matériel, même si le système d’exploitation Windows Server 2016 ou Windows Server 2019 intègre un ou plusieurs modules DSM.
Installer un cluster de serveur de fichiers à deux nœuds
Suivez les instructions des sections suivantes pour installer un cluster de serveur de fichiers à deux nœuds.
Si vous avez déjà installé les nœuds de cluster et souhaitez configurer un cluster de basculement de serveur de fichiers, consultez Configurer un cluster de serveur de fichiers à deux nœuds.
Étape 1 : Pour connecter les serveurs de cluster aux réseaux et au stockage
Pour un réseau de cluster de basculement, évitez d'avoir des points de défaillance uniques. Si vous souhaitez plutôt encourager la redondance, vous pouvez connecter vos nœuds de cluster à l’aide de plusieurs réseaux distincts. Vous pouvez également connecter vos nœuds de cluster avec un réseau construit avec des cartes réseau associées, des commutateurs redondants, des routeurs redondants ou tout autre matériel similaire permettant de supprimer les points de défaillance uniques. Si vous utilisez un réseau pour iSCSI, vous devez le créer en même temps que les autres réseaux.
Pour un cluster de serveur de fichiers à deux nœuds, lorsque vous connectez les serveurs à l'espace de stockage en cluster, vous devez exposer au moins deux volumes (numéros d'unités logiques). Vous pouvez exposer des volumes supplémentaires en fonction des besoins, pour un test complet de votre configuration. N’exposez pas les volumes en cluster à des serveurs qui ne sont pas dans le cluster.
Pour connecter les serveurs du cluster aux réseaux et au stockage :
Passez en revue les détails relatifs aux réseaux dans Prérequis et Configuration requise de l’infrastructure et du compte de domaine.
Connectez et configurez les réseaux qui seront, d’après vos plans, utilisés par les serveurs du cluster.
Si votre configuration de test inclut des clients ou un contrôleur de domaine non-membre d’un cluster, vérifiez que ces ordinateurs peuvent se connecter aux serveurs en cluster via au moins un réseau.
Suivez les instructions du fabricant pour connecter physiquement les serveurs au stockage.
Vérifiez que les disques (LUN) que vous souhaitez utiliser dans le cluster sont exposés aux serveurs que vous planifiez de mettre en cluster, et uniquement à ces serveurs. Vous pouvez utiliser les interfaces suivantes pour exposer des disques ou des numéros d'unités logiques :
Interface fournie par le fabricant du stockage.
Si vous utilisez iSCSI, utilisez une interface iSCSI appropriée.
Si vous avez acheté un logiciel qui contrôle le format ou le fonctionnement du disque, suivez les instructions du fournisseur concernant l’utilisation de ce logiciel avec Windows Server.
Sur l’un des serveurs que vous souhaitez mettre en cluster, accédez à Démarrer>Outils d’administration>Gestion de l’ordinateur>Gestion des disques.
- Si la boîte de dialogue Contrôle de compte d’utilisateur s’affiche, vérifiez que l’action affichée est celle que vous voulez, puis sélectionnez Continuer.
Dans Gestion des disques, vérifiez que les disques de cluster sont visibles.
(Facultatif) Si vous souhaitez avoir un volume de stockage de plus de deux téraoctets et si vous utilisez l’interface Windows pour contrôler le format du disque, convertissez ce dernier au style de partitionnement GPT (table de partition GUID). Pour convertir le disque :
Sauvegardez les données sur le disque.
Supprimez tous les volumes sur le disque.
Dans Gestion des disques, cliquez avec le bouton droit sur le disque (pas sur une partition), puis cliquez sur Convertir en disque GPT.
Pour les volumes de moins de deux téraoctets, au lieu d’utiliser le format GPT, vous pouvez recourir au style de partition MBR (enregistrement de démarrage principal).
Vérifiez le format des volumes ou numéros d’unités logiques exposés. Nous vous recommandons d’utiliser le format NTFS. Pour le disque témoin, vous devez utiliser NTFS.
Étape 2 : Installer le rôle de serveur de fichiers et la fonctionnalité de cluster de basculement
Ensuite, vous devez installer le rôle de serveur de fichiers et la fonctionnalité de cluster de basculement. Les deux serveurs VMM doivent exécuter Windows Server 2016 ou Windows Server 2019.
Ouvrez le Gestionnaire de serveur, puis ouvrez le menu déroulant Gérer et sélectionnez Ajouter des rôles et des fonctionnalités.
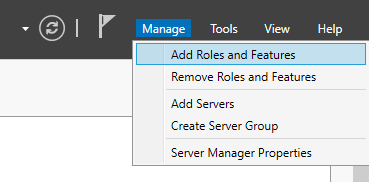
Si la fenêtre Avant de commencer s’ouvre, sélectionnez Suivant.
Dans la page Type d’installation, sélectionnez Installation basée sur un rôle ou une fonctionnalité.
Cliquez sur Suivant.
Sélectionnez Sélectionner un serveur du pool de serveurs et le nom de la machine que vous prévoyez d’utiliser.
Cliquez sur Suivant.
Pour le rôle serveur, sélectionnez Services de fichiers et de stockage>Services de fichiers et iSCSI>Serveur de fichiers.
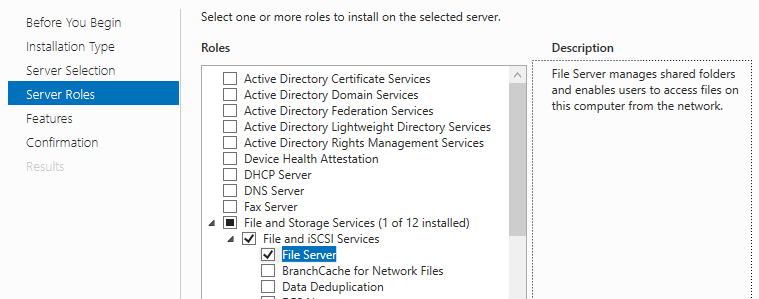
Cliquez sur Suivant.
Dans Fonctionnalités, sélectionnez Clustering de basculement>Inclure les outils de gestion (le cas échéant)>Ajouter des fonctionnalités, puis sélectionnez Suivant.
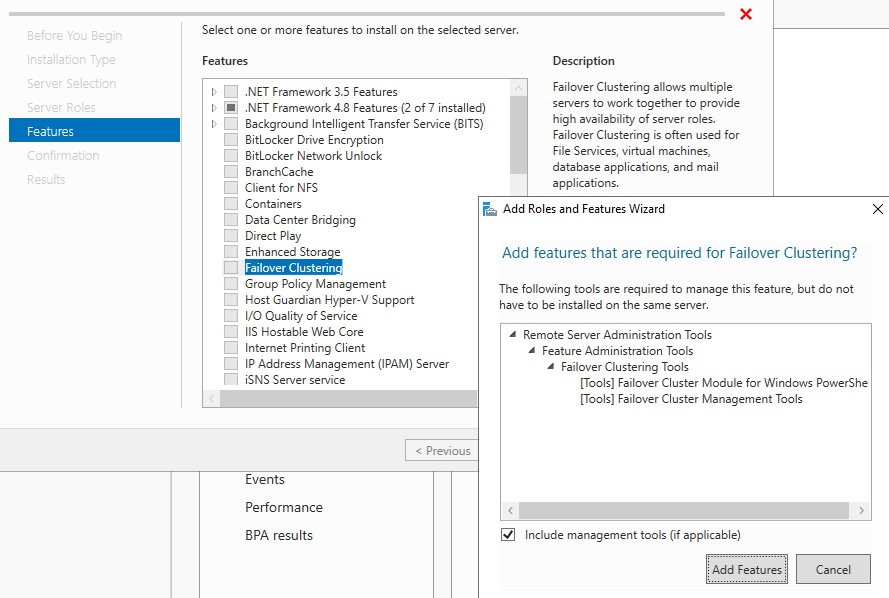
Dans la page Confirmation, sélectionnez Installer.
Au terme de l’installation, redémarrez l’ordinateur.
Répétez ce processus sur la deuxième machine serveur.
Étape 3 : valider la configuration du cluster
Avant de créer un cluster, nous vous recommandons vivement de valider votre configuration. La validation vous permet de vérifier que la configuration de vos serveurs, du réseau et du stockage répond à un ensemble de conditions requises spécifiques aux clusters de basculement.
Ouvrez le Gestionnaire de serveur, puis ouvrez le menu déroulant Outils et sélectionnez Gestionnaire du cluster de basculement.
Dans Gestionnaire du cluster de basculement, accédez à la colonne centrale sous Gestion et sélectionnez Valider la configuration.
Si la fenêtre Avant de commencer s’ouvre, sélectionnez Suivant.
Dans la fenêtre Sélectionner des serveurs ou un cluster, entrez les noms des deux machines que vous prévoyez d’affecter comme nouveaux nœuds du cluster. Par exemple, si les noms des nœuds sont NODE1 et NODE2, entrez ces noms et sélectionnez Ajouter. Vous pouvez également sélectionner le bouton Parcourir pour rechercher dans Active Directory les noms de nœuds existants que vous pouvez utiliser. Une fois les deux nœuds listés sous Serveurs sélectionnés, sélectionnez Suivant.
Dans la fenêtre Options de test, sélectionnez Exécuter tous les tests (recommandé) puis Suivant.
Dans la page Confirmation figure une liste de tests que le service exécute pour validation. Sélectionnez Suivant et attendez que les tests se terminent.
Une fois les tests effectués, la page Résumé doit apparaître. Pour afficher plus d’informations sur les tests et la signification de leur sortie, sélectionnez Plus d’informations sur les tests de validation de cluster.
Sélectionnez Afficher le rapport et lisez les résultats des tests.
En fonction des besoins, apportez des modifications à la configuration, puis réexécutez les tests. Pour afficher les résultats des tests après avoir quitté ce workflow, accédez à SystemRoot>Cluster>Rapports>date_et_heure_du_rapport_de_validation.html.
Si vous avez besoin d’informations supplémentaires sur la validation du cluster après avoir quitté le workflow, accédez à Gestion du cluster de basculement>Aide>Rubrique d’aide>Contenu>Aide>Validation d’une configuration de cluster de basculement.
Pour plus d’informations sur les tests de validation des clusters de basculement, consultez Validation d’une configuration de cluster de basculement.
Étape 4 : Créer le cluster
Pour créer un cluster à partir des machines que vous avez configurées :
Ouvrez le Gestionnaire de serveur, puis ouvrez le menu déroulant Outils et sélectionnez Gestionnaire du cluster de basculement.
Dans Gestionnaire du cluster de basculement, accédez à la colonne centrale sous Gestion et sélectionnez Créer un cluster.
Si la fenêtre Avant de commencer s’ouvre, sélectionnez Suivant.
Dans la fenêtre Sélectionner des serveurs, entrez les noms des deux machines que vous prévoyez d’affecter comme nouveaux nœuds du cluster. Par exemple, si les noms des nœuds sont NODE1 et NODE2, entrez ces noms et sélectionnez Ajouter. Vous pouvez également sélectionner le bouton Parcourir pour rechercher dans Active Directory les noms de nœuds existants que vous pouvez utiliser. Une fois les deux nœuds listés sous Serveurs sélectionnés, sélectionnez Suivant.
Dans la fenêtre Point d’accès pour l’administration du cluster, entrez le nom du cluster que vous prévoyez d’utiliser. Il ne s’agit pas du nom que vous utilisez pour vous connecter à vos partages de fichiers, mais uniquement pour administrer le cluster.
Remarque
Si vous utilisez des adresses IP statiques, vous devez sélectionner manuellement le réseau à utiliser et entrer son adresse IP dans le champ de nom de cluster. Si vous utilisez le protocole DHCP pour vos adresses IP, l’adresse IP est configurée automatiquement.
Cliquez sur Suivant.
Dans la page Confirmation, vérifiez que votre configuration est correcte, puis sélectionnez Suivant pour créer le cluster.
Une fois le processus de création terminé, la page Résumé doit afficher des informations sur votre configuration. Vous pouvez sélectionner Afficher le rapport pour afficher des informations plus détaillées.
Configurer un cluster de basculement de serveur de fichiers
Pour configurer un cluster de basculement de serveur de fichiers :
Ouvrez le Gestionnaire de serveur, puis ouvrez le menu déroulant Outils et sélectionnez Gestionnaire du cluster de basculement.
Lorsque vous ouvrez le Gestionnaire du cluster de basculement, vous devez voir le nom du cluster que vous avez créé. Si ce n’est pas le cas, accédez à la colonne centrale sous Gestion et sélectionnez Se connecter au cluster. Entrez le nom de votre cluster et sélectionnez OK.
Dans l’arborescence de la console, sélectionnez > en regard du nom de votre cluster pour afficher les éléments qu’il contient.
Cliquez avec le bouton droit sur Rôles, puis sélectionnez Rôle de configuration.
Si la fenêtre Avant de commencer s’ouvre, sélectionnez Suivant.
Dans la liste des rôles, sélectionnez Serveur de fichiers, puis Suivant.
Pour Type de serveur de fichiers, sélectionnez Serveur de fichiers à usage général, puis sélectionnez Suivant.
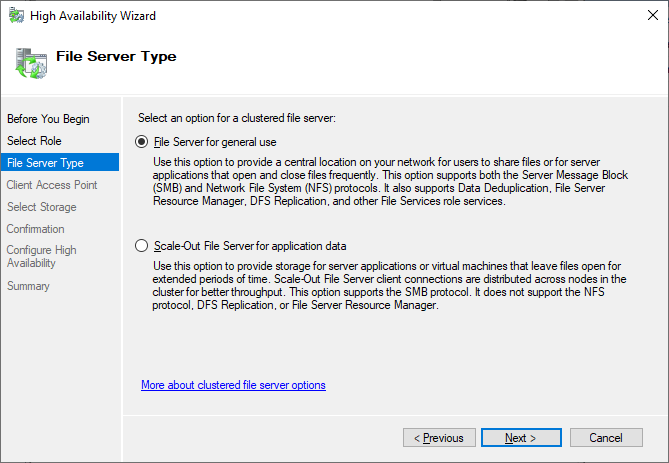
Dans la fenêtre Point d’accès client, entrez le nom du serveur de fichiers que vous prévoyez d’utiliser. Il ne s’agit pas du nom du cluster, mais du nom que vous utilisez pour la connectivité de partage de fichiers. Par exemple, si vous souhaitez vous connecter à
\\SERVER, vous devez entrer SERVER.Remarque
Si vous utilisez des adresses IP statiques, vous devez sélectionner manuellement le réseau à utiliser et entrer son adresse IP dans le champ de nom de cluster. Si vous utilisez le protocole DHCP pour vos adresses IP, l’adresse IP est configurée automatiquement.
Cliquez sur Suivant.
Dans la fenêtre Sélectionner le stockage, sélectionnez le lecteur supplémentaire (et non le témoin) que vous prévoyez d’utiliser pour contenir votre partage de fichiers.
Cliquez sur Suivant.
Dans la page Confirmation, vérifiez que votre configuration est correcte, puis sélectionnez Suivant.
Dans la page Résumé, vous devez voir un bref résumé de la configuration que vous avez créée. Pour obtenir des informations plus détaillées, sélectionnez Afficher le rapport.
Remarque
Si le service n’a pas ajouté le rôle ou si le rôle ne fonctionne pas comme prévu, l’objet CNO (Cluster Name Object) ne dispose peut-être pas de l’autorisation nécessaire pour créer des objets dans Active Directory. Le rôle Serveur de fichiers nécessite un objet Ordinateur du même nom que le point d’accès client.
Sous Rôles dans l’arborescence de la console, le nouveau rôle que vous avez créé doit être listé avec le nom que vous avez choisi. Sélectionnez le nom pour le mettre en surbrillance, examinez le volet Actions sur le côté droit de l’écran, puis sélectionnez Ajouter un partage.
Entrez les informations suivantes dans le workflow Ajouter un partage :
Type de partage
Chemin du dossier de partage prévu
Nom du partage
Configurez tous les autres paramètres dont vous avez besoin, comme l’énumération basée sur l’accès, la mise en cache, le chiffrement, et ainsi de suite.
Si vous choisissez des autorisations au niveau du fichier qui ne sont pas des autorisations par défaut, spécifiez-les également.
Dans la page Confirmation, vérifiez que votre configuration est correcte, puis sélectionnez Créer pour créer le partage de serveur de fichiers.
Dans la page Résultats, si le service a créé le partage avec succès, sélectionnez Fermer. Si ce n’est pas le cas, vous devriez voir une liste d’erreurs que vous pouvez résoudre.
Sélectionnez Fermer.
Répétez ce processus pour tous les autres partages que vous envisagez de déployer.