Créer un dépôt Git à partir de Visual Studio
Visual Studio facilite la création d’un dépôt directement à partir de l’IDE. La création du référentiel à partir de Visual Studio est optimisée pour GitHub, mais vous pouvez travailler à distance avec le fournisseur Git de votre choix. Voici comment.
Conditions préalables
Pour suivre cet article, vous aurez besoin des éléments suivants :
Créer un dépôt GitHub
Ouvrez Visual Studio, puis sélectionnez Créer un projet.
Conseil
Si vous n’avez pas encore de projet dans Visual Studio à ajouter à un dépôt, vous pouvez rapidement créer une application console C# et la nommer MyNewApp. Visual Studio remplit votre nouvelle application avec la valeur par défaut «Hello, World !« code.
Dans le menu Git, sélectionnez Créer un dépôt Git.
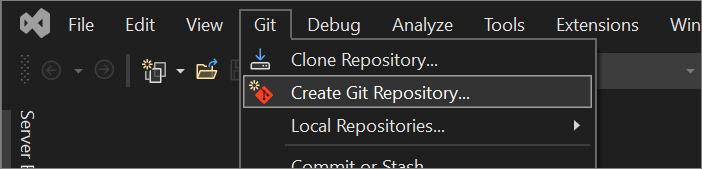
Dans la boîte de dialogue Créer un dépôt Git, sous la section Push vers un nouvel emplacement distant, choisissez GitHub.
Dans le Créer un dépôt GitHub section de la boîte de dialogue Créer un dépôt Git, entrez le nom du dépôt que vous souhaitez créer. (Si vous n’avez pas encore connecté à votre compte GitHub, vous pouvez également le faire à partir de cet écran.)
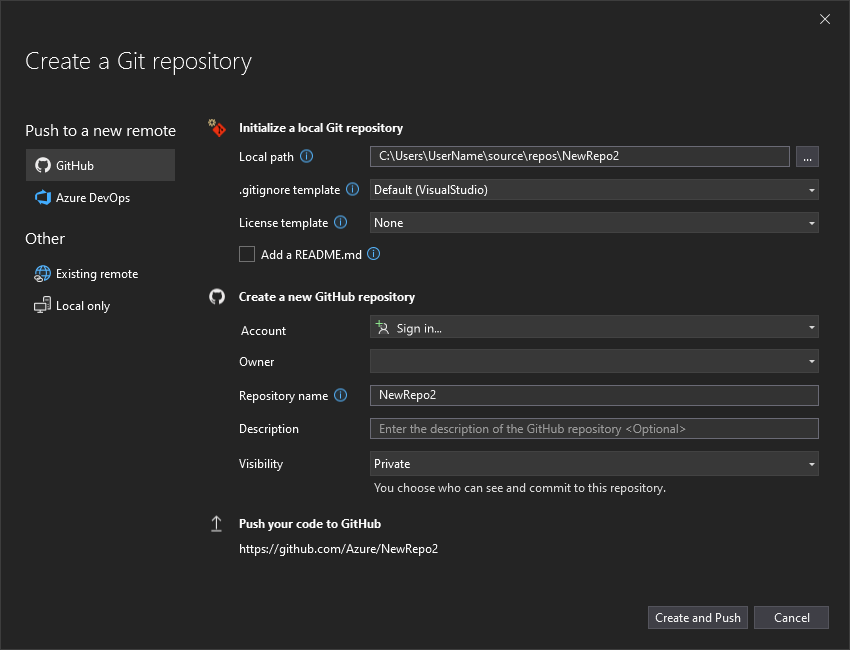
Avec Visual Studio 2022 version 17.12 et ultérieures, vous pouvez choisir la visibilité du nouveau dépôt. À côté de Visibilité, choisissez public, privé, ou interne (voir À propos des référentiels internes). Pour créer un dépôt interne, vous devez être connecté avec un compte GitHub Enterprise. Avec les versions antérieures, cochez la case si vous souhaitez un dépôt privé.
Sous Initialiser un dépôt Git local, vous pouvez utiliser le modèle .gitignore option pour spécifier les fichiers intentionnellement non suivis que vous souhaitez ignorer par Git. Pour en savoir plus sur .gitignore, consultez Fichiers à ignorer. Et pour en savoir plus sur les licences, consultez Gestion des licences d’un dépôt.
Conseil
Vous pouvez mettre à jour et modifier ces paramètres chaque fois que vous le souhaitez. Pour obtenir des instructions détaillées, consultez paramètres Git dans Visual Studio.
Une fois que vous vous êtes connecté et que vous avez saisi vos informations de dépôt, sélectionnez le bouton Créer et Push pour créer votre dépôt et ajouter votre application.
Créer un dépôt Azure DevOps
Ouvrez Visual Studio, puis sélectionnez Créer un projet.
Conseil
Si vous n’avez pas encore de projet dans Visual Studio à ajouter à un dépôt, vous pouvez rapidement créer une application console C# et la nommer MyNewApp. Visual Studio remplit votre nouvelle application avec la valeur par défaut «Hello, World !« code.
Dans le menu Git, sélectionnez Créer un dépôt Git.
Dans la boîte de dialogue Créer un dépôt Git, sous la section Push vers une nouvelle section distante, choisissez Azure DevOps.
Dans la Créer un dépôt Azure DevOps section, connectez-vous à votre compte Azure, puis sélectionnez un projet dans la liste déroulante Project.
Sélectionnez le bouton Créer et Push pour créer votre répertoire et ajouter votre application.
Utiliser des dépôts locaux
Pour créer un dépôt local :
Dans le menu Git, sélectionnez Créer un dépôt Git.
Dans la boîte de dialogue Créer un dépôt Git, sous Autres, choisissez Uniquement local.
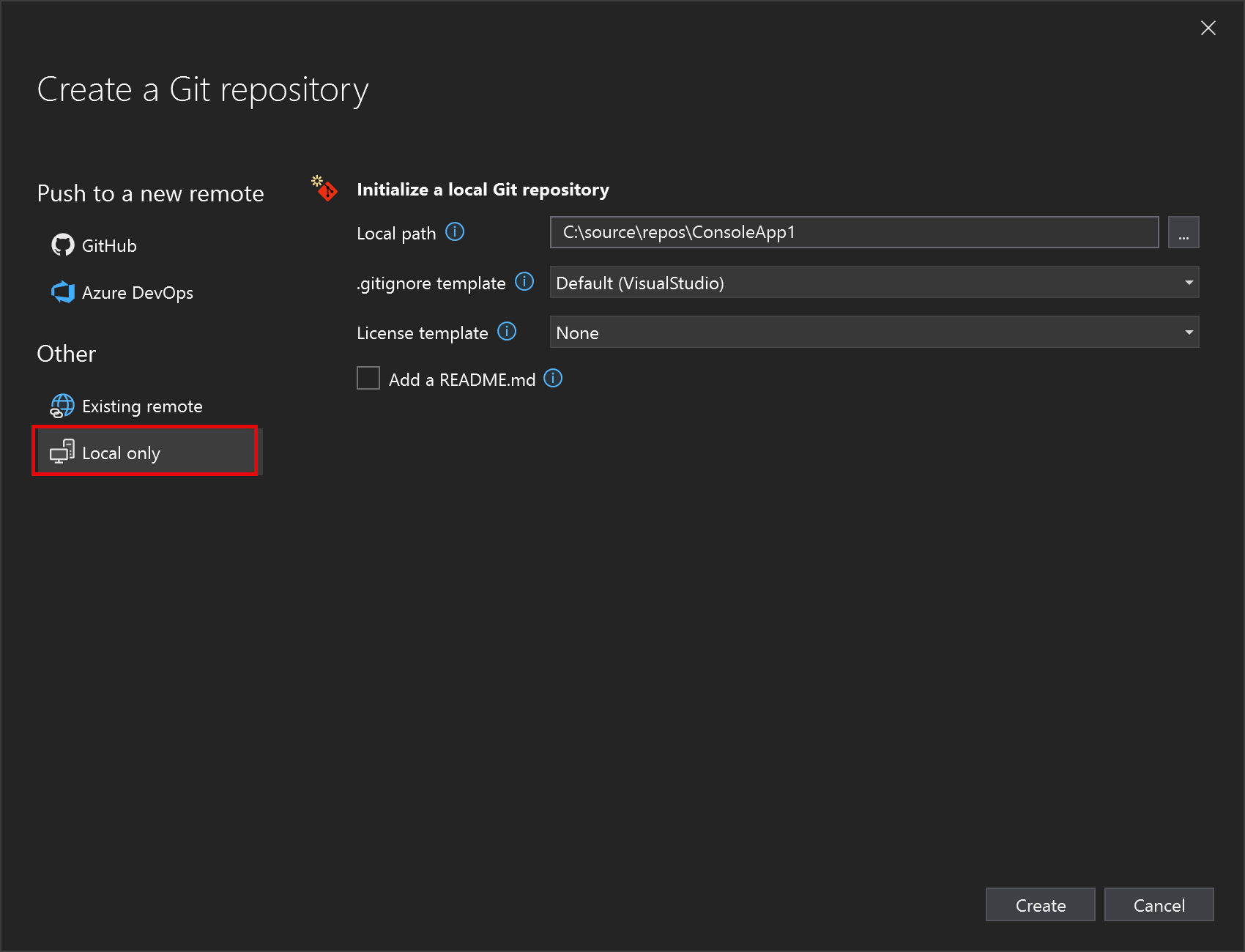
Sous Initialisez un dépôt Git local, vérifiez le chemin local du projet et modifiez les autres paramètres si nécessaire.
Sélectionnez le bouton Créer et Push pour créer votre dépôt.
Une fois que vous avez créé un dépôt ou cloné un, Visual Studio détecte le dépôt Git et l’ajoute à votre liste de référentiels locaux dans le menu Git. À partir de là, vous pouvez accéder et basculer rapidement entre vos référentiels Git.
Ajouter un autre dépôt à une solution
Lorsque vous ajoutez un nouveau projet à une solution multipo existante, vous pouvez suivre ce projet dans son propre référentiel. Pour ce faire, procédez comme suit :
- Ajoutez le projet à la solution.
- Fermez la solution.
- Utilisez Ouvrir un dossier local pour ouvrir le nouveau projet lui-même.
- Créez un référentiel à l’aide des méthodes décrites précédemment dans cet article dans GitHub, Azure DevOps, un autre fournisseur d’hébergement Git ou localement (équivalent de
git inità partir de la ligne de commande). - Rouvrez la solution parente. Le dépôt du nouveau projet sera inclus.